昨今、サイバー攻撃が以前よりはるかに一般的になっているため、企業秘密やその他の機密情報を含む文書に対する安全な盗難防止ソリューションの必要性は極めて高く、これは PDF ファイルにも当てはまります。一例として、2018 年 5 月に PDF Association が実施した大規模な調査を簡単に見てみると、次の 2 つのことがわかります。
2016 年の時点で、パブリック Web と Dropbox を合わせると、 222 億個の PDF ファイルが記録されており、毎日何百万もの PDF ファイルが作成されています。
どうやら、ある時点で「PDF に変換するには」 クエリが「キリスト教に改宗するには」というを上回り、 に次いで世界で 2 番目に検索される宗教の座を獲得したようです。
これは 1 つのこと
意味しません。このような人気のある形式は、間違いなくハッカーにとって魅力的なターゲットになります。 良いニュースは、PDF ファイルの保護が、人が実行できる最も簡単なことの 1 つになったことです (オフィスでちょっと昼寝する以外は)。 したがって、ファイルを共有または配布する前にセキュリティをさらに強化したい場合や、法律や会社のセキュリティ ポリシーに準拠する必要がある場合は、MobiPDF を使用して PDF を簡単に暗号化する方法を学習します。
しかし、まず…
PDF 暗号化の利点は何ですか?
多くのクラウド ベンダーはすでにストレージを暗号化できると主張していますが、これは PDF をパスワードで保護することとは異なります。なぜなら、その暗号化のキーを持っているベンダーの言いなりになるからです。したがって、自分だけが知っているパスワードでドキュメントをオフラインで暗号化することは、ファイルに機密データが含まれており、完全な保護が必要な場合に非常に重要です。ファイルを共有、コピー、またはその他の方法で配布する前に PDF を保護することで、 明示的な許可なしに誰もそれを読むことができないことと、その内容が簡単にコピーされて別のファイルに貼り付けられないことが保証されます。
また、PDF はテキストや画像から署名、添付ファイル、その他のデータまで、非常に多くのものを含めることができるため、本質的に複雑なファイル形式ですが、 エンド ユーザーが利用できる機能を選択できる強力な権限モデルも備えています。これは、PDF の印刷は許可されているが編集は許可されていないチームや部門がある企業環境では特に便利です。また、顧客に気付かれずにドキュメント内の何かを誤って変更されないようにしたい場合にも便利です。銀行取引明細書、契約書、その他のデータを扱う場合、1 文字または 1 数字のスペルミスが壊滅的な影響を与える可能性がある場合は、PDF パスワード暗号化が重要になります。
さらに、PDF を暗号化すると、誰かがそのコンテンツを違法に利用する心配をせずに、オンラインで自由に共有できます。たとえば、ファイルを電子メールで送信し、受信者に別のチャネル (インスタント メッセージング プラットフォームなど) でパスワードを提供することができます。また、攻撃者が何らかの方法でファイルを入手した場合でも、 作成されたコピーは読み取り不可能であり、価値がありません 。それらもパスワードで保護されているためです。
最後に、利用可能なすべてのパスワード オプションに加えて、PDF の暗号化に使用する暗号化標準 (AES-256 など) も選択できます。これにより、基本的にファイルが業界標準で保護され 、ブルート フォース攻撃を受けなくなります。
MobiPDF で PDF をパスワード保護する方法
ハリウッドのアクション映画を信じるなら、ファイルを暗号化する必要がある場合は、サイバー セキュリティの天才でなければなりません。ありがたいことに、現実にはこれはまったく当てはまりません。実際、Windows PC またはラップトップ 、わずか数秒でファイルを暗号化できます。 。MobiPDF ダウンロードしてインストールしたら、起動して次の操作を行います。
1. ホーム画面から保護をクリックします。
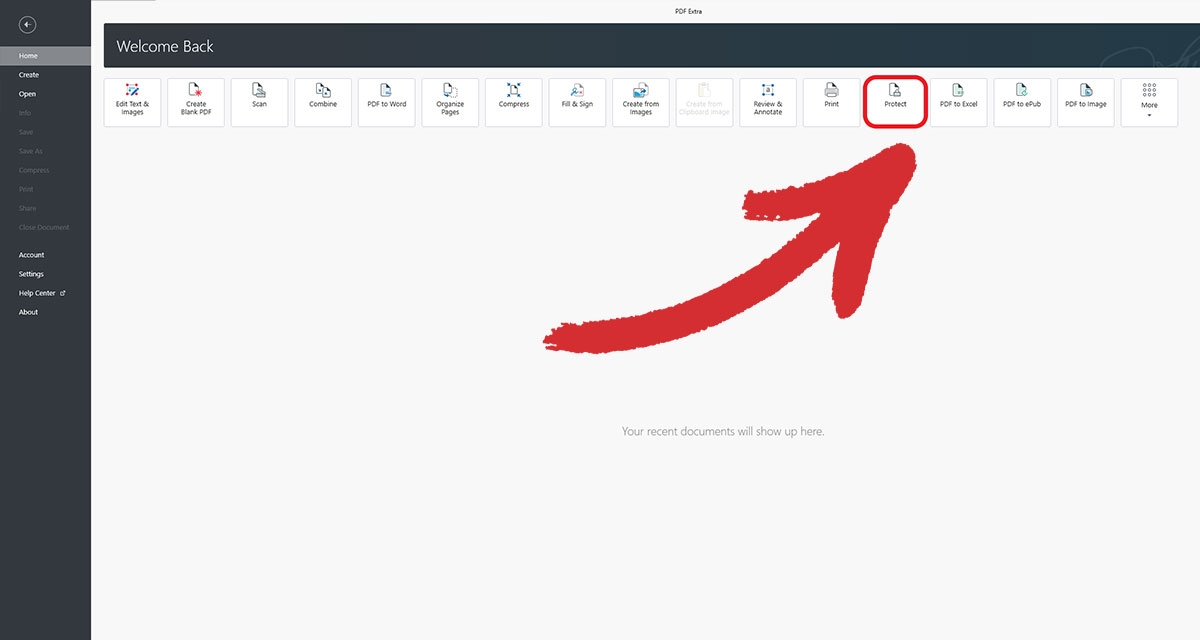
2. 保護するファイルを選択します。ローカル ストレージからファイルを選択するか、MobiDrive クラウド サービスから直接取得することができます。
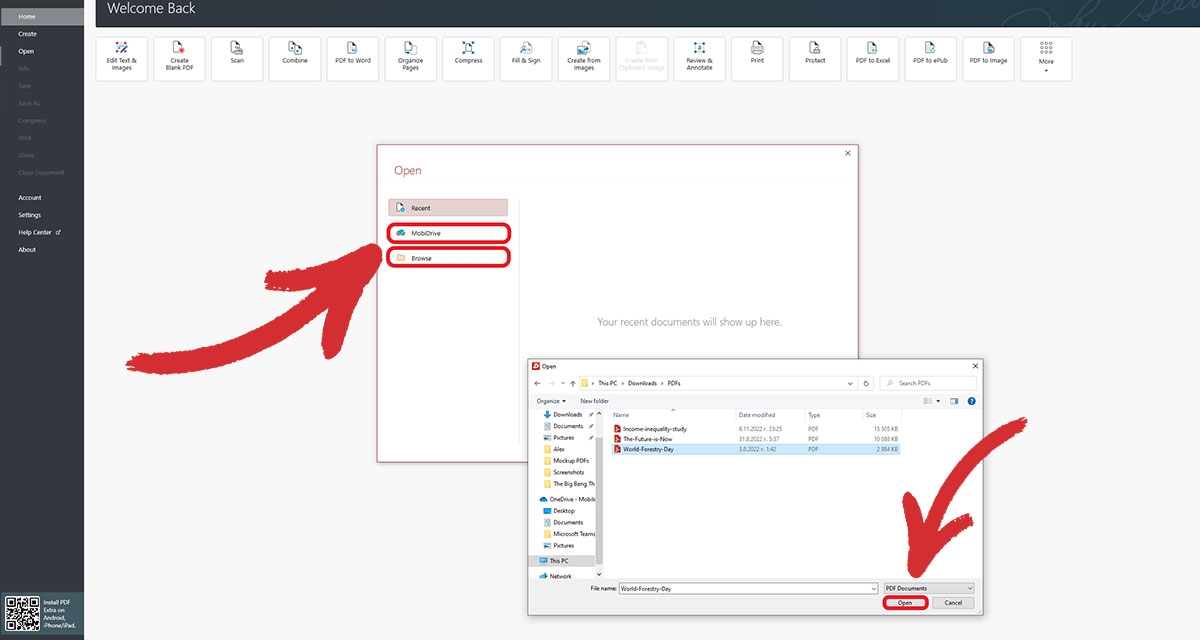
3. 画面の左上隅にある [ドキュメントの保護をクリックし、 [パスワード保護] ダイアログで [OK] をクリックします。
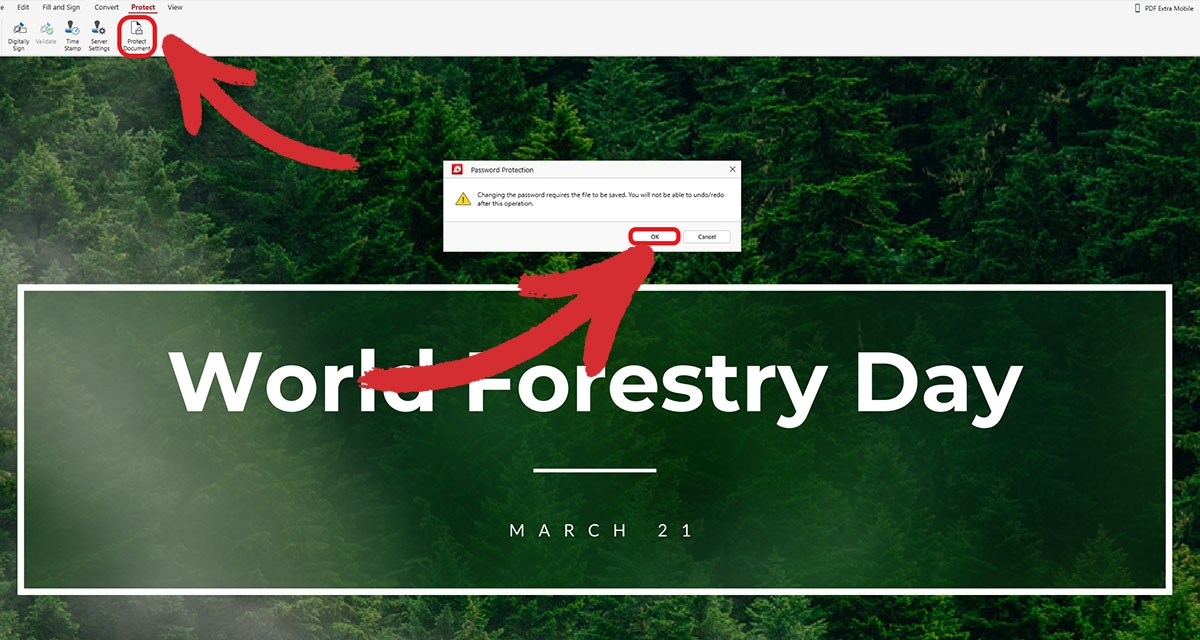
4. ドキュメントを開くにはパスワードが必要をクリックし、パスワードを確認します。
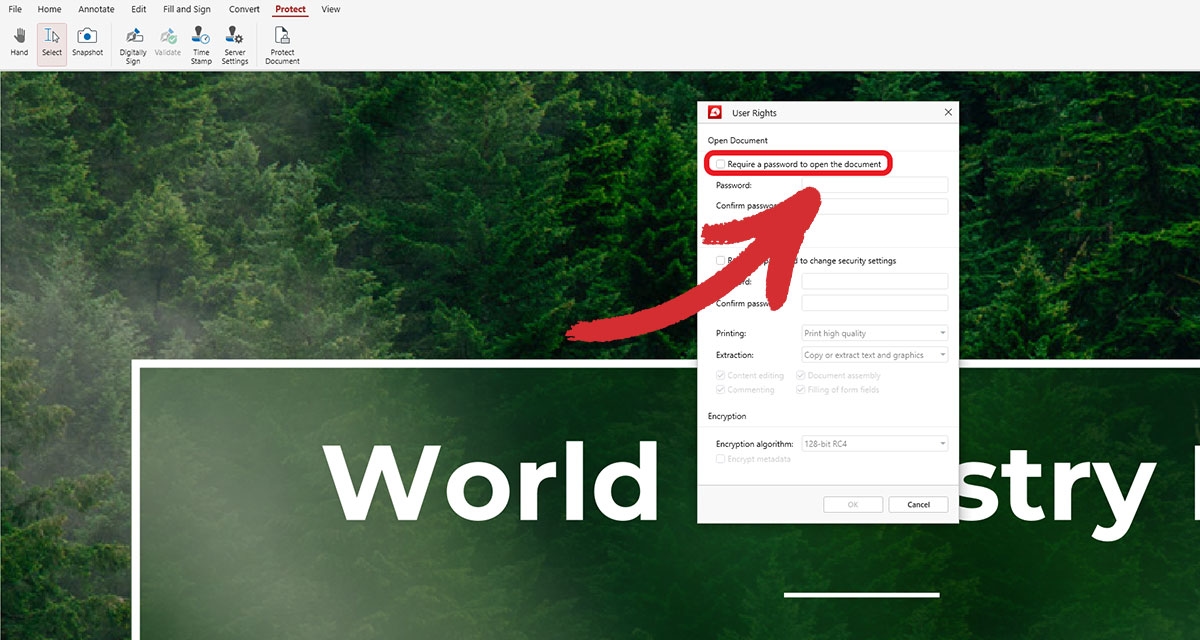
5. 2 番目のパスワードを追加します (オプション)。印刷、編集、フォームへの入力など、特定の機能のみへのアクセスを許可する場合は、PDF パスワード保護の別のレイヤーを追加し、ユーザーがパスワードを正しく入力したときに付与する権限を選択する必要があります。
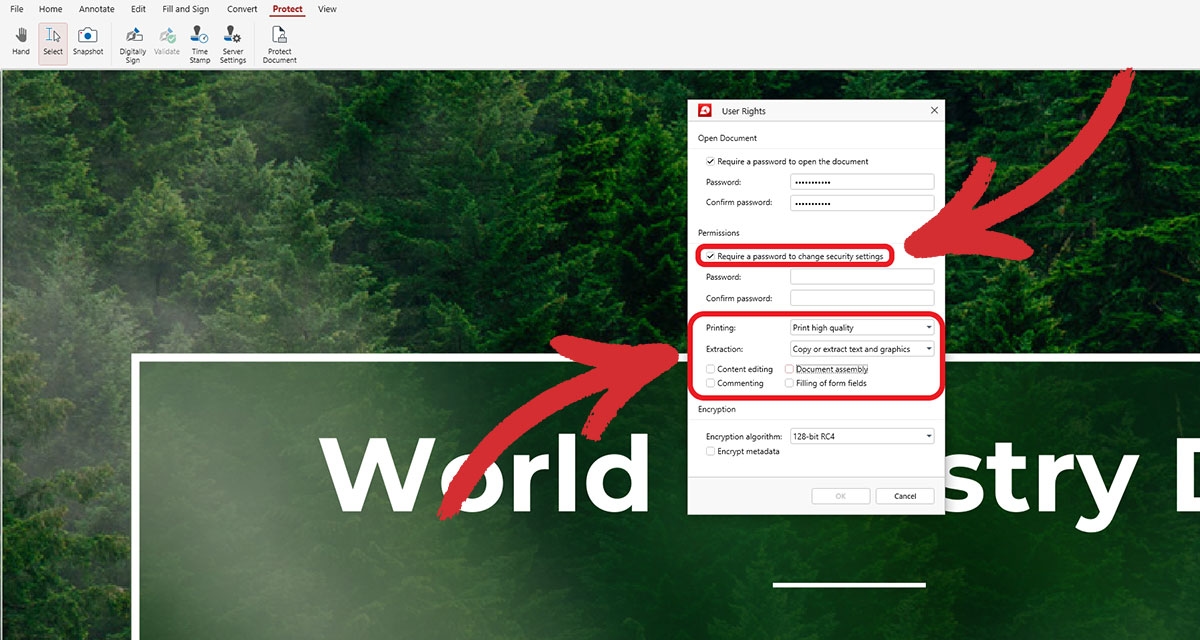
6. 暗号化アルゴリズムを選択します (オプション)。業界標準の 3 つの暗号化プロトコル (128 ビット RC4 と 128 ビットまたは 256 ビット AES) から選択できます。 一般的に、128 ビット以上の AES が推奨されます 。これは新しいテクノロジであり、現代のインターネット時代の危険に対してより適切に対応できるためです。
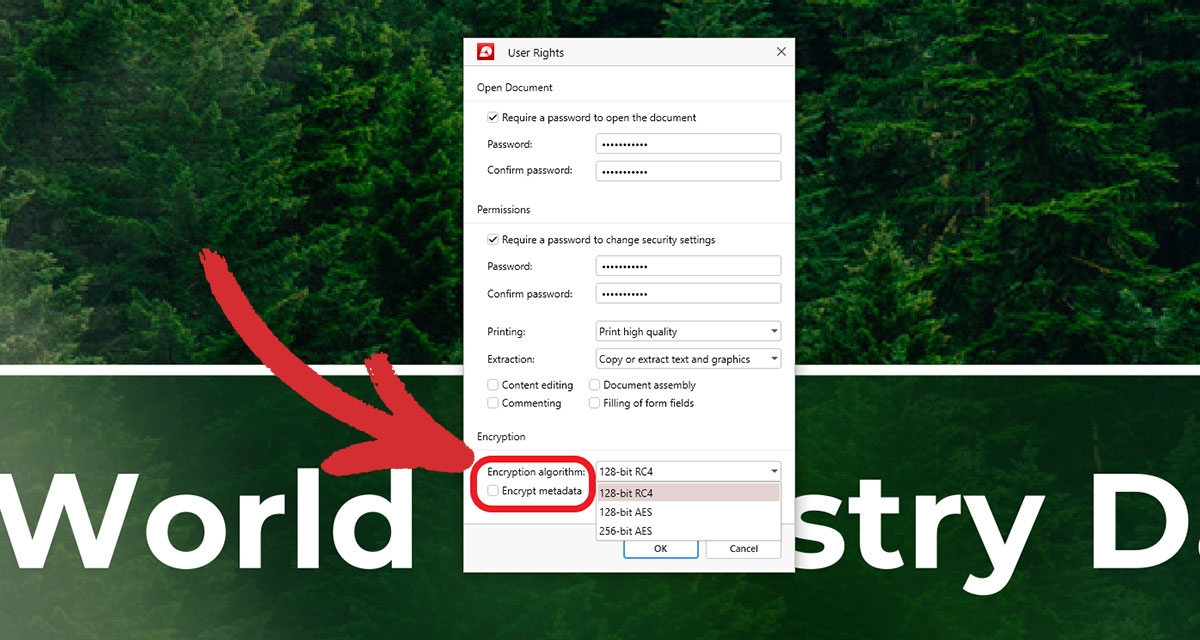
7. 準備ができたら、 [OK] をクリックして変更内容を保存し、ドキュメントを保存する場所を選択します。
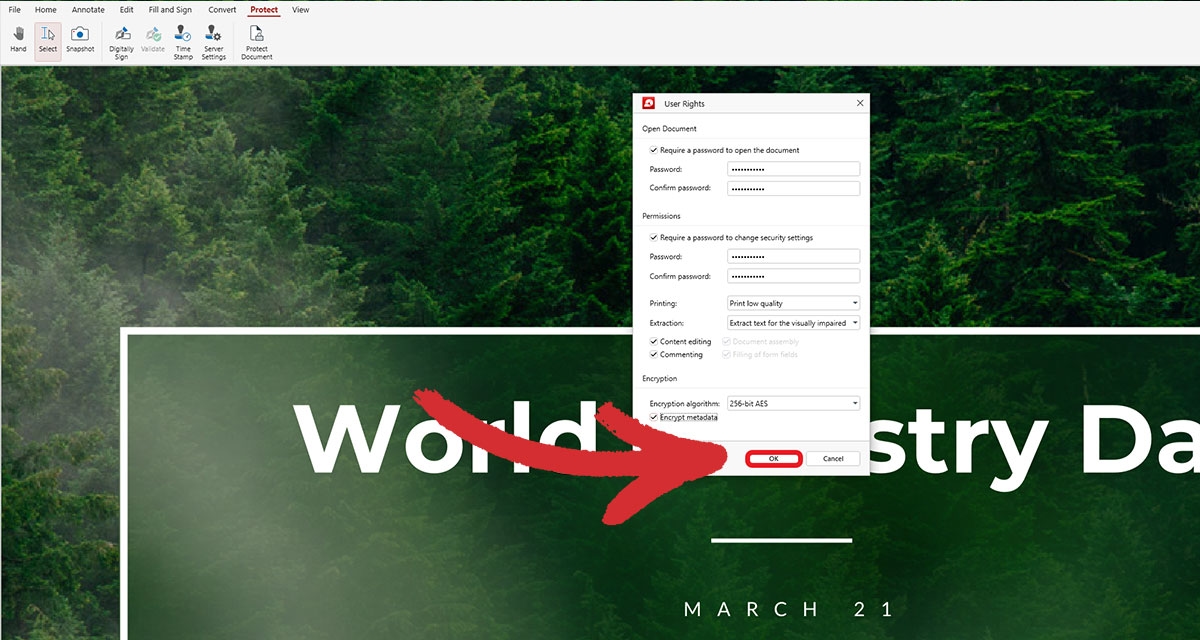
8. 完了です。これでドキュメントは保護され、不正アクセスを心配することなく安全に保存したり共有したりできるようになりました。
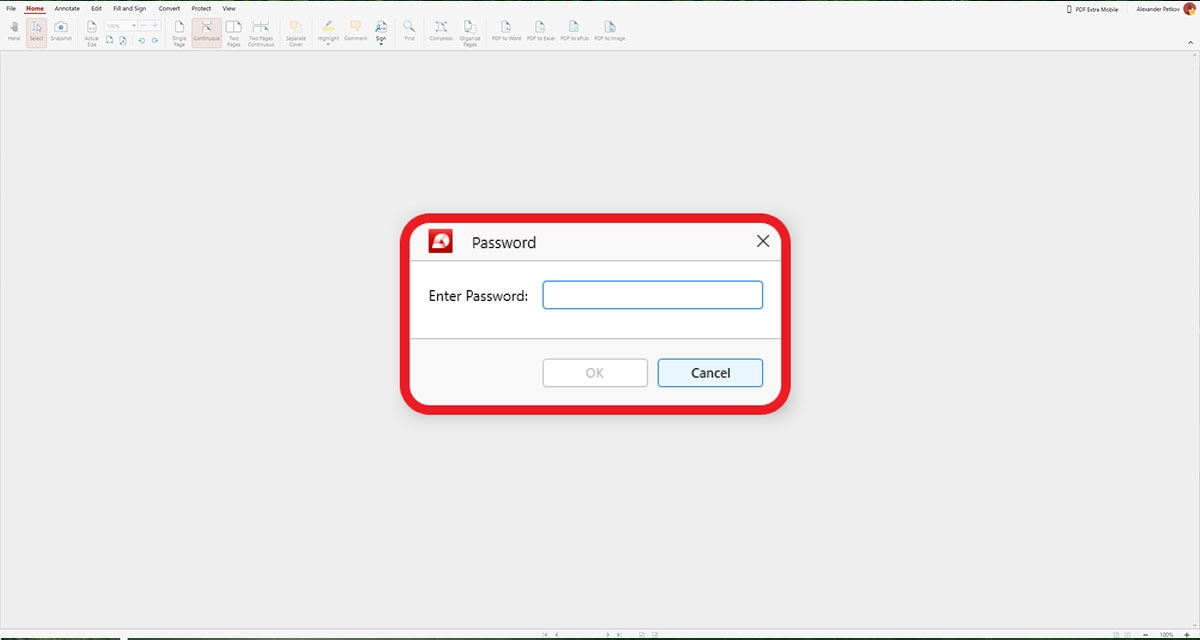
これですべてです。PDF を暗号化する方法に関するご質問にお答えできたと思います。次回ドキュメントを開くときに、パスワードの入力を求められます。開く (読み取り専用) パスワードと権限パスワードの両方を設定した場合、 どちらかを入力してドキュメントを表示できますが、権限パスワードを知っている場合にのみ、より高度な機能にアクセスできます。
その他の推奨事項とヒント
一部のアクションでは、権限パスワードが必ずしも必要ではありません。 最初に開くパスワードを入力しないと、ファイル全体に影響する大幅な変更を行うことができないためですたとえば、パスワードで保護された PDF を別の PDF と結合したり、PDF を Word にエクスポートしたりする場合、MobiPDF は最初に読み取り専用パスワードを入力するように求めます。そうしないと、変更は有効になりません。
MobiPDF では、メタデータの暗号化を省略できます 。つまり、ファイルを Web にアップロードすると、PDF のメタデータ (名前とタイトル、作成日、作成者名など) が Google、Bing、その他のすべての検索エンジンで表示されるため、検索結果ページの一番上に表示される可能性があります。
デジタル署名または認証された PDF をパスワードで保護しようとしても、MobiPDF ではそのオプションは提供されません。これは、PDF にデジタル署名することが、ユーザーが行うことができる最終的な編集であるためです。ファイルに署名すると、パスワードの追加を含め、他の方法でファイルを変更することはできません。このため、 PDF に追加の保護を追加したい場合は、ドキュメントに署名する前にパスワードを追加できます 。これにより、両方の長所を活用できます。
データを安全&今すぐ MobiPDF で PDF を暗号化しましょう。




