インターネットを使ったことがある人なら、PDF を保護できることが貴重なスキルであることをご存知でしょう。それでも、ファイルをより多くの人々と共有したい場合や、含まれている情報がパブリック ドメインになり、パスワードが不要になる場合があります。
このような状況では、PDF ファイルのロックを解除する信頼性の高いツールがあると非常に便利です。ただし、この記事に記載されている方法のほとんどは、PDF ドキュメントを総当たり攻撃することは違法とみなされるため、ドキュメントを開くパスワードを事前に知っている場合にのみ機能することに注意してください。
では、この記事で取り上げるトピックは次のとおりです。
PDF パスワードを削除する理由
PDF パスワードの種類
ロックされた PDF を編集する方法
よくある質問
早速始めましょう。
PDF パスワードを削除する理由
保護された PDF ファイルで頻繁に作業する場合は、パスワードを頻繁に入力して時間を無駄にしないように、個人使用用に保護されていないコピーを作成することをお勧めします。場合によっては、ファイルの制限の一部を削除して、他のユーザーがファイルを読み取って印刷したり、コメントを残したり、テキストを強調表示したりするなど、特定の変更を加えたりできるようにすることもできます。
いずれにしても、パスワードをなくすことで、作業効率が大幅に向上し、共同作業が促進されます。その一方で、いつでもパスワードを再追加して、PDF ファイルへのそれ以上の変更を防ぐことができます。
PDF パスワードの種類
ほぼすべての PDF エディターツールでは、読み取り専用パスワードまたは権限パスワードを追加するという 2 つの方法のいずれかで、安全な PDF ドキュメントを作成できます。また、安全のために、両方のパスワード タイプを同じファイルに追加することもできます。各パスワード タイプについてさらに詳しく説明します。
読み取り専用パスワード (オープン パスワードとも呼ばれます) : 名前が示すように、読み取り専用パスワードはユーザーがドキュメントを開けないようにします。パスワードを知っていても、ドキュメントを開いて表示することしかできず、変更することはできません。
権限パスワード : 設定方法に応じて、さまざまなことが可能になります。たとえば、このようなパスワードは、ユーザーによるファイルの印刷を禁止するだけでなく、コンテンツのコピーと貼り付け、PDF の編集、 コメント 、 署名も禁止できます。
許可パスワードだけでは、誰かがドキュメントを開いて表示することを防ぐことはできません 。これは開くパスワードの役割です。印刷を許可している場合は、ユーザーがパスワード要件を完全に回避できる可能性もあります (詳細は後述)。そのため、最良の結果を確実に得るには、両方のパスワード タイプを併用することをお勧めします。
保護された PDF ファイルを編集する方法
パスワードで保護された PDF のロックを解除する方法はいくつかあります。その 1 つが PDF パスワード削除ツールの使用です。そのほとんどは、事前にパスワードを知っている必要があります。上記の各方法を見てみましょう。
「印刷」方法で PDF のロックを解除する
これを行うのは違法の境界線のように見えるかもしれませんが、実際には、この重要な PDF パスワードの弱点は長い間知られており、誰もが悪用してきました。そのため、読み取り専用パスワードとアクセス許可パスワードの両方を有効にすることを常にお勧めします。
パスワードを忘れてしまったが、ドキュメントを開いて印刷できる場合は、この回避策が非常に役立ちます。 そして、最も良い点は? 専用の PDF ソフトウェアは必要ありません。使用するブラウザーはどれでも問題なく機能します。
この回避策の仕組みは次のとおりです。
任意のブラウザ (Mac の場合はプレビュー) で PDF ドキュメントを開きます。
印刷オプションに移動して、PDF ファイルのコピーを保存します。
これで、ファイルの内容に入力、署名、注釈、その他の編集を行うことができます。
以下では、Windows 10、Windows 11、または Mac デバイスでこれを行う方法について、ステップバイステップのプロセスを共有しています。
Chrome で制限を解除する
Google Chrome を使用して PDF からパスワード保護を解除する手順は次のとおりです。
1. PDF ファイルを右クリックし、 プログラムから開く → Google Chrome ] を選択します。
2. 印刷オプションにアクセスするには、印刷形のアイコンをクリックします。
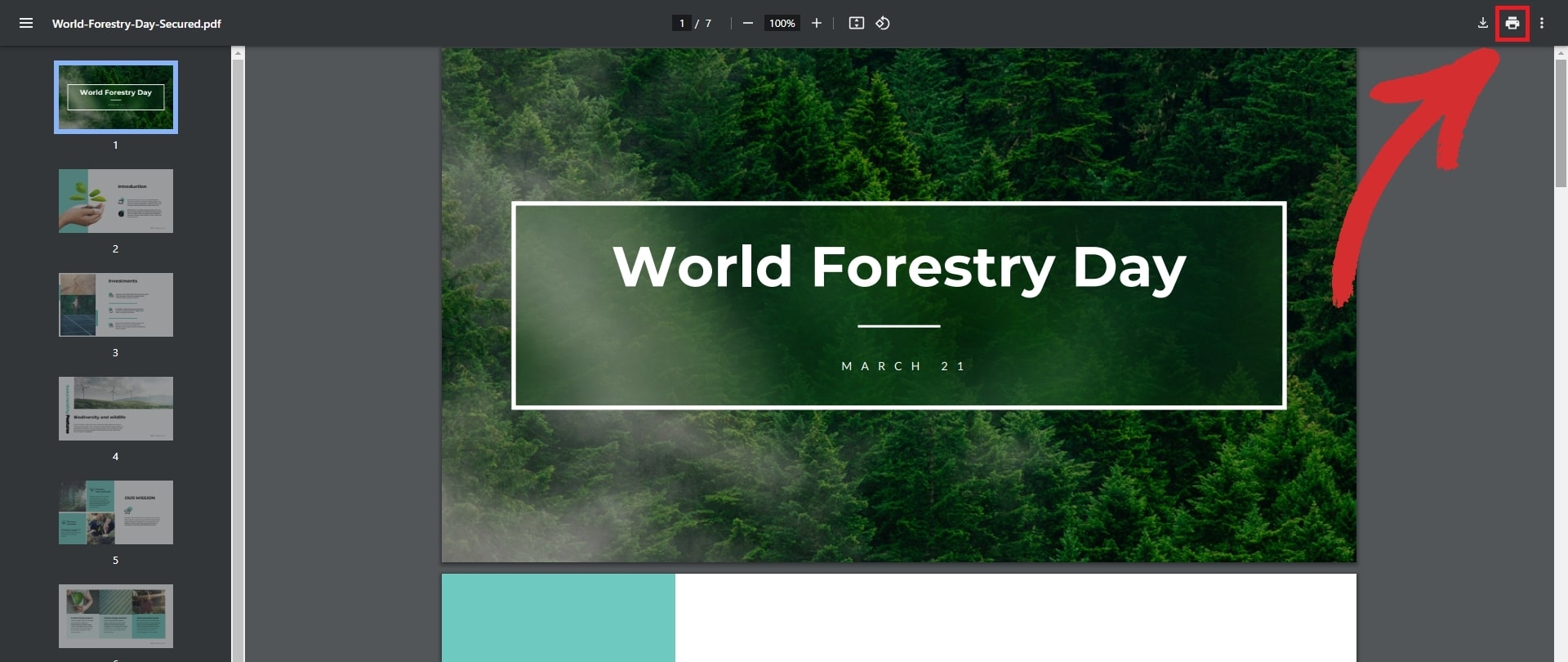
3. 出力先として Microsoft Print to PDF を選択し、下の印刷ボタンをクリックします。
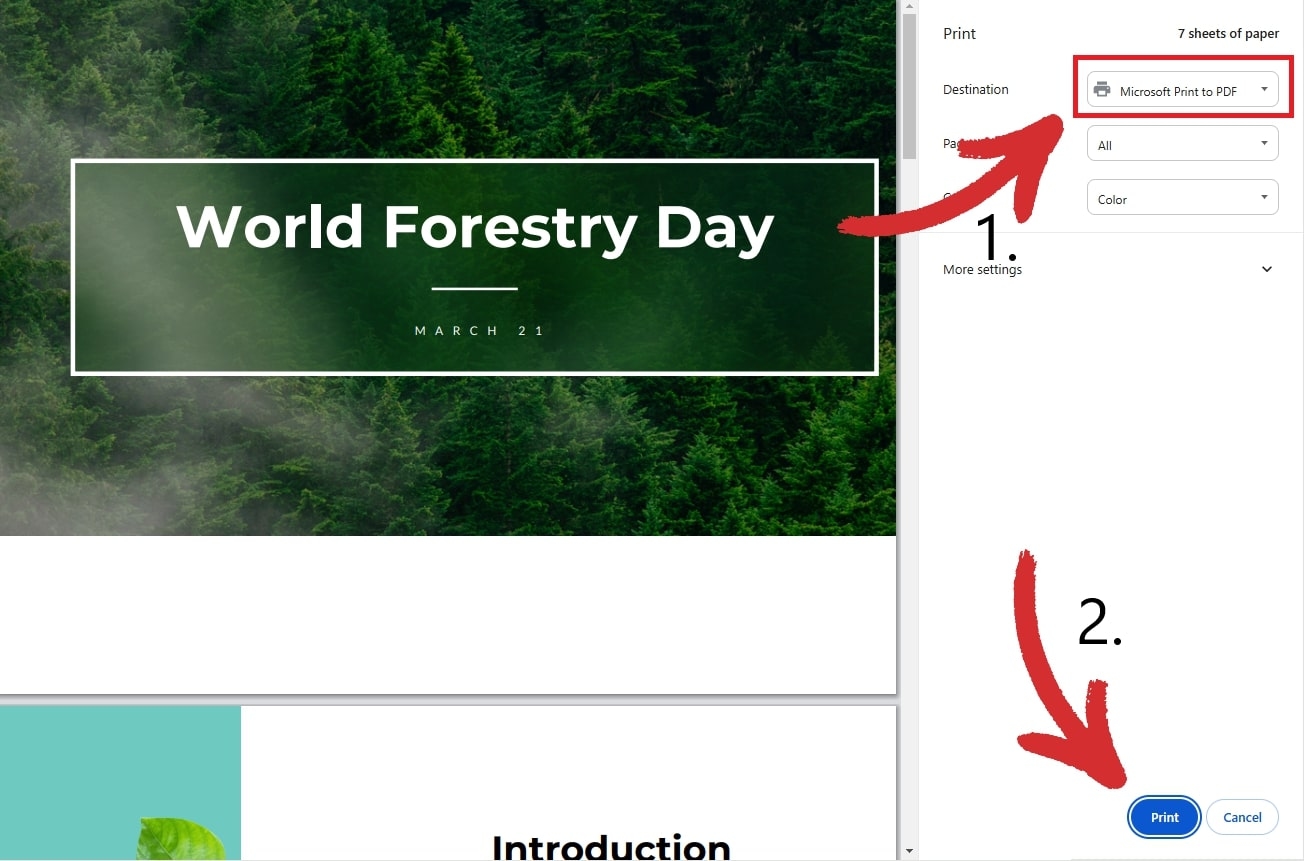
4. 新しいコピーを保存する場所を選択します。
Edge で制限を解除する
1. PDF ファイルを右クリックし、 開く → Microsoft Edge を選択します。
2. Chrome とは異なり、Edge では PDF が保護されているかどうかがわかります。ファイルに適用されている正確な制限を確認するには、通知リボン内の権限の表示 をクリックします。
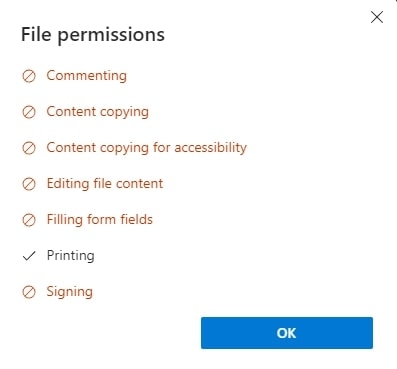
3. 上記の画像のように印刷が有効になっている場合は、プリンター アイコンをクリックして続行します。
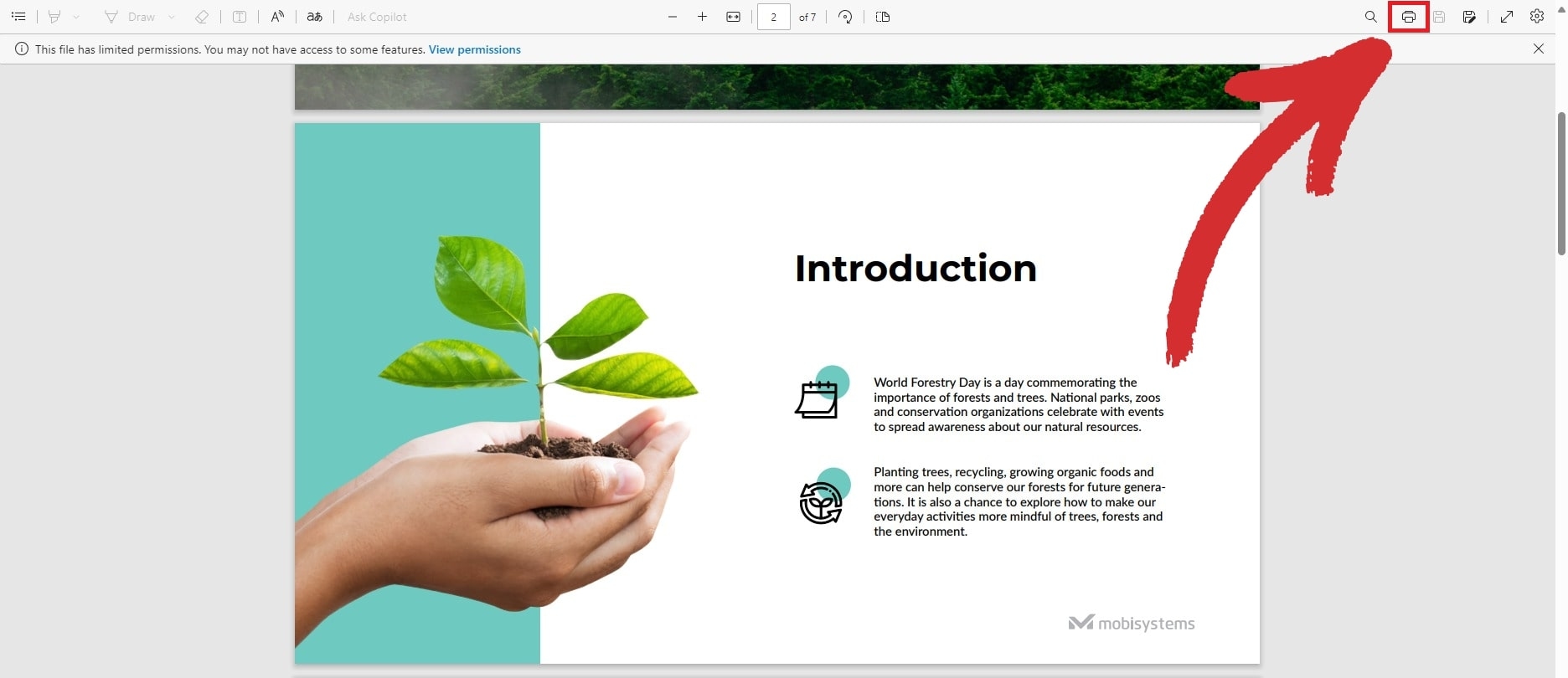
プリンターとして Microsoft Print to PDF を選択し、 印刷ボタンをクリックします。
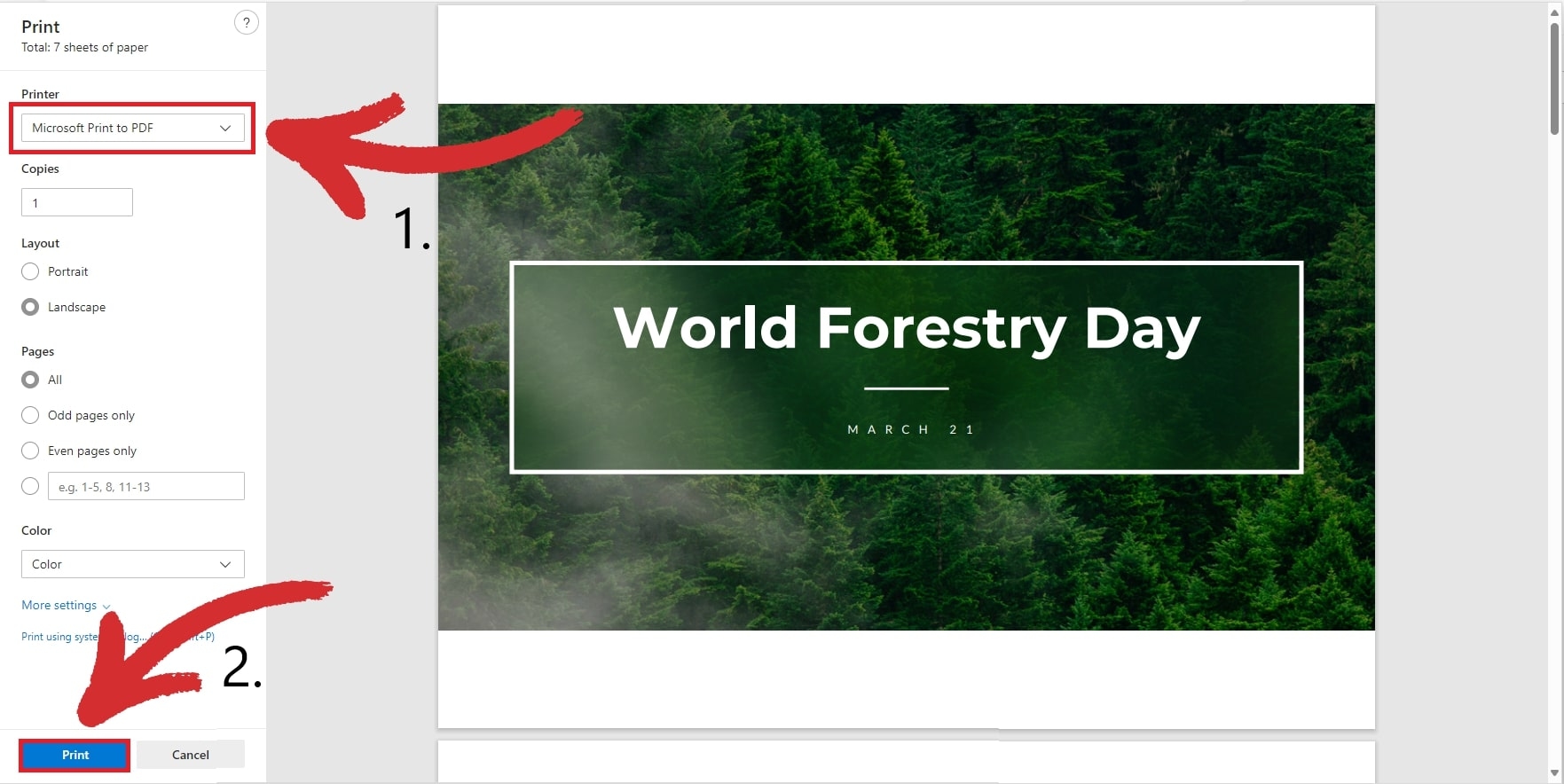
5. 新しい PDF コピーを保存する場所を選択します。
ドキュメントで制限を解除する
1. PDF を Google ドライブにアップロードします。
2. Google ドライブ内からファイルを開きます。次のようになります。
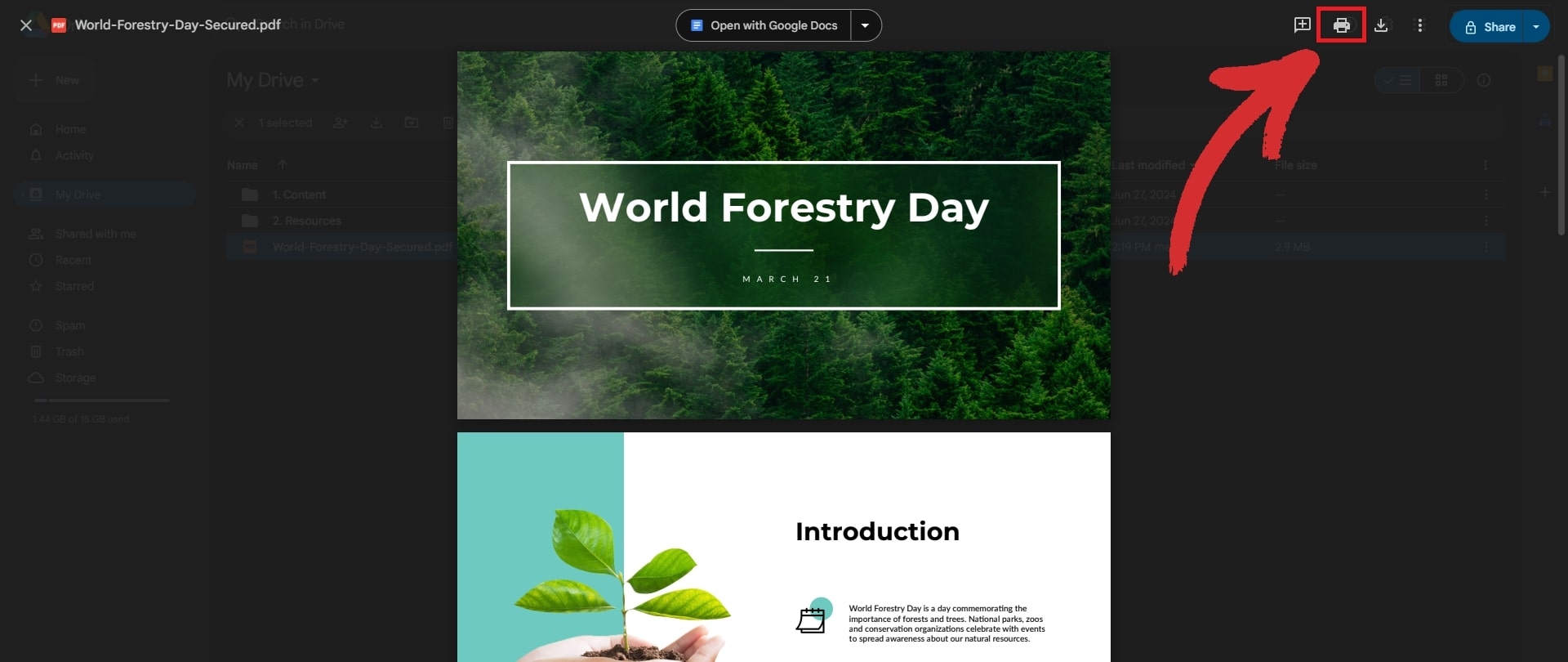
3. [Google ドキュメントで開く] をクリックしないでください。クリックすると、ファイルが通常のドキュメントに変換され、書式が崩れてしまいます。代わりに、プリンター アイコンを見つけてクリックしてください。
4. もう一度印刷アイコンをクリックして印刷メニューにアクセスし、出力先として [Microsoft Print to PDF] を選択します。
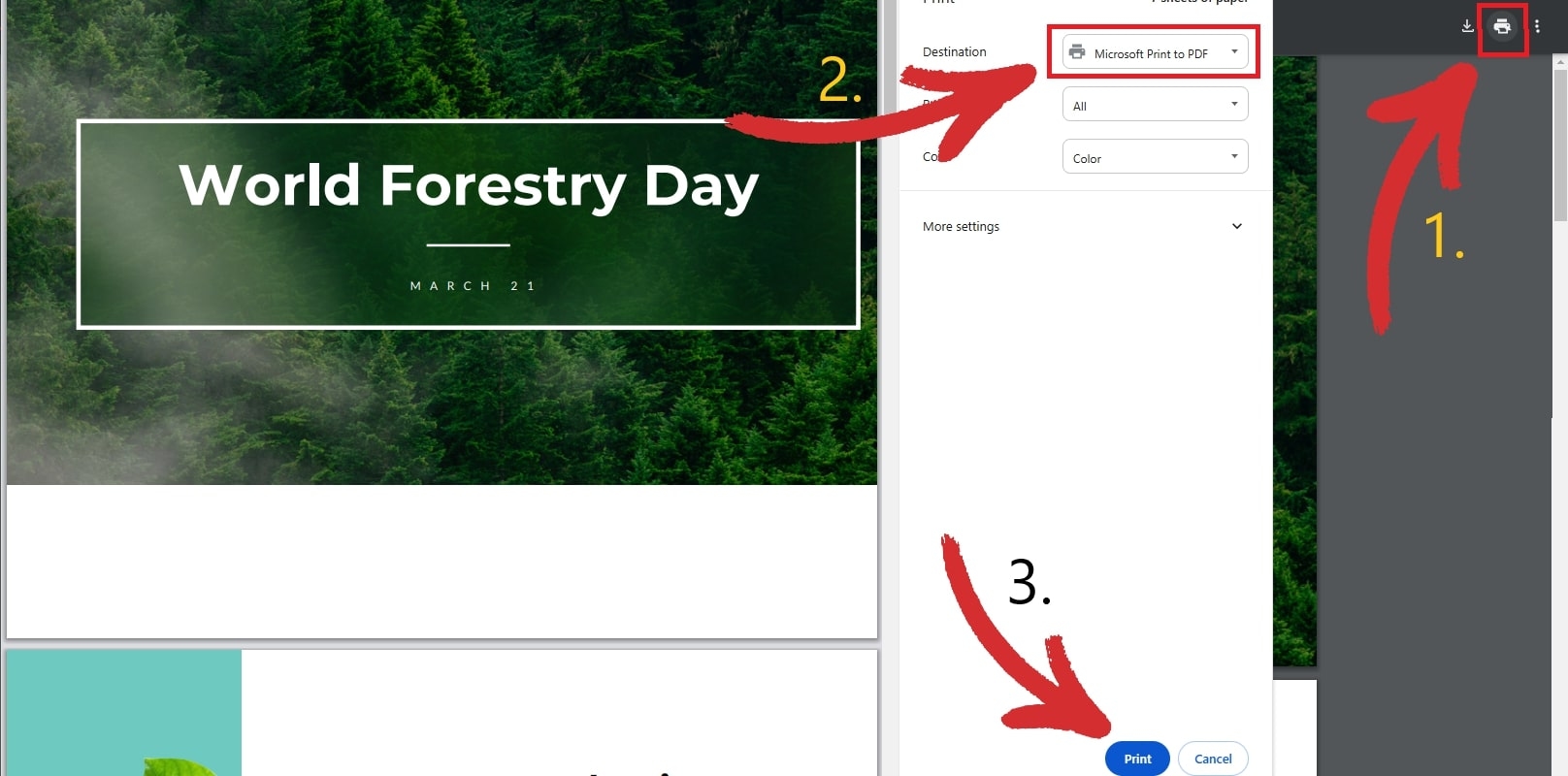
5. 印刷をクリックし、新しいファイルを保存する場所を選択します。
プレビューで制限を解除する
1. Apple のネイティブ プレビュー アプリを起動し、ファイルを開きます。
2. プレビューで、ファイルがパスワードで保護されていることが通知されます。
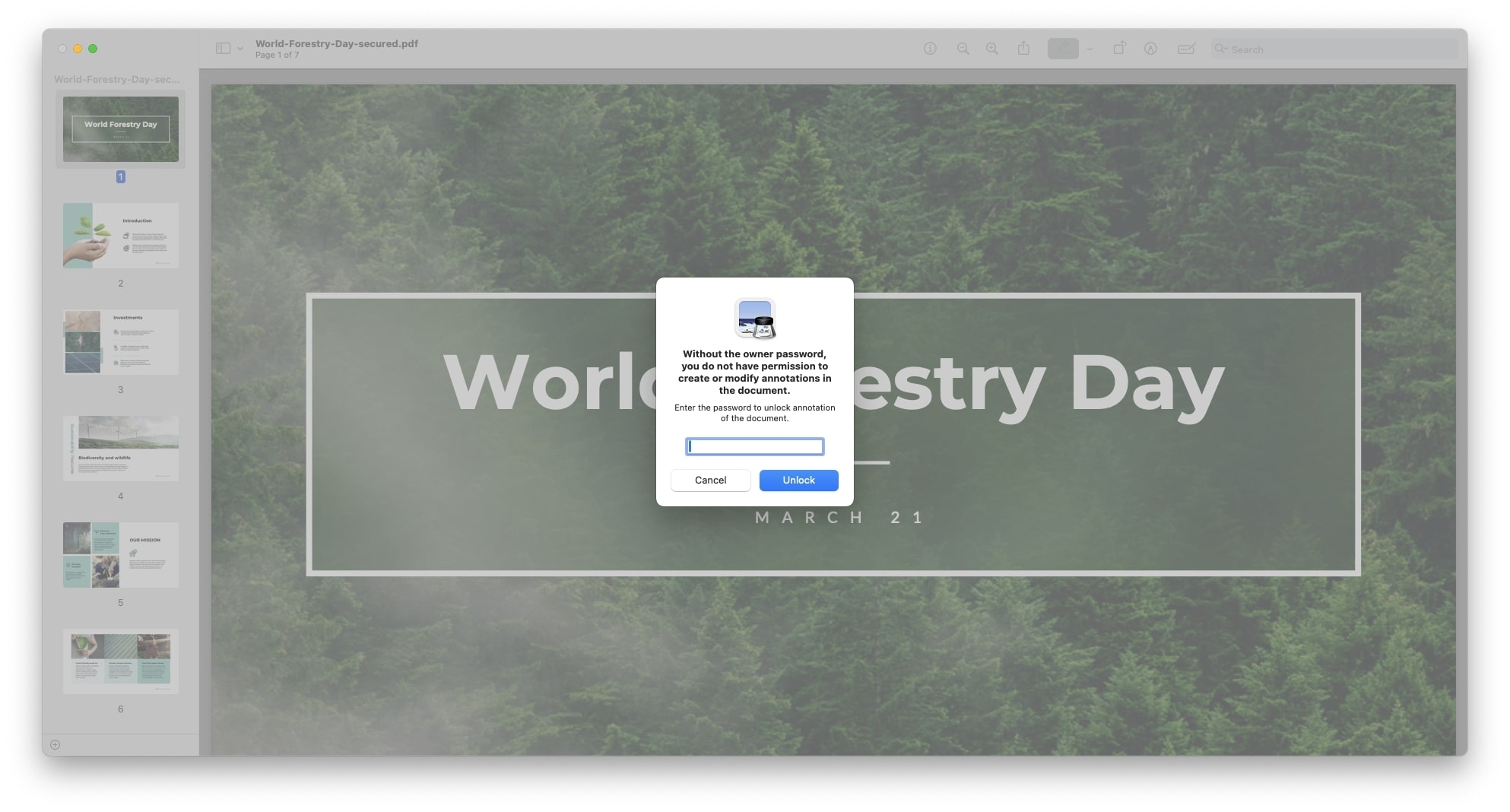
3. Command + P を押して印刷モードに入ります。
4. オプションのリストから、出力ファイル形式として PDF を選択します。
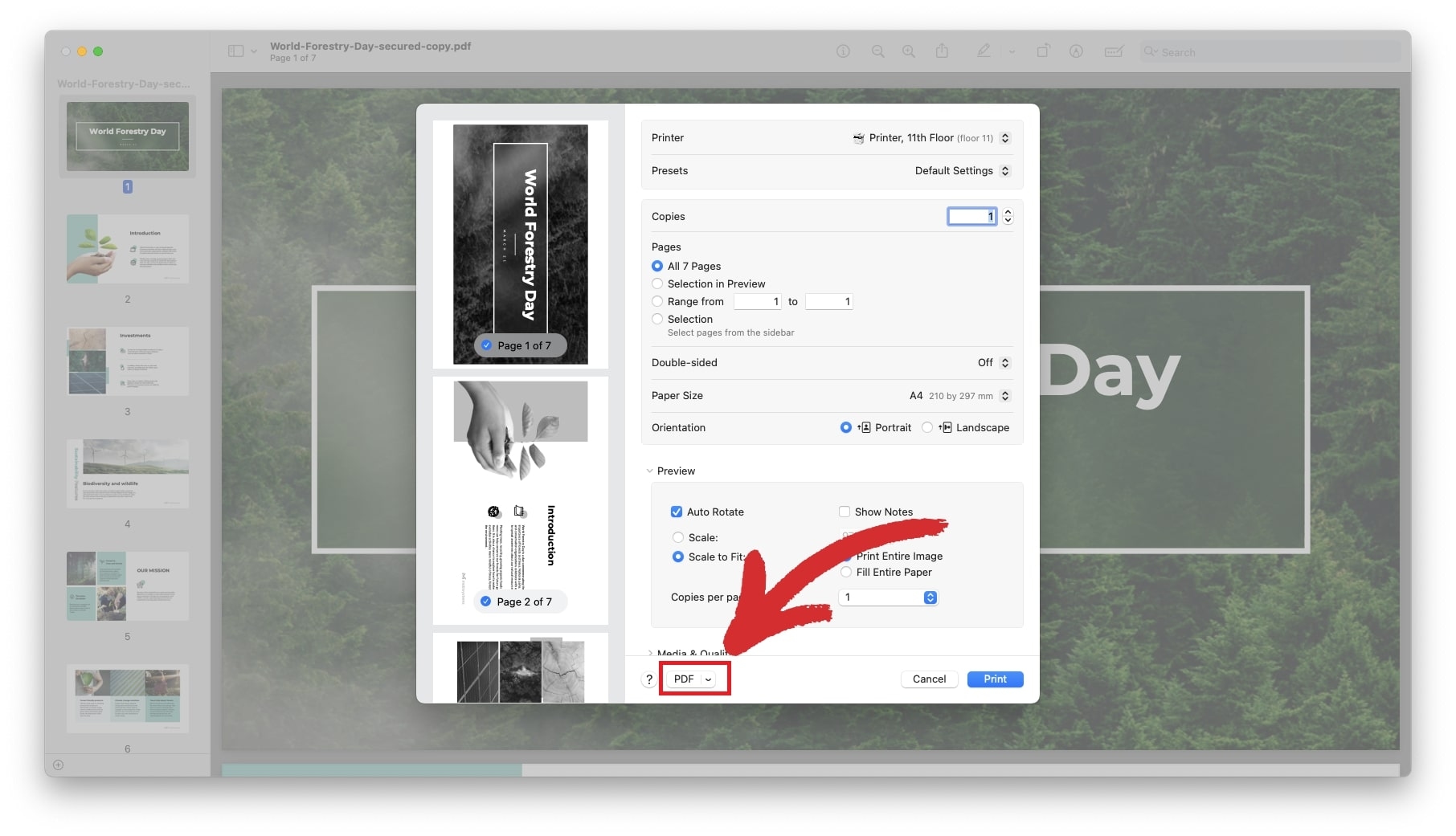
5. 印刷ボタンをクリックして、ロック解除された PDF を保存します。
パスワード削除ツールでパスワード セキュリティをバイパスする
パスワードを知らずに PDF を直接ロック解除したり編集したりすることはできませんが、所有者であればいつでもパスワードを変更したり完全に削除したりすることができます 。パスワードの変更は、以前の組み合わせを簡単に思い出せず、覚えられる簡単なパスワードが必要な場合にも便利ですが、ハッカーにとっても十分に安全です。
では、PDF ファイルからパスワード保護を削除するにはどうすればよいでしょうか。このプロセスも同様に簡単です。必要な操作は次のとおりです。
1. MobiPDF で必要な PDF ドキュメントを開きます。
2. このドキュメントのパスワードを入力するように求められます。パスワードを入力したら、 OK で選択を確定します。
3. 保護をクリックします。
4. 文書の保護をクリックします。
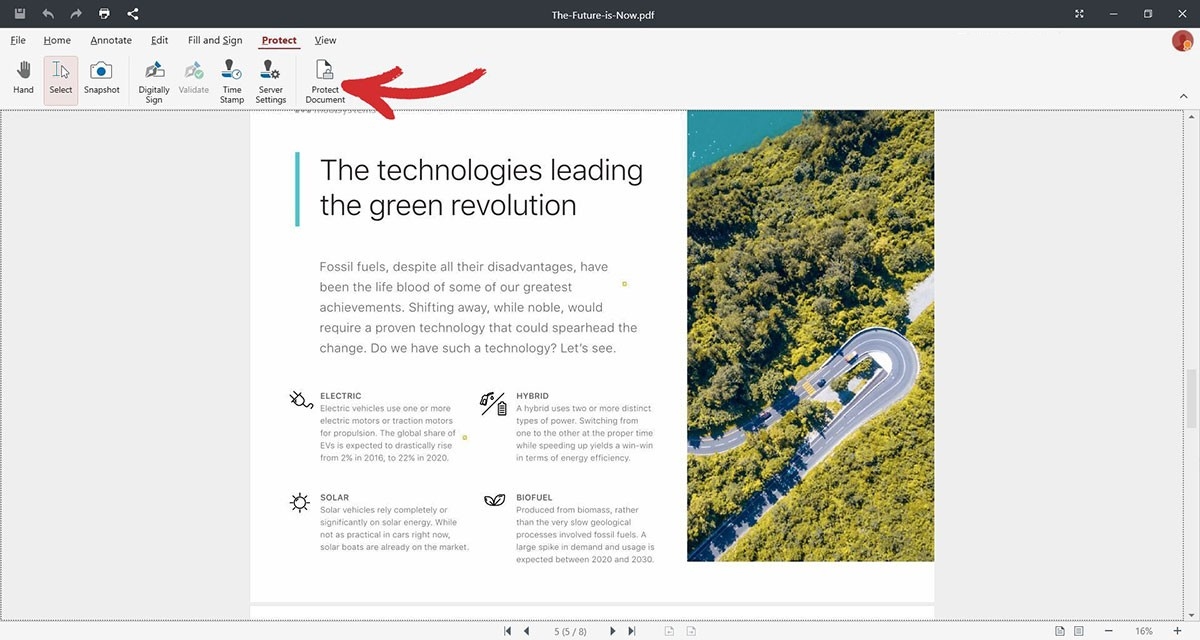
5. ユーザー権限パネルで、以前に設定したパスワードを無効にします。
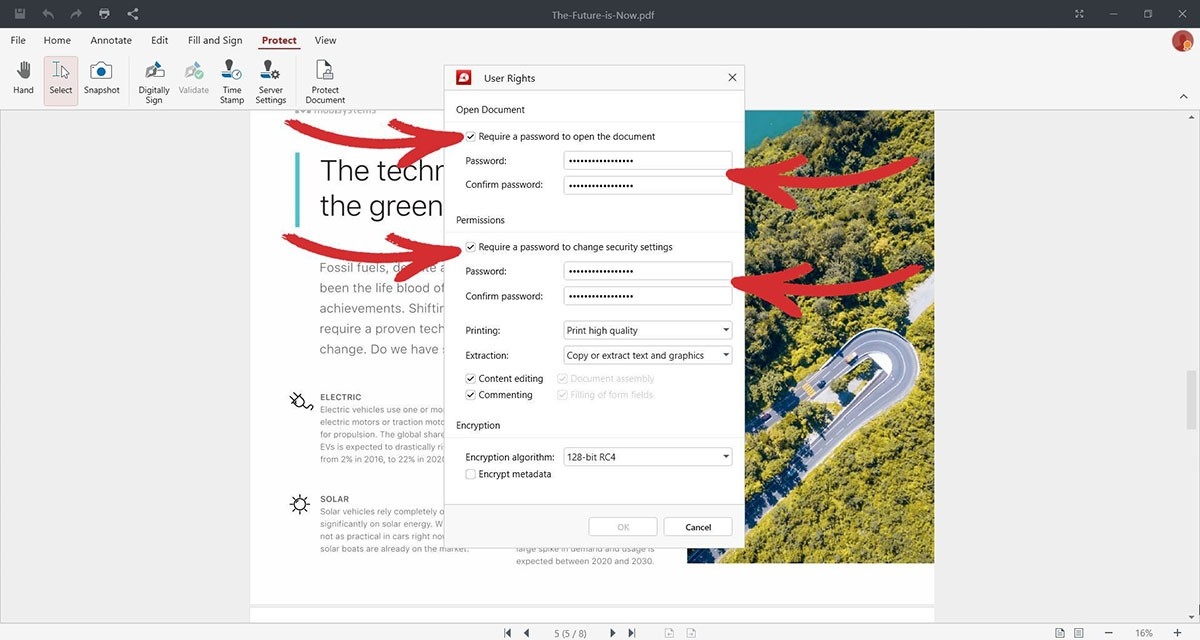
6. [OK] をクリックして選択を確定します。
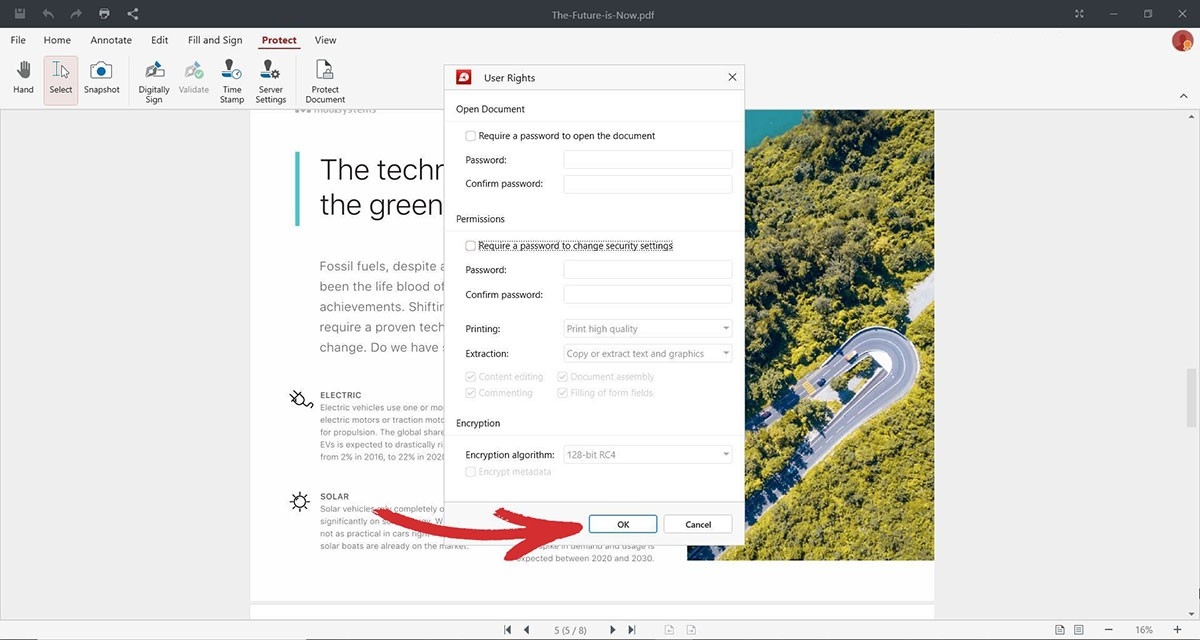
7. もう一度 OK をクリックして、パスワード削除プロセスを完了します。
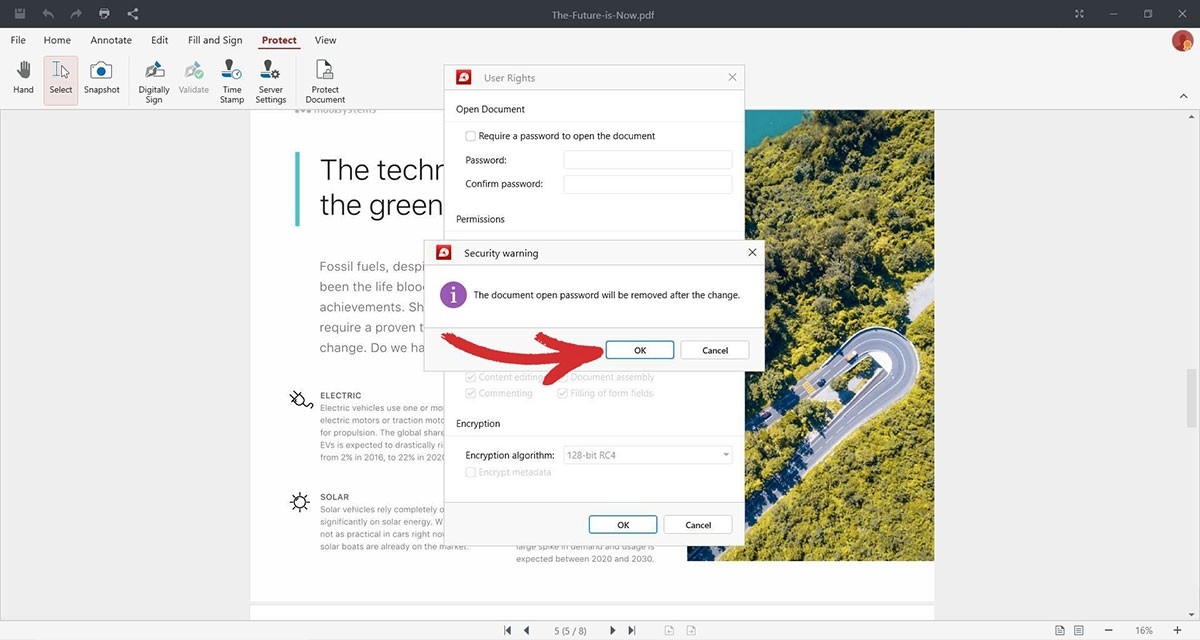
8. これで完了です。次回ドキュメントを開くときには、MobiPDF でパスワードを入力する必要はなくなります。
保護された PDF をオンラインで編集し、制限を解除する
オンライン PDF ツールは、ソフトウェアをマシンにインストールする手間をかけずに PDF ファイルを変換または編集したい多くの人にとって魅力的なオプションです。多くの場合、これらのツールは無料で簡単に使用でき、通常は Web ベースであるため、保護されていない PDF ファイルをロックするために必要なのはブラウザーと適切なインターネット接続だけです。
そうは言っても、オンライン ツールの使用にはいくつか重大な欠点があります。主な理由は、データがサーバー上に保存され、第三者に販売される可能性があることです。 さらに悪いことに、ツール開発者のデータベースがハッキングされる可能性もあるため、すべての情報が盗まれる可能性があります。 それでも、その方法を採用することに決めた場合、一般的なオンライン PDF ロック解除ツールに期待できることは次のとおりです。
オンラインで「PDF パスワード削除」というフレーズを検索し、ニーズに合ったサイトを選択します。
ファイルを参照するか、ドラッグ アンド ドロップして PDF をアップロードします。
PDF のロック解除または同様のボタンを押して、復号化プロセスを開始します。
ツールが処理してパスワードのない PDF をダウンロードするまで待ちます。
パスワードが削除されたら、ファイルを再度アップロードするか、MobiPDF などの専用の PDF アプリを使用して、ファイルをさらに編集できます。
よくある質問
PDF ファイルをパスワードで保護するにはどうすればよいですか?
ほとんどの PDF ソフトウェアには、通常簡単に見つけて使用できるこの機能が備わっています。MobiPDF では、ファイルがすでに開いているかどうかに応じて、2 つの方法で実行できます。
ファイルが開いていない場合:
1. MobiPDF を起動します。
2. ホームページから、 その他 → 保護に移動します。
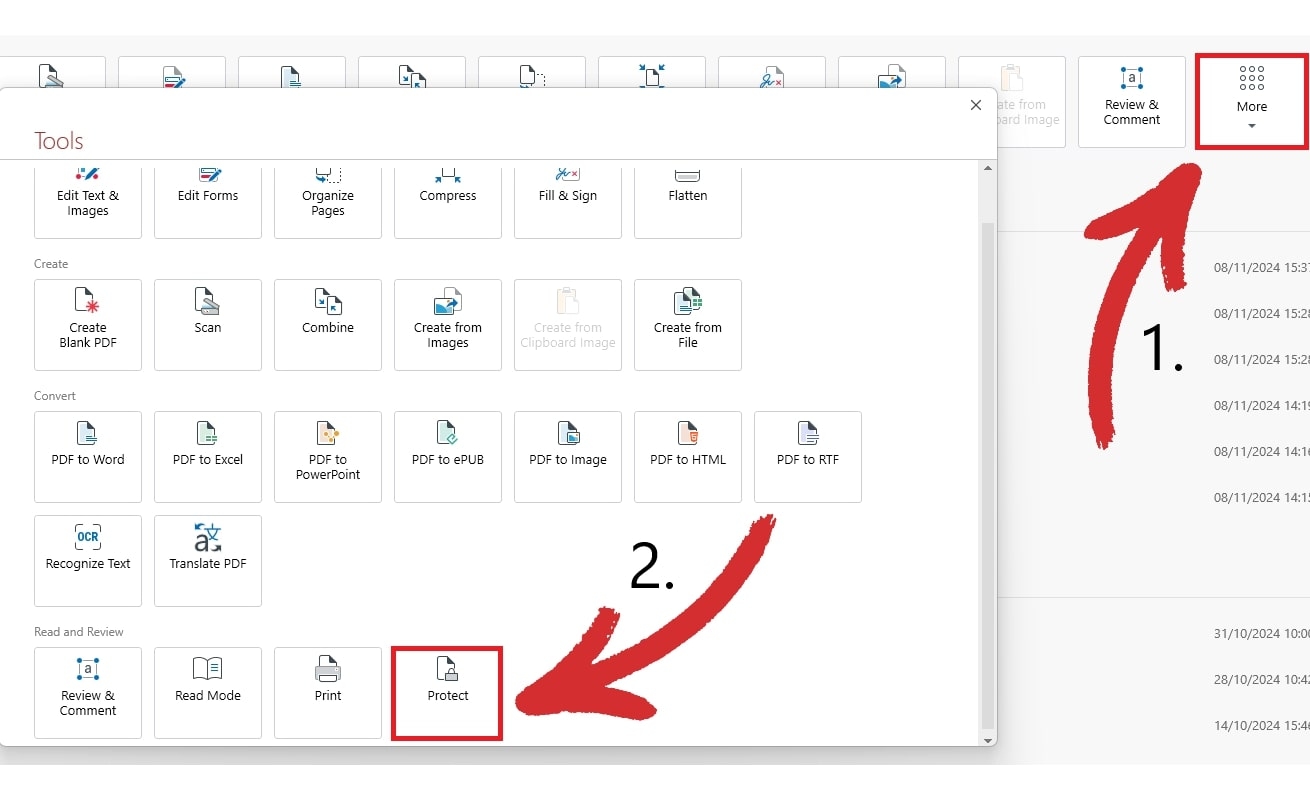
3. 保護するファイルを開きます。
4. [ドキュメントの保護] をクリックして、パスワードとユーザー権限を設定します。
すでにファイルを開いている場合 :
1. 上部のツール リボンの [保護] セクションをクリックします。

2. パスワードとユーザー権限を設定するには、 文書の保護をクリックします。
パスワードで保護されたPDFを開くことができないのはなぜですか?
文書の所有者が開くためのパスワードを強制している可能性があり、PDFを表示するにはパスワードを取得する必要があります。パスワードを知っていてもファイルを開けない場合は、ファイルが破損しているか、他のセキュリティ対策が機能している可能性があります。
PDFから印刷保護を解除するにはどうすればよいですか?
これを実行する唯一の方法は、正しいパスワードを知っていることです。MobiPDFでは、 保護 → 文書の保護に移動して印刷制限を解除できます。これにより、 ユーザー権限パネルが開き、ユーザー権限を低品質印刷にダウングレードするか、完全に無効にすることができます。
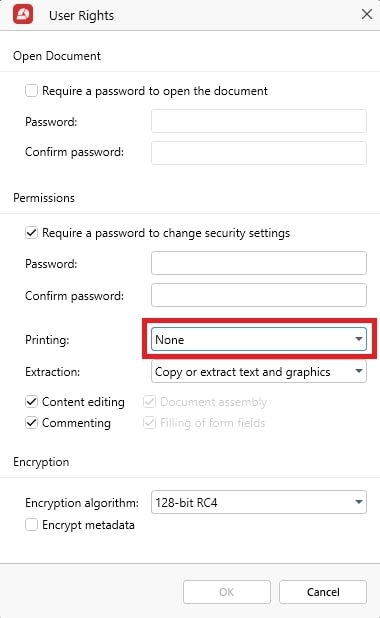
ロックされた PDF を変換してロックを解除できますか?
PDF 変換は、権限のみのファイルには有効かもしれませんが、読み取り専用の PDF はロック解除されないため、結果は状況によって異なります。暗号化された PDF のロックを解除できたとしても、書式設定が適切に保持されず、ファイルがプロフェッショナルに見えなくなる可能性があります。このため、パスワードを記憶するか、後で面倒な手間を省くために安全な場所に保管することを常にお勧めします。
Adobe Acrobat DC を使用せずに保護された PDF を編集できますか?
間違いなく「はい」です。かつては、保護された文書を扱うには Adobe が唯一の良い選択肢でしたが、今日では、MobiPDF のような機能満載のアプリが数多くあり、追加料金を支払うことなく保護された PDF ファイルを編集できます。唯一の要件は、パスワードを知っていることです。パスワードなしで PDF のロックを解除できるツールはありませんし、それが約束されているツールは、とにかく避けるべきです。
保護された PDF に署名できないのはなぜですか?
PDF に署名できない場合は、権限パスワードが署名を妨げている可能性があります。新しいコピーを印刷するという回避策を試すこともできますが、潜在的な法的トラブルを避けるために、所有者のパスワードを要求することを強くお勧めします。
まとめ
PDF のセキュリティ管理では、バランスが重要です。パスワード保護は機密情報を保護する上で重要な役割を果たしますが、すべてのファイルに同じレベルのセキュリティが必要というわけではありません。たとえば、一部のドキュメントでは読み取り専用パスワードと権限パスワードの両方が必要ですが、社内使用またはパブリック ドメインの場合は保護しないままにしておくことができます。このような場合、各ドキュメントのセキュリティ レベルを調整すると、ワークフローを効率化し、パスワードの使用を減らすことができます。
それでも、ドキュメントからパスワードを削除する必要がある場合は、上記のいずれかの方法を使用できます。ユーザー権限の設定に関しては、MobiPDF ほど簡単なものはありません。




