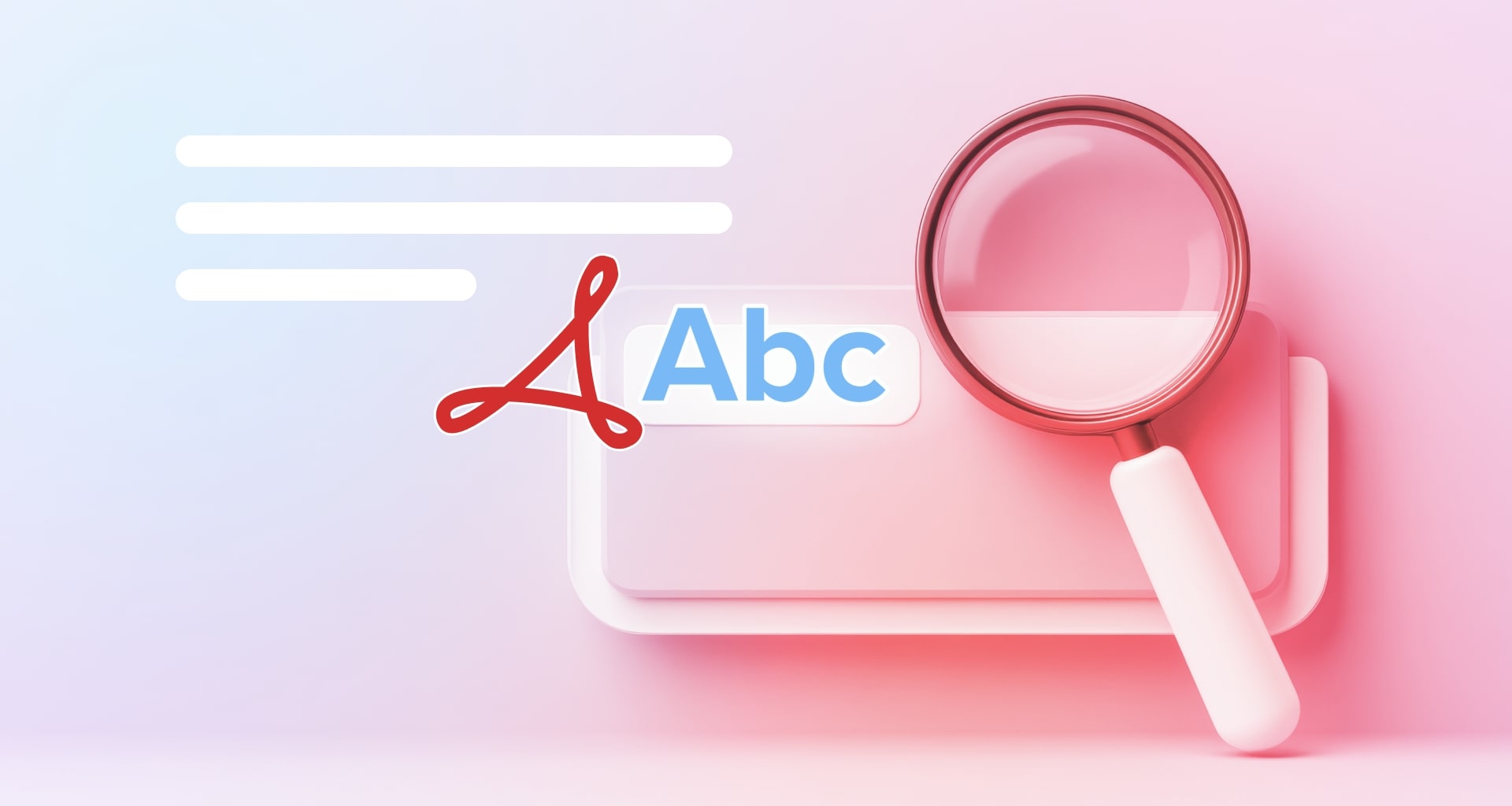PDF を実際に読むよりも、スクロールする時間の方が長いと感じたことはありませんか? 長くて複雑な文書から特定の情報を探すのは、最初は難しいかもしれませんが、ヒントに従えばそれほど複雑ではありません。この記事では、PDF の効率を上げる方法をいくつか紹介します。
組み込みツールで PDF を検索する方法。
OCR で PDF を検索可能にする方法。
おまけの PDF 検索のヒント – 最後まで読んでください!
組み込みツールで PDF を検索する方法
ほとんどの PDF 編集ソフトウェアには、通常 Windows では Ctrl+F キーボード ショートカット、Mac では Cmd+F キーボード ショートカットでアクセスできる PDF 検索バーが装備されています。一見シンプルな機能ですが、検索バーは驚くほど強力で、 単語やフレーズの完全または一部を即座に検索でき、テキスト内で見つかった一致も強調表示されます。
これまで PDF ソフトウェアを使用したことがない場合は、MobiPDF とその直感的なユーザー インターフェイスが役立ちます。PDF を検索するには、次の手順に従ってください。
1. アプリを起動します。
2. 目的のファイルを開きます。
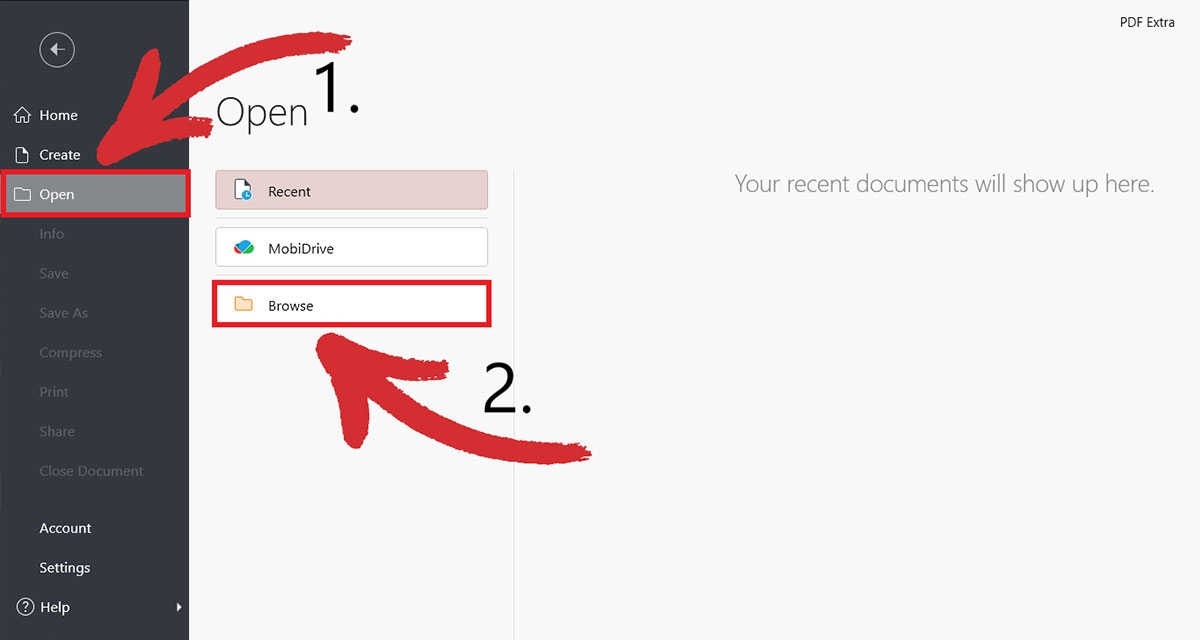
3. 虫眼鏡アイコンをクリックするか、 Ctrl+F を押します。
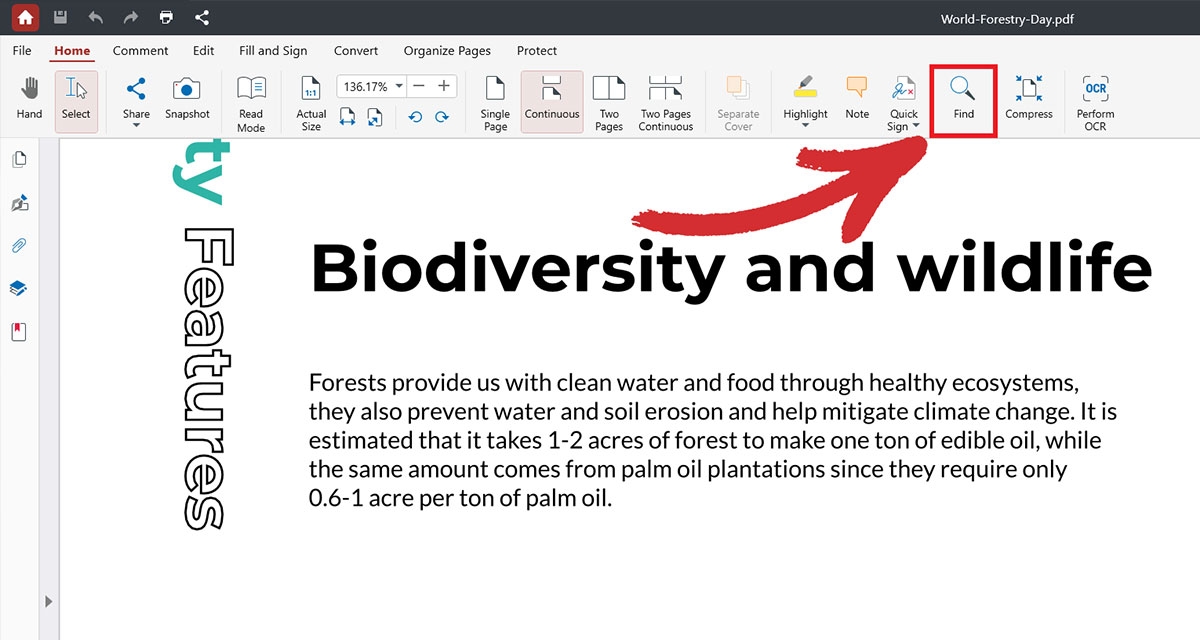
4. 検索したい単語またはフレーズを入力します。見つかった単語またはフレーズは黄色で強調表示されます。
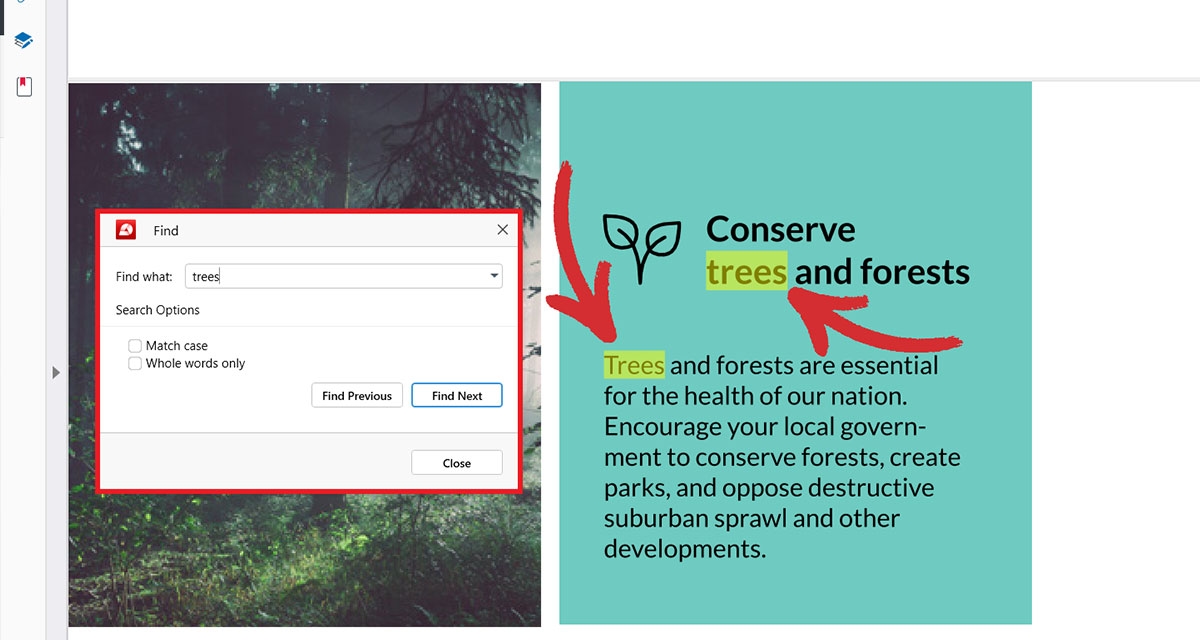
ヒント : 部分的な検索 (つまり、不完全な単語) の場合は、検索バーにテキストを入力するだけで十分です。単語に大文字が含まれている場合は、大文字で入力し、 大文字と小文字を区別するオプションをオンにします。特定の単語またはフレーズを検索する場合は、 完全な単語のみオプションをオンにします。
5. 現在のページに一致するものが表示されない場合は、 前を検索または次を検索をクリックして、より広いレベルで PDF 検索を実行します。
PDF 検索エンジンの有効性は、ドキュメントのテキスト抽出とインデックス作成の品質に大きく依存することに注意してください。また、スキャンされた PDF では機能しません。この場合は、OCR (光学文字認識) が役立ちます。
OCR を使用して検索可能な PDF を作成する方法
これまでにも、Web からフォームをダウンロードしたところ、スキャンされた画像で、検索や編集がまったくできないという経験をしたことがあるでしょう。このような場合、信頼できる OCR ツールを利用できると非常に役立ちます。OCR とは何ですか。OCR を使用して PDF を検索するにはどうすればよいでしょうか。
光学式文字認識テクノロジは、スキャンされたテキスト (ピクセル) を実際の検索可能なコンテンツ (文字) に変換します。簡単に言えば、PDF の OCR は象形文字を平易な英語に変換するようなものです。プログラムはドキュメントの画像をスキャンし、個々の文字を認識し、検索可能なテキストに変換します。つまり、スキャンしたドキュメントに OCR を適用すると、通常のテキストベースの PDF のように、組み込みの PDF 検索ツールを使用できます。
多くのソフトウェア アプリケーションとオンライン ツールが OCR 機能を提供しています。その 1 つが MobiPDF です。これは市場で最も優れた光学文字認識ソフトウェアを備えており、 1 回のクリックで最大 98% の精度を実現します。
ドキュメントを OCR するには:
1. アプリを起動します。
2. ホーム メニューから、[ ツール ] → [ テキスト認識 ] に移動します。
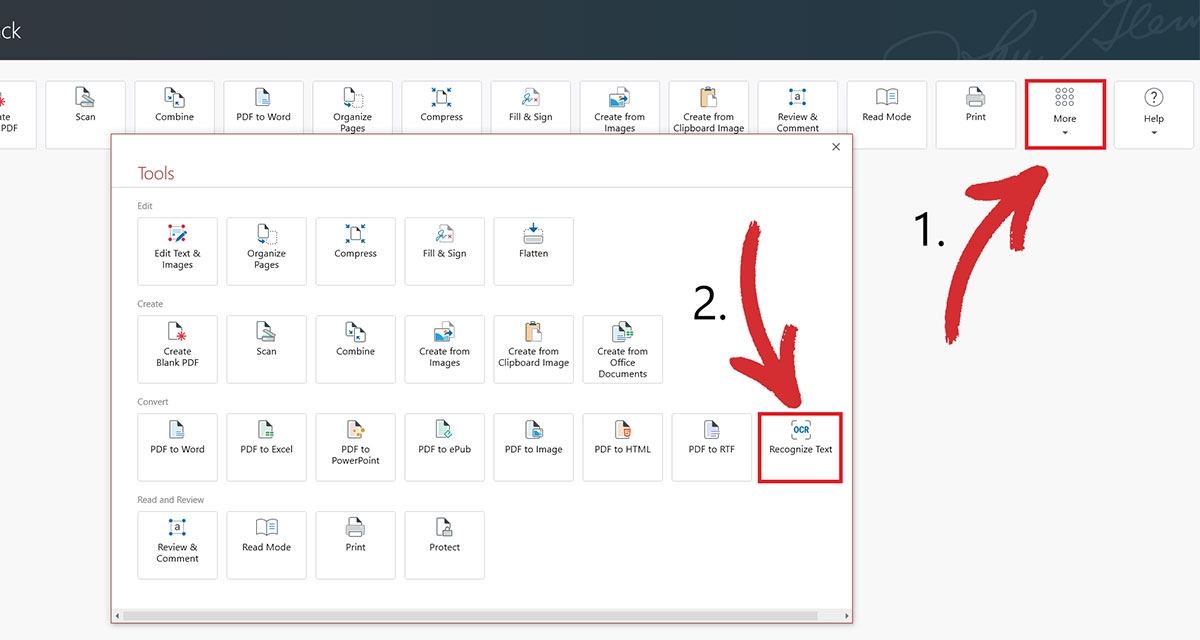
3. OCR するドキュメントを開きます。

4. 最良の結果を得るために、OCR を実行するページ数とドキュメント内に含まれる言語の数 (最大 3 つ) を選択します。
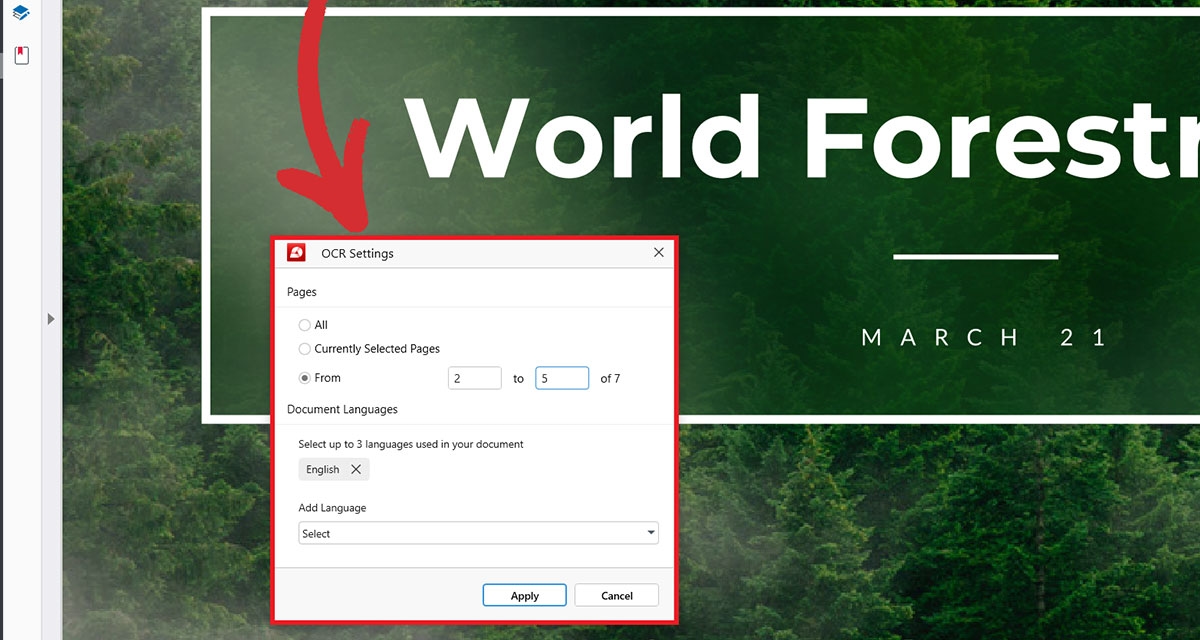
5. 選択内容を確定するには、 適用をクリックします。
6. 「Ctrl+F」 を
て PDF を単語検索します。ボーナス: ブックマークでより速く検索
PDF の単語検索機能は特定の用語を正確に特定するために不可欠ですが、ブックマークは PDF ナビゲーションの補完的なアプローチを提供します。ブックマークは、ドキュメント内に配置できるデジタル付箋のようなもので、特定のセクションに簡単にジャンプできます。これは、セクションや章が明確に定義されている長い PDF で特に役立ちます。
ここで、MobiPDF はさらに一歩進んでいます。多くの PDF リーダーは基本的なブックマーク機能を提供しますが、 MobiPDF は、ブックマーク内にサブカテゴリを作成できるマルチレベル ブックマーク システムを備えています。以下に、両方のブックマーク タイプの使用方法に関するいくつかのヒントを示します。
メイン レベルのブックマーク : これらは章の見出しと考えてください。主要なセクション (概要、方法、結論など) のブックマークを作成します。
サブレベルのブックマーク : より細かく制御するには、サブレベルのブックマークを追加します。これらは、章内のサブセクションなどになります。
MobiPDF 内でブックマークを追加するには:
1. アプリを起動します。
2. ホーム メニューから、 ツール → テキスト&画像の編集に移動します。
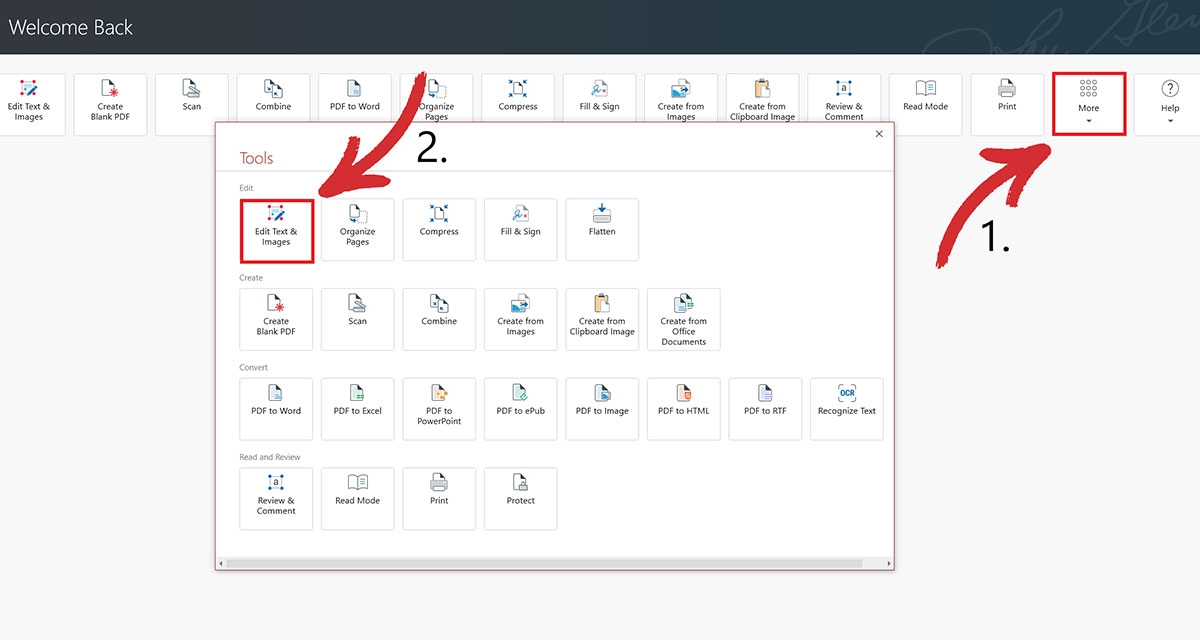
3. ブックマークを配置するドキュメントを開きます。

4. ブックマークをクリックし、現在のレベルにブックマークを作成するか、サブレベルにブックマークを作成するかを選択します。
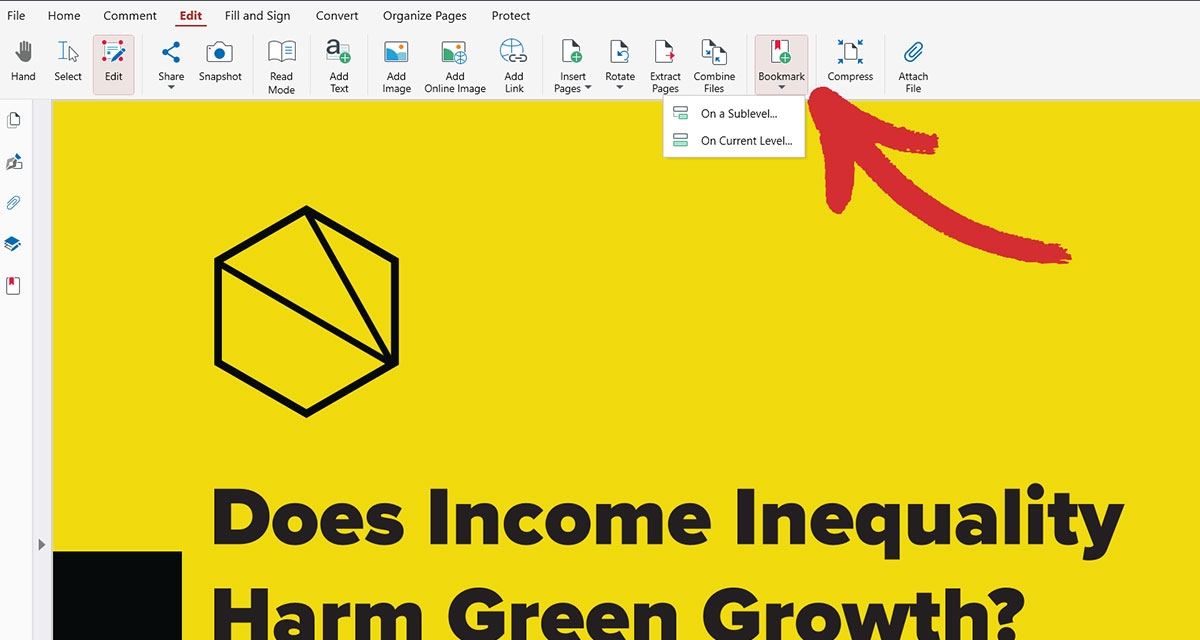
5. 必要な数のブックマークをすばやく並べ替え、名前を変更、追加、または削除します。
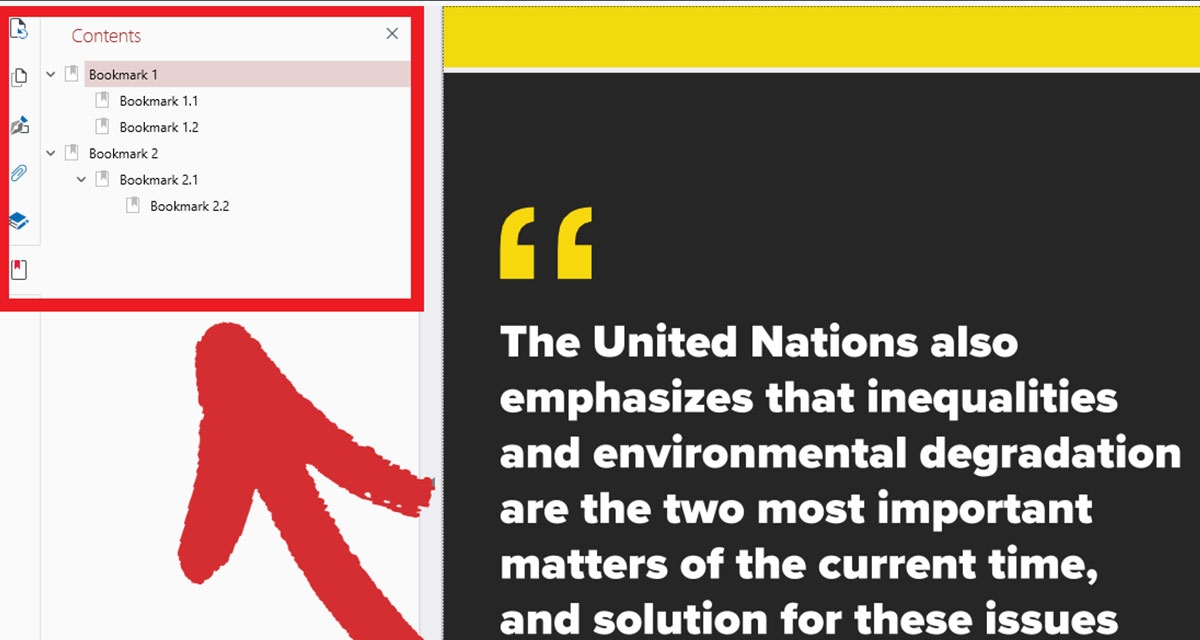
6. ブックマークを選択して、ドキュメントの特定のセクションにジャンプします。
を作成すると、MobiPDF 内のコンテンツパネルから簡単にブックマークにアクセスできるようになります。これは、従来の PDF 検索方法の便利な代替手段として使用できます。 ブックマークをクリックするだけで、ドキュメントの対応するセクションにジャンプできます。
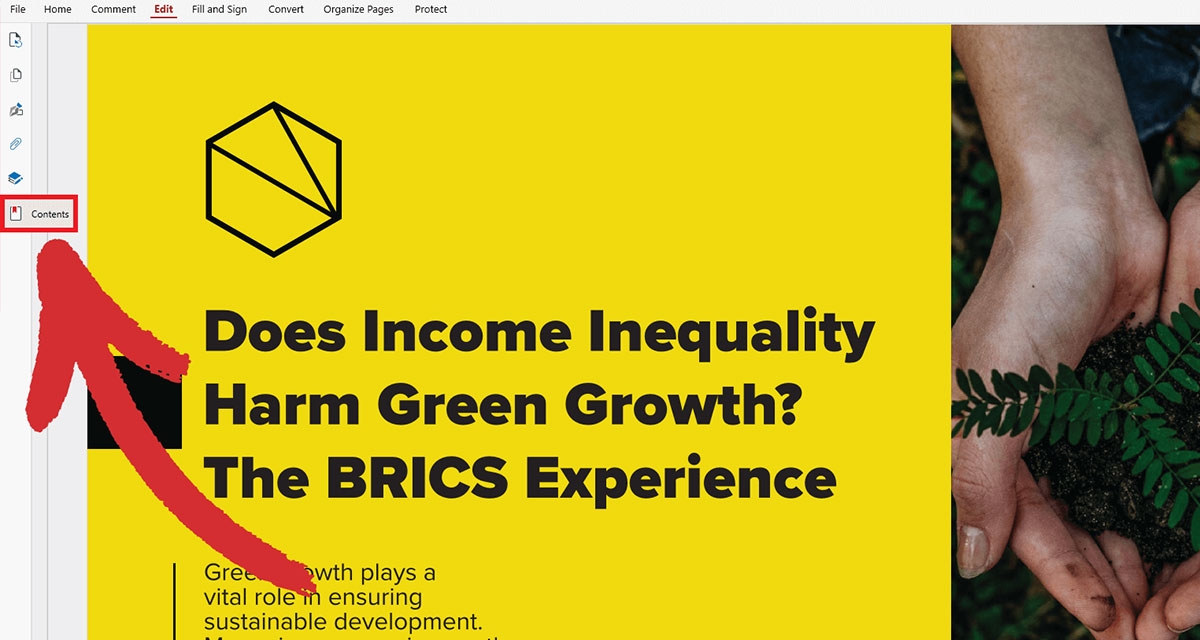
最終的な考え
まとめると、必要なものを見つけるための信頼できる教科書 PDF 検索方法は 2 つあります。
組み込み検索 : Ctrl+F で個々のファイル内の単語やフレーズをすばやく検索します。
光学認識 : OCR を適用してスキャンした PDF を検索可能にします。
これらの方法をブックマークと組み合わせると、コンテンツ検索の完璧なレシピが完成します。これにより、多くの時間とフラストレーションが節約され、生産性が一夜にして向上します。単語探しを楽しんでください。それでは次回まで!