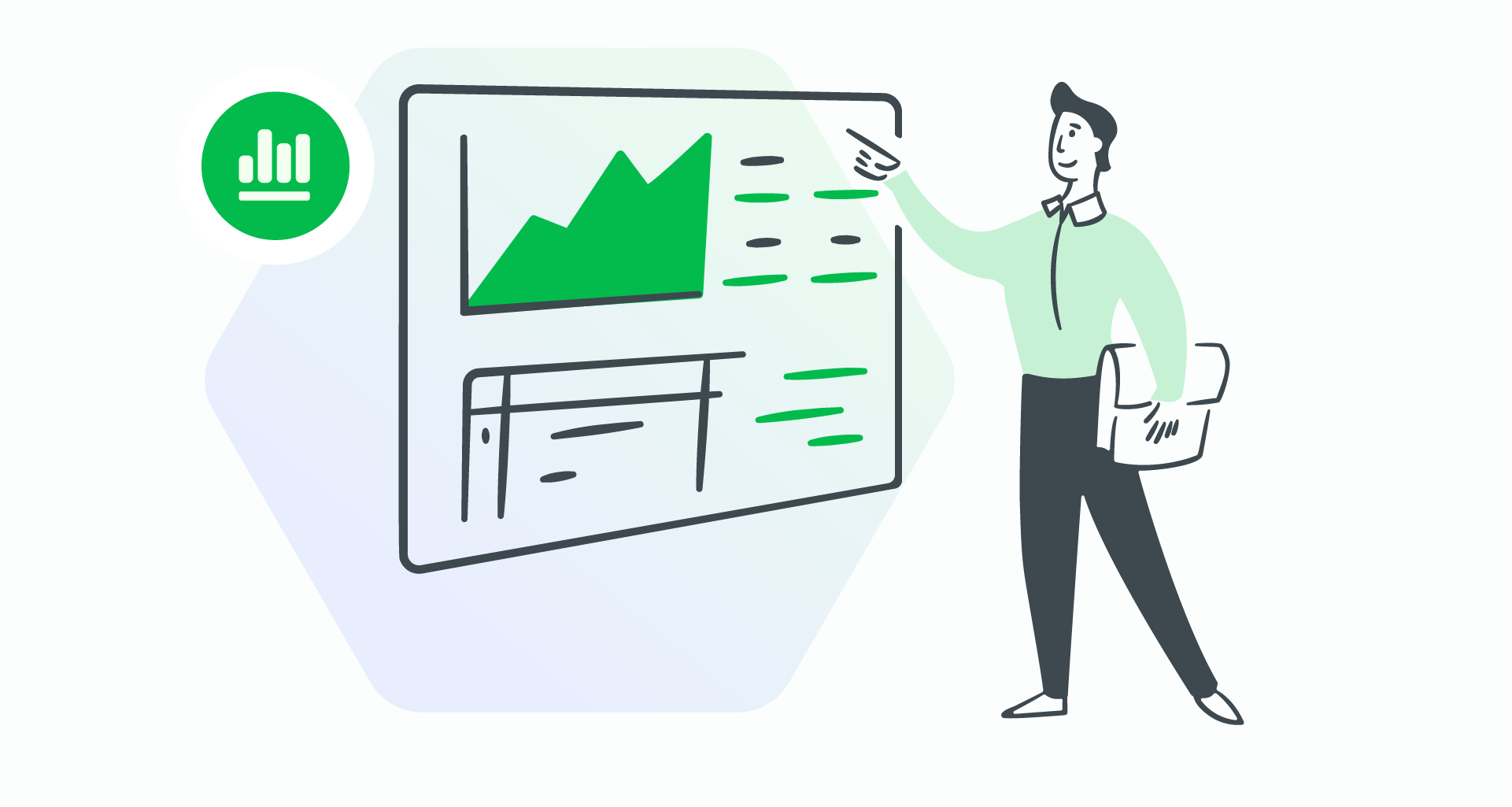Excel スプレッドシートはプロフェッショナルで整理された外観にする必要がありますが、各行を手動で網掛けするのは時間がかかります。
データを洗練された外観にするためのより迅速な方法があります。
Excel で交互の行に網掛けする方法
以下の 2 つの方法を使用すると、最小限の労力で交互の色を適用できます。
1. Excel の表スタイルを使用して交互の行に網掛けする
書式設定するデータ範囲内の任意のセルをクリックします。
[ 挿入 ] に移動し、[ 表 ] を選択します。
[ OK をクリックします。
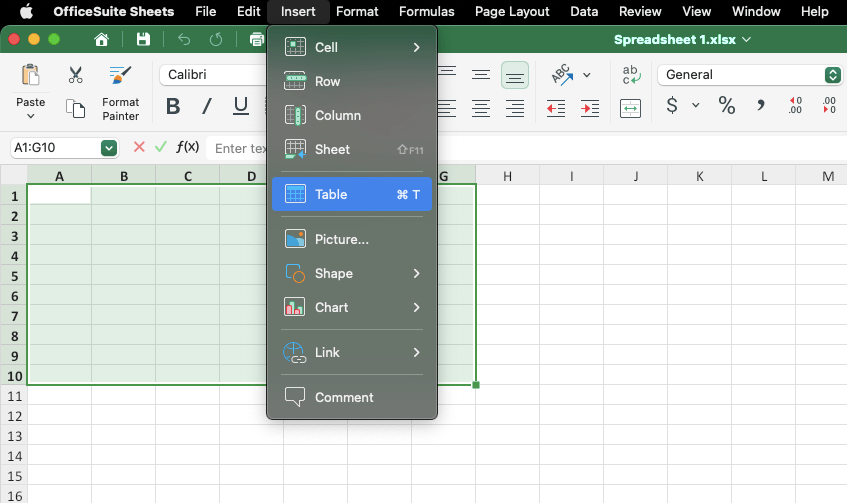
または、次の操作も実行できます。
書式設定するデータを選択します。マウスをクリックしてデータ上をドラッグするか、" Command " (Mac) または " Control " (Windows) を使用します。
次に、" ホーム " > " 表として書式設定 " に移動します。
セル範囲を確認し、" OK を選択します。
2. 交互の行の条件付き書式設定
表スタイルを使用してデータ
変換したくない場合は、条件付き書式を使用します。
書式設定するセルを強調表示します。
「 ホーム 」 > 「 条件付き書式 」に移動します。
3. [ 新しいルール ] を選択します。
4. [ ルールの種類の選択 >で [ 数式を使用して、書式設定するセルを決定します。 ] を選択します。
5. 偶数行に網掛けするには:
=MOD(ROW(),2)=0
6. 奇数行に網掛けするには:
=MOD(ROW(),2)=1
7. [ 書式をクリックし、[ 塗りつぶし ] タブから塗りつぶしの色を選択して、 OK をクリックします。
条件付き書式はいつでも編集または削除できます: [ ホーム ] > 「 条件付き書式設定 」 > 「ルールの管理 」。
表のスタイルに独自の色を選択する方法
表を使用してデータを書式設定することにしましたが、それ以上のことをしたいとします。 Excel には、簡単にカスタマイズできるさまざまなテーブル スタイルがあらかじめ用意されています。
データを表として書式設定します。
「 表のデザイン 」で、 「表のスタイル 」を参照し、「 ライト 、「 中間 」、または「 ダーク」 カテゴリでスタイルを選択します。
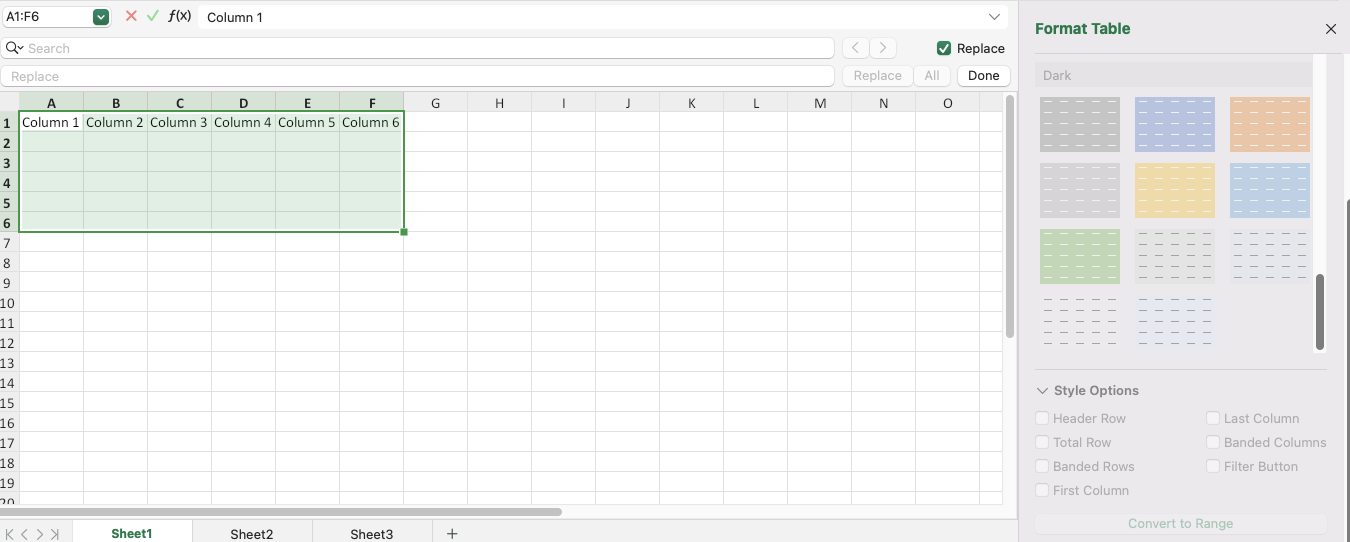
Excel のプリセット スタイルがニーズを満たさない場合は、カスタム テーブル スタイルを作成します。
[ テーブル デザイン] > [ 新しいテーブル スタイル] に移動します。
縞模様の行やヘッダーなどの要素を変更します。
[ テーブル スタイルのオプション ] で [ 縞模様の行] チェックボックスをオフにし、[ 縞模様の列] をオンにして、特定の列の網掛けを変更します。
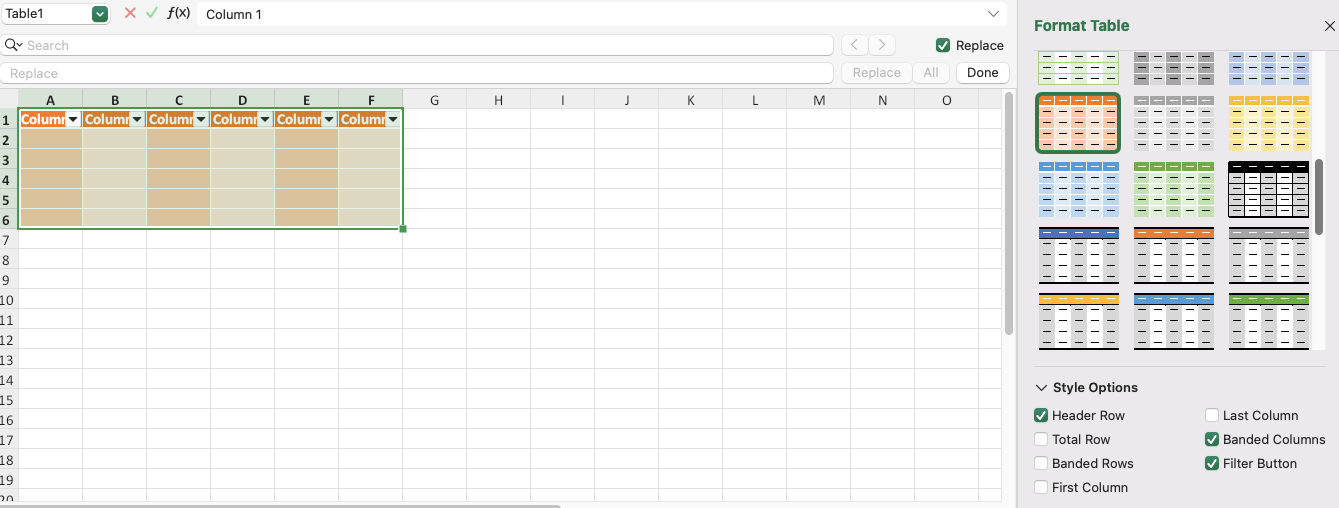
各ゼブラ ラインの行数を変えて交互に行の網掛けをする方法
さらにユニークなパターンを作成したい場合はどうすればよいでしょうか。条件付き書式を使用します。
「 ホーム 」 > 「 条件付き書式 」 > 「 新しいルール 」 > 「 数式を使用して書式設定するセルを決定する」 に移動します。
2 行を網掛けし、2 行を網掛けしない場合は、次のようにします。
=MOD(ROW(),4) < 2
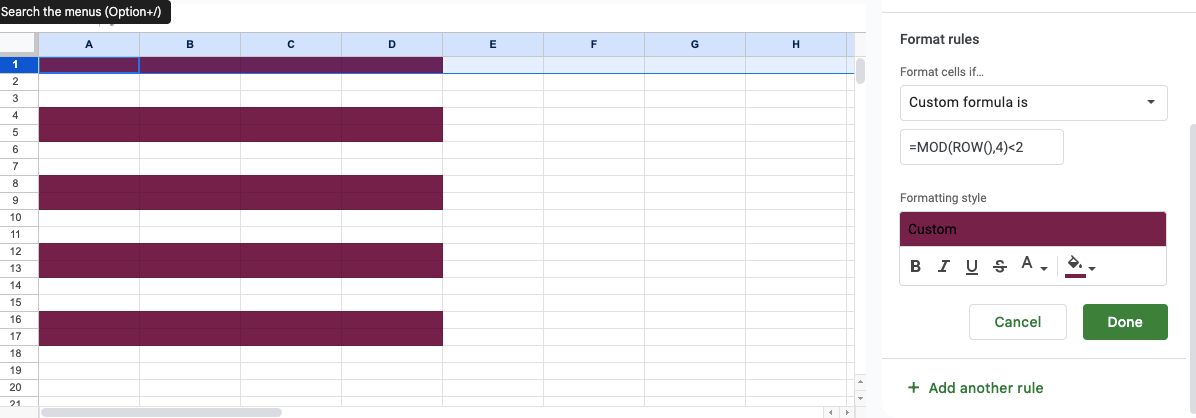
4. 3 行を塗りつぶし、1 行を塗りつぶさないようにします。
=MOD(ROW(),4) < > 1
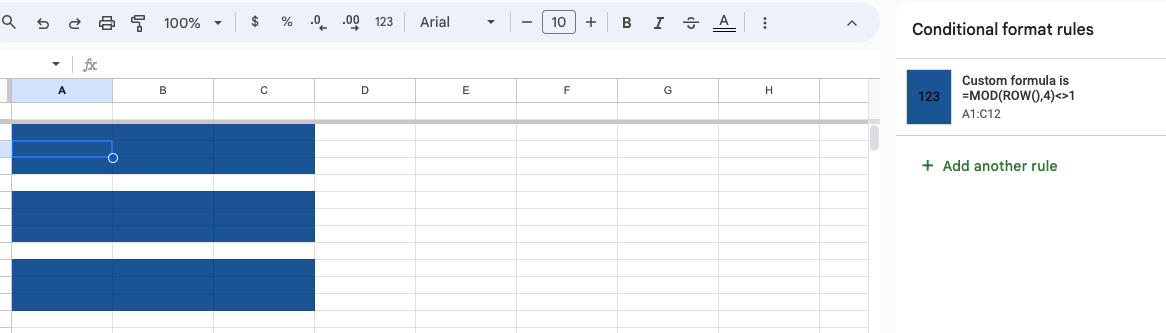
5. 1 行を塗りつぶし、2 行を塗りつぶさないようにします。
=MOD(ROW(),3)=1
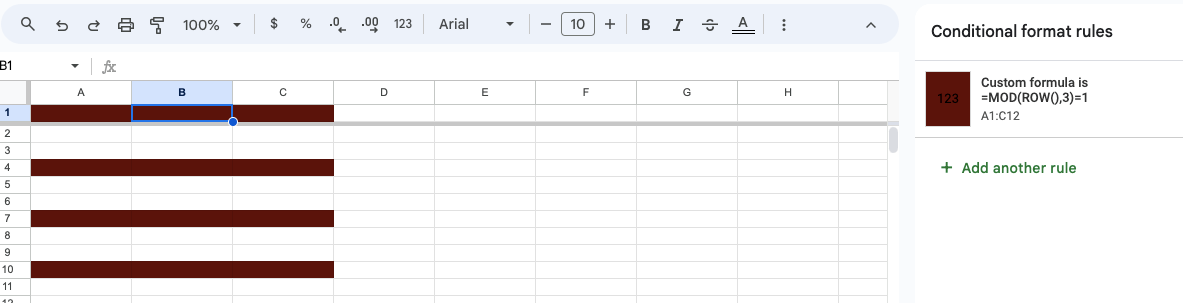
6. 次に、「 書式 」 > 「 塗りつぶし 」をクリックしてデザインをカスタマイズします。
7. 「 OK」をクリックします。
網掛け範囲を調整する必要がある場合は、「条件付き書式」の「 ルールの管理」 に移動し、「 適用対象 」フィールドを編集します。
3 つの異なる色で行を強調表示する方法
条件付き書式を使用して 3 つの異なる色を使用して行を交互に網掛けすることで、創造性を次のレベルに引き上げます。
条件付き書式から、「 数式を使用して書式設定するセルを決定する」 を選択します。
「 新しい書式設定ルール 」に、次のように入力します
=MOD(ROW(),3)=1 (最初の色)
=MOD(ROW(),3)=2 (2 番目の色)
=MOD(ROW(),3)=0 (3 番目の色)
各数式で、「 書式 」 > 「 塗りつぶし 」をクリックして、各ルールの色を選択します。
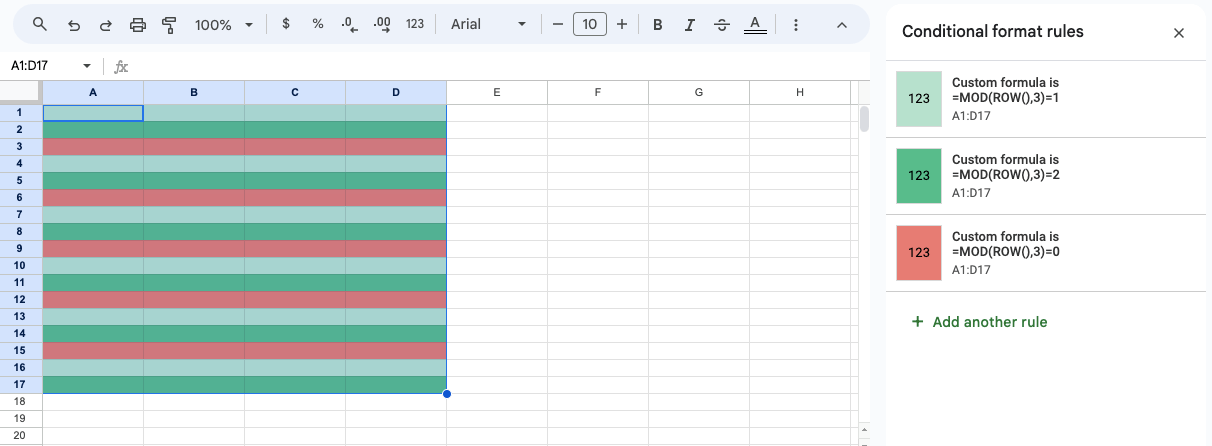
導入された値に基づいて行の色を交互に変更する方法
特定の値に基づいて行の色を変更する場合は、条件付き書式を使用します。
条件付き書式> " 新しいルール " > 「次の値を含むセルのみを書式設定」 を選択します。
値またはテキスト基準に基づいて条件を定義します。
10 より大きい値の行の色を変更するには:
" セル値> 10"
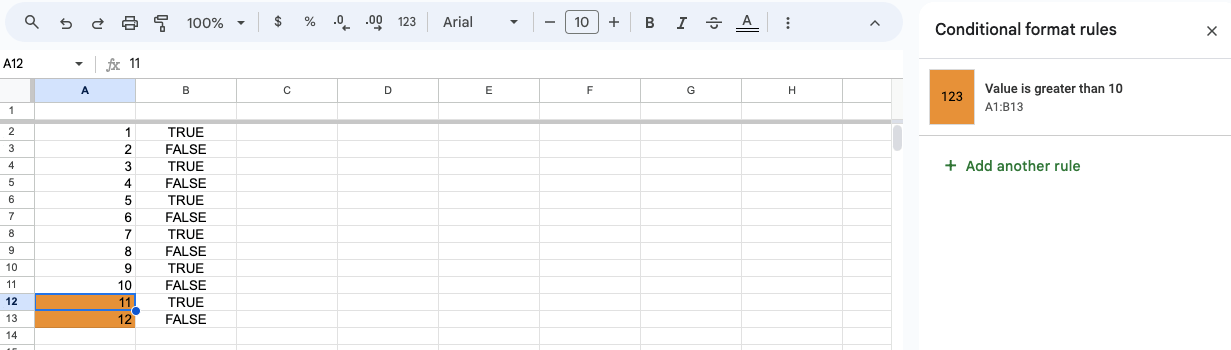
「False」という単語を含む行の色を交互に変更するには:
A1="False"
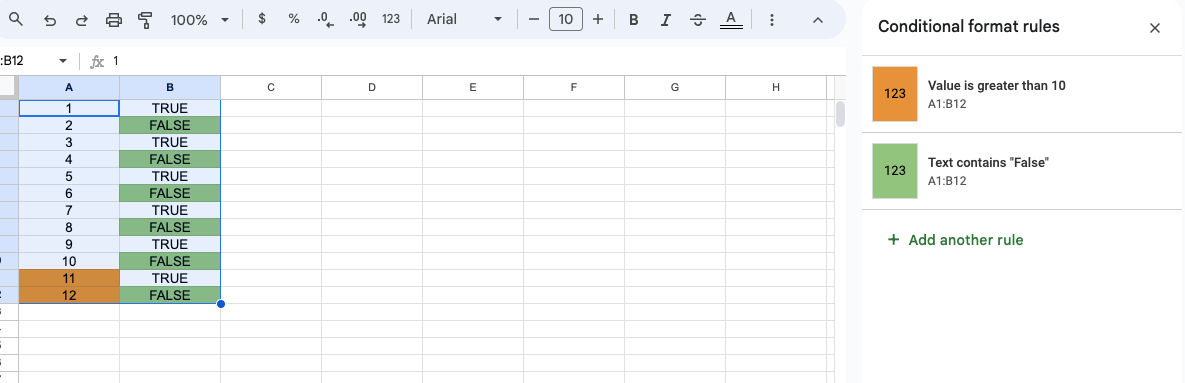
3. 「 書式」 > 「 塗りつぶし」 をクリックして、各ルールに対応する色を選択します。
4. 「 OK」 をクリックします。
Excel で交互の行を削除する方法
交互の行をすぐに削除したい場合があります。
交互の行を手動で削除する
手動の方法は、データ セットが小さい場合に最適です。
削除する最初の行を手動で選択します。
選択した行の 1 つを右クリックし、「 削除」 を選択します。
MOD 式で削除する
データの横に新しい列を挿入し、ラベルを「 Helper にします。
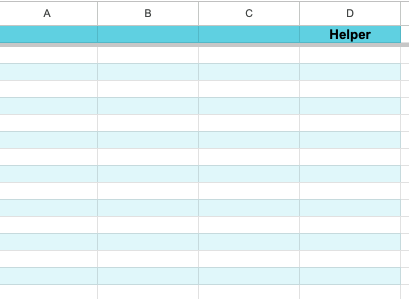
2. 「 Helper 」列の最初のセルに、次のように入力します:
=MOD(ROW(),2)
3. 数式を下にドラッグして、すべての行に適用します。
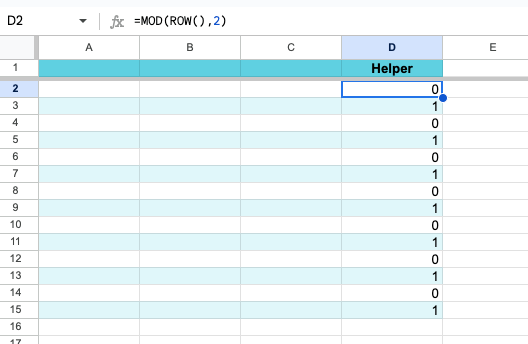
4. 「 ヘルパー」 列を選択し、「 データ」 の下で「 フィルター」 を選択して、削除する行のみを表示します。
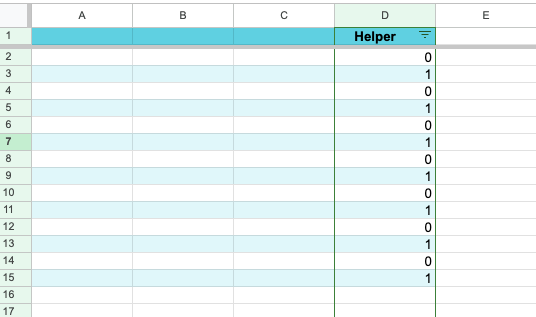
6. 行がフィルタリングされたら、行を選択して右クリックし、「 削除」 を選択します。
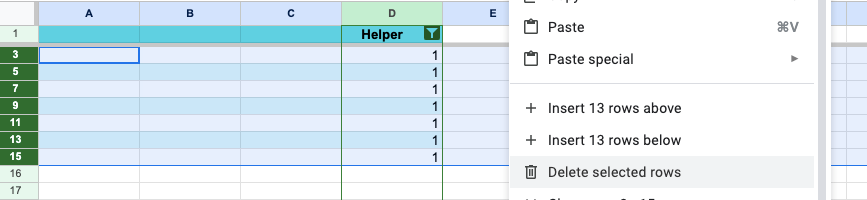
VBA (Visual Basic for Applications) の使用
大規模なデータセットの場合は、VBA を使用してプロセスを自動化できます。
「 Alt」+「F11」 を押して、VBA エディターを開きます。
「 挿入」 > 「 モジュール」に移動します。
モジュール ウィンドウにコードをコピーして貼り付け、 偶数行を削除します。
vba
コードをコピー
Sub DeleteAlternateColumns()
Dim i As Long
For i = Columns.Count To 1 Step -1
If i Mod 2 =
ThenColumns(i).Delete
End If
Next i
End Sub
奇数行削除するには、次を使用します:
Sub DeleteOddAlternatingRows()
Dim i As Long
For i = 1 To Cells(Rows.Count, 1).End(xlUp).Row Step 2
Rows(i).Delete
Next i
End Sub
VBA エディターを閉じます。
" Alt" + "F8" > " DeleteAlternateRows" > " 実行" を押します。
フィルター処理して交互に行を削除します
データ範囲を選択> 「 並べ替え&フィルター」 > 「 フィルター」
フィルター処理する列のフィルター ドロップダウン メニューをクリックします。
「 色でフィルター」 を選択し、削除する行の色を選択します。
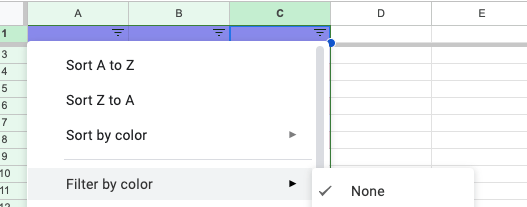
4. 表示されている行を選択し、右クリックして「 行の削除」を選択します。
5. フィルターを削除して、残りの行を表示します。
Excel で交互の行をコピーして貼り付ける方法
交互の行から別の Excel ワークシートまたはワークブックにデータを転送します。
手動コピー アンド ペースト
コピーする最初の行を選択します。
「Ctrl」 (または「 Cmd 」) キーを押したまま、選択する各追加行をクリックします。
選択した行を右クリックし、「 コピー」を選択します。
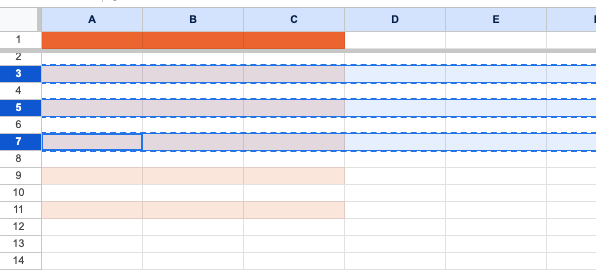
4. 行を移動する場所に移動し、右クリックして「 貼り付け」を選択します。
数式を使用して行を交互に選択する
大規模なデータセットの場合は、数式を使用してプロセスをより効率的にします。
もう一度、データの横に「 ヘルパー」 列を作成する必要があります。その最初のセルに、 =MOD(ROW(), 2) 数式を入力してコピーします。
「 並べ替え&フィルター」 ツールを使用して、1 または 0 でフィルターします。フィルターされた行を選択し、目的の場所にコピーして貼り付けます。
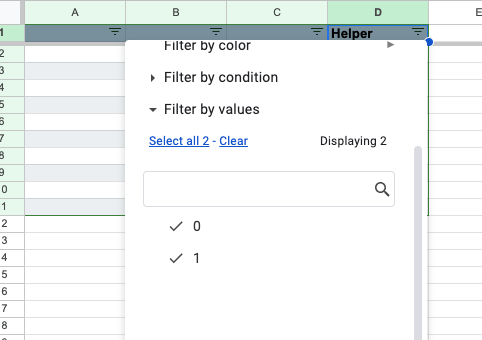
VBA マクロの使用
大規模なデータセットで頻繁に交互の行をコピーして貼り付ける必要がある場合は、マクロを使用してプロセスを自動化できます。
エディターを開いたら、[ 挿入] >に移動します。 「 Module」 移動して、次のコードを貼り付けます:
Sub CopyAlternateRows()
Dim ws As Worksheet
For i = 1 To ws.Cells(Rows.Count, 1).End(xlUp).Row Step 2
If copyRange Is Nothing Then
Set copyRange = ws.Rows(i)
Else
Set copyRange = Union(copyRange, ws.Rows(i))
End If
Next i
copyRange.Copy
Sheets("Sheet2").Range("A1").PasteSpecial xlPasteValues ' Sheet2 を目的のシートに変更します
End Sub
「 Alt」+「F8 を押して、「 CopyAlternateRows 、および " 実行 " を使用します。
Excel で 1 行おきに選択する方法
フィルター、" ジャンプ オプション "、および VBA マクロを使用して、1 行おきに一括書式設定を適用する方法を確認します。
フィルター メソッド
フィルターは、計算に 1 行おきに使用したい場合に便利です。
テーブルに 1 行おきに色を適用します (" 縞模様の行 " を使用)。
テーブルを選択し、" 並べ&フィルター " をクリックします。
「 フィルター 」メニューから「 色別 」を選択し、強調表示する行の色を選択します。
必要な行を手動で選択します。
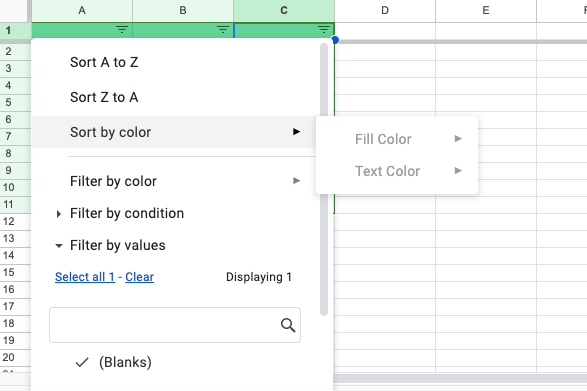
数式とフィルター方法
ヘルパー列と数式を使用して、奇数行または偶数行を選択できます。
空の列では、次のいずれかの数式を使用します。
奇数行の場合: =ISODD(ROW())
偶数行の場合: =ISEVEN(ROW())
これを後続のすべての列にドラッグ アンド ドロップします。
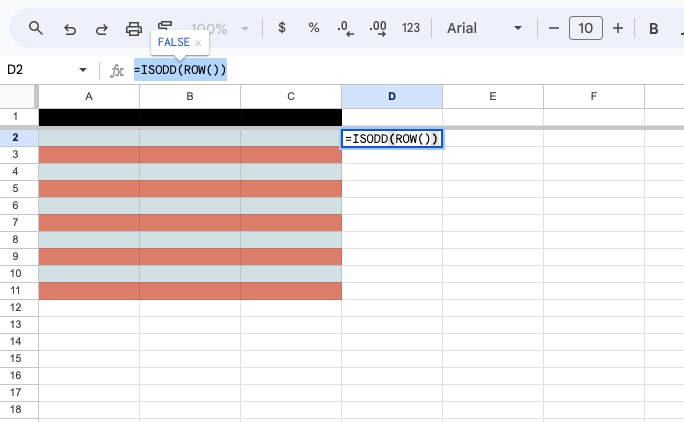
3. テーブルを選択し、「 データ」 に移動して、「 フィルター」 をクリックします。
4. フィルターのドロップダウンをクリックし、「 TRUE」 または「 FALSE」 のチェックを外します。
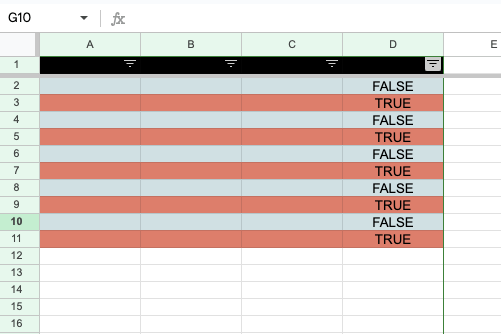
5. ドラッグするか、" Shift " キーを使用して、フィルターされた行を選択します。
6. 選択した行に書式を適用します。
" 移動オプション " コマンド メソッド
" 移動オプション " コマンドを使用すると、フィルターを適用した後で表示されている行を選択できます。
" ホーム " タブに移動し、 " &選択 " > " 移動オプションをクリックします。
ダイアログ ボックスで、 " 表示されているセルのみ " を選択します。
選択後、選択した行を削除または変更できます。
交互の行を選択する VBA マクロ
VBA で奇数行を選択します:
vba
コードをコピー
Sub SelectOddRows()
Dim selectedRange As Range
Dim i As Integer
Dim newRange As Range
Set selectedRange = Selection
For i = 1 To selectedRange.Rows.Count Step 2
If newRange Is Nothing Then
Set newRange = selectedRange.Rows(i)
Else
Set newRange = Union(newRange, selectedRange.Rows(i))
End If
Next i
If Not newRange Is Nothing Then newRange.Select
End Sub
VBA で偶数行を選択します。
vba
コードをコピー
Sub SelectEvenRows()
Dim selectedRange As Range
Dim i As Integer
Dim newRange As Range
To selectedRange.Rows.Count Step 2
If newRange Is Nothing Then
Set newRange = selectedRange.Rows(i)
Else
Set newRange = Union(newRange, selectedRange.Rows(i))
End If
Next i
If Not newRange Is Nothing Then newRange.Select
End Sub
上記のマクロの 1 つをコピーして、新しいモジュールに貼り付けます。
「 Alt」+「F8」 を押して、マクロ (「 SelectOddRows 」または「 SelectEvenRows 」のいずれか) を選択し、「 実行 」を実行します。
最後に
Excel で交互の行に色を付けるには、主に 2 つの方法を使用できます。テーブル スタイルの方法は迅速で、データをテーブルとして書式設定します。一方、条件付き書式設定では、=MOD(ROW(),2)=0 などの数式を使用して偶数行に色を付けるなど、よりカスタマイズできます。
Excel には交互行の書式を設定する方法がいくつか用意されていますが、よりシンプルで使いやすいオプションをお探しの場合は、 MobiSheets を試してみてはいかがでしょうか。
MobiSheets はより直感的なアプローチを提供し、交互行の網掛け (または重複の削除 ) などのタスクを簡単に実行できます。
よくある質問
強調表示する最初の行を選択し、" Shift " キーを押しながら、目的の範囲の最後の行をクリックします。
また、" Ctrl " (または " Cmd ") キーを押しながら個々の行をクリックして、連続していない行を強調表示することもできます。