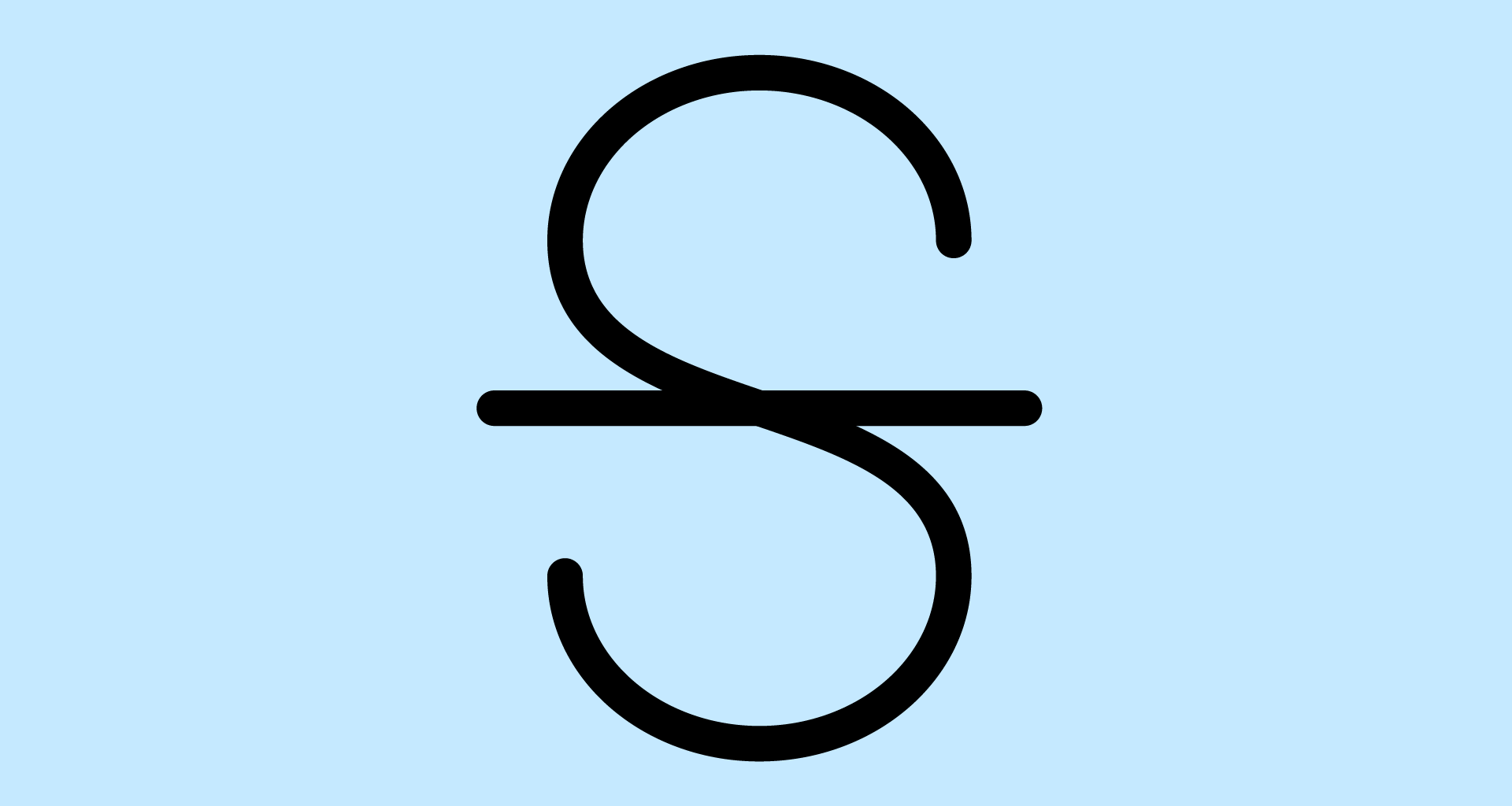MobiDocsには、ユーザーが文書を輝かせ、効率的に作成するための幅広い書式オプションを採用できる機能が満載されている。そして、その機能の1つが取り消し線として知られているもので、変更や修正を強調したり、削除された内容を示すのに最適です。
取り消し線を使うには、ワープロの上部リボン(通常、太字や斜体など他の書式オプションの隣にある)にあるアイコンをクリックするか、可能であれば、Microsoft wordのctrl+uなど、キーボードショートカットを使ってもよい。 それでは、取り消し線のショートカットと、それを使うべき方法、使ってはいけない方法を見てみましょう。
1.取り消し線とは?
本題に入る前に、取り消し線と取り消し線ショートカット全般について説明します。取り消し線は、選択したテキストに水平線を引く書式オプションで、コンテンツの取り消しや削除を視覚的に表現します。
MobiDocsでは、ユーザーは簡単に個々の単語、文章、段落全体に取り消し線を適用でき、ショートカットを使えば超高速で実行できます。
2.取り消し線を使うタイミング
どんなツールでもそうですが、取り消し線は適切な場面で使うものです。仕事や個人的なプロジェクトで取り消し線のショートカットを使うのはどんなときでしょう。
編集や修正: 特に、複数のチームメンバーと共同で文書を作成する場合、完全に削除するのではなく、取り消し線のショートカットを使って削除するテキストをマークすることができます。これにより、他の共同作業者も変更案を見ることができ、全員が同じページにいることができます。
変更の追跡:複数の人が同時に文書に取り組んでいる場合、取り消し線は追跡を助け、元のテキストと修正案を簡単に区別することができます。その結果、レビュープロセスが効率化され、まとまりのある最終文書ができあがります。
間違いを文書化する: 取り消し線は、文書内の誤りや不正確な箇所を強調表示するのに役立ちます。間違った箇所をただ削除するのではなく、問題のあるテキストに取り消し線のショートカットを使用することで、校正中に行われた修正の明確な記録を残すことができます。
バージョン比較:異なるバージョンの文書を比較する場合、取り消し線は削除または変更された内容を示すことができ、ドラフト間の差異を簡単に確認することができます。
古い情報のハイライト:取り消し線は、文書内の情報を更新する際に役立ちます。特定の詳細が古くなったり、関連性がなくなったりした場合、古くなった内容に取り消し線を引くことで、読者は最新で正確な情報に集中することができます。
3.取り消し線を使わない方がよい場合
最終文書:下書きや編集の段階では取り消し線は適していますが、一般的に、ミスのない洗練された作品として提示されるはずの文書の最終版で取り消し線を使うのは不適切です。取り消し線の使用はかえって混乱を招き、完成品のプロフェッショナリズムを損なうことになりかねません。
フォーマルなコミュニケーション:ビジネスプロポーザル、報告書、学術論文など、フォーマルまたはオフィシャルなコミュニケーションでは、取り消し線を多用すると気が散り、細部への注意が欠けていることが伝わります。不必要な書式を避けるため、最終的に仕上げる前に文書を徹底的に見直し、編集するのが常にベストです。
顧客向けの文書 クライアントや社外の利害関係者向けに文書を作成する場合、洗練されたプロフェッショナルな外観を示すことが極めて重要です。取り消し線はプロらしくないと思われたり、まだ編集段階の文書という印象を与えたりします。
法律または公式文書:法的文書や公式文書では、正確さと明瞭さが重要であり、取り消し線のショートカットを使用すると、文書の内容の混乱や誤解を招く可能性があります。このような状況では、変更履歴やコメントなど、他の方法で修正を示すことをお勧めします。
4.取り消し線ショートカットを使ってよりよい編集をするためのヒント
取り消し線を効率的に使用することで、編集プロセス全体をより良いものにすることができます:
キーボードショートカット:キーボードショートカット:取り消し線書式をすばやく適用したり削除したりするためのキーボードショートカットに慣れておきましょう。MobiDocsでは、「Ctrl」+「U」+「」で取り消し線を適用または削除できます。
バッチ編集テクニック: 複数の修正または削除を扱う場合は、一括編集テクニックの使用を検討してください。関連するテキストをハイライトし、取り消し線付き書式を適用し、同時に文書の他の部分を確認、編集します。
クイックアクセスツールバーのカスタマイズ ワープロによっては、クイックアクセスツールバーをカスタマイズして、ワンクリックでアクセスできる取り消し線ボタンを追加できるものもあります。MobiOfficeのデフォルトでは、以下のスクリーンショットのようになっています。
変更履歴と組み合わせる: 取り消し線と変更履歴を組み合わせて、包括的な編集を体験できます。取り消し線を使用して削除を視覚的に示すことができる一方、変更履歴を使用してすべての変更の詳細な記録を保持し、共同作業者にドキュメントの変遷の完全な概要を提供できます。
ナビゲーションペイン:ナビゲーションペインを使用すると、ドキュメントのセクション間をすばやくジャンプすることができます。
一貫性を保つためにスタイルを使用します:文書全体で一貫した取り消し線のスタイルを確立します。これにより、特に編集の好みが異なる他のユーザーと共同作業を行う場合に、プロフェッショナルで洗練された外観を保つことができます。
5.取り消し線に代わる方法
取り消し線は文書の変更や修正を示す強力なツールですが、特定の状況に適した代替手段もあります。ここでは、そのような例をいくつか紹介します:
変更履歴はMobiDocsの強力な機能で、作品に加えられたすべての変更を記録します。これには挿入、削除、フォーマットの変更などが含まれます。各変更は特徴的な色でハイライトされ、ユーザーは個別に変更を承認または拒否することができます。変更履歴は共同編集シナリオで特に役立ち、透明性と説明責任を確保します。
コメントは、ユーザーが文書の内容を直接変更することなく、意見や提案を残す方法を提供します。コメントされたセクションは簡単に識別でき、元のテキストはそのまま残ります。コメントは、文書の実際の内容を変更することなく、説明を提供したり、質問したり、フィードバックを提供したりするのに便利です。
フォントの色を変える は、文書の変更を示す視覚的に印象的な方法です。ユーザーは、異なるタイプの変更を表す特定の色を割り当てることができ、視覚的に明確に区別することができます。この方法によって、特に文書のバージョンを見直したり比較したりする際に、変更箇所を素早く特定することができます。
アンダーライン:取り消し線と同様に、下線は変更を強調するために使用できます。取り消し線が削除を示すのに対し、下線は追加や変更に注目させる。この方法は簡単で、個々の単語にも文章全体にも適用できる。
太字 太字または斜体を使えば、文書の構造を変えることなく、変更点にさりげなく注意を向けることができます。太字のテキストはしばしば強調と結びつき、斜体のテキストは別の言い回しや考えを示唆します。
表や列:表や列を組み込むことは、異なるバージョンの文書を並べて比較する効果的な方法です。それぞれの列はバージョンや投稿者を表すことができ、内容の違いを簡単に見つけることができる。
改訂履歴セクション: ワープロの中には、文書の末尾に改訂履歴をまとめた専用のセクションを設けているものもあります。この方法なら、本文を乱雑にすることなく、包括的に理解することができる。
6.取り消し線のショートカット
MobiDocsにある他の機能と同じように、作業で取り消し線のショートカットを使えば、共同作業をより合理的に進めることができます。しかし、便利な機能であるだけに、正しい使い方をする必要があります。他の人と一緒に仕事をするのに最適な方法を見つけることが重要なので、相手の好みがある場合は、まず相手に確認するのが一番です。取り消し線は素晴らしいものなので、一度仕事で使い慣れると、後戻りするのは難しいでしょう!
7.取り消し線に関するよくある質問
取り消し線とは何ですか?
取り消し線は、このように選択したテキストに線を引くテキスト書式オプションです。取り消し線は、テキストが削除、編集、または完了マークされたことを示すのに便利です。
取り消し線のショートカットの使い方を教えてください。
取り消し線のショートカットは、使用しているプログラムやデバイスによって使い分けることができます。例えば、いくつかのソフトウェアパッケージでは、Ctrl+Uで追加または削除できます。
リボン上のトグルにアクセスする方法を教えてください。
リボン上のトグルは、[ホーム]タブをクリックし、[フォント]グループの[取り消し線]ボタンをクリックすると表示されます。MobiDocsを使用している場合、太字、斜体、下線ボタンの隣にトグルが表示されます。
どのような場合に使うのですか?
取り消し線は、テキストが変更されたり完成したことを示したいけれども、参照や比較のために元のテキストを表示したままにしておきたい場合に使用します。たとえば、ToDoリストの進捗状況を把握したり、文書の修正箇所を示したりするときに取り消し線を使用します。
どのような場合に使用しないほうがよいのでしょうか?
取り消し線は、テキストを永久的に削除したり置き換えたりする場合や、テキストを明瞭で読みやすくする場合には使用しないでください。例えば、スペルミスや文法ミスを訂正する場合や、元のテキストとは関係のない新しい情報を追加する場合には使用しないでください。
取り消し線を使う代わりにどのような方法がありますか?
取り消し線に代わる方法としては、テキストの削除や置き換え、コメントやトラックチェンジの使用、異なる色やフォントの使用、下線や斜体、太字などの他のテキスト効果の使用などがあります。最適な選択肢は、テキストの目的や文脈によって異なります。