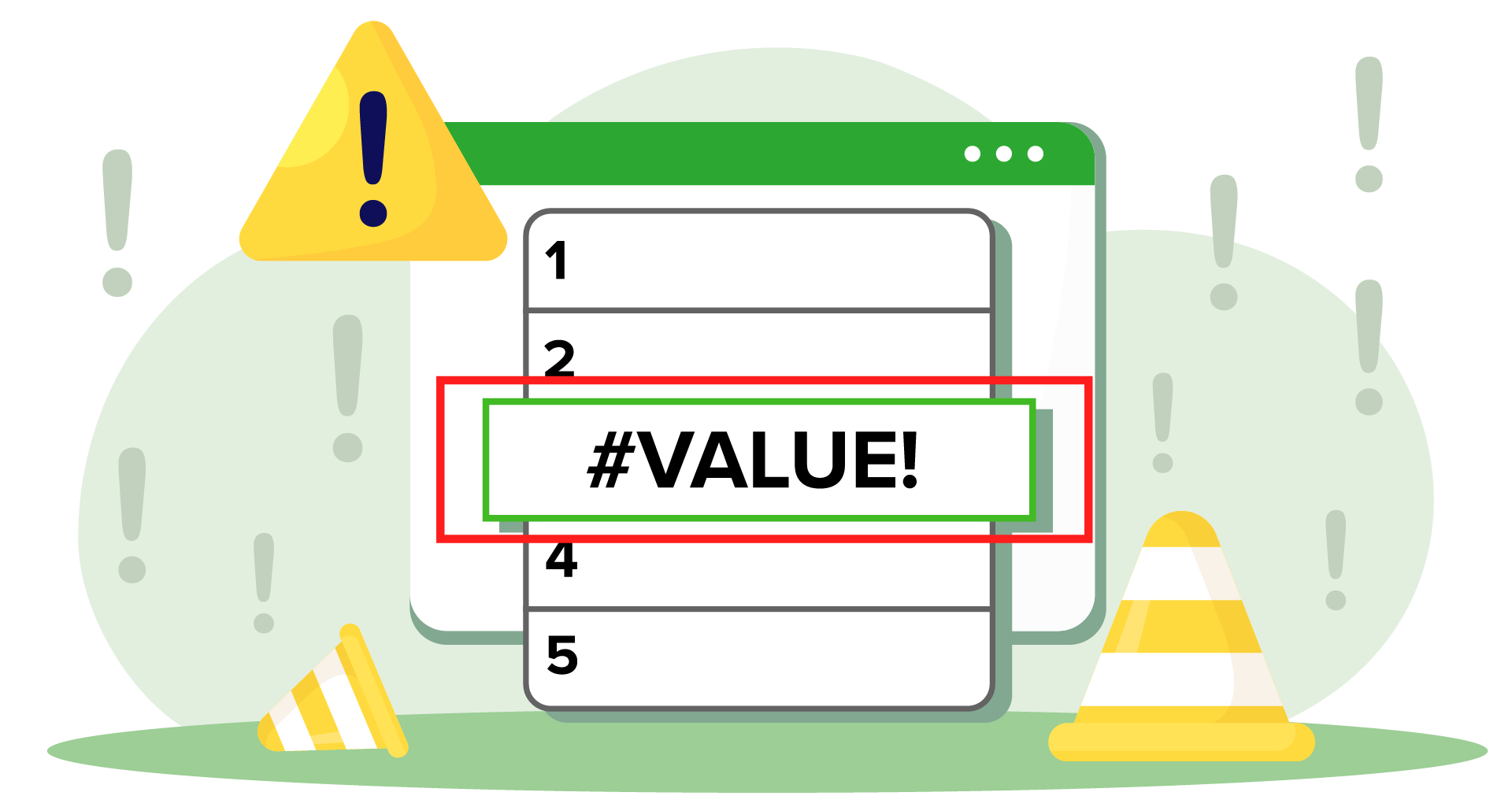ああ、恐ろしい#VALUEエラーだ!エクセル版「これでもか!」と言わんばかりだ、 「と言っているようなものだ。
数式を作成しているときにこのエラーメッセージが表示され、イライラしたことがある方なら、その苦労はおわかりでしょう。でも心配しないでください-Excelは壊れているわけではありません。この投稿では、#VALUEエラーの最も一般的な原因を探り、再びスムーズに操作できるようにする方法をご紹介します。エラーを答えに変えましょう!
どのような場合に#VALUEエラーが発生しますか?
エクセルで数式を動作させようとしたときに#VALUEエラーが発生する理由はいくつかあります。一般的に、セルに#VALUEが表示されるのは、Excelがあなたが何をしたいのか理解できないことを意味します。
以下は、このエラーが発生する最も一般的なケースです:
数式の構文が正しくない- このエラーを修正するには、関数の引数がすべて揃っているか、正しいか、正しい順序で並んでいるかをチェックします。
予期しないデータ型- エクセルの数式の中には、特定のデータ型(数値やテキスト)を必要とするものがあります。数式を使用したいセルに異なるデータ型が含まれている場合、#VALUEエラーが発生する可能性があります。
互換性のない範囲寸法 - 関数がサイズや形状の異なる複数の範囲を参照している場合、Excelの計算式が混乱し、エラーが発生する可能性があります。
スペーシングエラー - スプレッドシート内の空白文字を含むセルを関数で参照する場合、#VALUEエラーが発生します。このようなセルは視覚的に空白に見えます。
テキストとしてフォーマットされた日付 - Excelが理解できない書式で日付を入力した場合、それらはテキスト文字列として解釈されます。この場合、#VALUEエラーが発生します。
見えない文字 - 場合によっては、セル内に隠れた文字があり、数式が機能しなくなることがあります。
Excelの操作で#VALUEエラーが発生するケースはたくさんあります。これで、修正方法を見つけるための良い出発点ができました。エクセルは最高の表計算ソフトのひとつですが、表計算の初心者の方は、もっとシンプルな表計算ソフトから始めてみてはいかがでしょうか。MobiSheetsを試してみませんか?
次は、エラーを修正する方法と、エラーが発生する具体的な数式を紹介します。
VALUEエラーを修正するには?
不要な特殊文字がないか確認する
データに数値以外の値やテキスト、特殊文字がないことを確認する。空白文字や記号などである。残念ながら、Excelでは空白セルとスペース文字のあるセルを簡単に区別することはできません。しかし幸いなことに、ISTEXT関数を使ってこれらを認識することができます。もしセルに値(これはスペースである可能性があります)が導入されていれば、ISTEXT関数はTRUE値を返します。
エラーを修正するには、スペース文字を含むセルを消去してから数式を再実行する必要があります。
演算子の代わりにExcel組み込み関数を使用する
数式を作成する際に、演算子の代わりにエクセルの組み込み関数を使うという方法もあります。これらは、テキスト以外の値を無視するために使うことができます。
セルE4が値を含まず、ダッシュ(-)のみであることを考慮してください。これが#VALUEエラーが発生する理由です。

PRODUCT関数を使えばこの問題を解決できます。この場合、エラーなしで45という値が返されます。
正しいデータ書式を使用しているか確認する
下の画像では、WEEKDAY関数を使用して、選択した特定の日付の曜日を表示しています。この特定の数式を使用する際、目的のセルに入力した日付が日付形式ではなく一般形式の場合、#VALUEエラーが発生することがあります。
 これを修正するには ホーム>数値-> に行き、"日付"
これを修正するには ホーム>数値-> に行き、"日付"

VALUEエラーを変更する
解決策が見つからないときは、問題を一掃すればいいのだろうか?そうではありません。
VALUEエラーが表示されるセルがあることを事前に知っていれば、Excelに別のメッセージを表示させることができます。この場合、IFERROR数式を使うことができます。IFERRORはエラーメッセージを任意の値に置き換えます。
 数式の評価
数式の評価
他のすべてのオプションを試してもエラーの原因が見つからない場合は、Excelを使って数式を評価します。これがトラブルシューティングの最終ステップとなります。
VALUE!エラーが発生した数式を選択します。
数式」タブをクリックし、「数式の評価」を選択します。
Excelが数式の各ステップを分解し、エラーの原因を突き止めます。
たとえば、10と25を足すと35という正しい結果が表示されるが、次のステップにテキストが含まれている場合、そこでエラーが発生します。
問題を特定した後、数式を再実行してうまくいくことを確認してください。
特定の数式の#VALUEエラーを修正するには?
HLOOKUP
よくあるシナリオ
ルックアップ値のタイプが正しくない:ルックアップ値のルックアップ値がtable_arrayの最初の行に見つからないか、その型がルックアップ行の値の型と一致しない(例えば、テキストと数値)。
テーブル配列の寸法の不一致:テーブル配列の テーブル配列が有効な範囲でないか、十分なカラム数がありません。
修正方法:
テーブル配列の lookup_valueがtable_arrayの最初の行の値のデータ型とフォーマットと一致していることを確認する。
また table_arrayのの範囲が正しく指定され、行と列の数が正しいことを確認する。
VLOOKUP
よくあるシナリオ
ルックアップ値が見つかりません:ルックアップ値が見つからない ルックアップ値が テーブルまたはデータ型が一致しません。
列インデックス番号が不正です:カラム・インデックス番号の col_index_numのカラム数より大きい。 テーブル.
修正方法
を確認する。 lookup_valueの最初のカラムの値の型と一致していることを確認する。 の最初の列の値の型と一致していることを確認する。.
また col_index_numが有効範囲内(すなわち、1からtable_arrayのカラム数まで)であることを確認する。
合計
よくあるシナリオ
数値以外のデータ:非数値データ: 範囲内の1つ以上のセルに、数値に変換できない非数値データが含まれている。
配列数式または不適切な範囲参照:範囲にExcelが数値として解釈できない配列または参照が含まれている。
修正方法
範囲内のすべてのセルに数値または数値として解釈できる値が含まれていることを確認します。
範囲参照が正しく、テキストやエラーが含まれていないことを確認してください。
平均値
よくあるシナリオ:
数値以外の値:範囲にテキストや数値以外のデータが含まれている。
配列数式または不適切な範囲参照:SUMと同様、範囲に数値以外のデータが含まれているか、無効な参照がある場合。
修正方法
範囲内のセルに数値が含まれていることを確認する。
範囲参照を修正するか、指定された範囲にテキストやエラー値がないことを確認する。
COUNTIF
よくあるシナリオ:
基準の形式が正しくない:基準引数の形式が正しくないか、参照が不適切。
数値以外のデータ:非数値データ:範囲にCOUNTIFが正しく処理できないデータ型が含まれている。
修正方法
基準が正しく指定されていることを確認する(例えば、テキスト基準には引用符を使用する)。
適用される基準に適合する値が範囲に含まれていることを確認する。
IF
よくあるシナリオ
引数のタイプが正しくない:1つまたは複数の引数が、期待される形式またはタイプでない(例えば、数値が期待されるところでテキストを使用している)。
引数内の複雑な数式:もし 値_if_trueまたは value_if_falseに複雑な数式が含まれているとエラーになります。
修正方法
論理テストの 論理テストと value_if_trueと value_if_false引数が正しくフォーマットされ、期待されるデータ型に適切であることを確認してください。
で使用される数式を単純化するか、デバッグしてください。 value_if_trueまたは value_if_falseで使用される式を簡略化するかデバッグして、エラーが発生しないことを確認してください。
これらのすべての式について、ERROR.TYPE関数を使用して特定のエラーを特定することができますが、#VALUE!
その他のエラー
#DIV/0!
これは、除算の分母に0を入れるタイプミスかもしれません。
このエラーに対処する賢い方法は、IF式を使って分母が0のケースを処理することです: =IF(B1=0, "Error", A1/B1)
#REF!
エラーは、セル参照が有効でないことを意味します。これは、使用しようとしている数式で参照されているセルを削除したときに発生する可能性があります。また、数式の導入時に誤ったセル参照を設定した場合も考えられます。
しかし朗報です。どちらの場合も簡単に修正できます。まず、数式内のセル参照を有効な場所に更新することから始めましょう。それでもうまくいかない場合は、可能であれば削除したセルを復元してみてください。
#NAME?
NAME?エラーは、Excelが数式で使用されている名前や関数を認識していないことを示すエラーです。これは通常、関数名のスペルミス(またはExcelの代替ソフトを使用している場合、関数の不足)が原因です。さらに、認識できない名前付き範囲や、引用符のないテキスト値の使用もチェックするとよいでしょう。
#NUM!
数値を扱う際によく見られるエラーです。これは、数式(または関数)に無効な数値が含まれていることをExcelが教えてくれるものです。これは、Excelが処理できないほど大きすぎる数値や小さすぎる数値を使用していることが原因です。IRRやPMTのような関数を使用することもよくある原因です。
このエラーを修正するには、すべての数値が許容範囲内にあるか、関数の引数が正しいかを確認します。
#NULL!
NULL!)エラーは、数式に不正な範囲演算子が含まれていることを示します。これは、範囲参照の間にカンマやコロンの代わりにスペースを使用している場合に発生する可能性があります。このエラーを修正するには、正しい範囲演算子を使用していることを確認します。これは、範囲の場合はコロン、別々の引数の場合はカンマとなります。
結論
VALUEエラーは、最初は障害物のように見えるかもしれませんが、ちょっとしたトラブルシューティングで、完全に修正可能です。見えない文字を消す、データフォーマットを調整する、数式を微調整するなど、厄介なエラーメッセージを永久に消し去るツールを手に入れたのです。
エクセルのクセで行き詰まりを感じたら、MobiSheetsを使えば簡単に仕事をこなせる。