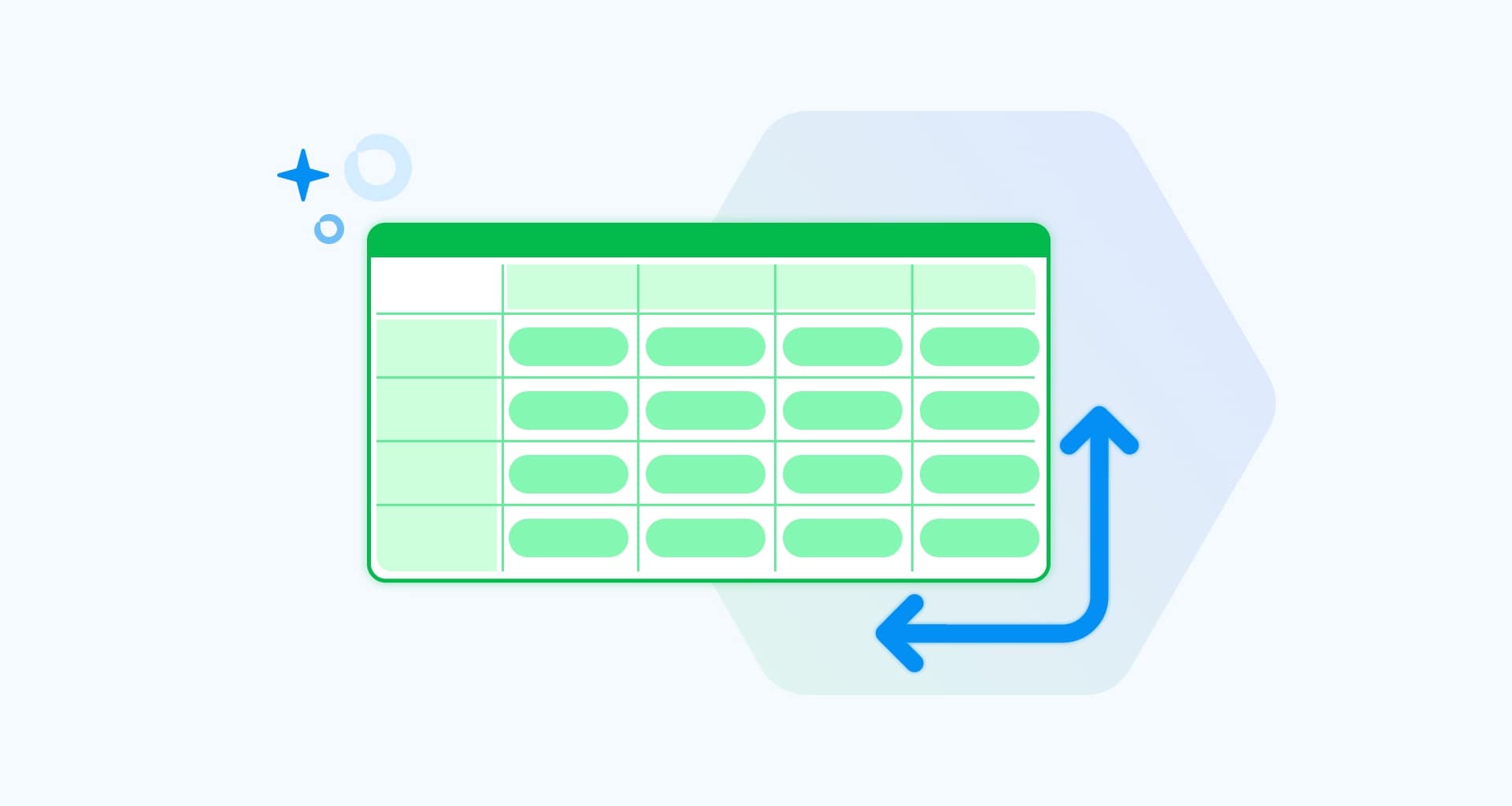思い浮かべてみてください。あなたはデータのジャングルに迷い込み、果てしない行と列に囲まれています。ピボットテーブルは、この鬱蒼とした数字の森を通り抜ける魔法のガイドです。
ピボットテーブルとは何でしょうか?ピボットテーブルは、混沌としたスプレッドシートを管理しやすく意味のあるものに変える、超スマートなデータ整理の魔法使いだと考えてください。学生であれ、経営者であれ、データ愛好家であれ、ピボットテーブルはあなたの新しい親友です。
思い浮かべてみてください。あなたはデータのジャングルに迷い込み、果てしない行と列に囲まれています。ピボットテーブルは、この鬱蒼とした数字の森を通り抜ける魔法のガイドです。
ピボットテーブルとは何でしょうか?ピボットテーブルは、混沌としたスプレッドシートを管理しやすく意味のあるものに変える、超スマートなデータ整理の魔法使いだと考えてください。学生であれ、経営者であれ、データ愛好家であれ、ピボットテーブルはあなたの新しい親友です。
ピボット・テーブルを使う理由ピボットテーブルはシンプルで汎用性が高く、強力です。数回クリックするだけで、パターンを発見し、情報を要約し、プロのように意思決定することができます。
一般的に、ピボットテーブルは次のような用途に適しています:
大量のデータの表示
データの要約
カテゴリやサブカテゴリによるデータの整理
情報のフィルタリング
データの簡潔で魅力的なアウトラインを提示する。
もっと知りたいですか?数字とデータ分析の森に迷い込みましょう!
ピボットテーブルとは何ですか?
ピボットテーブルは、データを整理して表示する方法です。ピボットテーブルは通常、データの傾向に気づくのに役立つグラフにパッケージされています。これは、追跡および比較する必要がある値を保持する長い行や列にとって非常に貴重です。
さらに、ピボット・テーブルでは、データセットを操作したり、指標を比較したり、異常値に下線を引いたりすることもできます。 一般的に言えば,ピボット・テーブルは、大量のデータを視覚的にストーリーテリングするためのヘルパーです。
世の中に出回っているスプレッドシート・ソフトウェアの大半は、ピボット・テーブル作成機能を備えている。さらに、一部のビジネス・インテリジェンス・プラットフォームでは、分かりやすいピボット・テーブルを自由に作成することもできます。
ピボット・テーブルを使用する理由
ピボット・テーブルは通常のテーブルとどう違うのですか?よくぞ聞いてくれました!
要するに,ピボット・テーブルを使用すると、大量のデータを理解しやすく、分析しやすくすることができます。また、数値シート全体をコンパクトで読みやすい表に整理することもできます。基本的に、これによってデータから有用な洞察を得ることができます。
ピボットテーブルはシンプル
ピボットテーブルの最も優れた点は、データ管理を簡単に行えるシンプルさです。適切な列ラベルと適切な行ラベルがあれば、何千行ものデータがあるシートでも、チーム全員が簡単に理解できるようになります。
ピボットテーブルはパターンを認識するのに役立つ
データを素早くスナップショットすることで、パターンを見つけやすくなります。これにより、正確なデータ予測が可能になり、2倍のスピードで予測できるようになる可能性があります。
データ分析と要約に最適
すでに述べたように、ピボット・テーブルは膨大な量のデータを簡単に処理し、単純化することができます。その結果、データの要約をより簡単に理解できるようになり、実用的な洞察をより迅速に導き出すことができます。
ピボットテーブルを使用すると、ワークフローをどのように改善できますか?
ピボット・テーブルの具体的な使用例には、次のようなものがあります:
異なる商品の合計売上を比較する - ピボット・テーブルのごく一般的な用途は、店舗や商品ベースのビジネスを管理する場合です。前四半期のデータを収集した場合、どの製品が最も収益を上げたかを簡単に調べることができます。
この場合、最も簡単な方法は、スプレッドシートを手作業で調べ、特定の製品が表示されるたびに対応する販売数を追加することです。簡単そうでしょう?しかし、何千もの商品を扱うオンラインストアを運営している場合は、数週間もかかるため、もっと複雑になるかもしれません。
幸いなことに、ピボットテーブルを使えば、このプロセス全体を自動化できます。数回クリックするだけで、各商品の販売数を追加し、それぞれの合計を計算することができます。特定商品の売上比率の計算 - これも手作業で行える作業ですが、やはり手作業では時間がかかります。
しかし、ピボットテーブルを使えば、各列の下に合計値を表示できます。ピボットテーブルを使用すると、総売上高の一部として各商品の売上比率を簡単に計算できます。売上合計のあるセルを右クリックし、"として表示"→ "総計の%" を選択します。.空のセルにデフォルト値を追加する - Excel にデータセットを入力すると、すべてのセルに値が入力されないことがあります。このような場合は、ピボット・テーブルを使用すると便利です。
ピボット・テーブルを簡単にカスタマイズして、空のセルに N/A や TBD などのデフォルト値を入力できます。長い目で見れば、特に多くの製品を扱う場合は、これによって何日も作業を節約できます。
これを行うには、テーブルを右クリックし、"ピボットテーブル・オプション".新しく表示されたウィンドウで、"空のセルは表示する「にチェックを入れ、空のセルになったときに表示させたい値を入力します。異なる顧客セグメント間の平均取引額の追跡- ピボット・テーブルを使用して、異なる顧客セグメント間の平均取引額を追跡するには、以下の手順を実行します:
1.まず、顧客 ID、取引金額、および顧客セグメントの列でデータセットを整理します。
2.データセットを選択し、スプレッドシート・ソフトウェアのピボット・テーブル機能を使用して、ピボット・テーブル を作成します。
3.ピボット・テーブルで、顧客セグメントを行領域に、トランザクション金額を値領域に配置します。
4.平均" を使用します。平均"関数を使用して、各セグメントの平均取引額を計算します。この設定により、各顧客セグメントの平均取引額が表示され、比較や分析が容易になります。
より詳細な洞察のために、地理的な場所や期間などのセグメンテーションのレイヤーを追加することもできます。ピボットテーブルは新しいデータで更新することもでき、ビジネスの進化に合わせて分析を最新の状態に保つことができます。このアプローチは、異なる顧客セグメントの消費行動を分析し、理解するための明確でより効率的な方法を提供します。リードジェネレーション、ROIなどの観点からマーケティングキャンペーンを分析する - ピボットテーブルを使用してマーケティングキャンペーンをリード生成、ROI、その他の測定基準で分析するには、キャンペーン名、生成されたリード、マーケティング費用、生成された収益、その他の関連する測定基準の列でデータセットを整理することから始めます。
次に、データセットを選択し、Microsoft ExcelやGoogle Sheetsなどのスプレッドシートソフトウェアでピボットテーブル機能を使用してピボットテーブルを作成します。ピボットテーブルでは、キャンペーン名を行エリアに、測定基準(生成されたリード、マーケティング費用、収益)を値エリアに配置します。
より詳細な分析を行うには、ピボットテーブルに期間や地域などのディメンションを追加します。これにより、時間経過や異なる地域でのキャンペーンのパフォーマンスを確認できます。
ピボットテーブルは、新しいデータで簡単に更新できるため、マーケティング活動の進展に合わせて分析を最新の状態に保つことができます。このアプローチは、マーケティングキャンペーンの効果を評価し、データに基づいた意思決定を行うための明確で効率的な方法を提供します。
ピボットテーブルの作成方法
ここまで見てきたように、ピボットテーブルの操作は簡単で、Excelやもっと簡単な表計算プログラム(MobiSheetsをダウンロードして無料でお試しください)の基本的な知識があれば十分です。ただし、ピボットテーブルを最大限に活用するには、最初に確認しておきたいことがいくつかあります。
ソース・データを整理します。 作業を開始する前に、必要なデータをすべて準備し、それに従って整理する必要があります。正しいフィールド、正しい数値、そしてもちろん空のセルがないことが重要です。
ピボット・テーブルを作成します。 すべてのデータが整ったら、ピボット・テーブルの作成に進みます。エクセルの場合、これは通常 "挿入"→「ピボット・テーブル" から行います。
ただし、このプロセスは、使用している特定のソフトウェアによって若干異なる場合があります。最も広く使われている各表計算ソフトについては、後ほど詳しく説明します。レイアウトを整えます。 データを最大限に活用するには、単なるピボット・テーブルでは不十分な場合があります。いくつかの列を移動したり、タイトルを変更したりしたくなるかもしれません。また、テーブルをわかりやすくするために、境界線を追加する必要がある場合もあります。
フィールドを追加する。 レイアウトのカスタマイズと同様に、より良いデータ分析のためにいくつかの追加フィールドを追加する必要があるかもしれません。その場合は、フィールドを追加したい行を右クリックします。そして、"行を追加"または列の追加".
不要なフィールドを削除する。 以前説明したことと逆のことをしたい場合は、削除したいフィールドを選択し、右クリックして"削除".
MobiSheets でピボットテーブルを作成する
MobiSheetsでピボットテーブルを作成するのは簡単です。SheetsはMobiSheetsの主要なソフトウェアの一つなので、MobiSheetsの開発チームは、直感的で簡単にデータを整理し、パターンや傾向を確認し、情報を比較できるようにしました。
とはいえ、使い始める前にやっておくべきことがいくつかある。まず第一に、ソースデータを特定の見出しの下に行と列のリストとして組み立て、その内容を記述します。次に、すべての列に見出しを追加し、空の行がないことを確認します。より詳しい説明は、ピボットテーブルのサポートページをご覧ください。
では、ピボット・テーブルの作業に取り掛かりましょう:
を選択します。 「挿入" を選択します。

上部のリボンから"ピボットテーブル"をクリックします。
ピボットテーブル "ピボット・テーブルの挿入" ウィンドウがポップアップします。そこには、計算範囲をカスタマイズするための2つのカテゴリーがあります:

- "テーブル/範囲"- MobiSheets はソースデータを自動的に検出し、利用可能なすべての情報をピボットテーブルに追加します。データの一部が必要な場合は グリッドアイコン をクリックし、ピボットテーブルに含めたいデータ範囲を選択します。
- "宛先" をクリックします。- テーブルの移動先を定義します。ここでは、2 つのオプションから選択できます:
- "新しいワークシート"- このオプションを使用すると、ピボット・テーブルを新しいワークシートに配置できます。このワークシートは、既存のワークシートの左側に配置されます。このワークシートは、既存のワークシートの左側に配置されます。 ソース・データのヘッダはすべて、"ピボット・テーブル・オプション"パネルで選択します。
- "既存のワークシート既存のワークシート" - 既存のソース・データ・ワークシートに新しいテーブルを追加できます。OK" をクリックします。OK" をクリックする。.
でテーブルをカスタマイズします。 「ピボット・テーブル・オプション"メニューで設定します。

エクセルでピボット・テーブルを作成する
シートの場合と同様に、エクセルでもデータを行と列に整理してから始めます。また、データ範囲をエクセルの表に変換する必要があります。その方法は次のとおりです:
をクリックする。 「挿入" をクリックします。
ピボットテーブル" をクリックします。ピボットテーブル" をクリックする。
お好みのデータソースを選択します。選択したExcelシートにすでにデータがある場合は "テーブル/範囲から "を選ぶ。
すると テーブルまたは範囲からピボットテーブル メニューが表示されます。
ピボット・テーブルに使用する正確な範囲を選択します。
ピボット・テーブルを挿入する場所を選択します。これは 新しいワークシート または または既存のワークシートです。
OK をクリックします。
ピボット・テーブルが作成されると、画面の右側に新しいメニューが表示されます。ここで、テーブルをパーソナライズできます。
何も変更しない場合、Microsoft Excel は、以下のようにレイアウト・セクションにフィールドを追加します:
行ラベル - 非数値フィールド
値エリア - 数値フィールド
列ラベル・セクション - オンライン分析処理の日付と時間の階層。
フィールドの削除テーブルのレイアウトからフィールドを削除するには、"フィールド" セクションのピボット・テーブル"パネルの "フィールド "セクションで、フィールド名の横のボックスのチェックを外します。次に、フィールドを右クリックして 「を選択する。.
フィールドの追加や削除ではなく、既存のフィールドを並べ替えたい場合は、次のようにします:
フィールドをドラッグ・アンド・ドロップする フィールドを"レイアウト"セクションの4つのエリアの間にフィールドをドラッグ&ドロップしてください。これは、"フィールド"セクションでフィールド名をクリックしたまま、"レイアウト"セクションの好きな場所にドラッグします。ただし の現在のエリアからフィールドが削除されます。レイアウト"セクションの現在のエリアからフィールドを削除し、新しいエリア.
右クリック でフィールド名を右クリックする。フィールド"セクションでフィールド名を右クリックし、フィールドを追加したいエリアを選択します。
をクリックする。をクリックする。 レイアウトセクションでフィールドをクリックします。特定のフィールドで利用可能なオプションが表示されます。
Google Sheetsでピボット・テーブルを作成する
Google Sheetsでのピボットテーブルの作成は、Excelよりもさらに簡単です。Google Sheetsのユーザーインターフェイスはより直感的なので、数回クリックするだけです。ここでは、Google Sheetsで初めてピボットテーブルを作成する手順を説明します:
でスプレッドシートを開きます。 でスプレッドシートを開きます。.
ピボット・テーブルに含めたいセルを選択します。選択したすべての列にヘッダがあることを確認します。 選択したすべての列にヘッダがあることを確認します。.
を選択します。を選択します。を選択する。
を選択します。 ピボット・テーブルの作成メニューが表示されます。希望の範囲を選択します。
をクリックします。ピボット・テーブル".ピボット・テーブル・シートがまだ開かれていなければ、それを選択します。
サイド・パネルで、次の "行" と列" をクリックします、 をクリックします。追加"をクリックし、値を選択します。
場合によっては、Google Sheetsは選択したデータに基づいてピボットテーブルを推奨します。この方法でピボットテーブルを追加するには、"推奨" でピボット・テーブルを選択します。.
をクリックします。をクリックします。をクリックします。値「をクリックする。
行または列の上に表示したい値を選択します。
下矢印をクリックして、お好みのようにデータを要約し、フィルタリングします。
よくある質問
ピボット・テーブルを削除する方法を教えてください。
ピボットテーブルは、あなたの生活をより便利にしてくれますが、時には削除したくなることもあるでしょう。MobiSheets では、以下の方法で簡単に削除できます:
テーブル内の任意の場所をクリックします。
Delete キーを押します。
ピボット・テーブルとその基礎となるデータを削除します。
ピボット・テーブルを削除する方法については、MobiSheets のチームが詳しく説明しています。不要になったピボット・テーブルを削除するその他の方法をお探しの場合は、この記事を参照することを強くお勧めします。
ピボット・テーブルを新しい場所に移動する方法
ピボット・テーブルは、スプレッドシート内で簡単に移動できます。その方法は次のとおりです:
ピボット・テーブルを選択します。
ピボット・テーブルを選択します。ピボット・テーブル・ツール" の をクリックします。分析"をクリックします。ピボットテーブルの移動" をクリックする。
新しく表示された "ピボットテーブル"ダイアログ・ボックスのどこに配置するかを選択する。これは、"新しいワークシート"または"既存のワークシート".
別の方法として,をクリックすることもできる。ダイアログの折りたたみ" をクリックして、ダイアログ・ボックスを一時的に非表示にすることもできます。次に、ワークシート上の開始セルを選択し、"ダイアログの展開".
スプレッドシートとピボットテーブルの違いは何ですか?
スプレッドシートは、データを行と列に整理したデジタル文書で、ユーザは計算を実行したり、グラフを作成したり、情報を分析したりすることができます。予算管理、在庫管理、データ分析などの作業に使用され、Microsoft ExcelやGoogle Sheetsなどのソフトウェアには、データ操作や視覚化のためのさまざまな機能が用意されています。
ピボットテーブルは表計算ソフトの機能のひとつで、大規模なデータセットをインタラクティブに要約、分析、探索することができる。ピボットテーブルは、データの動的な並べ替え、並べ替え、フィルタリング、グループ化を可能にし、トレンドや洞察を明らかにする。ピボット・テーブルは、静的なスプレッドシート・データとは異なり、フィールドをドラッグ・アンド・ドロップしてさまざまなビューや集計を作成できるため、多次元的な分析が可能です。
なぜピボット・テーブルと呼ばれるのですか?
ピボット・テーブル」という用語は、テーブル内のデータを「ピボット」または回転させる機能からきており、ユーザーはデータをさまざまな方法で並べ替えたり要約したりできます。このピボット操作により、ユーザーはフィールドをドラッグ&ドロップして異なる位置に移動し、データの向きや構成を変更することで、データの異なる視点や次元を表示できます。
この名前は、ユーザーが元のデータセットを変更することなく、データ分析を動的に調整することができるという、この機能のインタラクティブな性質を反映しています。データをピボットすることで、ユーザーは異なるサマリービューを素早く切り替えることができ、パターン、トレンド、洞察の特定が容易になる。
結論
ピボットテーブルの不思議な世界を深く掘り下げました!複雑なデータの単純化から隠れたパターンの発見まで、この万能ツールはあなたのデータ管理をあっという間に変えます。
Excel、MobiSheets、Google Sheetsのいずれを使用している場合でも、ピボットテーブルを作成して使いこなせば、ワークフローがスムーズになり、意思決定がよりシャープになります。さあ、ピボットテーブルのパワーを解き放ち、データジャングルを整理された楽園に変えてしまいましょう。それではまた次回!