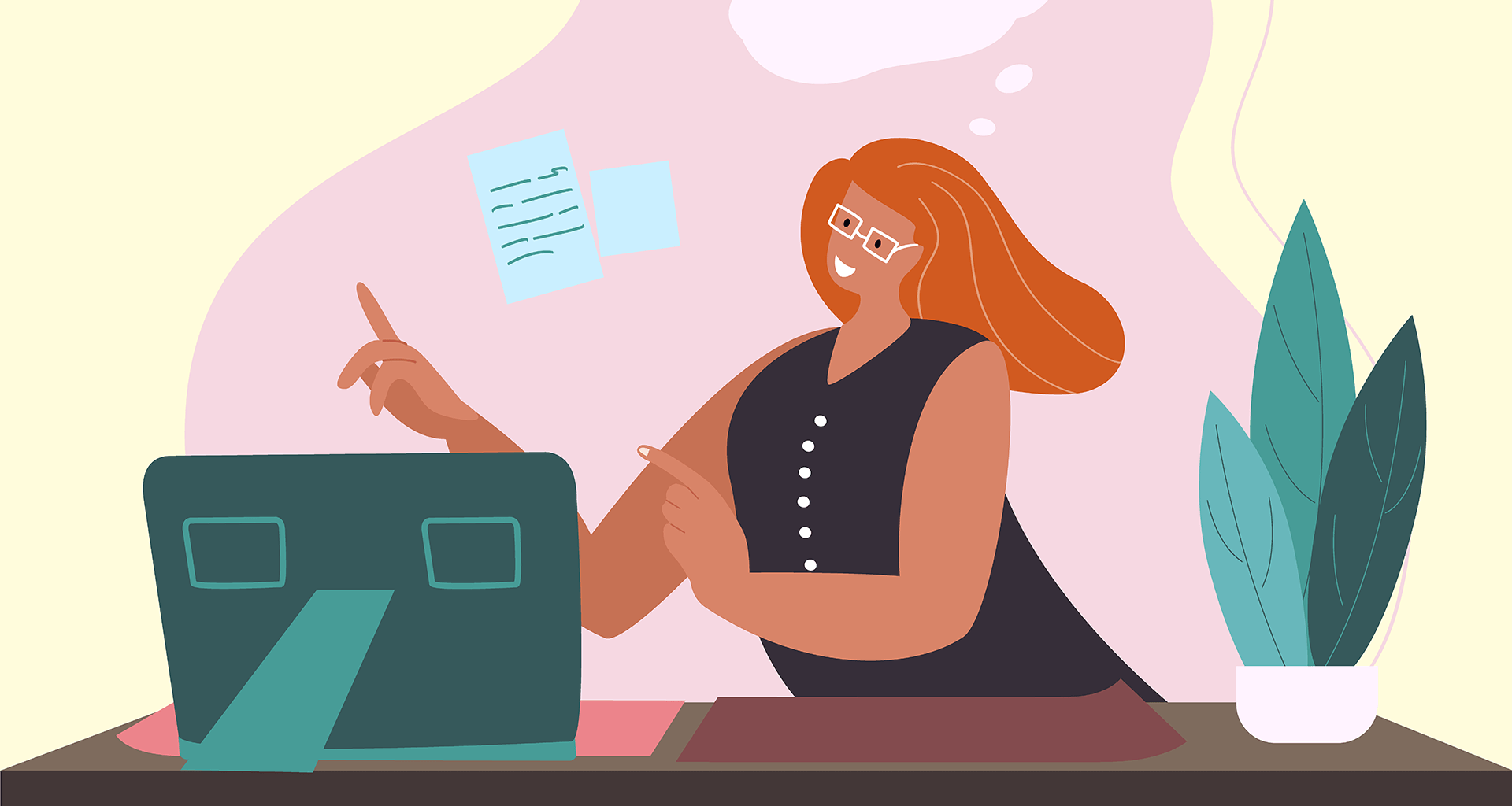ワープロは、パソコンやスマートデバイス上でテキスト文書の作成、編集、書式設定、保存ができるデジタルツールだ。従来のペンと紙よりも多くの利点があるため、使ったことがない人は少ないだろう。
しかし、ワープロソフトのレベルは人それぞれ。そこで、ワープロソフトの基本的な機能、そしてワープロソフトがどこにあるのかを、簡単ではあるが詳しく紹介したいと思う。それでは、ワープロソフトとその機能についてご紹介しましょう。
基本:
これをお読みの皆さんは、次に何が出てくるかご存知でしょう。しかし、これは「101」の記事なので、他のことを見る前にワープロソフトの基本を押さえておこうと思う。
1.どのワープロを使うべきか?
数多くのワープロソフトがあり、それぞれに特徴や機能があります。初心者の場合、どれを使えばいいのかわからず、少し圧倒されてしまうかもしれません。ここでは、最もよく使われているものをいくつか紹介しよう。
マイクロソフト・ワード: 業界標準であり、仕事でもプライベートでも使える膨大なツールを提供している。
Google Docs:クラウドベースの無料ワープロで、優れたコラボレーション機能を備えている。オンラインで他の人と文書を作成するのに最適。
Apple Pages:Macユーザー向けに設計されたPagesは、ユーザーフレンドリーなインターフェイスを提供し、他のApple製品とシームレスに統合できます。
MobiDocs:MobiSheets と MobiSlidesもあるオフィスパックの一部だ。
選択肢に少し圧倒されそうなら、フリーワープロで何を探すべきかについてのガイドをご覧ください。
2.一般的なワープロ用語
このガイドでは、たくさんのワープロ用語が使われています。少し長いかもしれませんが、ドロップダウン形式になっていますので、下のリンクをクリックして、定義の表示/非表示を切り替えてください。
一般的な用語を見る
3.インターフェースを理解する
ほとんどのワープロソフトは同じようなレイアウトになっています。
以下のガイドとスクリーンショットでは、MobiDocsを使用します。
メニュー:画面上部にあるメニューには、機能別に分類されたコマンドのリストがあります(ファイル、編集、書式など)。
ツールバー:フォントスタイル、太字、斜体など、よく使うコマンドに素早くアクセスできるアイコンの列。ツールバーをカスタマイズして、よく使うものを表示させることができます。
ワークスペース:文書の入力や編集を行うメインエリアです。通常、白紙のページに似ており、作業の視覚的な表現を提供します。
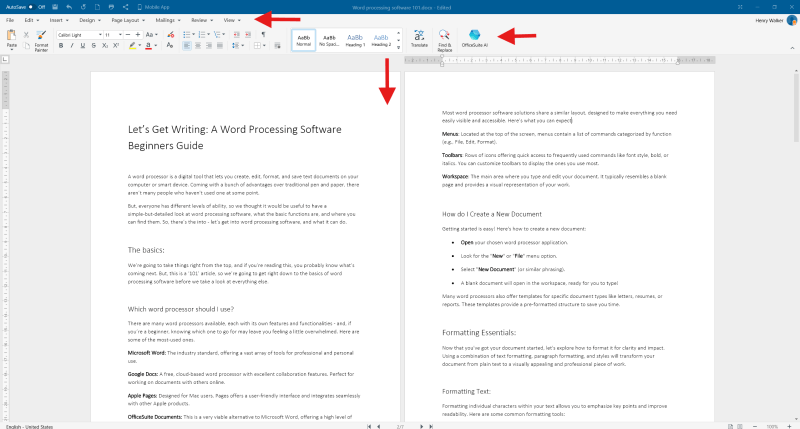
4.新規文書の作成方法
新規文書の作成方法を説明します:
選択したワープロ・アプリケーションを開きます。
選択したワープロ・アプリケーションを開き、"または「またはファイル「メニューの右上にあります。
を選択します。新規ドキュメント「を選択する。
空白の文書がワークスペースに開き、書き始める準備が整います。
ワープロには、手紙や履歴書、報告書など、特定の文書タイプ用のテンプレートも用意されており、あらかじめフォーマットされた構造を提供することで、時間を節約することができます。詳しくは後述します。
フォーマットする
文書を書き始めたら、次はわかりやすくインパクトのある書式を作りましょう。テキスト書式、段落書式、スタイルを組み合わせることで、あなたの文書はプレーンテキストから、視覚に訴えるプロフェッショナルな作品へと生まれ変わります。
5.テキストの書式設定方法
テキスト内の個々の文字を書式設定することで、重要なポイントを強調し、読みやすさを向上させることができます。一般的な書式設定ツールをいくつかご紹介します:
太字:テキストを目立たせます。見出しや重要な情報によく使われます。
斜体:強調したり、外国語の単語やフレーズを示します。
アンダーライン:強調やハイパーリンクに使用できます(文脈によって異なります)。
フォントスタイル、色、サイズ:様々なフォント(例:Times New Roman、Arial)から選択し、特定のルック&フィールを作成します。フォントサイズや色を調整することで、読みやすくしたり、見出しと本文を区別したりすることができます。
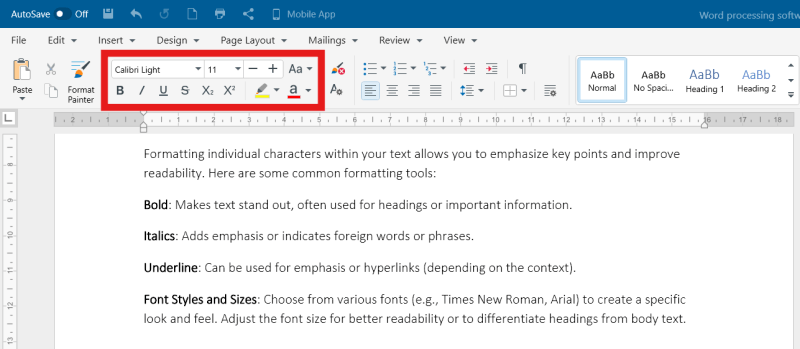
6.段落の書式設定
段落全体の書式を設定することで、段落全体の体裁や構成に影響を与え、文書をより読みやすく、目に優しいものにすることができます。
整列:テキストを左揃え、右揃え、中央揃え、両端揃え (両端がまっすぐ) にします。
インデント:各段落の最初にスペースを空けることで、すっきりと整理された印象になります。
行間:テキストの行間を調整し、読みやすさを向上させます。
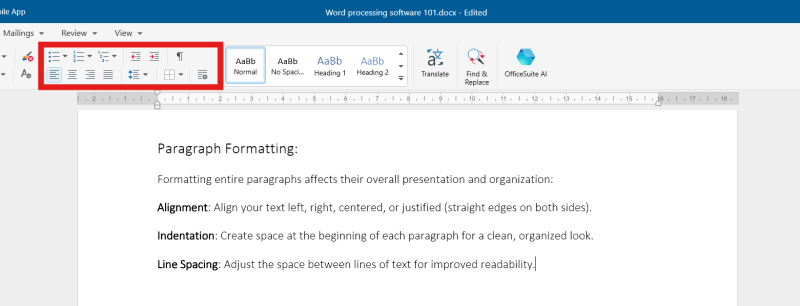
7.スタイルの適用
スタイルとは、あらかじめ定義された書式オプションのセットで、ワンクリックでテキストに適用できるため、文書全体の一貫性が保たれ、個々の書式を適用する手間が省けます。
ほとんどのワープロには、見出し1、見出し2、本文、キャプションなど、さまざまなスタイルが組み込まれています。また、特定のニーズに合わせてカスタムスタイルを作成することもできます。
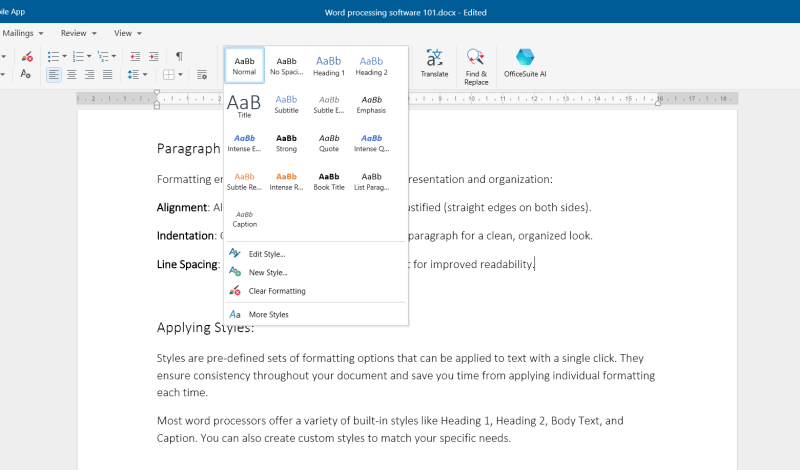
編集
8.テキストのカット、コピー、& ペースト方法
これらの一般的なワープロ機能を使用すると、効率的にテキストセクションを並べ替えたり、他のソースからコンテンツをコピーしたりすることができます。これらの機能は、メニューの「編集」にあるか、選択したテキストを右クリックすることで利用できます。
カット:選択したテキストを現在の位置から削除し、一時的にクリップボード(隠し記憶領域)に保存します。キーボードショートカット Ctrl+X
コピー:選択したテキストの複製をクリップボードに作成し、元のテキストはそのまま残します。キーボードショートカット Ctrl+C
貼り付け:クリップボードの内容を文書内の現在のカーソル位置に挿入します。キーボードショートカット Ctrl+V。
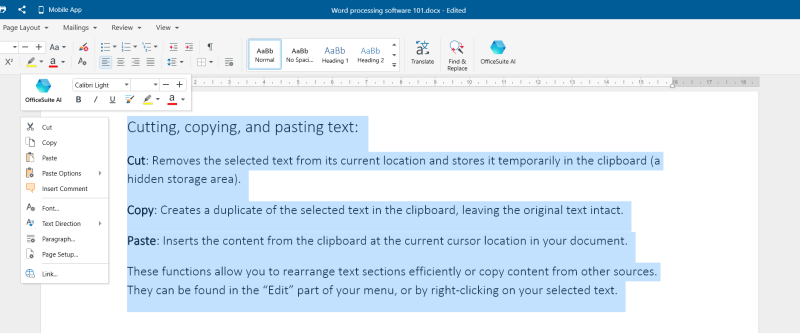
9.検索& 置換
検索:文書内の特定の語句を検索します。タイプミスや矛盾、特定の情報を検索するのに便利です。
置換:検索するだけでなく、検索された語句を別の語句に置き換えることもできます。広範囲の編集を素早く正確に行うための強力なツールです。
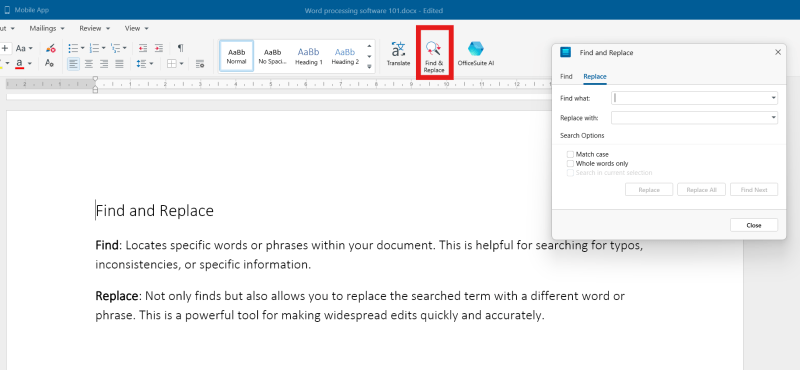
10.元に戻すとやり直し
これらの編集ツールを使えば、永久的なミスを恐れることなく、自由に試行錯誤や変更を行うことができます。
元に戻す:最後に行った操作を元に戻します。誤って何かを削除してしまったり、望まない変更をしてしまったときの救世主です。ほとんどのワープロでは、複数の操作を取り消すことができます。
やり直し:元に戻した操作を取り消し、前に取り消した変更を元に戻します。
ワープロの"取り消しとやり直し" の下にあります。編集" セクションの下にある " 元に戻す " と " やり直し " をクリックするか、上部ツールバーの戻る矢印をクリックします。
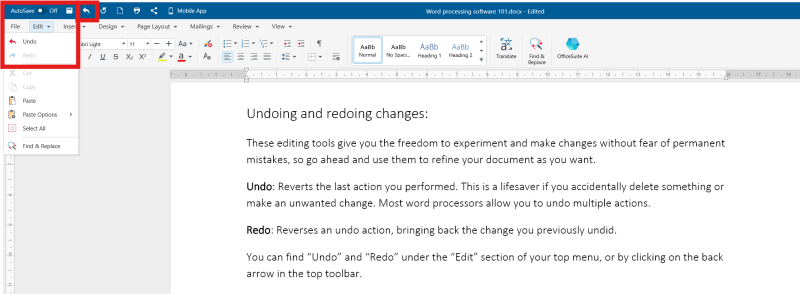
11.画像、図形、& テーブルを扱う
画像と図形の挿入:画像や図表を挿入することで、文書をビジュアルにすることができます。ほとんどのワープロでは、コンピュータファイルやオンラインソースをブラウズして画像を探すことができます。
画像の書式設定:サイズを変更したり、切り取ったり、明るさやコントラストなどの画像プロパティを調整して、文書のレイアウトにシームレスに統合します。
表の作成と書式設定:表を使って情報をわかりやすく整理できます。行や列を挿入したり、セルの境界線を定義したり、プロフェッショナルな外観のためにセルを結合したりできます。
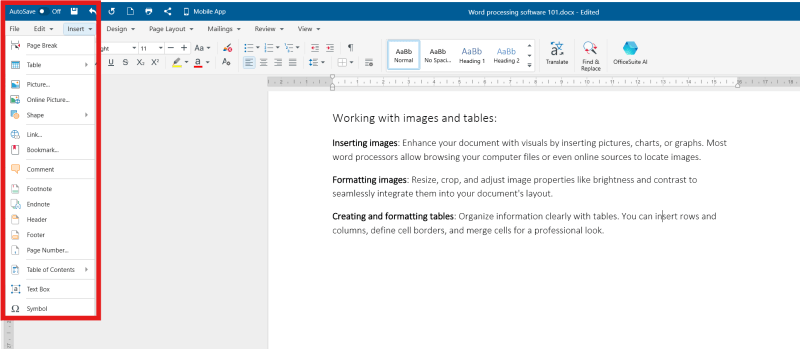
12.ヘッダー、フッター、& リスト
リスト:箇条書きや番号付きのリストを使って、情報をわかりやすく簡潔に示します。プロセスのステップ、キーポイント、製品の特徴などに最適です。
ヘッダーとフッターページ番号、タイトル、日付など、繰り返し表示される情報をページの上部と下部に表示し、文書の整理と読みやすさを向上させます。
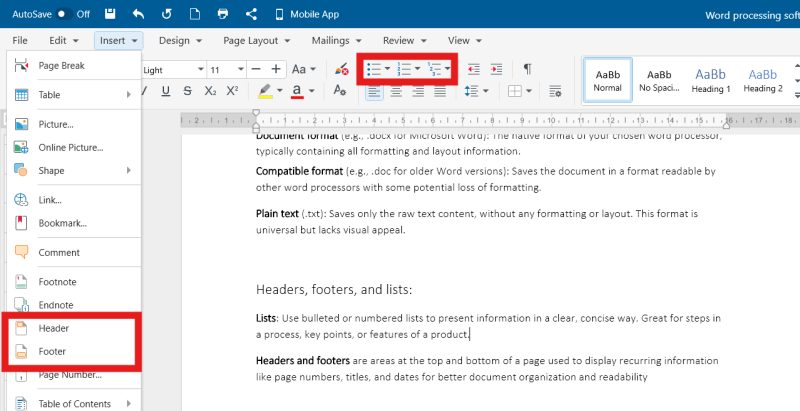
13.スペルチェック& オートコレクト
スペルを気にする必要はありません。お使いのワープロによっては、トップメニューの「校閲」タブにスペルチェック機能があります。
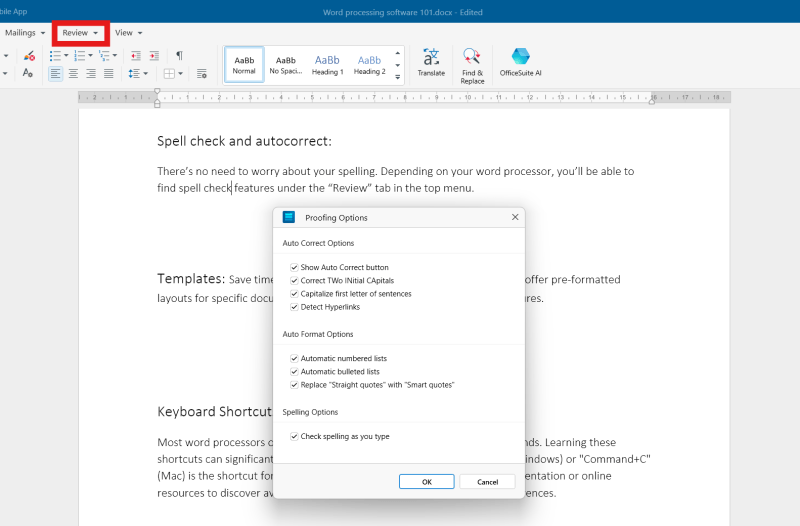
14.AIアシスタント
ワープロの中には、AIアシスタントがあなたの文章作成を手助けしてくれるものもあります。MobiDocsなら、ツールバーのボタンを押すだけで、アシスタントがあなたの文章を洗練させてくれます。詳しくはこちら。
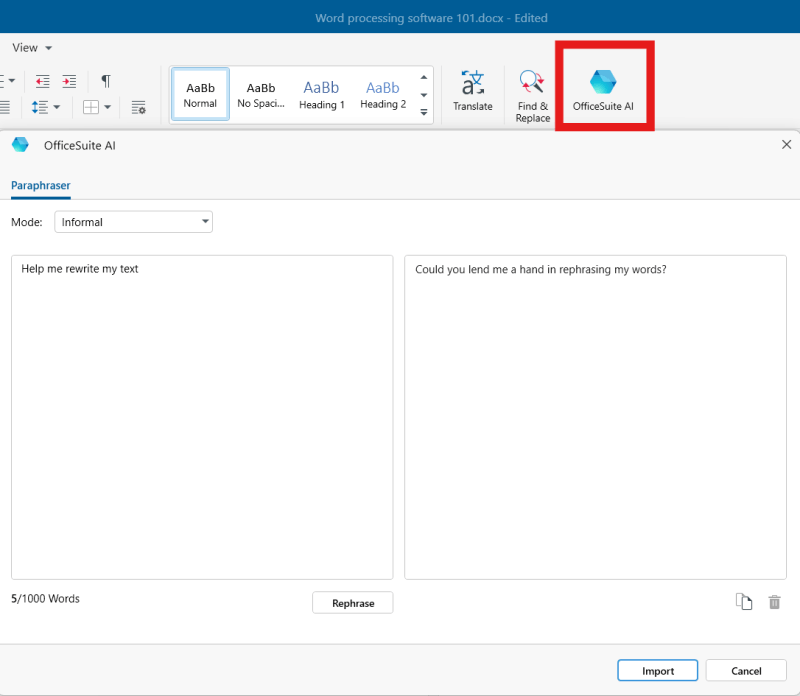
15.テンプレート
デザイン済みのテンプレートを使えば、時間と労力を節約できます。これらのテンプレートは、履歴書、ビジネスレター、パンフレットなど、特定の文書タイプ用にあらかじめフォーマットされたレイアウトを提供します。これらは通常、"ファイル"メニューから"新規作成「をクリックするか、新しい白紙の文書を開いたときに表示されます。
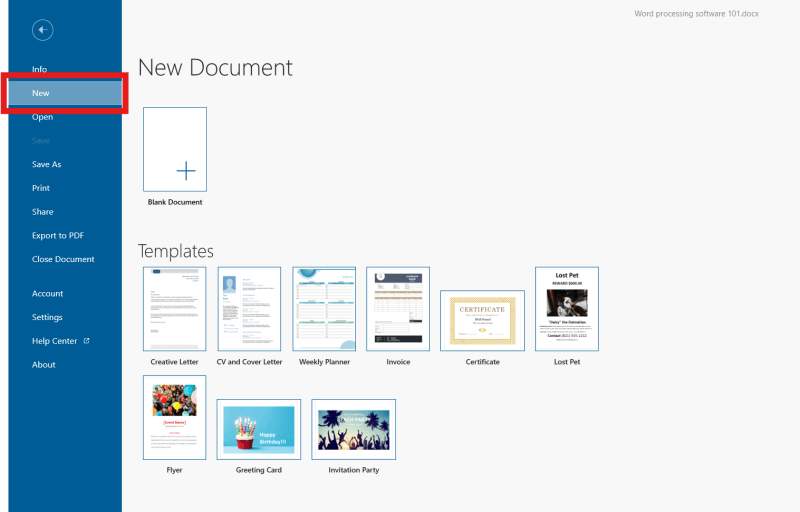
16.キーボードショートカット
ほとんどのワープロには、よく使うコマンドのキーボードショートカットが用意されています。これらのショートカットを覚えることで、生産性が大幅に向上します。ここでは、MobiOfficeやその他のワープロで使用できる、より一般的なショートカットをいくつかご紹介します。ショートカットはお使いのソフトウェアによって異なる場合があります。
太字:Ctrl+B
斜体:Ctrl+I
下線:Ctrl+U
印刷:Ctrl+P
保存:Ctrl+s
検索:Ctrl+F
置換:Ctrl+H
コピー:Ctrl+C
カット:Ctrl+X
貼り付け:Ctrl+V
コラボレーションと共有
作業の共有は簡単です。ほとんどのワープロには、MobiDrive、Google Drive、OneDriveなどのクラウドストレージサービスに作業を保存する機能など、共有機能が組み込まれています。そして、そのプラットフォーム内でリンクを共有することで、他の人に文書へのアクセスや編集を呼びかけることができます。
これにより、リアルタイムでのコラボレーションが可能になり、誰もが変更内容をその場で確認することができます。また、相手に編集させるか閲覧させるかによって、ドキュメントのコピーをPDFやその他のフォーマットで送信することもできます。
MobiDriveの使用方法についてはこちらをご覧ください。
17.作品の保存
仕事を共有する前に、それを保存することは非常に重要です。ほとんどのワープロには様々なファイル形式がありますが、ここでは一般的なものをいくつか紹介します。
文書形式(例:Microsoft Wordの場合は.docx):通常、すべての書式とレイアウト情報を含んでいます。
互換フォーマット(例: 旧バージョンのWordの.doc):他のワープロで読める形式で文書を保存しますが、書式が失われる可能性があります。
プレーンテキスト(.txt):フォーマットやレイアウトを一切使用せず、生のテキストコンテンツのみを保存します。このフォーマットは汎用的ですが、視覚的な魅力に欠けます。
PDF:受信者が使用しているソフトウェアやデバイスが不明な場合、ファイルの書式を保持するにはPDFとして保存するのが最適です。PDFとして保存する方法については、便利なガイドをご覧ください。
作品を保存するには、"ファイル「をクリックするか、ショートカット Ctrl+S.
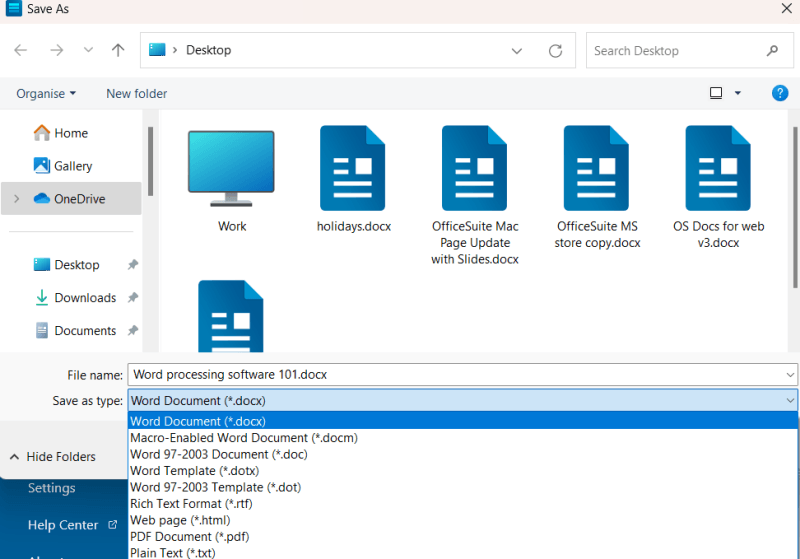
18.コメント& 変更履歴
リアルタイムで作業していなくても、コメントや変更履歴を通じて共同作業を行うことができます:
コメント:コメント : ドキュメント内にメモや質問を直接残すことができます。
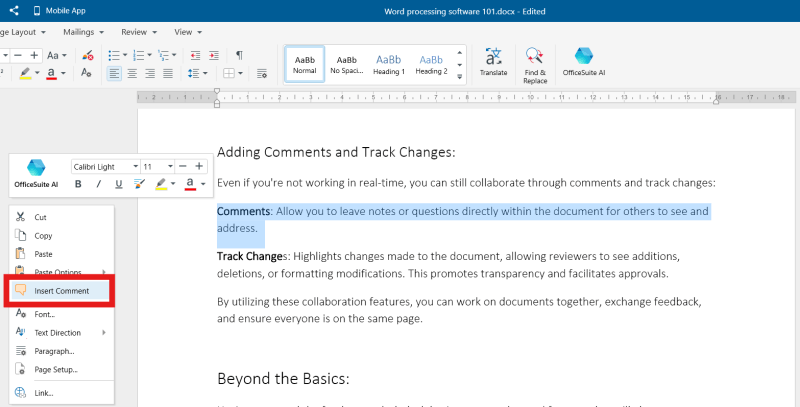
トラック変更:文書に加えられた変更をハイライトし、レビュアーが追加、削除、フォーマットの変更を確認できるようにします。これにより、透明性が促進され、承認が容易になります。
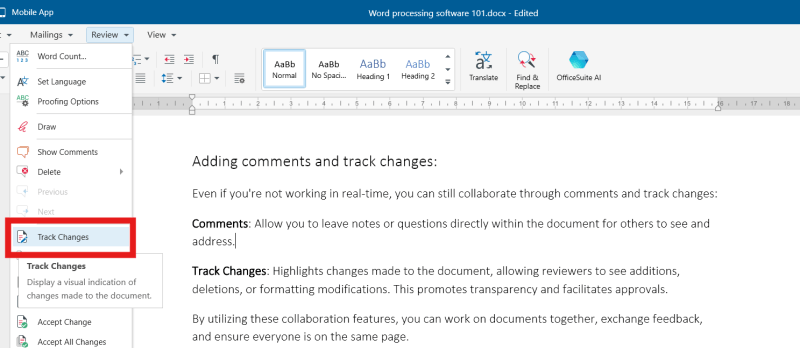
これらのコラボレーション機能を使えば、他の誰とでも文書に取り組み、フィードバックを交換し、全員が同じ見解を持つことができます。
19.印刷
文書が最終的に完成したら、物理的なコピーを印刷したいと思うかもしれません。以下の点を考慮しましょう:
印刷用のフォーマット:印刷用のフォーマット:余白、ヘッダー、フッターを調整し、すべてがページに正しく収まるようにします。多くの場合、印刷前に「印刷プレビュー」機能を使ってレイアウトを確認することができます。
印刷オプション: ほとんどのワープロには、印刷するページ、部数、両面印刷(両面)などの印刷オプションがあります。
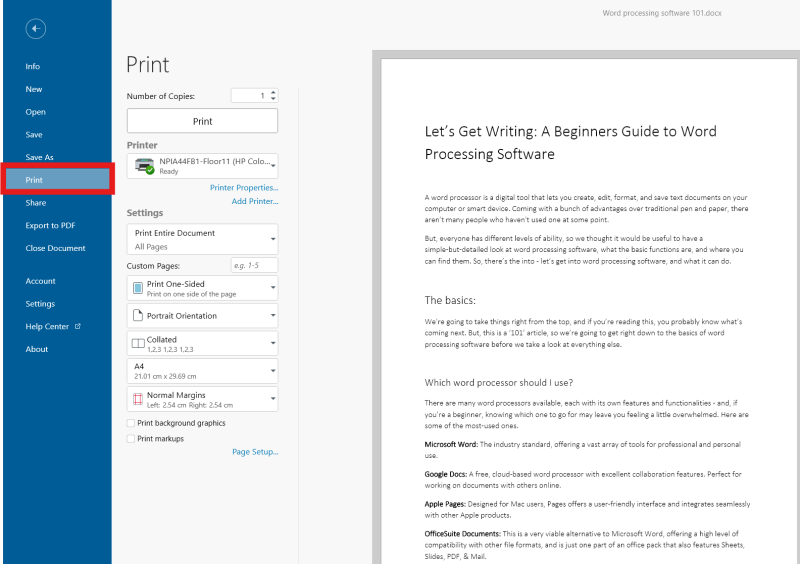
20.ワープロのヒント
以上、ワープロの使い方を簡単にご紹介しましたが、これだけで楽しく入力できるようになるはずです。MobiDocsや他のワープロ文書を使って文章を作成するのに役立つ記事もたくさんあります。
ページをPDFに変換する方法 - PDFについての詳細、PDFが素晴らしい理由、そしてあなたの作品を変換する方法をご覧ください。
ワード文書をコピーする方法 - ワード文書をコピーする方法を知っておくことは、仕事を共有したり保存したりする場合に重要です。その方法をご紹介します。
フリーワープロの探し方 - 世の中にはたくさんのワープロがありますが、どうやって選べばいいのでしょうか?ここでそれを見つけることができる。
文書でブレインストーミングをする方法 - ワープロはブレインストーミングに最適なツールです。ここでは、あなたの創造力を引き出すためのヒントをいくつか紹介します。