De tijd dat je een Mac of pc nodig had om echt werk gedaan te krijgen, is voorbij. Je hoeft alleen maar om je heen te kijken om te zien dat mensen in de metro of in hun favoriete café aan het werk zijn met hun telefoon.
Het is dus alleen maar logisch om een PDF-oplossing te hebben die je bijna overal kunt gebruiken. Als jij ook zo'n mobiele levensstijl aanhangt, dan heb je geluk, want in deze editie van Making Life Better with MobiPDF behandelen we belangrijke onderwerpen zoals:
Wat is optische tekenherkenning (OCR)?
Kun je je telefoon gebruiken als draagbare scanner?
Is het beter om een speciale scanner te gebruiken?
Voordelen van het scannen van papieren documenten.
Hoe scan je een document met je iPhone?
3 redenen om MobiPDF op meer dan één OS te gebruiken.
Oké, we hebben hier veel uit te pakken, dus laten we beginnen!
Wat is optische tekenherkenning (OCR)?
OCR is een technologie waarmee je apparaat tekst uit afbeeldingen of gescande documenten kan begrijpen en lezen, net zoals een echt mens dat zou doen. Optische tekenherkenning zet gescande PDF's om in bewerkbare tekst, waardoor deze technologie handig voor zaken als het digitaliseren van oude papieren documenten of het doorzoekbaar maken van gescande teksten.
Voorbeelden van optische tekenherkenning zijn:
Het digitaliseren van papieren documenten: OCR wordt vaak gebruikt om gedrukte of handgeschreven documenten, zoals boeken, artikelen of historische documenten, om te zetten in digitale tekst. Dit maakt het makkelijker om de informatie elektronisch op te slaan, te doorzoeken en te delen.
Bonnetjes scannen: Wanneer je een papieren ontvangstbewijs scant voor uitgaven, kan OCR de tekst extraheren en importeren in boekhoudsoftware.
Gedrukte tekst digitaliseren: OCR kan worden gebruikt om gedrukt materiaal zoals tijdschriften, kranten of brochures om te zetten in bewerkbare digitale tekst.
Doorzoekbare PDF's: OCR kan gescande documenten omzetten in doorzoekbare PDF's, zodat je specifieke woorden of zinnen kunt vinden zonder het hele document te hoeven lezen.
Handschriftherkenning: Sommige apps voor het maken van notities en tablets gebruiken OCR om handgeschreven notities om te zetten in digitale tekst, waardoor het makkelijker wordt om handgeschreven inhoud te doorzoeken en te organiseren.
Toegankelijkheid: OCR is cruciaal om gedrukt materiaal toegankelijk te maken voor visueel gehandicapten, omdat tekst-naar-spraaksoftware sterk op deze technologie vertrouwt om gedrukte tekst hardop voor te lezen.
Wat zijn de voordelen van het scannen van documenten?
Het scannen van de inhoud van je kastladen heeft veel voordelen. Om te beginnen kun je ze vervangen door iets nuttigers, zoals een printer of een geavanceerd koffiezetapparaat. Typisch wil je echter een app voor het scannen van documenten om
Je werk te archiveren. Laten we eerlijk zijn: digitaal is een veel veiligere manier om je gegevens voor het nageslacht te bewaren omdat ze, in tegenstelling tot papier, na verloop van tijd niet achteruitgaan en je onbeperkt kopieën kunt maken. Als je een document op je iPhone scant, kun je er ook geen koffie overheen morsen, tenzij je je hele draagbare documentscanner een warme douche geeft.
Maak je database doorzoekbaar. Niemand heeft tijd om moeizaam dikke mappen door te spitten op zoek naar die ene pagina waar je baas om vroeg. Door PDF-tekstherkenning in uw voordeel te gebruiken, kunt u dat specifieke woord of zinsdeel nu met één druk op de knop vinden.
Wijzigingen aanbrengen in het originele document. Met scannen kunt u een PDF bewerken zodat het beter bij uw huidige project past, terwijl de oorspronkelijke opmaak zoveel mogelijk behouden blijft.
Laat het niet bij scannen alleen: haal een professioneel pakket PDF-tools in huis waarmee elke taak een fluitje van een cent wordt. Probeer het vandaag nog 14 dagen uit.
Kan ik mijn telefoon gebruiken als documentscanner?
Dat kan niet alleen, je zou het ook echt moeten doen. In tegenstelling tot een gewone scanner die veel ruimte in beslag neemt en die je van tevoren moet instellen om goed te werken, heb je met MobiPDF voor iOS een professionele scanner in je zak. Het enige wat je hoeft te doen is een document aanwijzen, een foto maken met de ingebouwde camera van je apparaat en het opslaan in PDF-formaat.
Is het beter om documenten te scannen met je telefoon of met een scanner?
Het hangt echt af van je gebruikssituatie, maar negen van de tien keer voldoet een telefoon prima. Een speciale fotoscanner gebruiken heeft alleen zin als je scans met een hoge resolutie wilt maken omdat die betere ingebouwde technologie hebben (beter licht, stabiliteitscontrolesystemen, enzovoort), wat niet nodig is als je alleen kantoordocumenten of een paar handgeschreven notities moet scannen.
Beide methoden verdienen overigens de voorkeur boven verschillende oplossingen voor OCR-tekstherkenning online, die in het beste geval slordig en in het slechtste geval onbetrouwbaar zijn.
PDF scannen op iOS
Als het op scannen aankomt, heeft MobiPDF voor iOS heel wat trucjes achter de hand. Met de app kun je
Documenten scannen
ID's scannen & wachtwoorden
Teksten uit afbeeldingen halen
Handgeschreven teksten extraheren
QR-codes scannen
Wil je geen app downloaden om met PDF's te werken? Probeer onze gratis webconverter.
Document scanner
Als je een papieren factuur of contract hebt dat zo snel mogelijk gedigitaliseerd moet worden, is dit de PDF-scannerfunctie voor iPhone die je nodig hebt. Zo werkt het.
1. Open de MobiPDF app op je iPhone.
2. Tik op Tik op → Document.
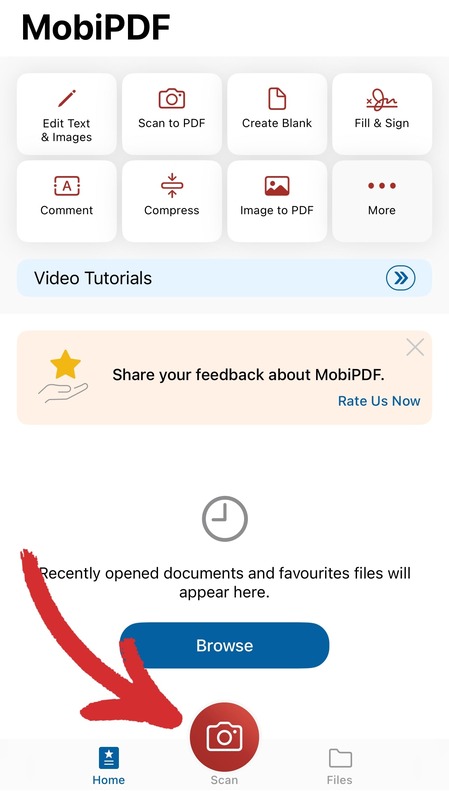
3. Richt de camera op je document. De functie voor automatisch vastleggen is standaard ingeschakeld en maakt de foto automatisch voor je.
4. OCR je document door te tikken op Doorzoekbaar maken.
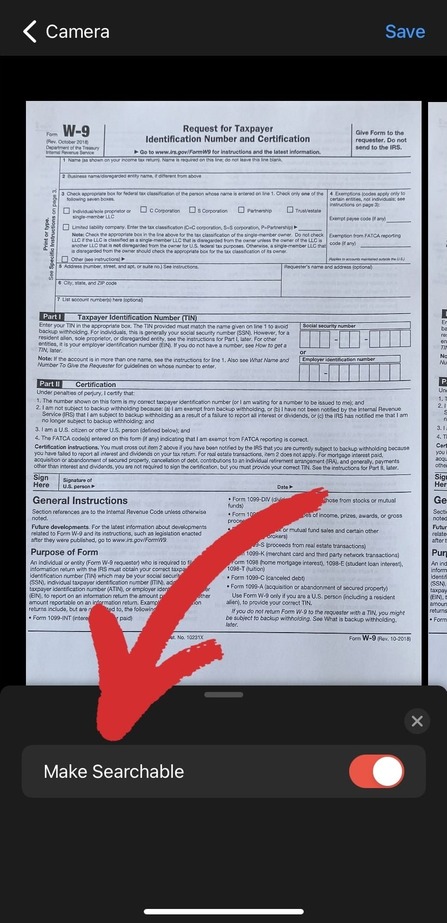
5. Sla de nieuwe uitvoer op als .pdf.
Dat is het - je kunt nu alles vinden wat je nodig hebt in een oogwenk!
ID & paspoortscanner
Het proces is even eenvoudig als het scannen van een gewoon document. Dit is wat u moet doen:
Tik op Scannen → Document of Scannen → ID-kaartafhankelijk van je gebruik.
Plaats uw ID-kaart of paspoort op een goed verlichte plek en zorg ervoor dat u geen reflecties ziet.
Plaats het document binnen de groene randen.
Je document wordt automatisch opgeslagen als PDF.
QR-scanner
Soms wil je het menu van een restaurant controleren zonder te gaan zitten en je vast te leggen op een mogelijk teleurstellende ervaring. Gelukkig kun je tegenwoordig op veel plaatsen het menu scannen als QR-code, zodat je niet in verlegenheid wordt gebracht als de ober net komt om je bestelling op te nemen. Om de QR scanner aan de praat te krijgen:
Tik op Scan → QR Code.
Richt de camera op de QR code en zorg ervoor dat deze binnen de groene randen blijft.
Je zou nu het menu moeten kunnen lezen zonder iemand te storen.
TIP: Tik op de HD icoon in de iPhone documentscanner om de beeldkwaliteit te kiezen: Laag (1920x1440), Medium (2592x1944), Hoog (3264x2448) of HD (4032x3024). Merk op dat dit geldt voor alle scanmodi, niet alleen voor QR-codes.
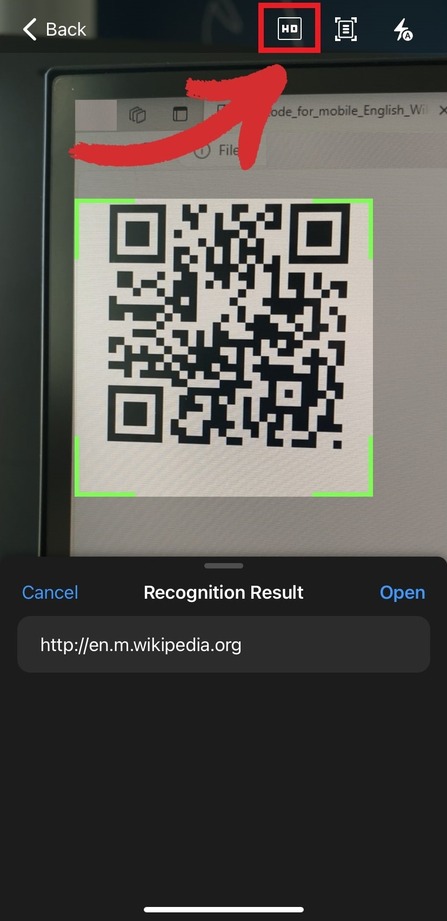
Tekst uit afbeeldingen halen
Met onze PDF scanner app kunt u naadloos ingesloten teksten uit afbeeldingen extraheren en naar wens bewerken. Laten we je door de stappen leiden:
Ga naar Scannen → Naar tekst.
Wijs de afbeelding aan die u wilt scannen.
Tik op Herkennen om de tekst uit de afbeelding te halen.
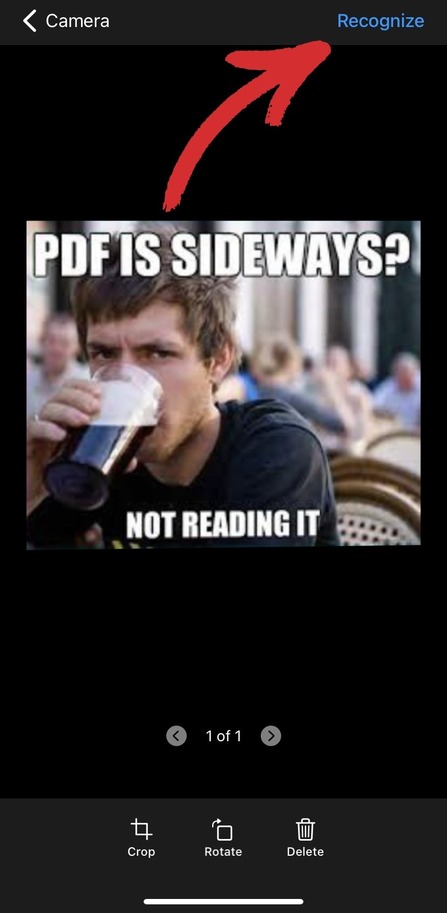
4. Je tekst wordt gegenereerd in een tekstvak onder de afbeelding. Tik op Bewerken om het te veranderen als je dat wilt en deel het dan met anderen, kopieer het of exporteer het als een TXT-bestand voor later gebruik.
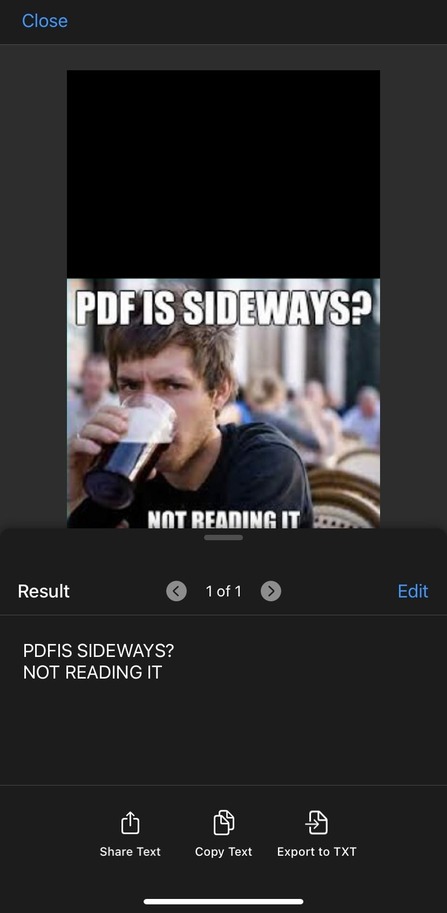
Handgeschreven notities uitpakken
Soms is het niet genoeg om je boodschappenlijstje gewoon op te schrijven, dus het helpt om een back-up te hebben wanneer je onvermijdelijk dat kleine plakbriefje verliest op weg naar de winkel. Zo digitaliseer je je lijstje:
Tik op Scannen → Notitie.
Richt de camera op uw handgeschreven notities.
Klik terwijl de foto is gemaakt op Herkennen om de tekst te genereren, net zoals je zou doen bij het extraheren van tekst uit afbeeldingen.
Je notities worden opgeslagen als .pdf.
Dat is allemaal goed en wel, zeg je, maar..
Hoe scan ik van mijn telefoon naar mijn computer?
Dat is een goede vraag! Weet je nog dat we in het begin zinspeelden op de behoefte aan flexibele PDF-software? Welnu, een van de verklikkerlichten van een goede documentscanner is de beschikbaarheid op andere besturingssystemen omdat niet alles praktisch is om te doen vanaf een telefoon.
Oké, dus hoe krijg je je gescande document bijvoorbeeld van je telefoon naar je Windows-pc? Normaal gesproken is daar een onhandige cloud-gebaseerde oplossing voor nodig. Gelukkig voor jou, heeft deze app voor documentscanners een functie genaamd Wi-Fi-overdracht ingebouwd waarmee je naadloos documenten kunt delen met een ander iOS-, macOS-, Windows- of zelfs Android-apparaat.
Laten we, nu dat achter de rug is, eens kijken naar vier gebruikssituaties waarin je documentteksten op een groter scherm zou willen herkennen.
1. Betere leeservaring
Er zijn geen twee meningen over mogelijk - het lezen van stukken tekst is veel aantrekkelijker op een groter scherm dan op een telefoon. Bovendien heeft MobiPDF een speciale Leesmodus die alle afleiding uit het zicht houdt zodat je je kunt concentreren op wat belangrijk is.
Om de Leesmodus in te schakelen:
1. Open een document en klik vervolgens op Leesmodus.
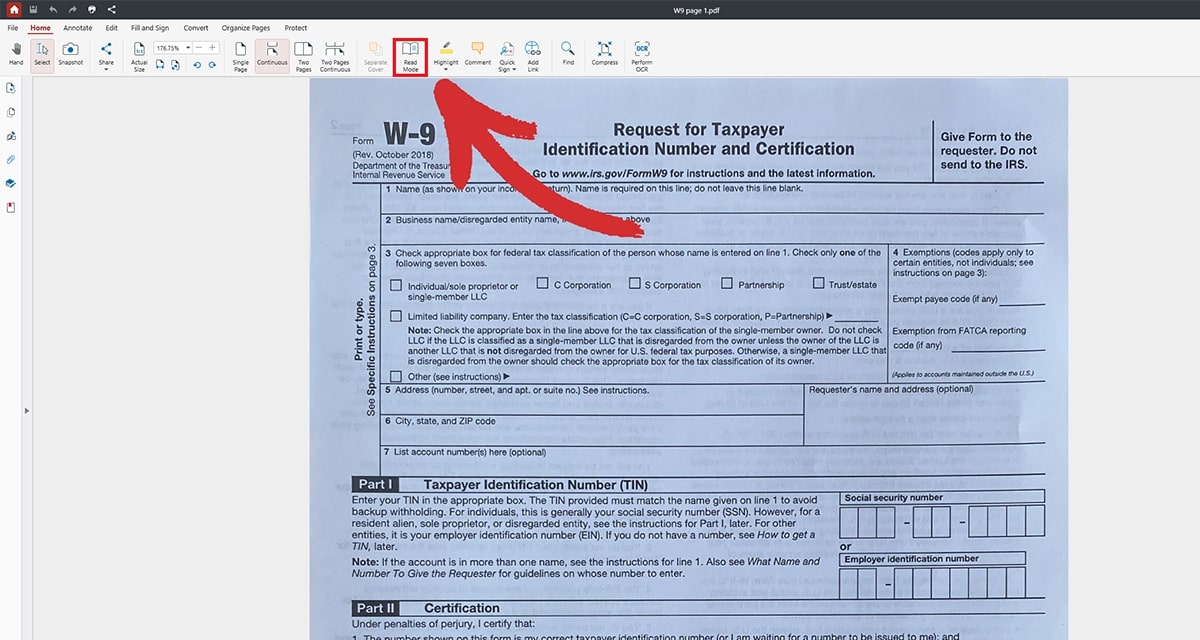
2. Je komt in de schermvullende modus waar een handige werkbalk je toegang geeft tot alle essentiële functies die je nodig hebt, zoals opmerkingen achterlaten of zoeken naar specifieke woorden en zinnen.
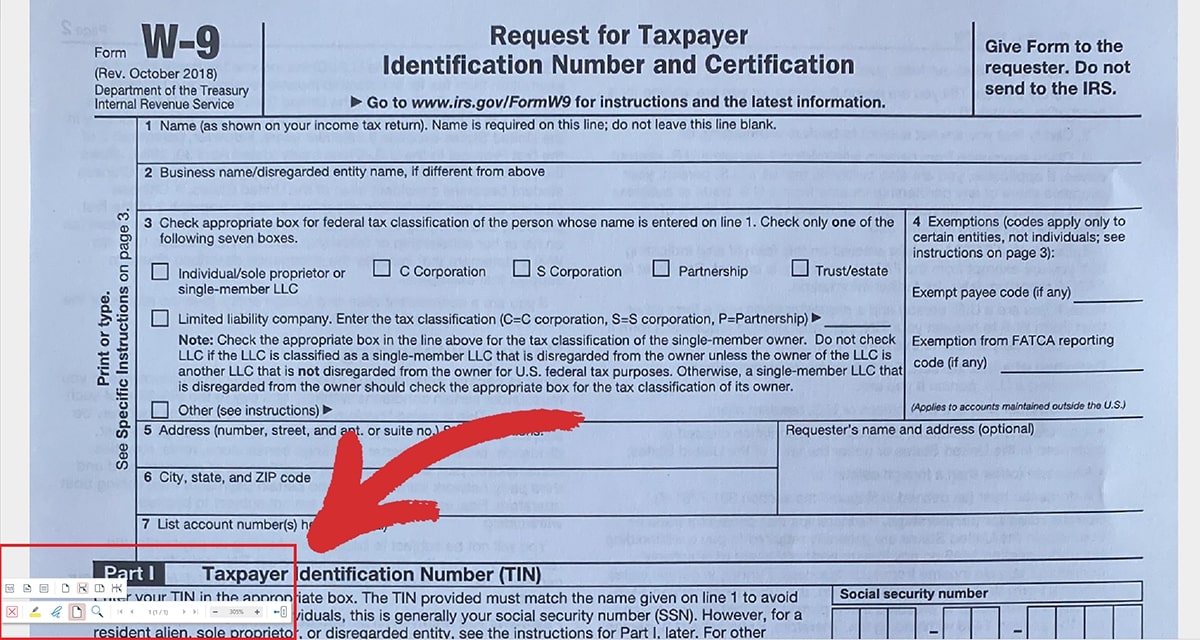
2. Betere linkervaring
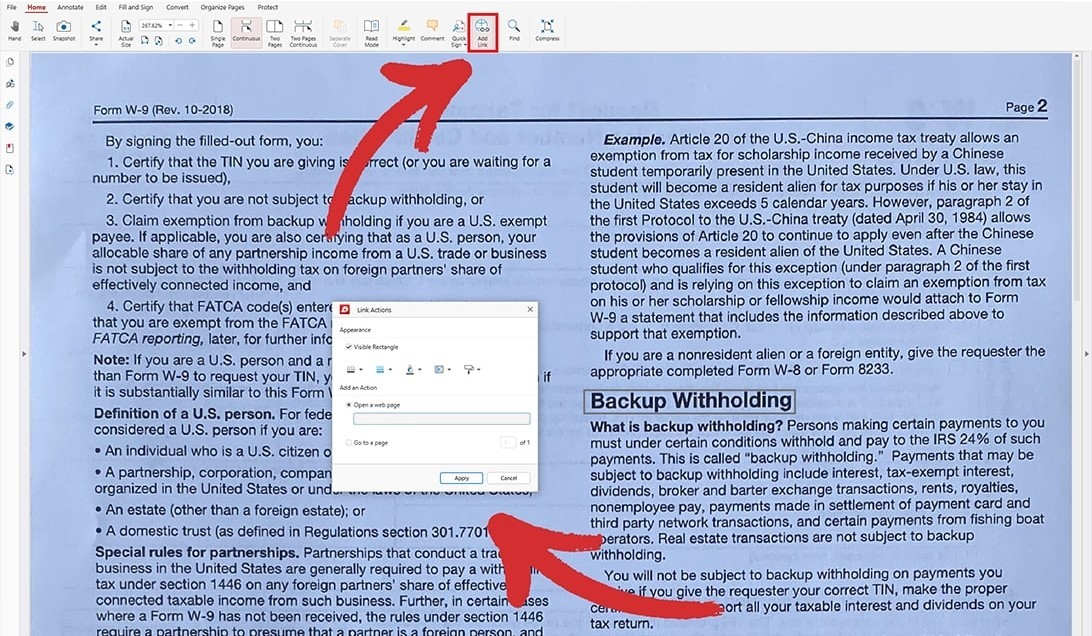
Als je ooit hebt geprobeerd om onderweg PDF-links toe te voegen, dan weet je dat dit niet bepaald een geweldige ervaring is, vooral als we het over tientallen hebben. Met MobiPDF voor Windows heb je preciezere controle over de teksten die je wilt selecteren en is het toevoegen van een interne of externe link een fluitje van een cent - probeer het zelf!
Werk moeiteloos - scan je eerste PDF-document met gemak.
3. Beter organiseren
Je weet nooit wanneer je een document opnieuw moet ordenen of een pagina of tien moet toevoegen om de gaten op te vullen. En hoewel dit technisch haalbaar is in iOS, gaat er niets boven een goede oude drag & drop interface. Zo krijg je toegang tot de volledige kracht van onze PDF-organiser:
1. Ga in het beginscherm naar Meer → Pagina's ordenen.
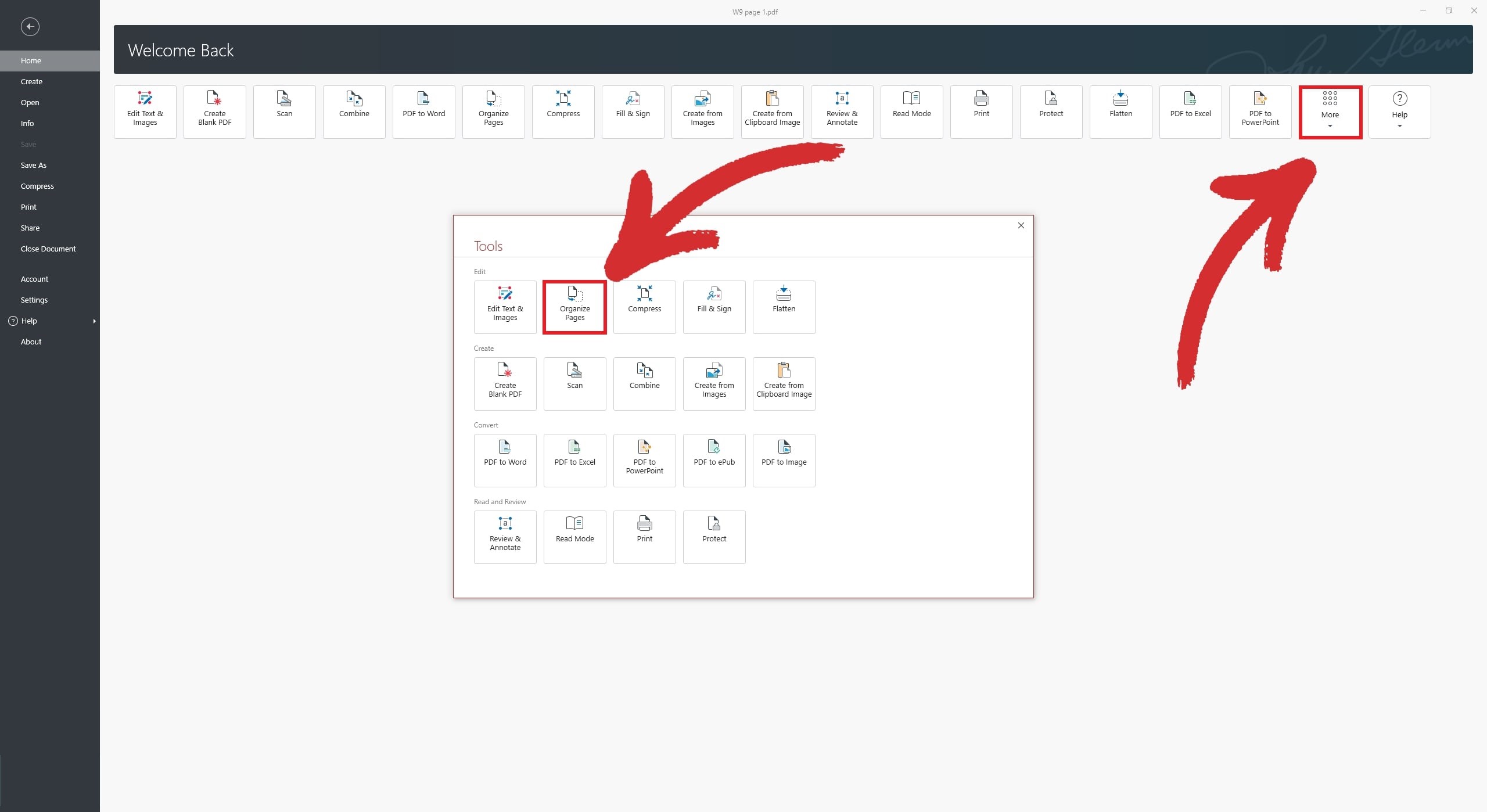
2. Versleep & pagina's tot je tevreden bent met hun volgorde. Met de organizer-module kun je ook pagina's invoegen of verwijderen, pagina's kopiëren, pagina's uitpakken of splitsen en aangepaste paginalabels toevoegen.
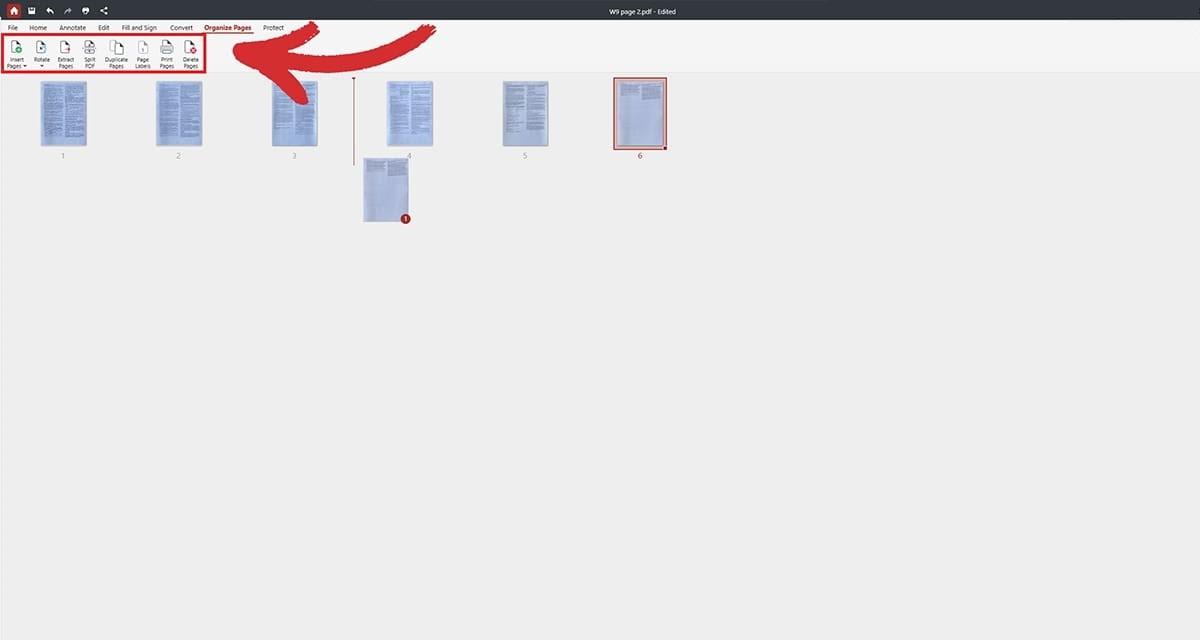
3. Sla het document op om de nieuwe wijzigingen toe te passen.
TIP: Als u de inhoud van een bepaalde pagina wilt raadplegen, klikt u gewoon op het vergrootglaspictogram ernaast om de inhoud te lezen.
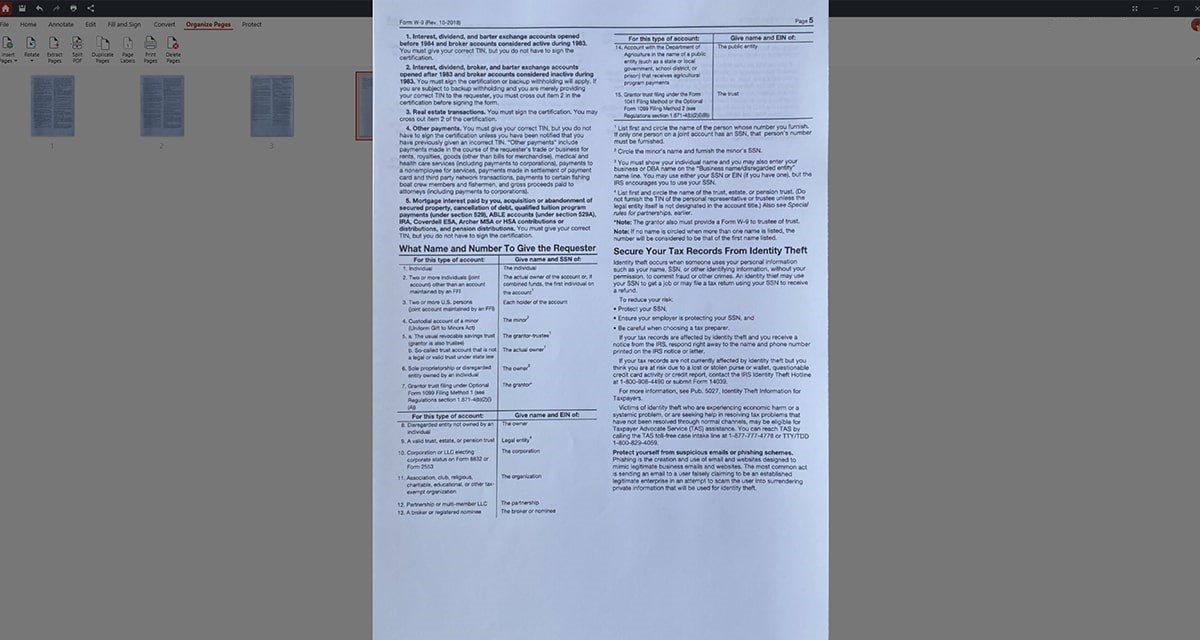
4. Betere conversie-ervaring
We zijn nu aangekomen bij de crème de la crème van OCR - PDF-conversies. Met MobiPDF kun je PDF's omzetten in een reeks populaire bestandsindelingen, waaronder DOCX. En wat meer is, wanneer je gescande PDF naar Word of Excel, krijg je ook volledig doorzoekbare tekst die min of meer de originele opmaak heeft behouden.
Dat gezegd hebbende, houd er rekening mee dat de OCR converter functie alleen toegankelijk is voor MobiPDF Ultimate gebruikers. Bekijk onze prijsoverzichten voor een snelle vergelijking.
Hier zie je hoe de conversie in MobiPDF werkt:
1. Ga in het beginscherm naar Meer → PDF naar Word.
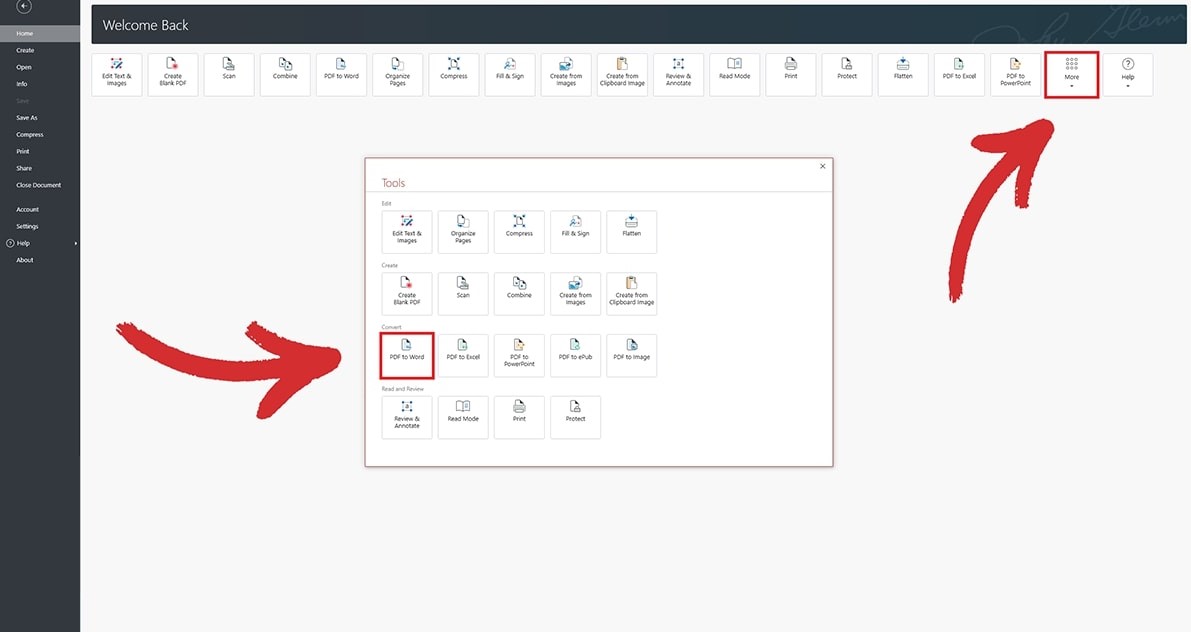
2. Je wordt gevraagd om te kiezen of je de conversie wilt uitvoeren met OCR ingeschakeld of uitgeschakeld. Schakel in Tekst herkennen inschakelen en vervolgens Omzetten.
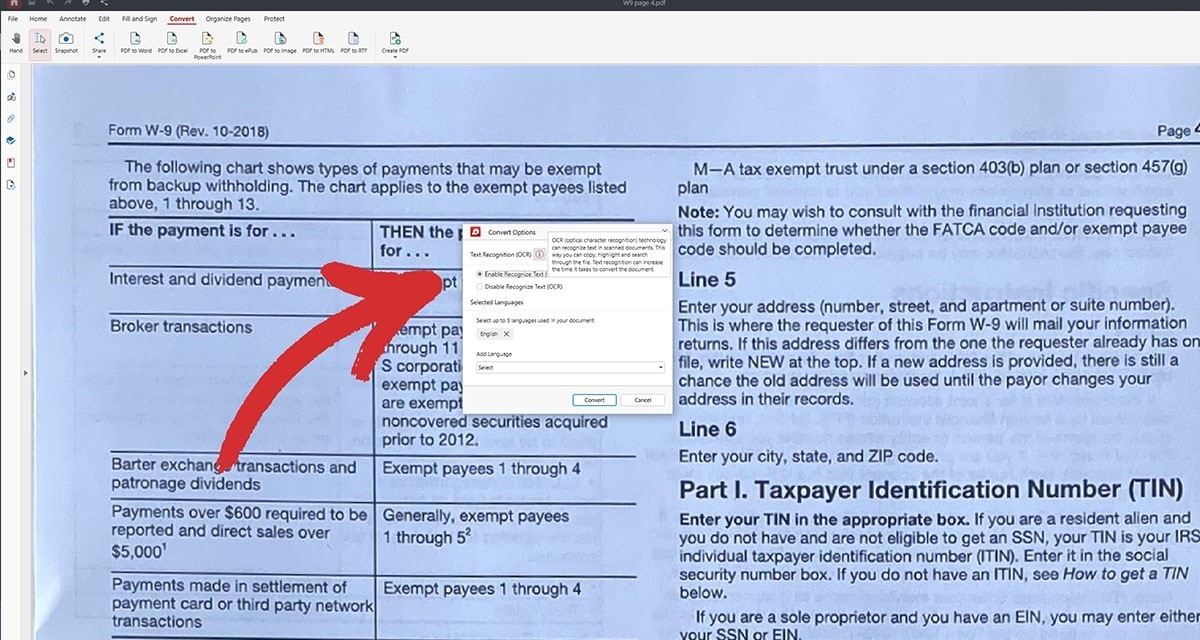
3. Veel plezier met je doorzoekbare document!
Slotopmerkingen
Nu de wereld steeds meer onderling verbonden en mobiel georiënteerd raakt, is het hebben van een veelzijdige softwareoplossing zoals MobiPDF voor iOS vrijwel onmisbaar. Maar hoewel speciale scanners nog steeds hun plaats hebben voor taken met een hoge resolutie, is mobiel scannen vaak de praktische keuze voor alledaags kantoorwerk: van het scannen van documenten en ID's tot het herkennen van QR-codes, het extraheren van tekst uit afbeeldingen en zelfs het digitaliseren van handgeschreven notities. De mogelijkheid om uw scans naadloos over te brengen naar andere apparaten, zoals Windows PC's, zal uw workflow verder verbeteren en een superieure lees-, link-, organisatie- en conversie-ervaring bieden.
Dus, of je nu onderweg bent of nog een rondje koffie gaat drinken in je buurtwinkel, je kunt erop rekenen dat MobiPDF je helpt om je werk snel, overal en vanaf elk apparaat gedaan te krijgen.
Start vandaag nog je gratis proefversie van 14 dagen!




