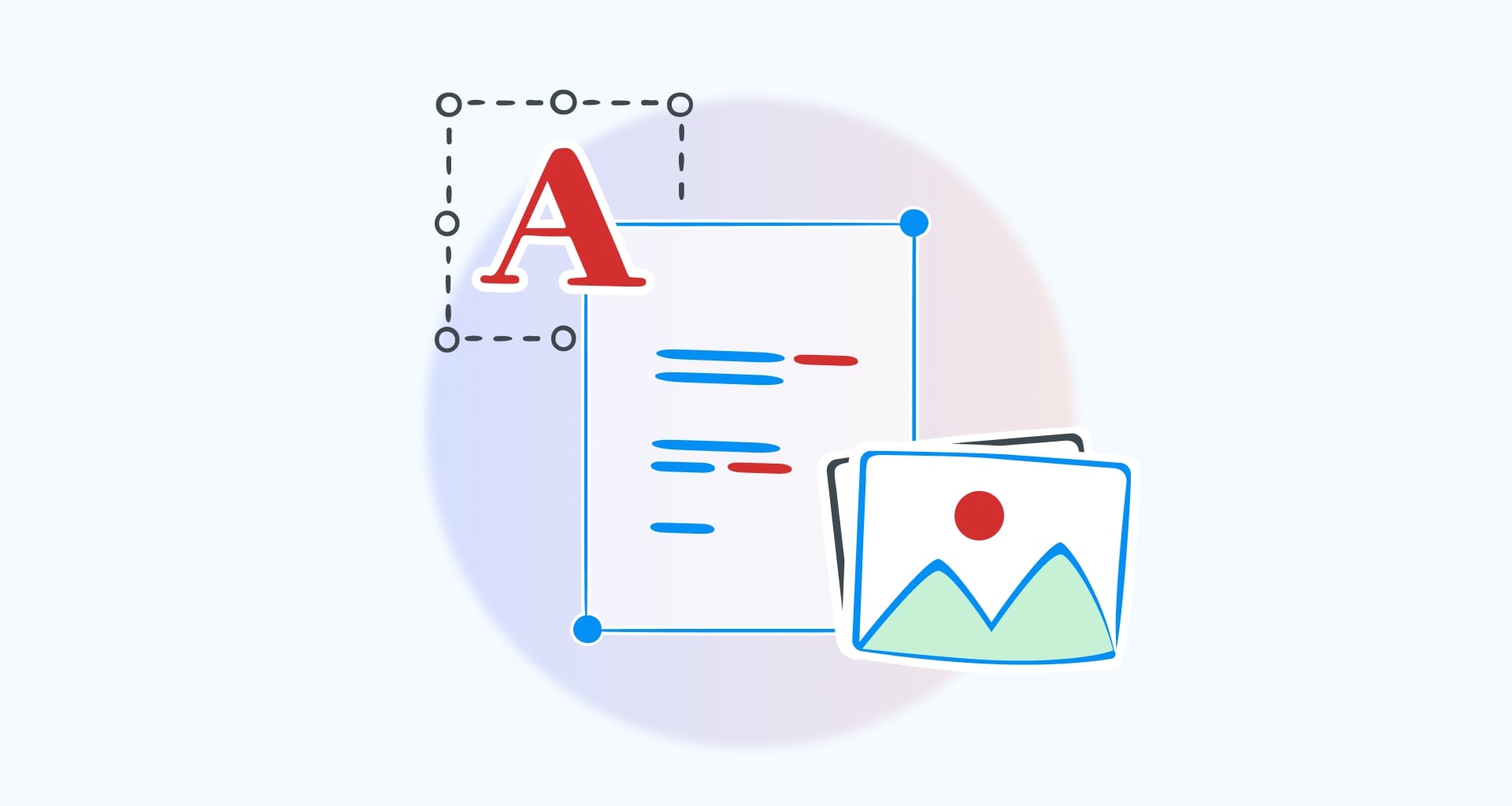Werken met kantoorsoftware is niet langer lastig, want de bewerkingstools van tegenwoordig zijn vele malen beter dan de cryptische interfaces en workflows van de afgelopen jaren. In feite is de technologie ten goede veranderd als het gaat om het gebruik van dergelijke software, vooral bij het bewerken van PDF-documenten.
Dus als je ooit interactie nodig hebt met het door Adobe gecreëerde bestandsformaat, is een PDF-editor een van de beste dingen die u kunt gebruiken om uw bestanden te bewerken, op te poetsen en voor te bereiden op elke taak. Professionele PDF-bewerkingssoftware is ook zo bekend en wordt zo veel gebruikt dat er meerdere softwareoplossingen bestaan voor bijna elk platform en apparaat op de markt.
Maar bovenal kan een goede PDF-editor uw beste maatje zijn en u ondersteunen bij alledaagse PDF-taken. Of u nu tekst moet bewerken, een PDF naar Wordof PDF's moet ondertekenen, u kunt alles wat u nodig hebt eenvoudig openen via één app. In dit artikel bekijken we een aantal handige dingen die je kunt doen met een geschikte PDF-bewerkingsapp.
Hier volgt een kort overzicht van de onderwerpen die we gaan behandelen:
Waarom een PDF-editor gebruiken?
Welke soorten PDF-editors zijn er?
Hoe PDF's wijzigen op Windows?
PDF's wijzigen op Mac
Hoe pas je PDF's aan op je mobiele apparaat?
Hoe gratis online PDF's wijzigen
Hoe maak ik een nieuwe PDF
Veelgestelde vragen
Laten we beginnen!
Waarom een PDF-editor gebruiken?
Als u een fout ziet in uw PDF-document, kunt u die er niet gemakkelijk uitwerken zoals in Word of soortgelijke tekstverwerkingssoftware. Met PDF-bewerkingssoftware, hoeft u uw bestand niet naar een ander formaat te converteren en kunt u PDF-tekst direct in de app wijzigenof het nu gaat om het corrigeren van typefouten of het aanbrengen van grote wijzigingen. Dankzij dit gemak kunt u PDF-documenten efficiënt bewerken zonder dat u extra software hoeft te installeren, wat de workflow en efficiëntie verbetert.
Dus, hoe bewerk je een PDF-document precies? Hieronder vindt u enkele voorbeelden uit de praktijk waarbij u een PDF-editor nodig hebt:
Grammaticale fouten herstellen
Teksten toevoegen, bewerken en verwijderen
Opmerkingen en markeringen toevoegen
Afbeeldingen invoegen, bewerken en verwijderen
PDF-pagina's herschikken of pDF-pagina's uitpakken
Een formulier invullen
Een document ondertekenen
Maar voordat u meteen aan de slag gaat met het bewerken van uw bestand, laten we de verschillende beschikbare soorten PDF-editors de revue passeren, zodat u de editor kunt kiezen die het beste aansluit bij uw behoeften, budget en besturingssysteem.
Welke soorten PDF-editors zijn er?
In grote lijnen zijn er tegenwoordig drie hoofdcategorieën apps voor het bewerken van PDF's op de markt. Dit zijn desktopgebaseerde apps, mobiele apps en websitegebaseerde tools, waarbij alle drie de categorieën variëren van de meest eenvoudige tools tot geavanceerde alles-in-één oplossingen.
Desktop editorsdeze apps zijn voornamelijk ontwikkeld voor de besturingssystemen Windows en macOS en beschikken vaak over een groot aantal bewerkingsfuncties naast de mogelijkheid om volledig offline te werken.
Mobiele editors: meestal beschikbaar op Android en iOS, deze apps worden aangeboden als zelfstandige producten of mobiele versies van gevestigde desktop editors. Mobiele PDF-editors stellen u in staat om de meeste, zo niet alle, dingen te doen die een gewone desktopeditor kan doen, waardoor uw telefoon een krachtig hulpmiddel voor documentbeheer wordt dat u zowel thuis als onderweg kunt gebruiken.
Online editorsdeze apps draaien volledig in uw browser en vereisen meestal dat u een account aanmaakt. Vaak gratis te gebruiken, een online PDF-editor een gebruiksvriendelijke interface en toegankelijkheid, waardoor gebruikers PDF's direct in hun browser kunnen bewerken zonder dat ze extra software nodig hebben.
Hoe bewerk ik een PDF onder Windows?
Er zijn meerdere manieren om PDF's te wijzigen in Windows 10 en 11, afhankelijk van de complexiteit van de taak die u wilt uitvoeren. U kunt bijvoorbeeld de inhoud van PDF's wijzigen door opmerkingen toe te voegentekst en annotaties toevoegen of allerlei geavanceerde bewerkingen uitvoeren. Laten we elke use case een voor een bekijken.
Een PDF bewerken in Word
Word is vooraf geïnstalleerd op veel Windows-machines, dus het is logisch om het te gebruiken. Hoewel het zelf geen PDF-editor is, biedt de tekstverwerkingssoftware een redelijke oplossing om PDF's te bewerken. Hier lees je hoe je PDF-bestanden kunt bewerken met Word:
1. Start Word op je computer.
2. Klik in de zijbalk aan de linkerkant op Open en navigeer naar uw PDF-bestand.
3. De software zal je waarschuwen dat het je PDF zal converteren naar een bewerkbaar Word-document en dat mogelijk niet alle opmaak behouden blijft. Druk op OK om door te gaan.
4. Breng de gewenste wijzigingen aan in uw PDF, net zoals u dat zou doen als u een gewone DOCX zou bewerken.
5. Als je je wijzigingen hebt aangebracht, klik je op Afdrukken en stelt u de printer in als Microsoft afdrukken naar PDF.
Dat was het! Als u alle stappen correct hebt uitgevoerd, hebt u nu een bewerkte versie van uw originele PDF-bestand. Merk echter op dat Word de originele inhoud en opmaak niet altijd volledig behoudtdus controleer uw geëxporteerde bestand altijd dubbel op fouten of weglatingen.
TIP: Als je Word gebruikt om PDF's te bewerken, zorg er dan voor dat je alleen met kleine documenten werkt, anders krijg je een fout zoals hieronder.
Tekst toevoegen aan een PDF
Een van de belangrijkste functies van een PDF-editor is de mogelijkheid om moeiteloos nieuwe tekst aan PDF-bestanden toe te voegen. Dit gaat natuurlijk hand in hand met tekstbewerking. Hulpmiddelen voor het bewerken van PDF-tekst, zoals Foxit PDF-editorzijn beschikbaar in zowel gratis als betaalde versies, waarbij basisbewerkingen gratis beschikbaar zijn en meer geavanceerde functies een Pro-abonnement vereisen, dat kan worden getest met een gratis proefversie.
De tweede grootste functie is dat de PDF-bewerkingsapp altijd de opmaak van je originele bestand behoudt, waardoor je veel sneller kunt werken dan met workaround-methoden zoals Microsoft Word.
Hier volgt het stapsgewijze proces voor het toevoegen, bewerken of verwijderen van tekst met de editor MobiPDF:
1. Start MobiPDF en klik op Tekst bewerken & Afbeeldingen.
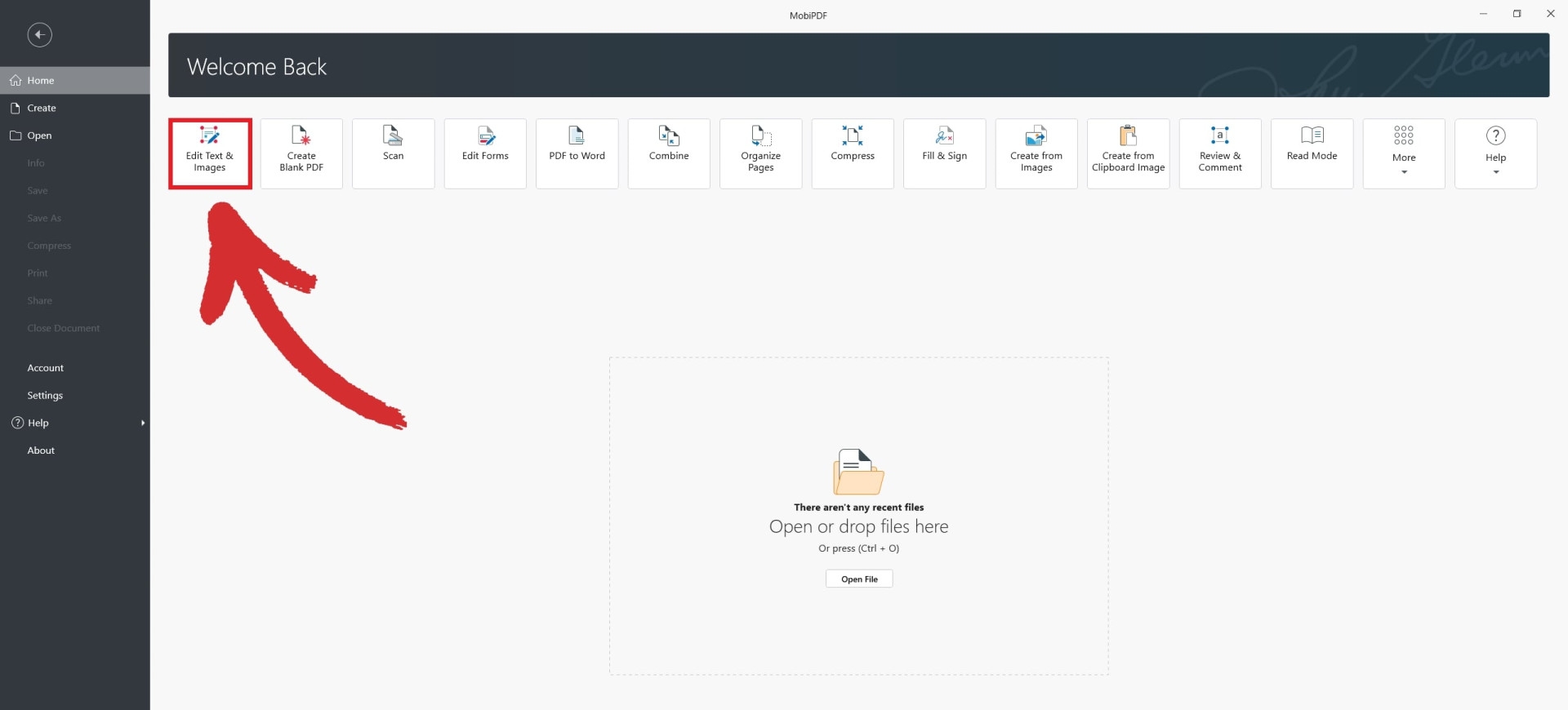
2. Navigeer naar uw PDF-bestand.
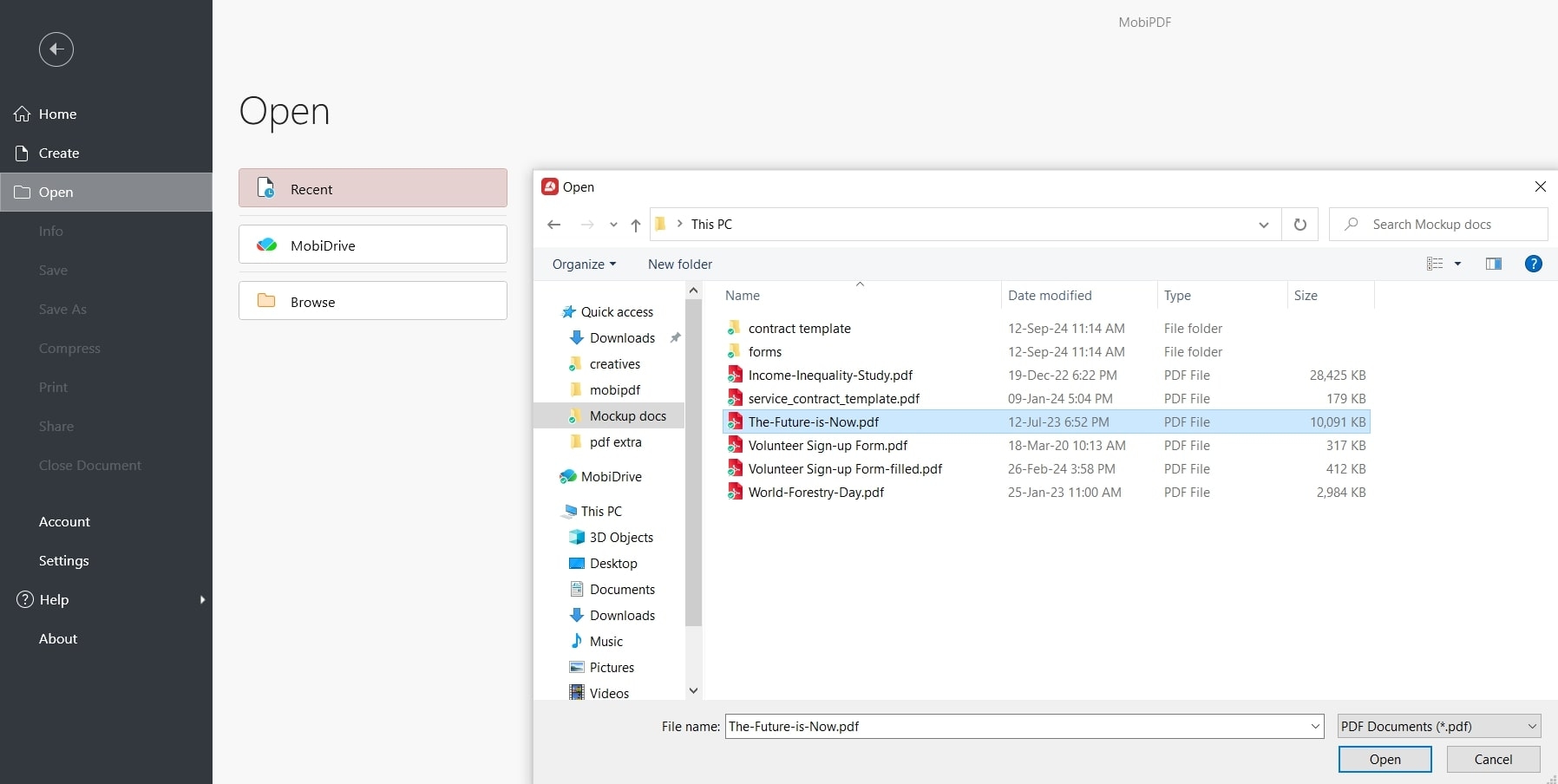
3. Klik op de knop Bewerken tabblad linksboven in je scherm.
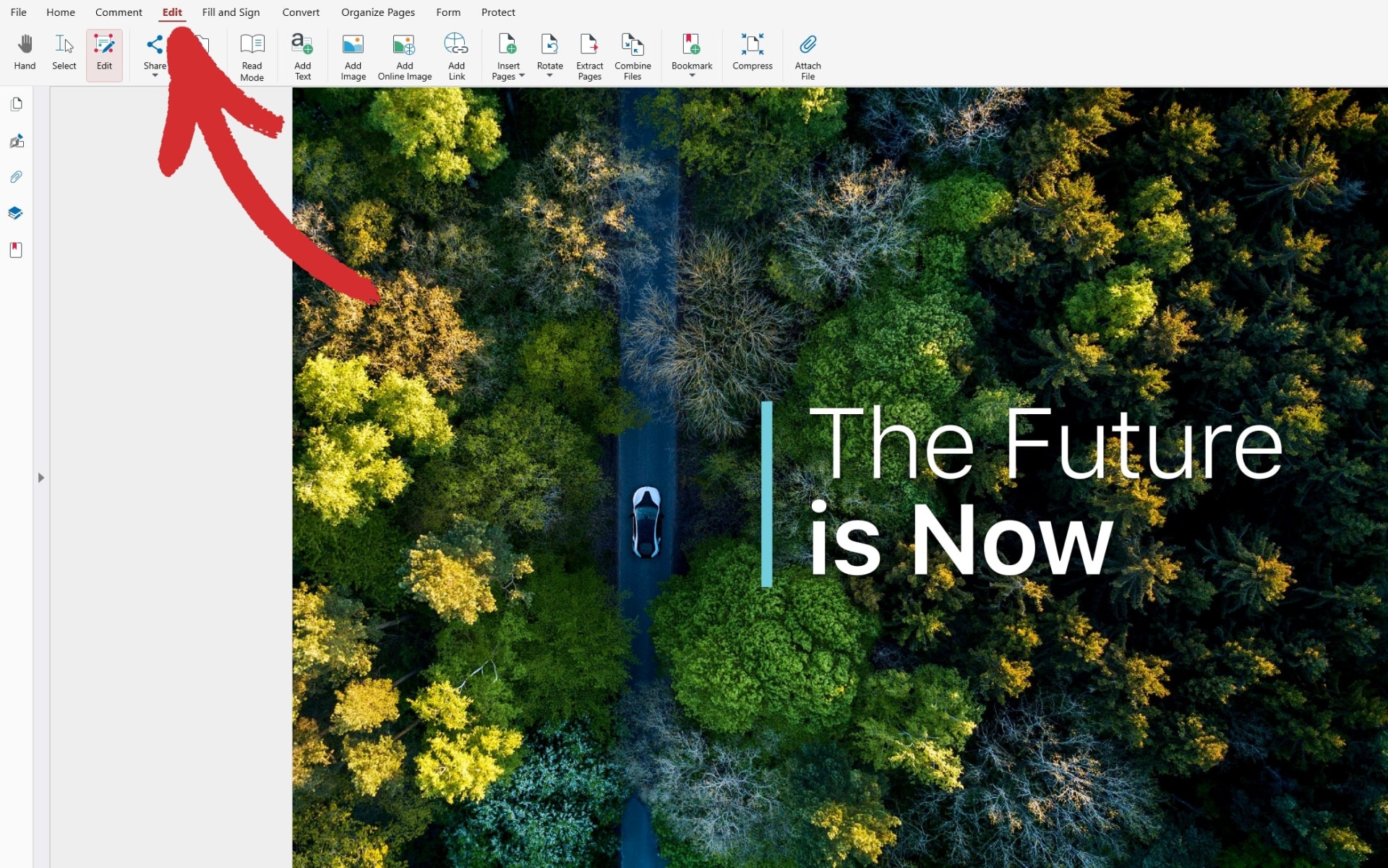
4. U hebt nu toegang tot de Eigenschappen paneel. Selecteer een tekst om de gewenste wijzigingen aan te brengen, zoals het kiezen van een aangepast lettertype of het veranderen van de tussenruimte tussen zinnen.
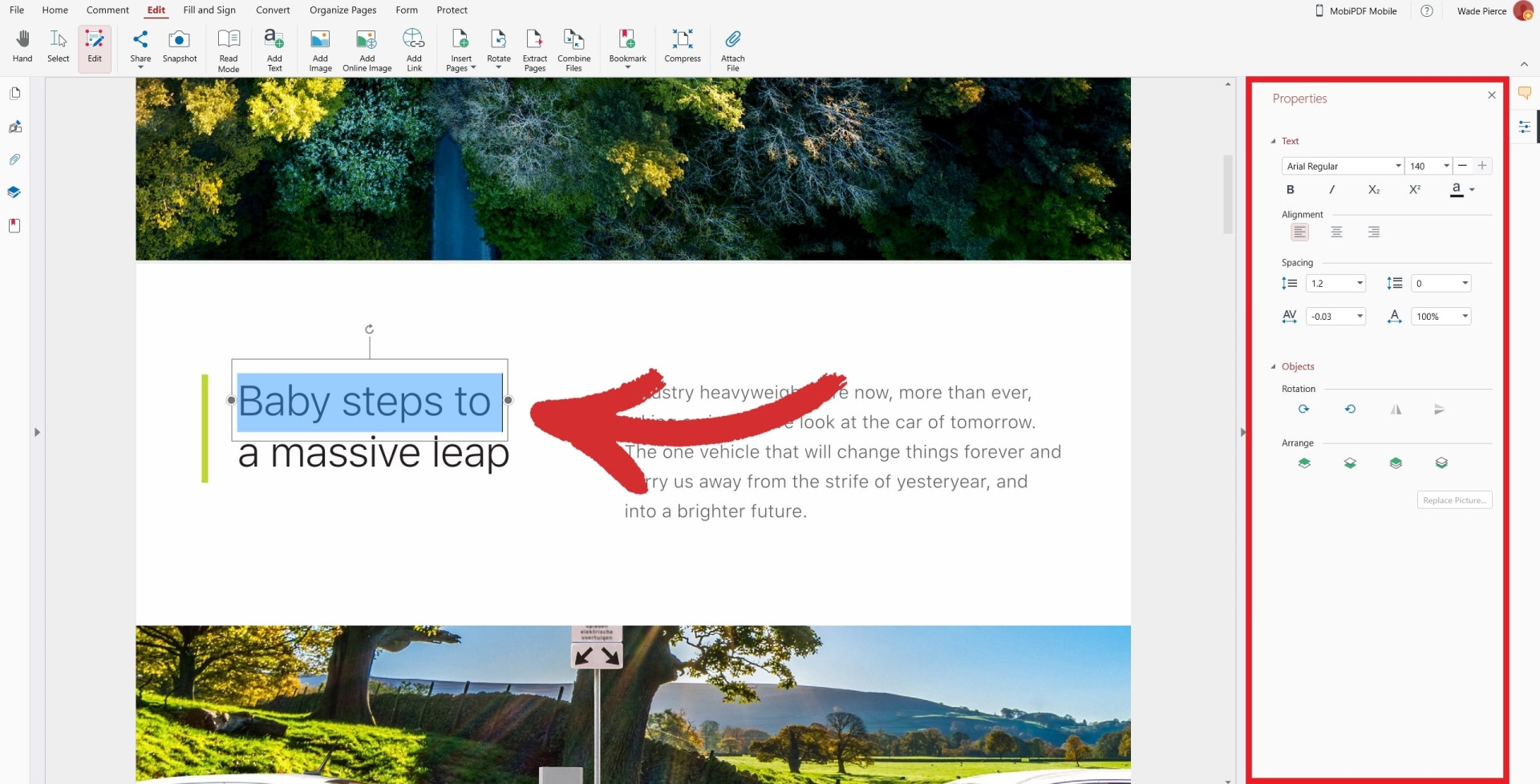
5. Om nieuwe tekst toe te voegen, klik je op Tekst toevoegen in het bovenste lint en klikt u ergens in uw PDF. Er wordt dan een bewerkbaar tekstvak ingevoegd dat ook in grootte kan worden aangepast.
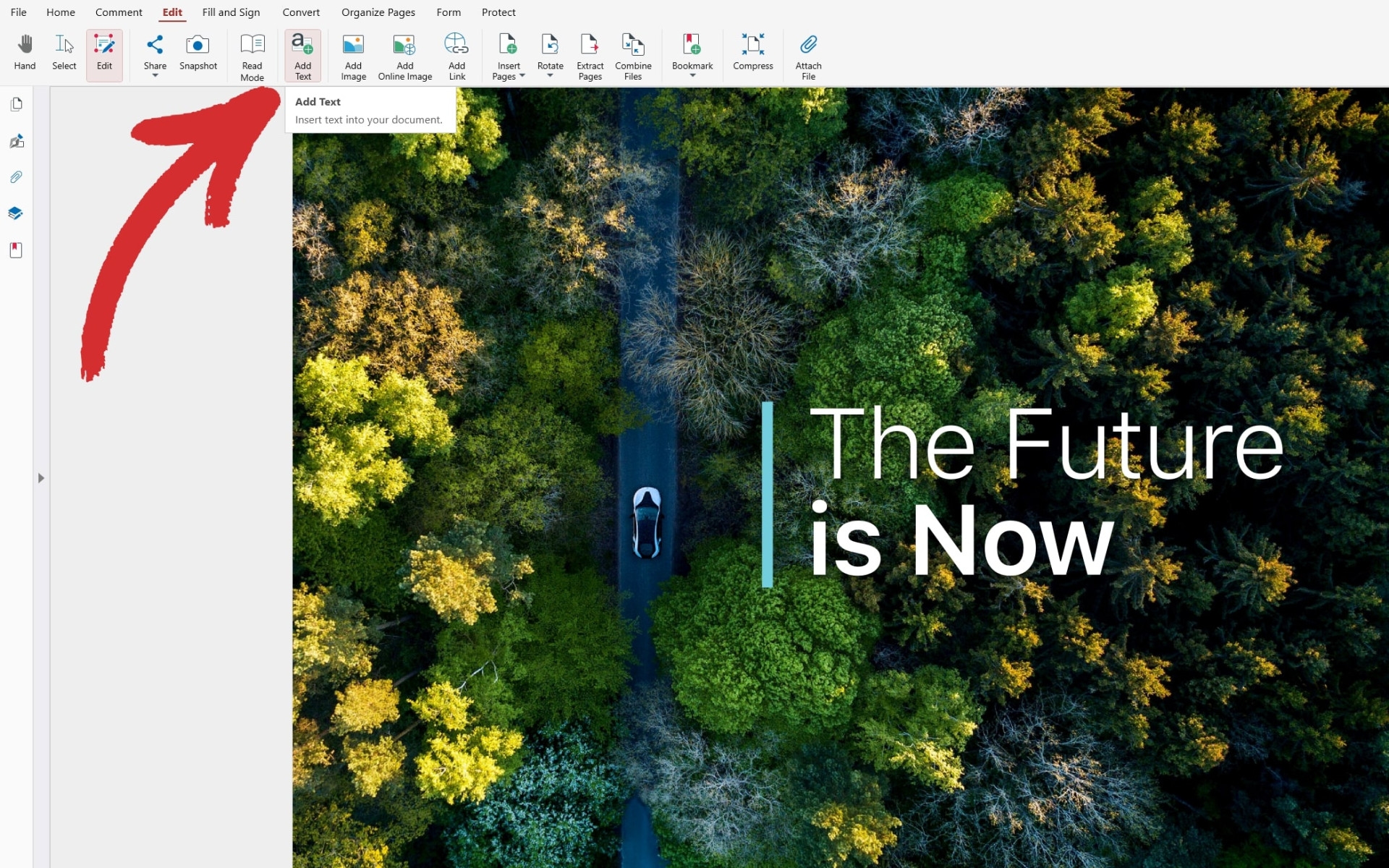
Afbeeldingen toevoegen aan een PDF
Net als de meeste PDF-software bewerkingsopties, is het invoegen, bewerken of verwijderen van jpg-bestanden niet alleen mogelijk, maar ook ongelooflijk eenvoudig. U kunt verschillende acties uitvoeren op afzonderlijke PDF-pagina's, zoals afbeeldingen toevoegen en inhoud direct op de PDF-pagina manipuleren. Hier ziet u hoe u pagina's in een PDF bewerken met MobiPDF.
Start MobiPDF en klik op Tekst bewerken & Afbeeldingen.
Navigeer naar uw PDF-bestand.
Klik op de knop Bewerken tabblad linksboven in uw scherm.
Klik op Afbeelding toevoegen.
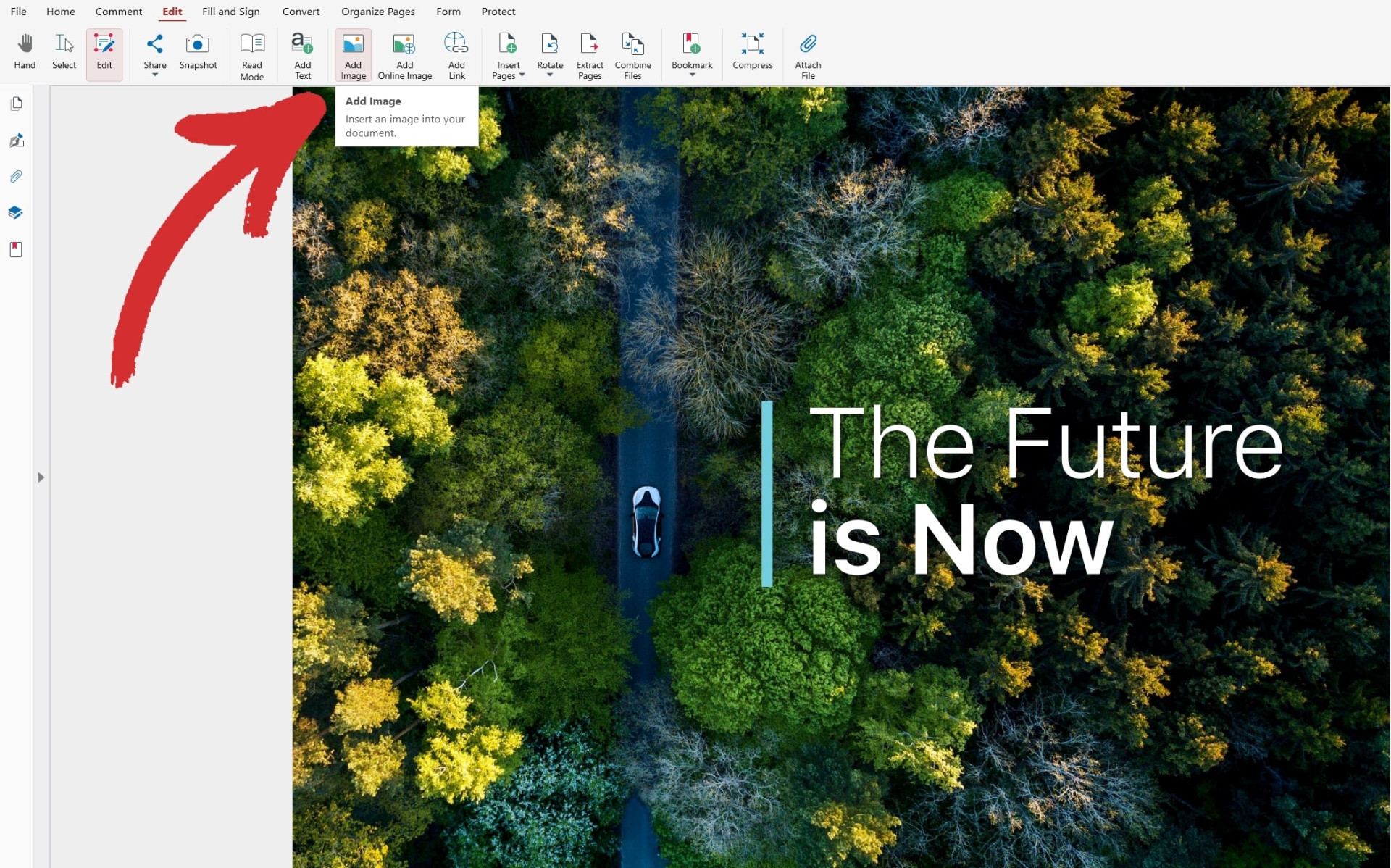
5. Selecteer je afbeelding en klik op Open.
6. Selecteer en versleep je afbeelding om deze op de gewenste plaats te zetten.
Met MobiPDF, kun je ook snel elke afbeelding invoegen die je online vindt. Om dit te doen:
Klik op de knop Bewerken tabblad.
Klik op Online afbeelding toevoegen.
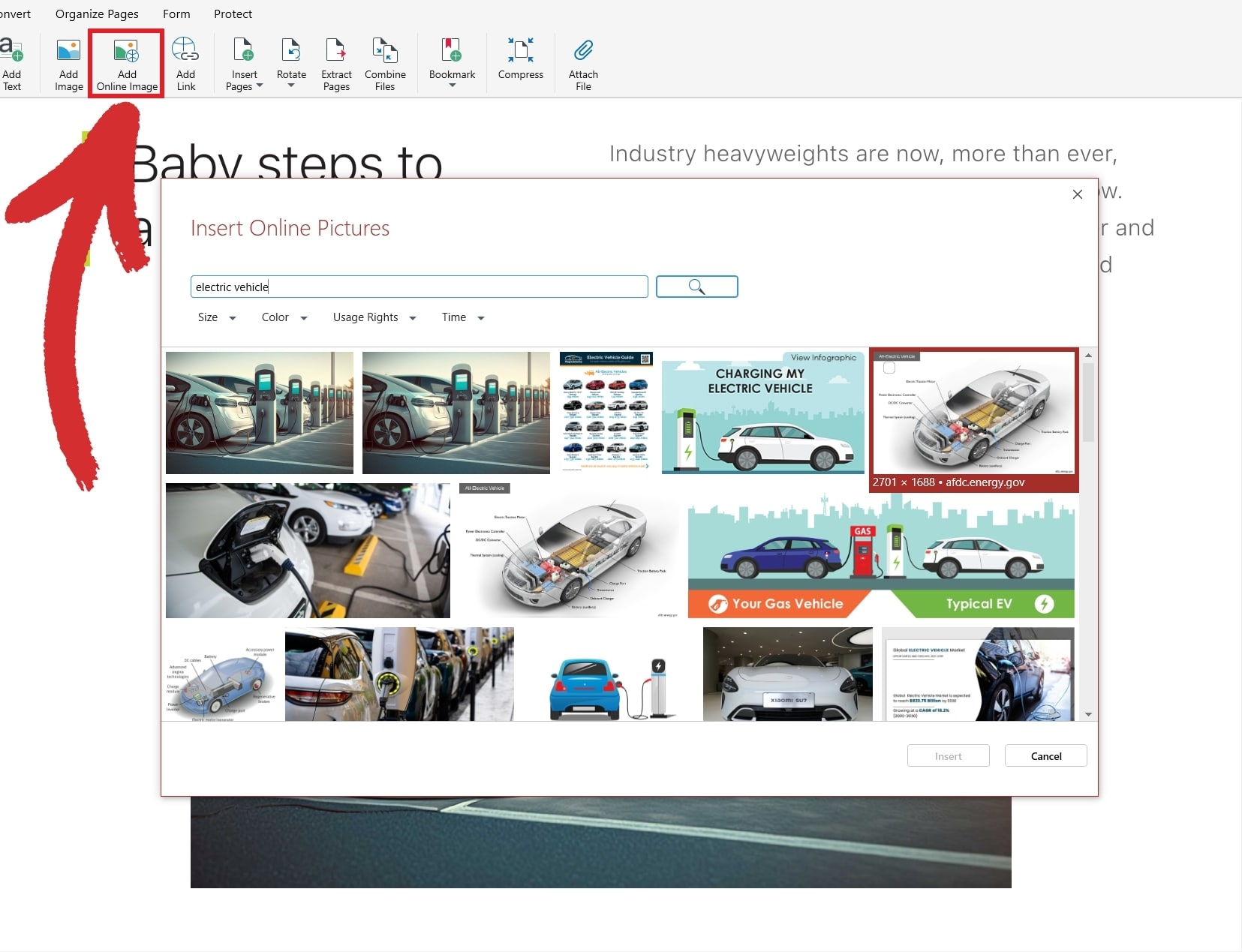
3. Typ je zoekopdracht in de zoekbalk.
4. Selecteer een afbeelding en klik op Invoegen om het aan uw PDF toe te voegen.
Als uw onlineafbeelding is ingevoegd, kunt u deze verder manipuleren om de gewenste resultaten te krijgen.
Klik met de linkermuisknop op uw afbeelding om de aanpassingspunten weer te geven.
Klik met de linkermuisknop en versleep de randen van uw afbeelding om het formaat aan te passen.
Klik met de linkermuisknop en versleep uw afbeelding om ze ergens anders in uw PDF-bestand te plaatsen.
Een PDF-pagina roteren en het formaat wijzigen
Het roteren van PDF-afbeeldingen is een basistaak die elke PDF-applicatie met gemak zou moeten kunnen uitvoeren. Om een afbeelding te roteren, moet u meestal met de linkermuisknop klikken en het roterende pijlsymbool ingedrukt houden, waarmee u elke afbeelding met de klok mee of tegen de klok in kunt draaien met een aangepaste hoeveelheid. Je kunt ook op een van de vooraf gedefinieerde grenspunten klikken en slepen om je afbeelding te vergroten of te verkleinen.
Zo ziet deze functionaliteit eruit in MobiPDF.
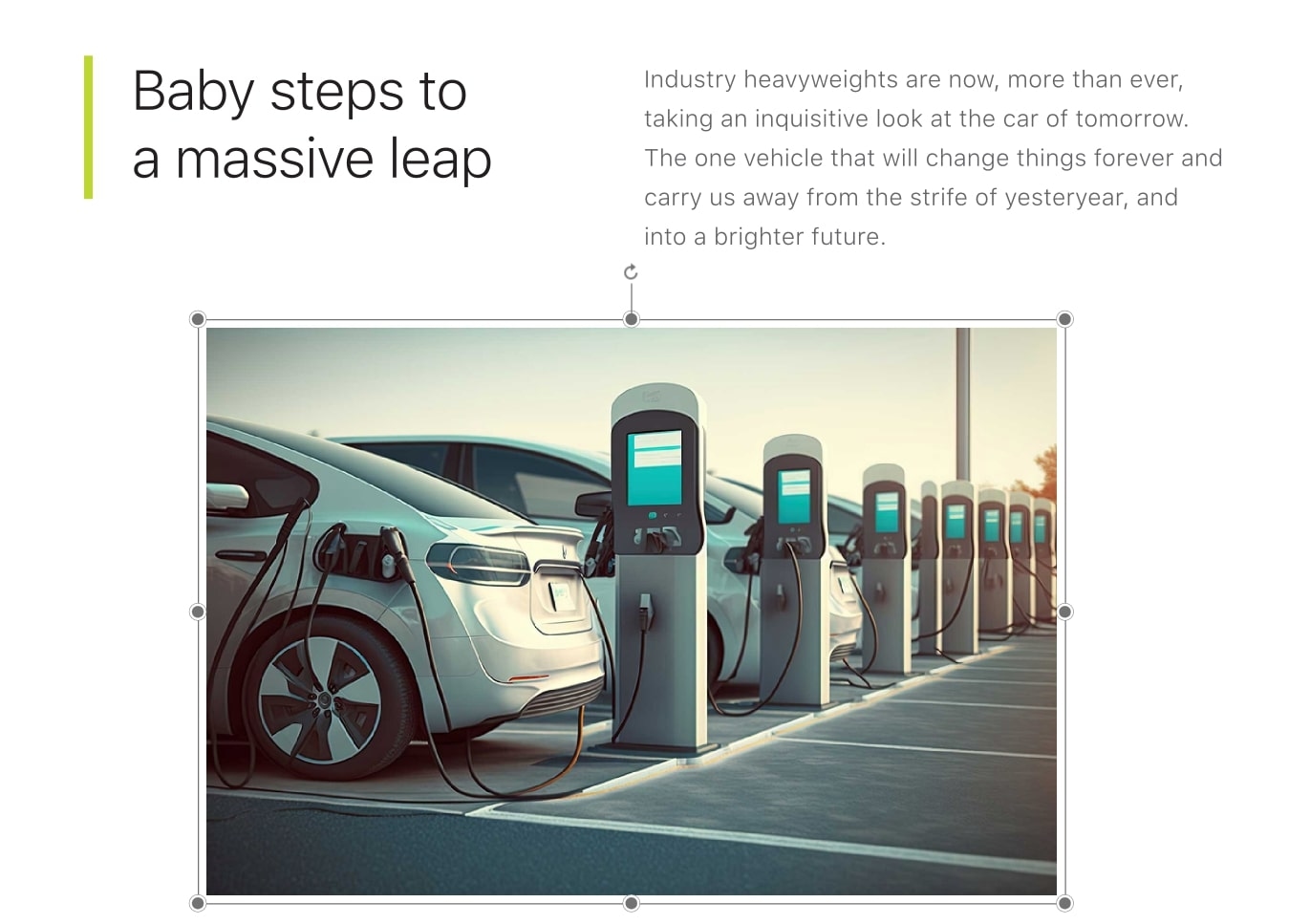
Geavanceerde opties voor het bewerken van PDF-afbeeldingen
In de meeste PDF-editors toont rechtsklikken op uw afbeelding een vervolgkeuzemenu met geavanceerde opties zoals Knippen, Kopiëren, Afbeelding vervangen, Schikkenen Verwijderen.
Hier is een voorbeeld van hoe dit eruit ziet in MobiPDF.
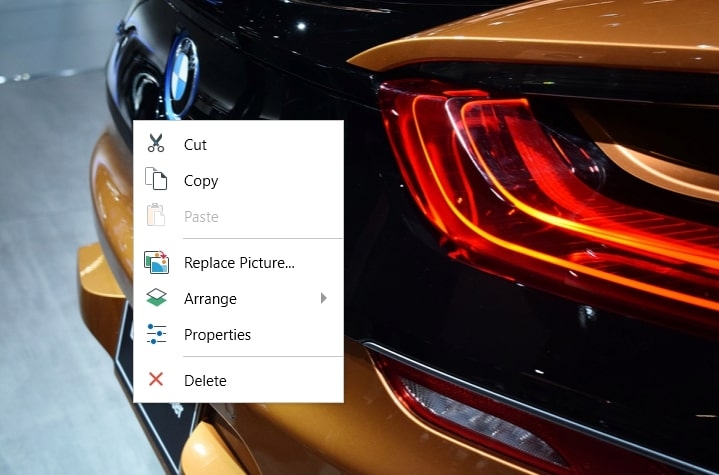
Een PDF bewerken in Voorvertoning
Als je een Mac gebruikt, dan heb je al een PDF-programma op je computer geïnstalleerd, genaamd Voorvertoning. Hoewel het niet zo uitgebreid is als een echte PDF-editor, kan de app Voorvertoning van Apple je helpen om basiswerk snel en gratis te doen. Hier lees je hoe je Voorvertoning kunt gebruiken om nieuwe tekst toe te voegen aan je PDF-bestanden.
1. Navigeer naar de plek waar je je PDF hebt opgeslagen.
2. Klik met de rechtermuisknop op je PDF en kies Openen met → Voorbeeld (standaard).
3. Klik op het vierkante pictogram op de werkbalk linksboven.
4. Kies waar je het lege tekstvak wilt plaatsen.
5. Typ je tekst in het tekstvak en klik ergens buiten de randen om de tekst zichtbaar te maken in je PDF.
6. Sla je bestand op om je wijzigingen permanent te maken.
Naast het toevoegen van tekst aan een PDF, kun je Voorbeeld ook gebruiken om andere taken uit te voeren, zoals het markeren van tekst, het toevoegen van geometrische vormen en het invoegen van e-handtekeningen in PDFs. De software heeft echter geen tekstbewerkingsmogelijkheden en ook geen conversie- of beveiligingsfuncties zoals je die in veel PDF-bewerkingspakketten vindt. Daarom is het voor de meeste mensen niet de app bij uitstek om PDF-documenten te bewerken.
Hoe kan ik een PDF-bestand bewerken op mijn telefoon?
Zo bewerk je een PDF op Android
Vroeger was het bijna onmogelijk om op een mobiel apparaat te werken. Met de komst van de technologie zijn er tegenwoordig veel productiviteitsapps te vinden waarmee je zelfs onderweg je taken kunt uitvoeren. Natuurlijk vind je op Google Play ook veel PDF-editors, waaronder MobiPDF.
Hier lees je hoe je snel PDF-bestanden kunt bewerken op je zakformaat apparaat.
1. Download en installeer MobiPDF voor Android vanaf Google Play.
2. Open de app en tik op Tekst bewerken & Afbeeldingen.
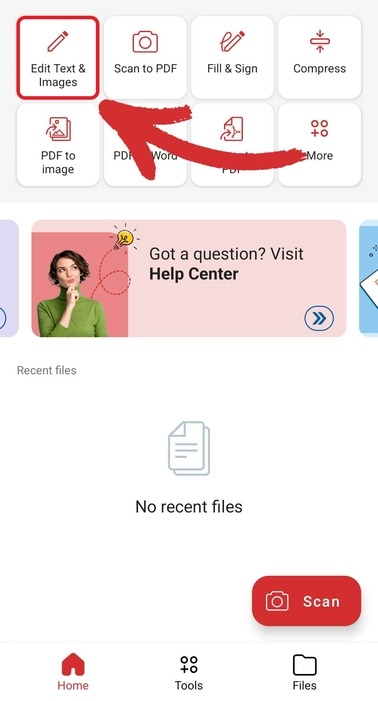
3. Zoek uw PDF-bestand en selecteer het.
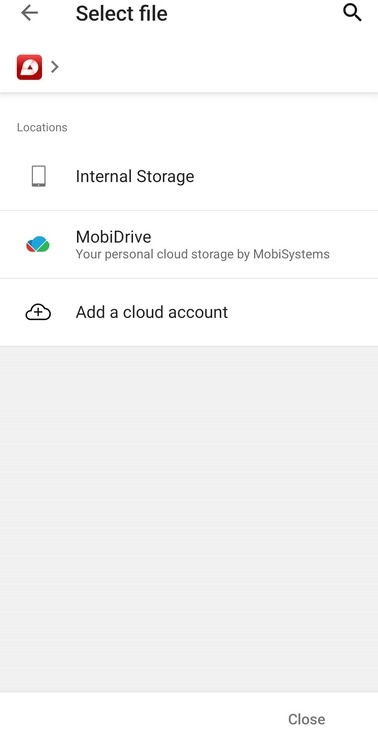
4. Tik op de rode Bewerken knop.
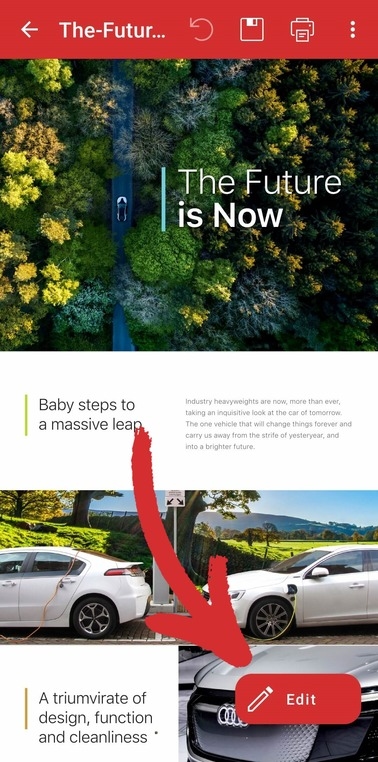
5. Tik in de lijst met beschikbare opties op Bewerken.
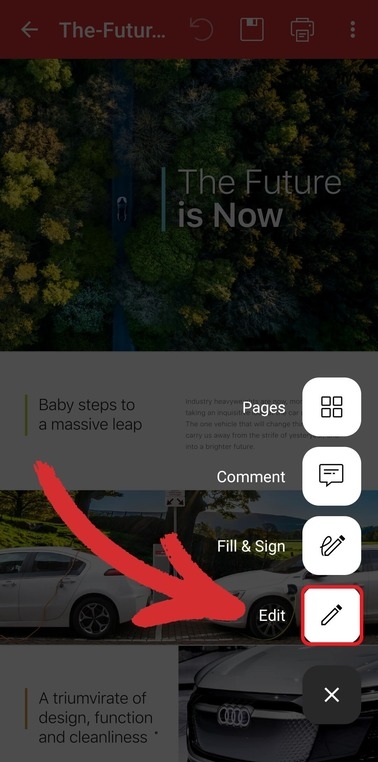
6. Tik op een tekst om geavanceerde bewerkingsopties te activeren, zoals de huidige tekst wijzigen, tekst knippen en plakken, geselecteerde tekst verwijderen, een afbeelding toevoegen of een link invoegen.
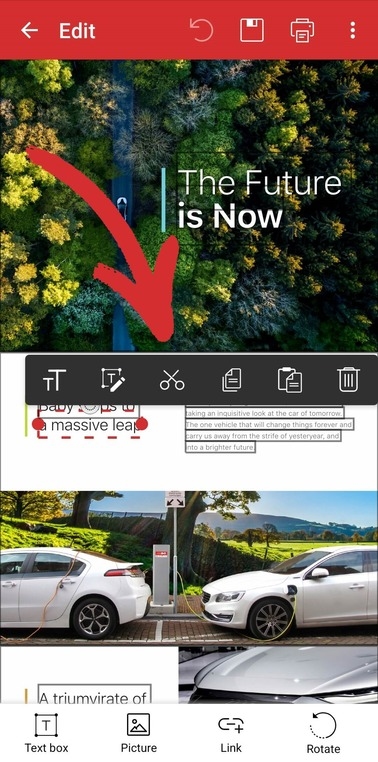
Als je je wijzigingen hebt aangebracht, sla je je document op om ze permanent te maken.
Een PDF bewerken op iOS
Dankzij de gestroomlijnde interface van Apple en haar beleid dat vereist dat app-ontwikkelaars voldoen aan bepaalde richtlijnen voor gebruikerservaring, is het bewerken en en documenten lezen op iOS nog eenvoudiger dan op Android. Gelukkig is MobiPDF ook beschikbaar voor alle iOS-apparaten.
Hier volgt het stapsgewijze proces voor het snel bewerken van PDF's op iOS.
Download en installeer MobiPDF voor iOS uit de Apple Store.
Tik op Bewerk tekst & Afbeeldingen.
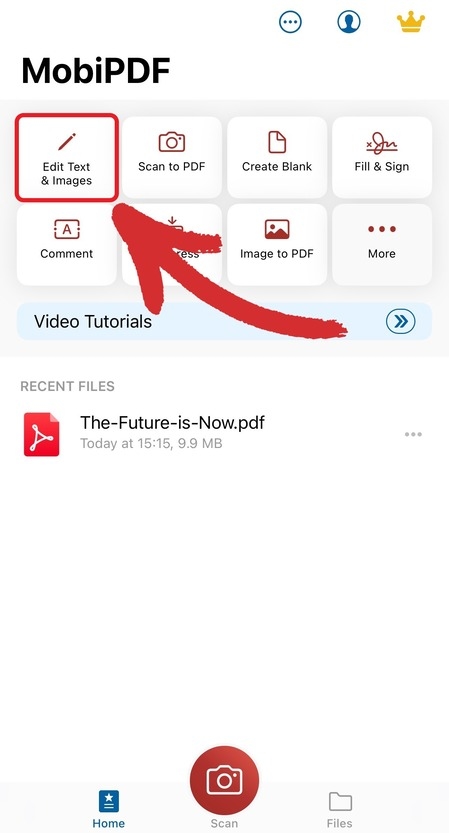
3. Kies waar uw PDF-bestand zich bevindt.
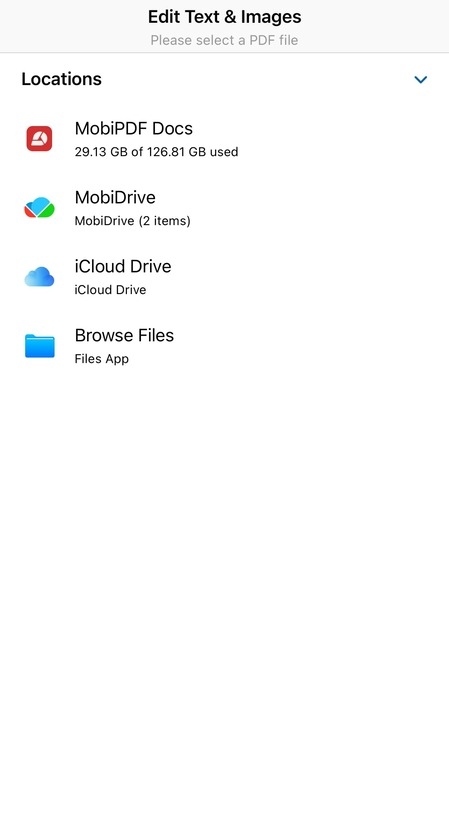
4. Eenmaal in het document tikt u op Tekst, Afbeeldingof Grafisch om aangepaste inhoud toe te voegen of tekst te bewerken in een PDF-bestand.
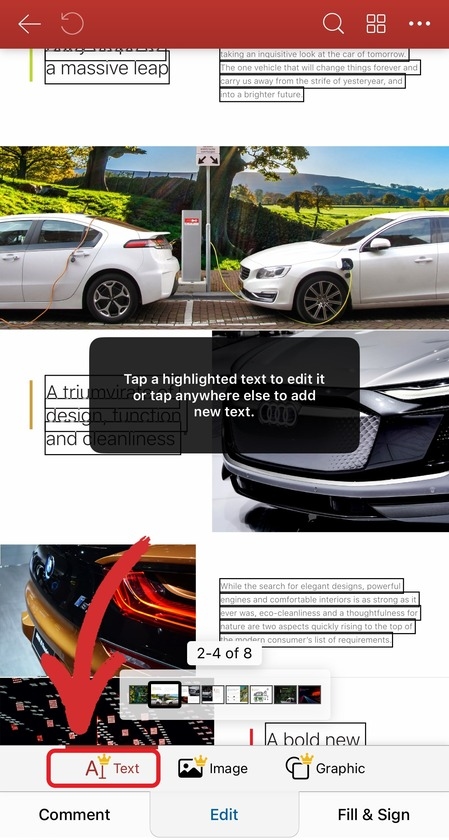
5. Sla uw bewerkte PDF op om uw wijzigingen permanent te maken.
Een gratis PDF-editor online gebruiken
Naast de gevestigde desktop- en mobiele oplossingen zijn er gratis apps op het web die veel van dezelfde functies rechtstreeks vanuit uw browser bieden. Een populaire online PDF-editor is Sejda PDF die vergelijkbare workflows en bewerkingsmogelijkheden biedt. Met zo'n app ruilt de gebruiker het gemak meestal in voor agressievere monetaire praktijken, zoals handige functies die achter een betaalmuur zijn opgesloten of de mogelijkheid om met slechts 3 bestanden per dag te werken.
Toch is een gratis PDF-editor handig als je snel iets moet doen of als je het apparaat van iemand anders moet gebruiken waarop jouw app niet geïnstalleerd is. Om zo'n app te gebruiken, hoeft u alleen maar een webpagina te laden, uw bestand te slepen en een keuze te maken uit de gepresenteerde opties.
Dus, hoe bewerk je gratis een PDF online? Hier is een voorbeeld van onze gratis webtool waarmee u PDF's kunt converteren naar populaire bestandsindelingen.
1. Ga naar de omzetten pagina.
2. Upload uw PDF online via drag & drop of klik op Kies bestand.
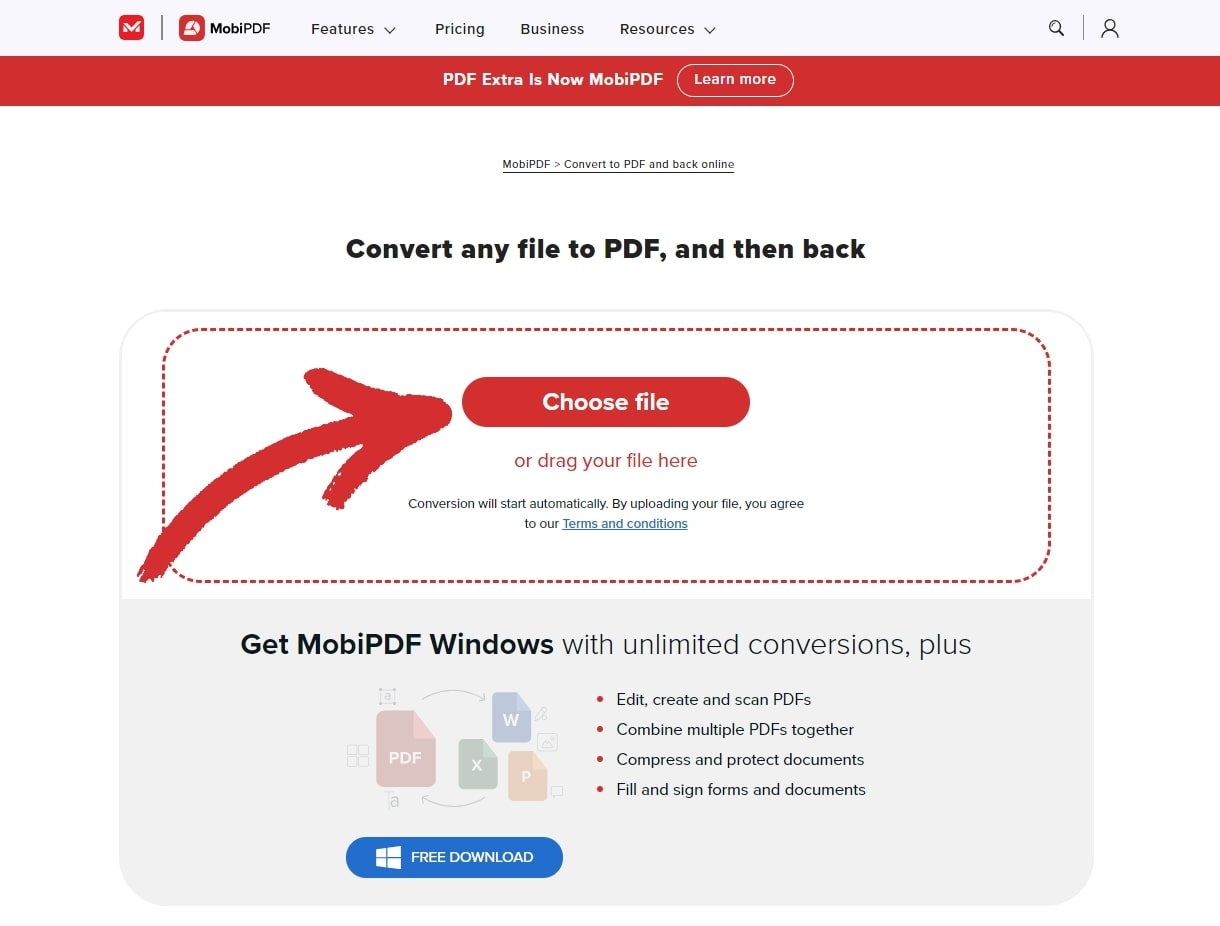
3. Kies het formaat waarin je je PDF wilt exporteren, in dit geval Word, JPG of PowerPoint.
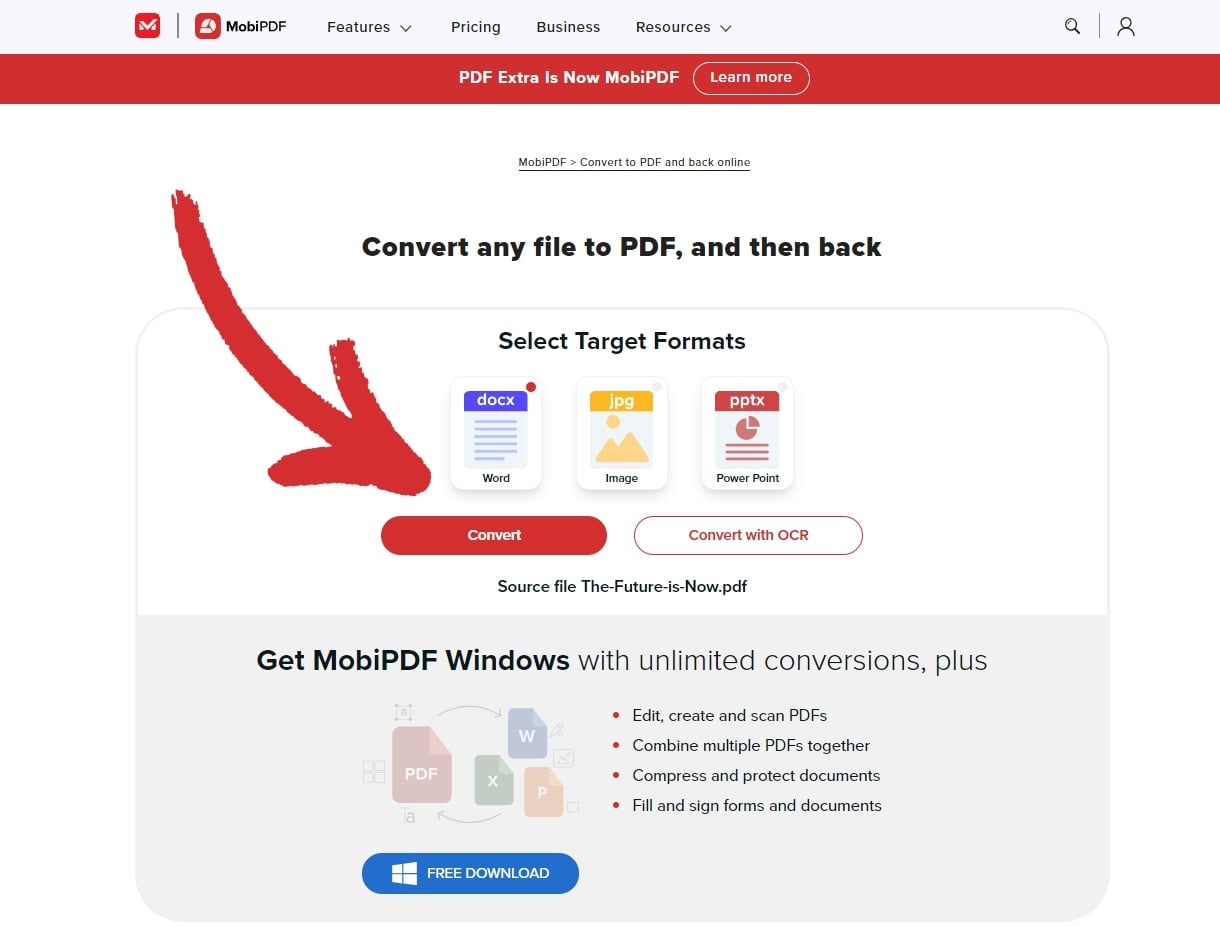
4. Klik op Omzetten en wacht tot het proces is voltooid.
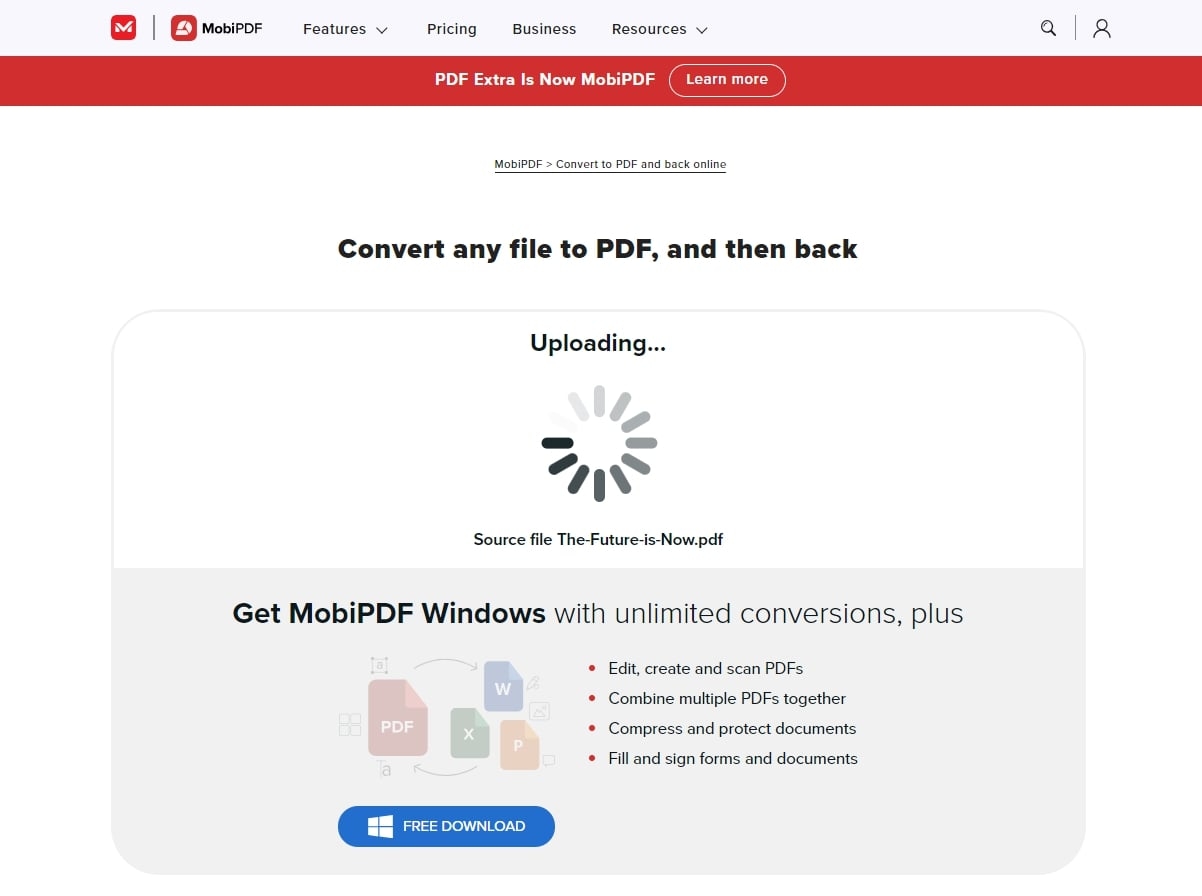
5. Klik op Uw bestand downloaden om je nieuwe geëxporteerde bestand op te halen.
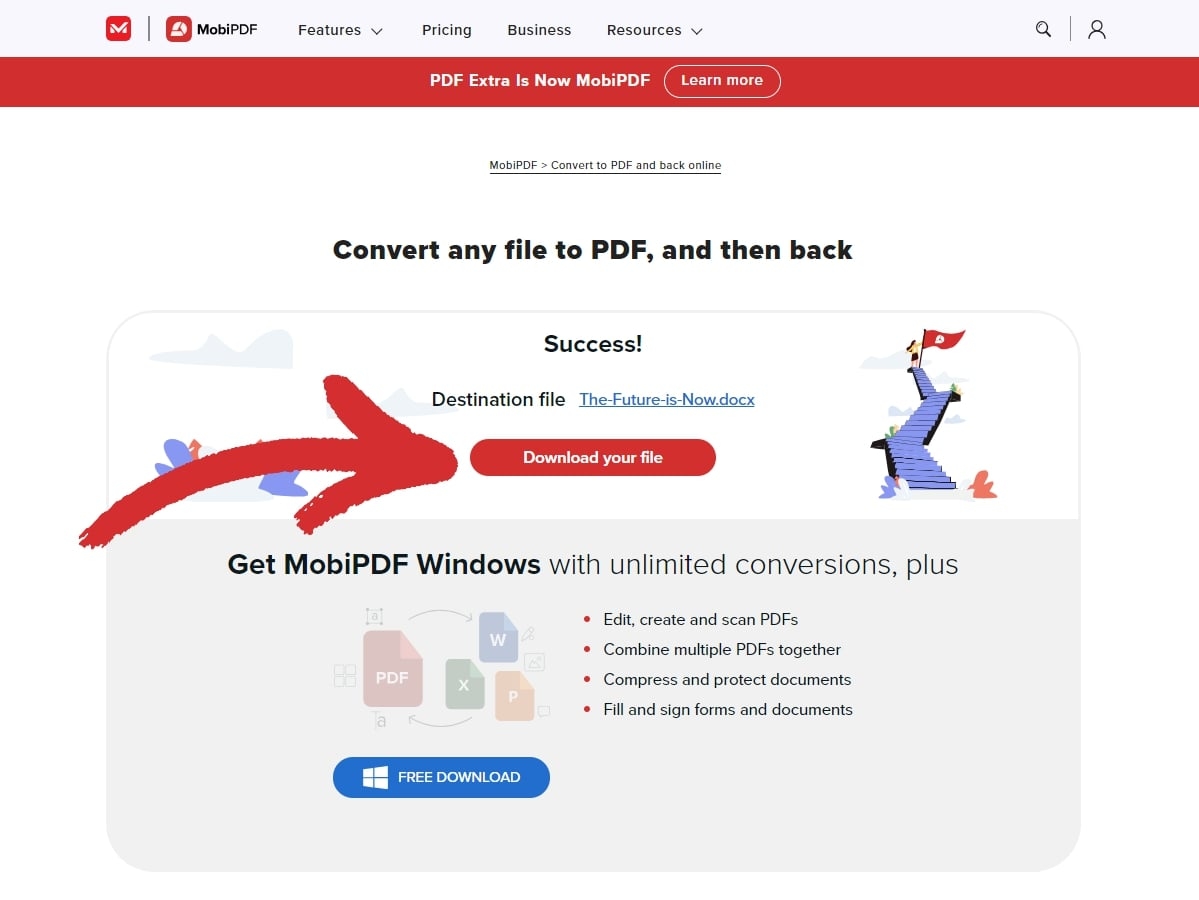
Hoe maak je een PDF vanuit het niets? Vier methoden
Soms is het bewerken van een bestaande tekst in een PDF niet genoeg en moet je helemaal opnieuw beginnen. Laten we eens kijken naar een aantal van de belangrijkste manieren waarop je dat snel en gemakkelijk kunt doen.
Een PDF maken vanuit een leeg document
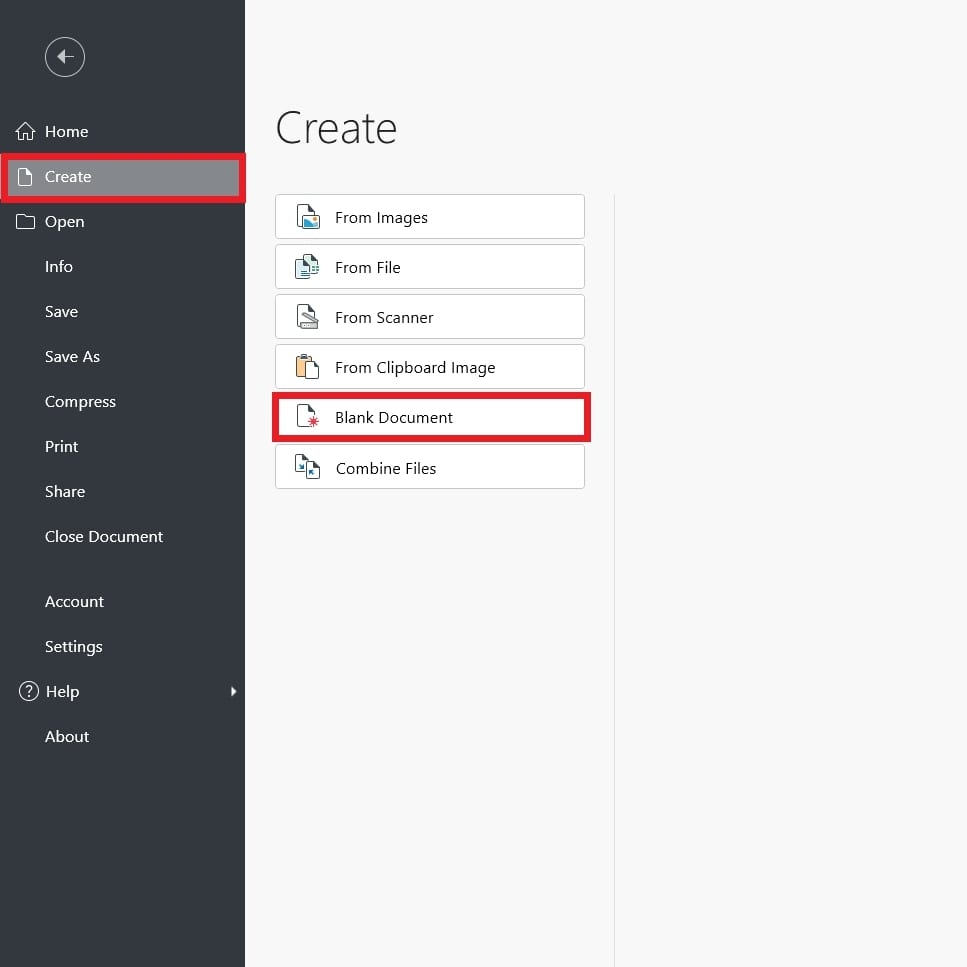
Een gloednieuwe PDF maken kan ontmoedigend klinken, maar het proces is eigenlijk eenvoudig. Hier zijn de stappen met MobiPDF:
Open de app.
Klik op Maak → Blanco document.
Er verschijnt een dialoogvenster met eigenschappen waarin je de paginagrootte en -stand kunt aanpassen.
Bevestig je keuze met OK.
Een PDF maken van een gescand document
Met deze optie kunt u een PDF-document maken met behulp van een scanner die op uw apparaat is aangesloten. De stappen zijn als volgt:
Open MobiPDF.
Klik op Maken → Van scanner.
Als u nog geen scanner hebt geconfigureerd, vraagt de toepassing u om een scanapparaat toe te voegen via de knop Scanner toevoegen knop.
Scan uw document om het te digitaliseren in een PDF-bestand.
Een PDF maken van een afbeelding
Afbeeldingen opslaan als PDF is een goede manier om hun hoge resolutie te behouden en tegelijkertijd hun bestandsgrootte te verkleinen. Dit kan eenvoudig worden gedaan door de volgende stappen te volgen:
Open MobiPDF.
Klik op Maken → Van afbeelding.
Selecteer een afbeelding op je apparaat.
Klik op Open om de afbeelding in MobiPDF in te voegen.
Sla uw afbeelding op als PDF.
Een PDF maken door bestanden samen te voegen
Gelijksoortige bestanden samenvoegen is een geweldige manier om uw digitale werkruimte te organiseren. Zo doe je dat:
Open de app.
Klik op Maak → Van afbeelding.
Selecteer welke bestanden je wilt samenvoegen. Je kunt de volgorde wijzigen via slepen & neerzetten.
Klik op Combineer om uw wijzigingen te bevestigen.
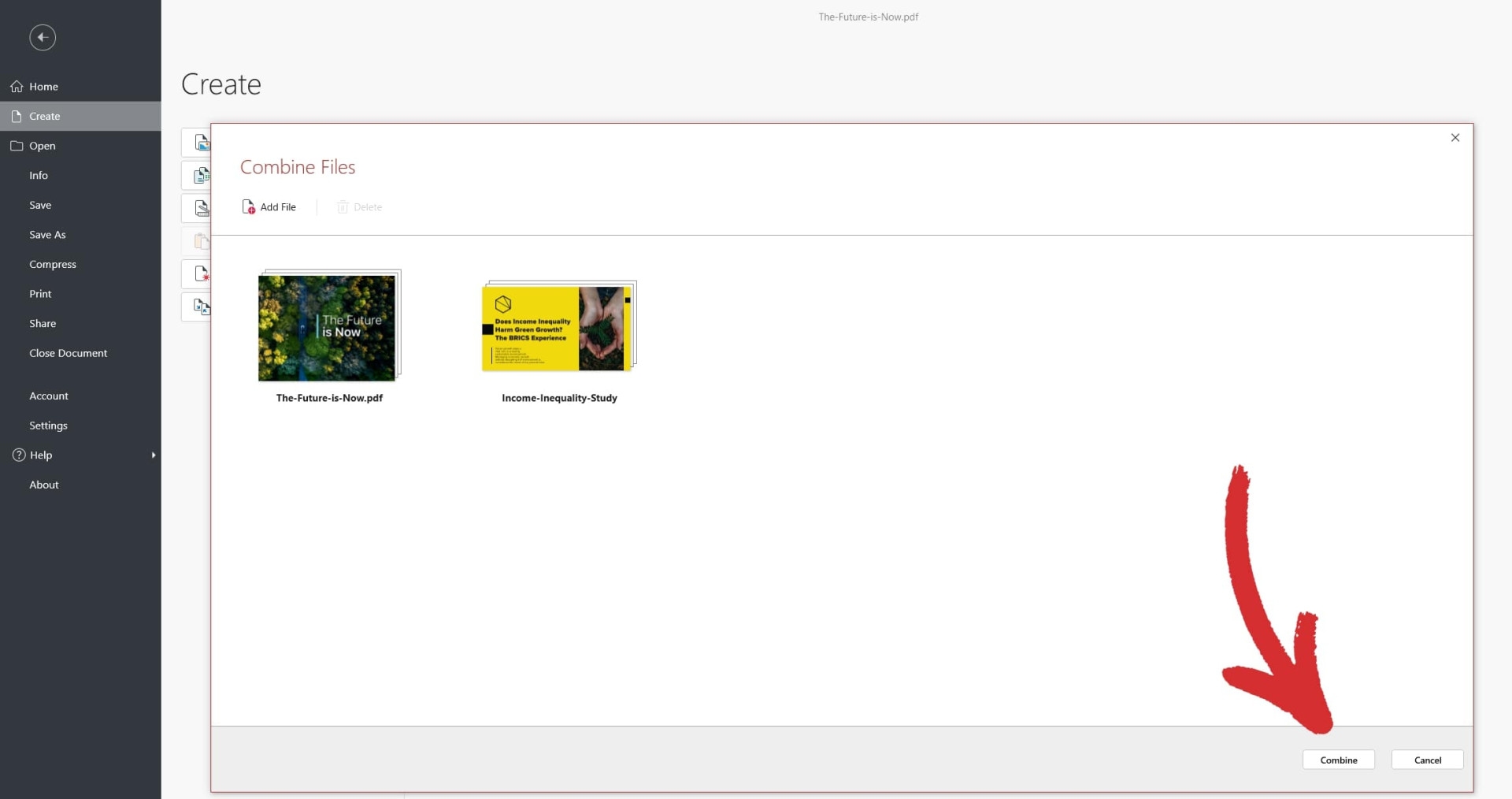
TIP: Met MobiPDF kunt u pDF's en afbeeldingen tegelijkertijd combineren.
Veelgestelde vragen
Hoe bewerk ik PDF-formulieren?
Als u een PDF-formulier te bewerken hebt u een PDF-editor nodig die interactieve formuliervelden ondersteunt. Met software zoals Adobe Acrobat, MobiPDF of een online PDF-editor zoals PDFescape kunt u PDF-formulieren gemakkelijk invullen en bewerken. Als het formulier interactief is, kunt u ook dingen doen als selectievakjes of vervolgkeuzemenu's toevoegen.
Waarom kan ik niet typen in een PDF?
Dit komt omdat uw PDF waarschijnlijk geen invulbare formuliervelden heeft. Als je tekst moet toevoegen aan een niet-invulbare PDF, is de enige manier om dit te doen de PDF converteren naar een bewerkbaar formaat of een PDF-bewerkingsprogramma gebruiken.
Hoe bewerk je een opgeslagen of gedownloade PDF?
Open het gewoon met de PDF-bewerkingssoftware van uw voorkeur om alle aspecten van uw bestand te wijzigen.
Hoe kan ik een PDF converteren om hem te bewerken?
Om een PDF te converteren om het bewerkbaar te maken, kun je tools gebruiken zoals MobiPDF, Adobe Acrobat of online converters zoals Smallpdf om je bestand te exporteren naar Word, Excel, PowerPoint of andere populaire formaten.
Hoe bewerk ik een PDF zonder Acrobat?
PDF bewerken met Acrobat is niet de enige mogelijkheid. U kunt een PDF-bestand bewerken met alternatieve software zoals MobiPDF, Microsoft Word of online tools zoals PDFescape of Smallpdf. Veel van deze programma's hebben ook gratis versies met basisbewerkingsmogelijkheden.
Hoe bewerk je een Microsoft Edge PDF?
Microsoft Edge heeft een ingebouwde PDF-viewer en -editor die basisbewerkingen mogelijk maakt. Je kunt bijvoorbeeld tekst markeren, notities toevoegen en direct op de PDF tekenen. Dit gezegd hebbende, is het niet geschikt voor meer geavanceerde tekst- of beeldbewerkingswerkzaamheden waarbij een PDF-editor veel beter werk levert.
Laatste gedachten
Zoals u uit al het bovenstaande kunt opmaken, krijgt u met een fatsoenlijke PDF-editor in feite een snelle route naar een goed gepolijst en visueel aantrekkelijk PDF-document. Daarnaast dienen deze tools ook als een uitstekend startpunt om te leren hoe u bestanden kunt maken en afbeeldingen vanaf de basis kunt bewerken.
Naast basisbewerkingen biedt de veelzijdigheid van PDF-software vele andere handige functies zoals het invullen van formulieren, e-handtekeningen en ingebouwde ondersteuning voor bestandsconversie, waardoor het een must-have is in de snelle wereld van vandaag.
Aangezien PDF-technologie zich blijft ontwikkelen, heeft u er alleen maar baat bij om uzelf vertrouwd te maken met deze tools, omdat u zich dan minder hoeft te concentreren op het "hoe" en meer op het "wat" van uw werk. Per slot van rekening is tijd te kostbaar om te verspillen aan inefficiënte werkprocessen, dus u kunt net zo goed een voorsprong nemen.