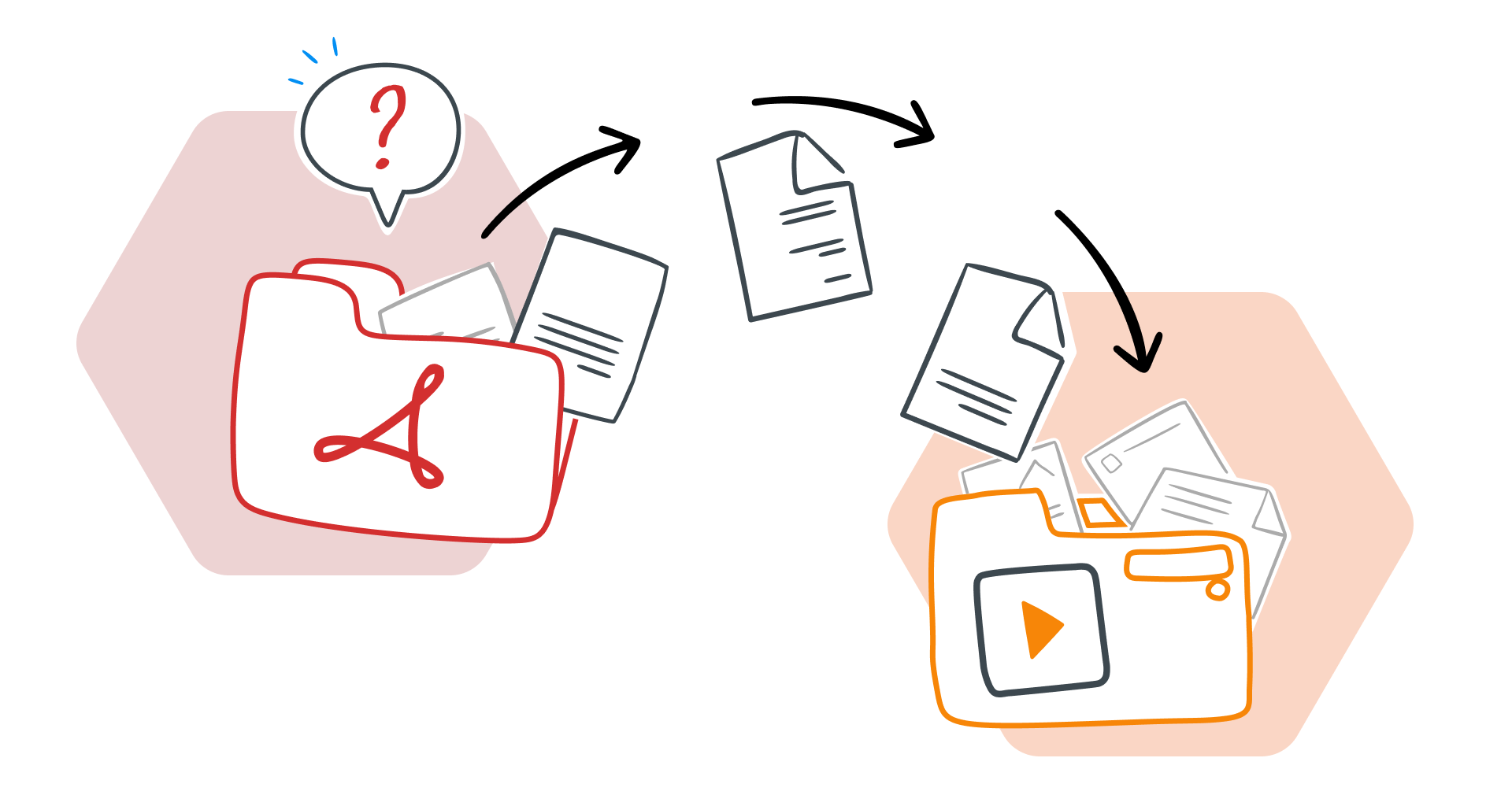Você já precisou incluir informações de um PDF na sua apresentação do Google Slides? Seja extraindo detalhes importantes de um arquivo PDF ou transformando documentos inteiros em apresentações do Google Slides, o processo pode parecer complicado no começo.
Às vezes, seu arquivo pode até ser sua apresentação, e você simplesmente precisa convertê-lo em um formato que funcione perfeitamente com o Google Slides.
Seja qual for o caso, existem métodos simples para transformar seus documentos em Google Slides.
Neste guia, mostraremos como converter facilmente seu PDF em uma apresentação do Google Slides, seja uma única página, seções selecionadas ou um documento inteiro.
Desde o uso de capturas de tela e arquivos de imagem até o trabalho com uma apresentação do PowerPoint, exploraremos várias soluções para deixar seu conteúdo pronto para uso.
Lembre-se de que alguns arquivos PDF, como documentos protegidos por senha ou criptografados, podem apresentar desafios. Mas com as ferramentas e técnicas certas, a
dos arquivos pode ser convertida para o Google Slides sem complicações.
Vamos mergulhar nos métodos que economizarão seu tempo e manterão suas apresentações do Google Slides dinâmicas.
Como você pode abrir um arquivo PDF no Google Slides?
Já tentou abrir um arquivo PDF no Google Slides, apenas para perceber que não há uma opção direta para isso? Embora o Google Slides permita uma conversão fácil para PDF, o processo inverso requer algumas soluções criativas.
Quer você queira editar, apresentar ou simplesmente exibir conteúdo do seu arquivo PDF, nós temos quatro métodos práticos para você.
Vamos explorar soluções passo a passo para levar seu PDF para o Google Slides.
Converter PDF para uma apresentação do PowerPoint para o Google Slides
Converter seu PDF para PPT é ideal se você precisar editar o conteúdo antes de apresentá-lo. Veja como:
Use um editor de PDF gratuito para converter
Abra seu navegador e visite uma ferramenta de PDF online como MobiPDF, Smallpdf, Adobe Acrobat Online, PDF2go, ILovePDF ou HiPDF (que pode converter seus documentos PDF diretamente no Google Slides).
Carregue seu PDF clicando em "Escolher arquivo" ou arrastando e soltando o documento em suas ferramentas online selecionadas.
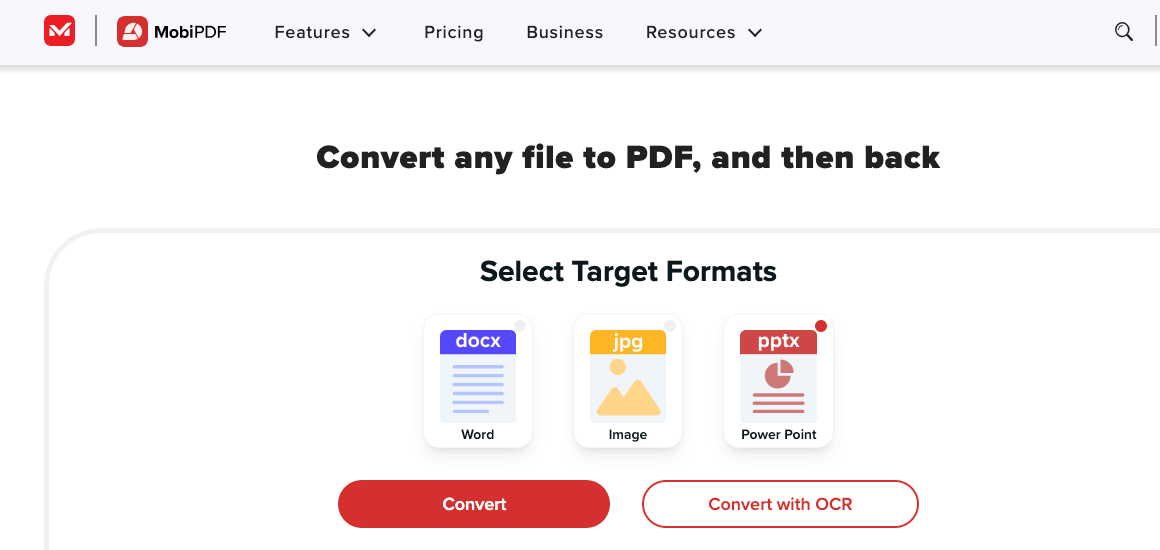
Baixe e abra no Google Slides
Após a conversão, baixe o arquivo do PowerPoint para o seu dispositivo.
Verifique novamente a formatação no Apresentações Google e ajuste conforme necessário, pois alguns designs podem mudar durante a conversão.
Converta um PDF em um formato de imagem no Apresentações Google
Se você só precisa exibir o conteúdo sem editá-lo, converter seus arquivos PDF em imagens é uma solução rápida e simples.
Converta uma página PDF em um arquivo de imagem
Insira imagens no Google Slides
Abra sua apresentação do Google Slides.
Redimensione e posicione as imagens em slides individuais conforme necessário.
Você pode combinar várias imagens em um único slide ou adicionar um título e uma descrição para maior clareza.
Copie manualmente o conteúdo do PDF para o Google Slides
Se preferir uma abordagem prática, você pode transferir manualmente o conteúdo das suas páginas em PDF para o Google Slides.
Configure sua apresentação
Abra o Google Slides e crie uma nova apresentação clicando em "Arquivo" > "Novo" > "Apresentação".
Copiar e colar conteúdo
Cole o conteúdo nos slides correspondentes no Google Slides.
Formate e organize
Ajuste fontes, cores e layouts para corresponder ao seu design original.
Vincule um arquivo PDF no Google Slides
Para acesso rápido a um arquivo PDF durante sua apresentação, você pode inseri-lo como um hiperlink. Use este método para referenciar documentos durante uma apresentação sem alterar seus slides.
Carregue um PDF no Google Drive
Clique com o botão direito do mouse no seu arquivo PDF no Google Drive e selecione "Compartilhar".
Insira um link no Google Slides
Destaque o texto ou selecione uma imagem no seu slide.
Como abrir um PDF no Google Docs?
Embora não seja possível editar um arquivo PDF diretamente no Google Drive, convertê-lo para o formato do Google Docs é uma solução simples que permite editar texto e imagens facilmente.
Quando terminar, você pode salvar o documento como um novo PDF para manter as alterações.
O processo funciona em dispositivos PC, Android e iOS, e aqui está o que você precisa fazer:
Abra o Google Drive, clique em "Novo" > "Upload de arquivo" e selecione seu arquivo PDF.
2. Depois que o arquivo abrir no Google Docs, você poderá começar a editá-lo.
Lembre-se de que o Google Docs é ótimo para edições básicas, mas pode não preservar toda a formatação original, como imagens ou layouts complexos.
Se recursos avançados de edição forem essenciais, considere usar um software PDF dedicado.
Como converter um PDF em DOC?
Se você precisa editar um PDF mas quer manter sua formatação original intacta, convertê-lo em um documento do Word é uma opção confiável.
Ao converter um PDF, isso garante que a formatação complexa, como tabelas ou texto estilizado, permaneça intacta durante a conversão.
Usando ferramentas como MobiPDF, PDFElement ou CloudConvert, você pode transformar um PDF em um arquivo .doc ou .docx que funciona perfeitamente com processadores de texto como Microsoft Word ou Google Docs. Aqui estão as etapas.
Use um editor de PDF ou conversor online (por exemplo, MobiPDF, SmallPDF ou Adobe Acrobat).
2. Baixe o arquivo convertido e abra-o no seu processador de texto preferido.
3. Depois de convertido, você pode editar o conteúdo conforme necessário e salvá-lo novamente em um formato PDF, se necessário.
Qual é a melhor maneira de converter arquivos PDF para outros formatos?
Se você tiver acesso ao Adobe Acrobat Pro, ele é uma das ferramentas mais confiáveis para converter PDFs para outros formatos. No entanto, se estiver fora do seu orçamento, há excelentes alternativas que vale a pena considerar.
Uma dessas opções é o MobiPDF, um leitor, editor e conversor de PDF tudo-em-um e uma escolha ideal para conversões sem esforço. MobiPDF Converta PDFs em formatos do Office ou imagens com facilidade, preservando a formatação do arquivo original.
Esta ferramenta de PDF vem com um design amigável: sua interface familiar garante que até mesmo usuários iniciantes possam navegar na ferramenta sem complicações.
Da edição de texto e imagens à digitalização de documentos, deixando comentários e protegendo seus arquivos, o MobiPDF tem tudo o que você precisa.
Quer você esteja gerenciando tarefas diárias de PDF ou lidando com projetos complexos, ferramentas como o MobiPDF oferecem uma alternativa econômica ao Adobe, com recursos poderosos para agilizar seu fluxo de trabalho.
Conclusão
Converter um PDF em uma apresentação do Google Slides não precisa ser um desafio.
Quer você use ferramentas como o MobiPDF para converter seu arquivo em um formato do PowerPoint ou copie o conteúdo manualmente, há métodos para atender a todas as necessidades.
Para edições básicas, vincule seu PDF em sua apresentação ou preserve seus layouts complexos exportando seu PDF como uma imagem.
Quer simplificar seu PDF para conversões de PowerPoint ou imagem? Experimente o MobiPDF hoje mesmo e experimente transformações de documentos sem complicações!
Perguntas frequentes
Não, o Google Slides não suporta conversão direta de PDF. No entanto, você pode usar métodos alternativos como converter o PDF em imagens ou um arquivo PowerPoint e, em seguida, carregá-lo no Google Slides para edição.