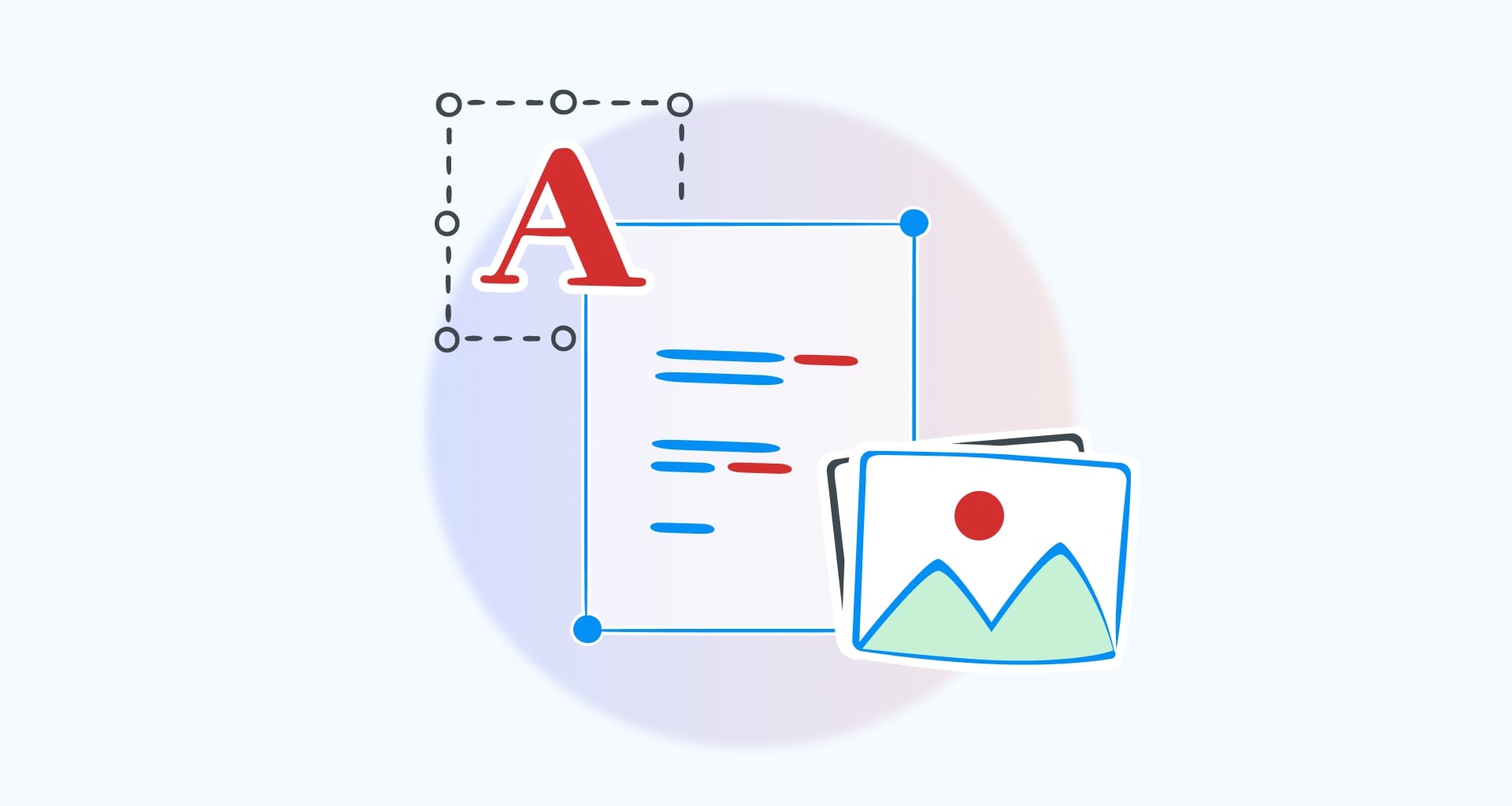Trabalhar com software de escritório não é mais um incômodo, pois as ferramentas de edição atuais são muito melhores do que as interfaces e os fluxos de trabalho enigmáticos do passado. De fato, a tecnologia está mudando para melhor quando se trata de usar esse tipo de software, especialmente ao editar documentos PDF.
Portanto, se você precisar interagir com o formato de arquivo criado pela Adobe, um Editor de PDF é um dos melhores recursos que você pode usar para editar, aperfeiçoar e preparar seus arquivos para qualquer trabalho. O software profissional de edição de PDF também é tão amplamente conhecido e usado que existem várias soluções de software para quase todas as plataformas e dispositivos do mercado.
Mas, acima de tudo, um excelente editor de PDF pode ser seu melhor amigo e ajudá-lo nas tarefas diárias com PDF. Se você precisa editar texto, converter um PDF para Wordou assinar PDFs, você pode acessar tudo o que precisa facilmente em um único aplicativo. Neste artigo, daremos uma olhada em algumas das coisas mais úteis que você pode fazer com um aplicativo de edição de PDFs.
Aqui está uma breve visão geral dos tópicos que abordaremos:
Por que usar um editor de PDF?
Que tipos de editores de PDF estão disponíveis?
Como modificar PDFs no Windows
Como modificar PDFs no Mac
Como modificar PDFs em seu dispositivo móvel
Como modificar PDFs gratuitamente on-line
Como criar um novo PDF
Perguntas frequentes
Vamos começar!
Por que usar um editor de PDF?
Se você detectar um erro no documento PDF, não poderá editá-lo facilmente como faria no Word ou em um software de processamento de texto semelhante. Entretanto, com um software de edição de PDF, você evita o inconveniente de converter o arquivo em outros formatos e pode alterar o texto do PDF diretamente no aplicativoseja simplesmente corrigindo erros de digitação ou fazendo grandes alterações. Essa conveniência permite que você edite documentos PDF com eficiência, sem a necessidade de instalações de software adicionais, melhorando o fluxo de trabalho e a eficiência.
Então, como você edita um documento PDF exatamente? Veja abaixo alguns exemplos reais de quando você pode precisar usar um editor de PDF:
Corrigir erros gramaticais
Adicionar, editar e remover textos
Adicionar comentários e marcações
Inserir, manipular e excluir imagens
Reorganizar ou extrair páginas do PDF
Preencher um formulário
Assinar um documento
Mas antes de começar a editar o arquivo, vamos analisar os diferentes tipos de editores de PDF disponíveis para que você possa escolher o que melhor atenda às suas necessidades, ao seu orçamento e ao seu sistema operacional.
Que tipos de editores de PDF estão disponíveis?
Em termos gerais, quando se trata de editar um PDF, há três categorias principais de aplicativos no mercado atualmente. São aplicativos baseados em desktop, aplicativos móveis e ferramentas baseadas em sites, com todas as três categorias variando desde as ferramentas mais básicas até as soluções avançadas tudo-em-um.
Editores de desktopaplicativos para desktop: normalmente os mais abrangentes das três categorias, esses aplicativos são desenvolvidos principalmente para os sistemas operacionais Windows e macOS e geralmente apresentam uma variedade de recursos de edição, além da capacidade de trabalhar totalmente off-line.
Editores móveis: geralmente disponíveis para Android e iOS, esses aplicativos são oferecidos como produtos autônomos ou versões móveis de editores de desktop estabelecidos. Os editores de PDF móveis permitem que você faça a maioria, se não todas, as coisas que um editor de desktop comum pode fazer, transformando seu telefone em uma poderosa ferramenta de gerenciamento de documentos que você pode usar em casa e em trânsito.
Editores on-lineesses aplicativos são executados inteiramente no navegador e normalmente exigem a criação de uma conta. Geralmente de uso gratuito, um editor de PDF on-line oferece uma interface amigável e acessibilidade, permitindo que os usuários editem PDFs diretamente no navegador sem a necessidade de software adicional.
Como faço para editar um PDF no Windows?
Há várias maneiras de modificar PDFs no Windows 10 e 11, dependendo da complexidade da tarefa que você deseja executar. Por exemplo, você pode alterar o conteúdo do PDF adicionando comentáriostexto e anotações, ou fazer todos os tipos de edições avançadas. Vamos analisar cada caso de uso, um por um.
Como editar um PDF no Word
O Word vem pré-instalado em muitos computadores Windows, portanto, faz sentido usá-lo. Embora não seja um editor de PDF por si só, o software de processamento de texto oferece uma alternativa razoável para a edição de qualquer PDF que você tenha. Veja a seguir como começar a editar arquivos PDF com o Word:
1. Inicie o Word em seu computador.
2. Na barra lateral à esquerda, clique em Abrir e navegue até seu arquivo PDF.
3. O software o avisará que continuará a converter o PDF em um documento editável do Word e que talvez não preserve toda a formatação. Pressione OK para continuar.
4. Faça as alterações desejadas no PDF como faria se estivesse editando um DOCX normal.
5. Com suas alterações feitas, clique em Imprimir e defina a impressora como Microsoft Print to PDF.
É isso aí! Se você seguiu todas as etapas corretamente, agora terá uma versão editada do arquivo PDF original. Observe, entretanto, que O Word nem sempre preserva totalmente o conteúdo e a formatação originaisportanto, sempre verifique novamente se há erros ou omissões no arquivo exportado.
DICA: Ao usar o Word para editar PDFs, certifique-se de que esteja trabalhando apenas com documentos pequenos, caso contrário, ocorrerá um erro de tamanho de página como o mostrado abaixo.
Como adicionar texto a um PDF
Um dos principais recursos de qualquer editor de PDF é a capacidade de adicionar facilmente novos textos aos arquivos PDF. Obviamente, isso anda de mãos dadas com a edição de texto. Ferramentas para edição de texto em PDF, como o Foxit PDF Editorestão disponíveis em versões gratuitas e pagas, com edição básica disponível gratuitamente e recursos mais avançados que exigem uma assinatura Pro, que pode ser testada por meio de uma avaliação gratuita.
O segundo maior recurso é que o Aplicativo de edição de PDF sempre manterá a formatação do arquivo original, permitindo que você trabalhe muito mais rápido do que usando métodos alternativos como o Microsoft Word.
Aqui está o processo passo a passo para adicionar, editar ou remover qualquer texto com um editor chamado MobiPDF:
1. Inicie o MobiPDF e clique em Editar texto & Imagens.
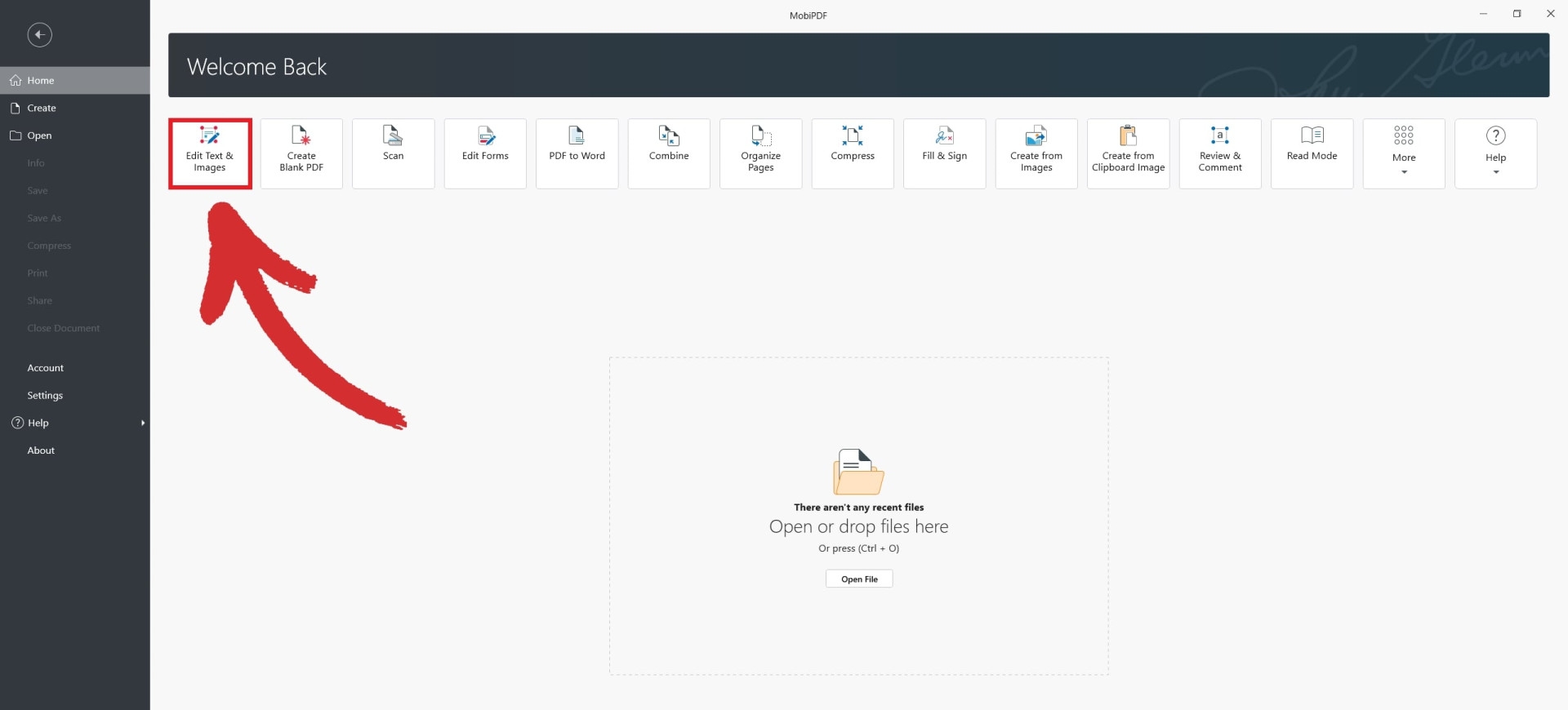
2. Navegue até seu arquivo PDF.
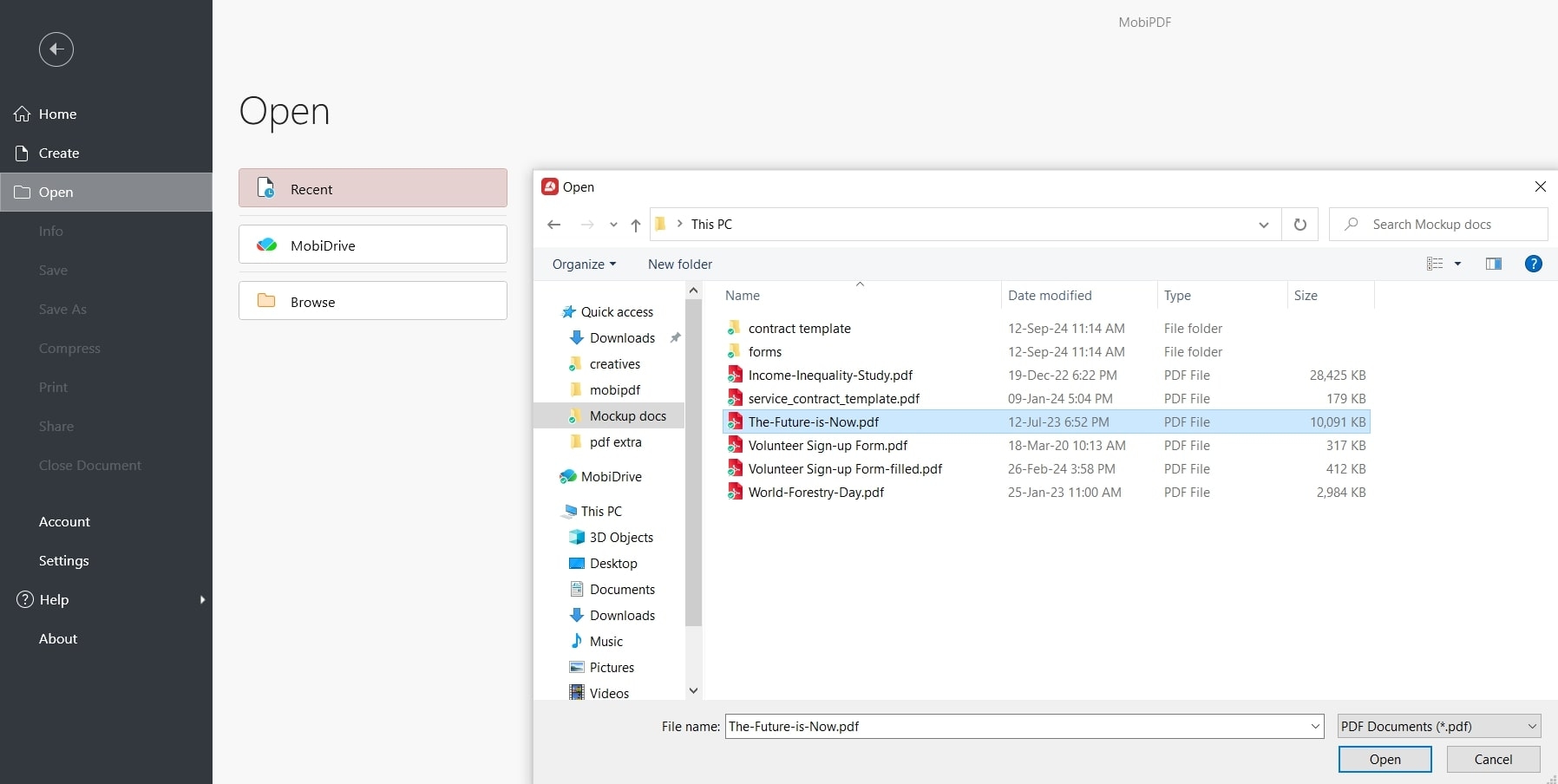
3. Clique no botão Editar na parte superior esquerda da tela.
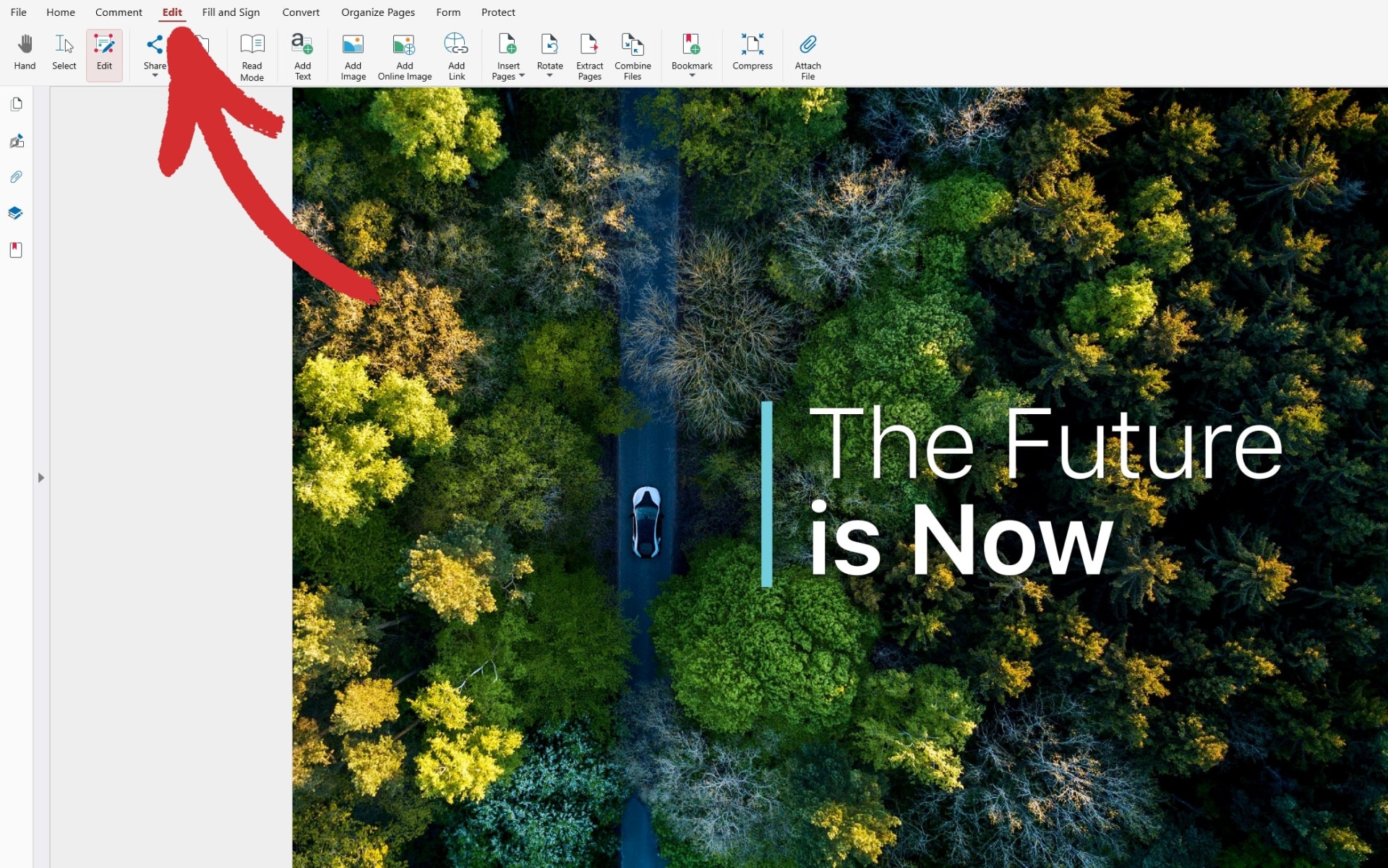
4. Agora você terá acesso às Propriedades painel. Selecione qualquer texto para fazer as alterações desejadas, como escolher fontes personalizadas ou alterar o espaçamento entre as frases.
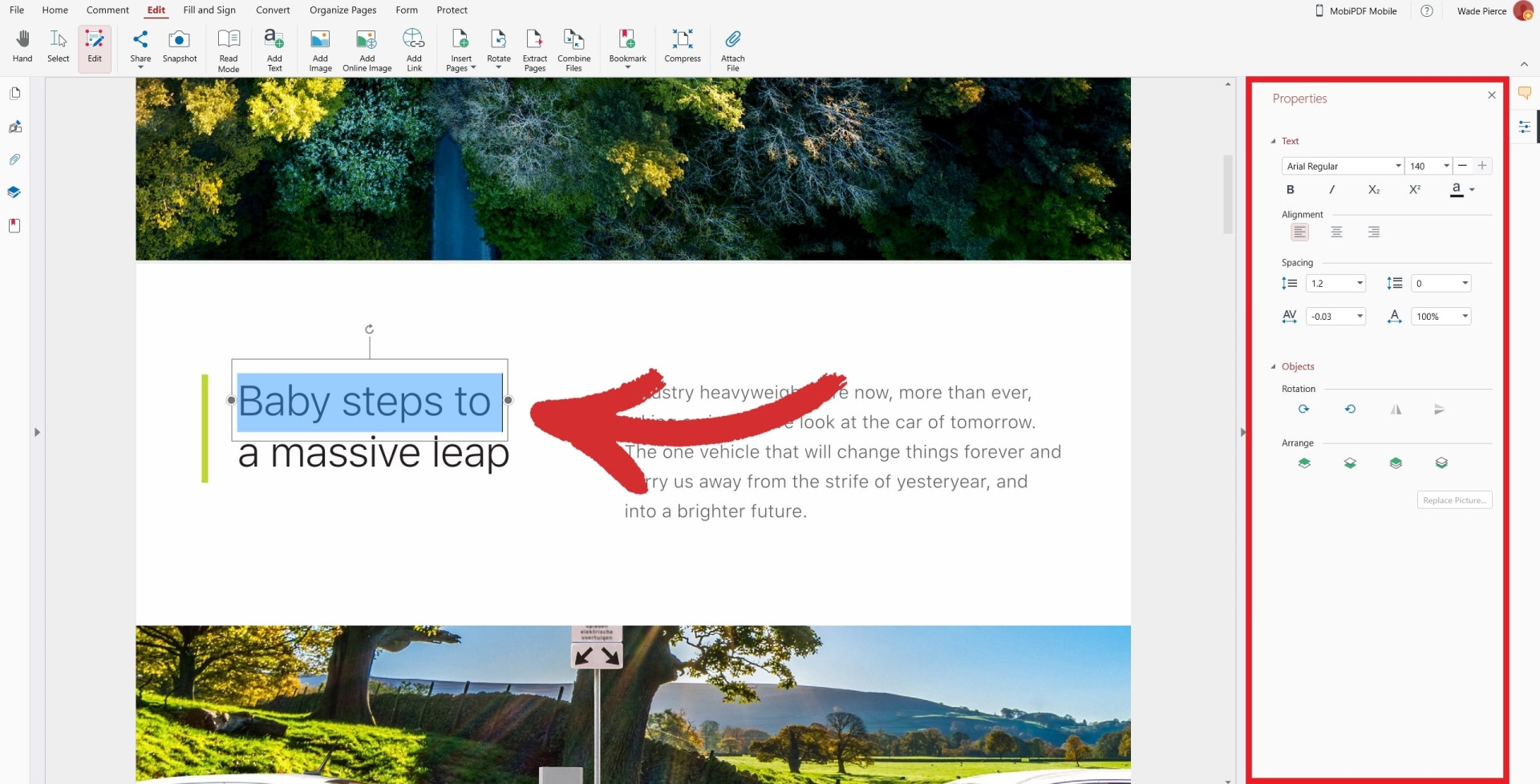
5. Para adicionar um novo texto, clique em Add Text (Adicionar texto) na faixa de opções superior e clique em qualquer lugar do PDF. Isso inserirá uma caixa de texto editável que também pode ser redimensionada em um valor personalizado.
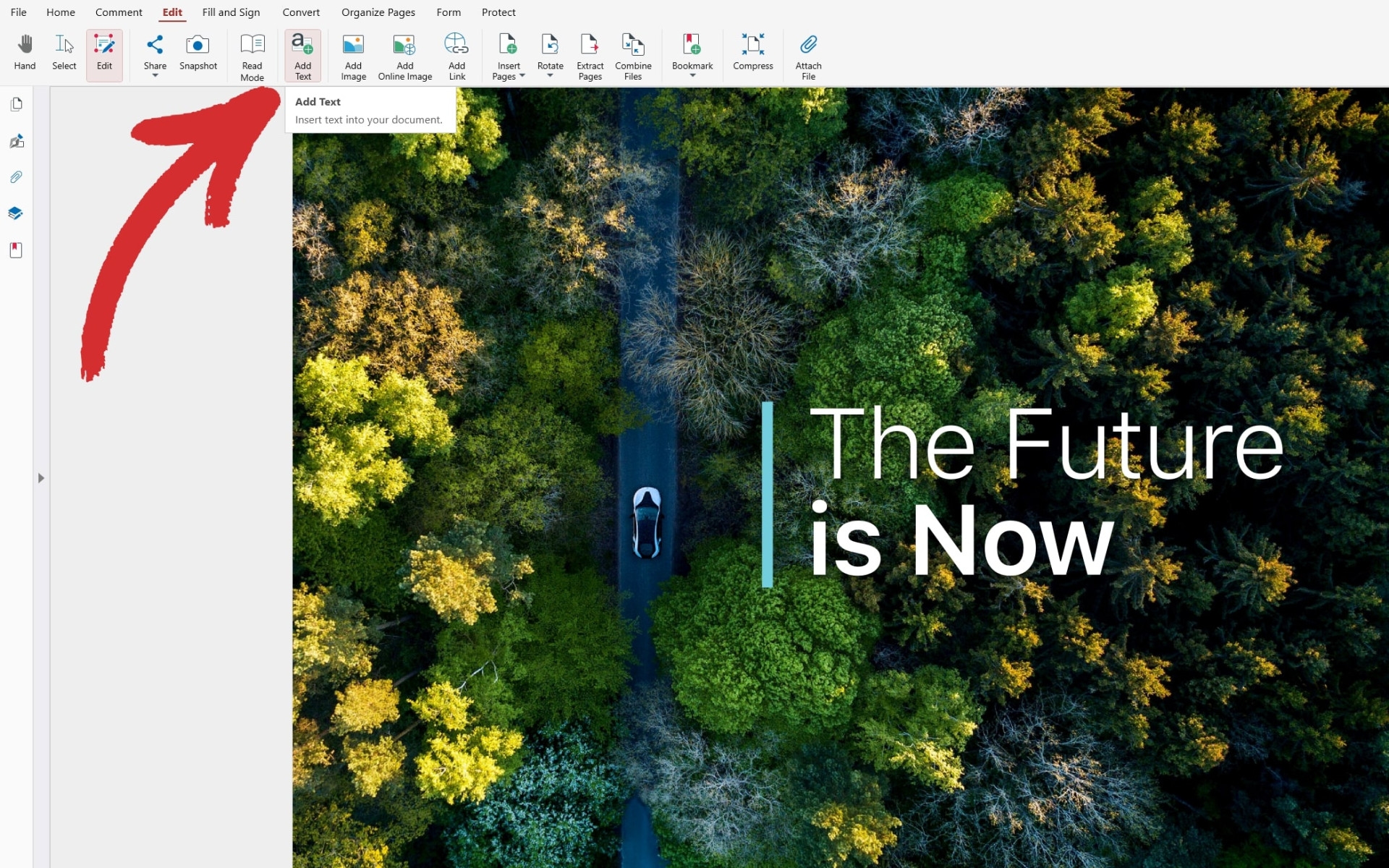
Como adicionar imagens a um PDF
Assim como a maioria dos Software de PDF inserir, editar ou excluir arquivos jpg não só é possível como também incrivelmente simples. Você pode executar várias ações em páginas individuais do PDF, como adicionar imagens e manipular o conteúdo diretamente na página do PDF. Veja como você pode editar páginas em um PDF usando o MobiPDF.
Inicie o MobiPDF e clique em Edit Text & Images.
Navegue até seu arquivo PDF.
Clique na seção Editar no canto superior esquerdo da tela.
Clique em Adicionar imagem.
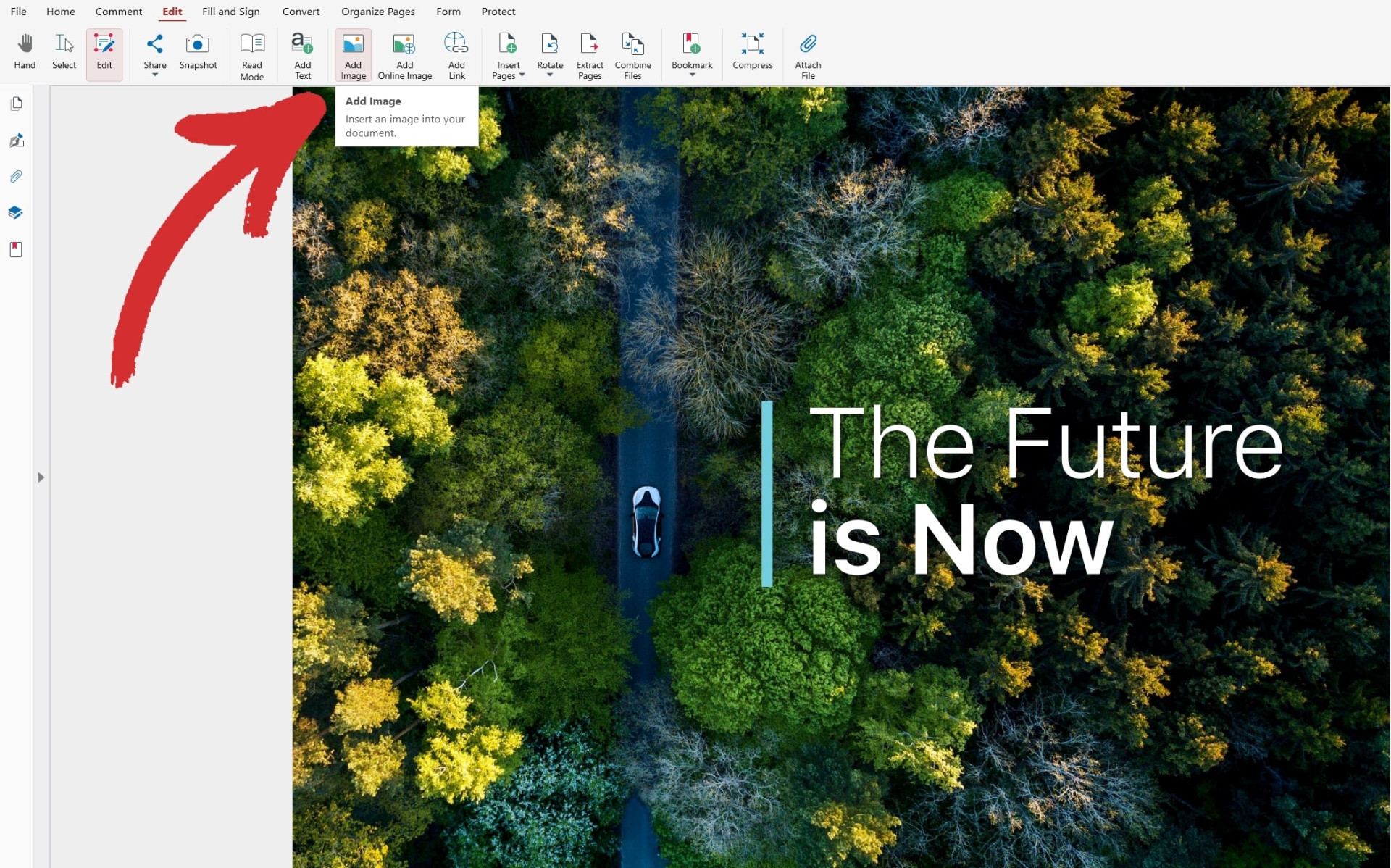
5. Selecione sua imagem e clique em Abrir.
6. Selecione e arraste sua imagem para posicioná-la no local desejado.
Com o MobiPDF, você também pode inserir rapidamente qualquer imagem que encontrar on-line. Para fazer isso:
Clique no botão Editar na guia Edit.
Clique em Adicionar imagem on-line.
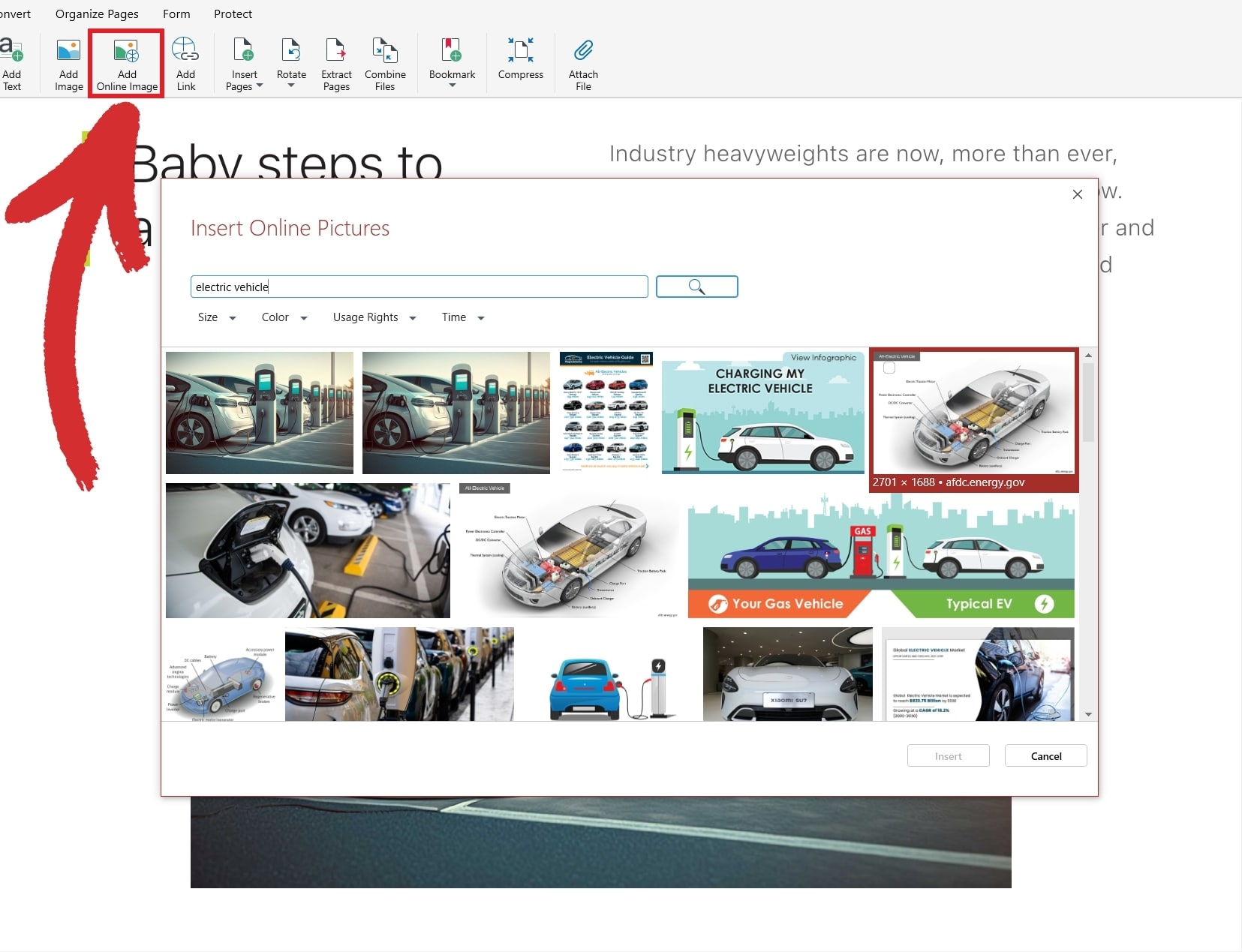
3. Digite sua consulta na barra de pesquisa.
4. Selecione uma imagem e clique em Inserir para adicioná-la ao seu PDF.
Com a imagem on-line inserida, você pode manipulá-la ainda mais para obter os resultados desejados.
Clique com o botão esquerdo do mouse na imagem para exibir seus pontos de ajuste.
Clique com o botão esquerdo do mouse e arraste as bordas da imagem para redimensioná-la.
Clique com o botão esquerdo do mouse e arraste a imagem para reposicioná-la em qualquer lugar do arquivo PDF.
Como girar e redimensionar uma página de PDF
A rotação de imagens em PDF é uma tarefa básica que qualquer aplicativo de PDF deve ser capaz de executar com facilidade. Para girar uma imagem, normalmente é necessário clicar com o botão esquerdo do mouse e manter pressionado o símbolo da seta giratória, o que permitirá girar qualquer imagem no sentido horário ou anti-horário em um valor personalizado. Você também pode clicar e arrastar qualquer um dos pontos de borda predefinidos para expandir ou encolher a imagem.
Esta é a aparência dessa funcionalidade no MobiPDF.
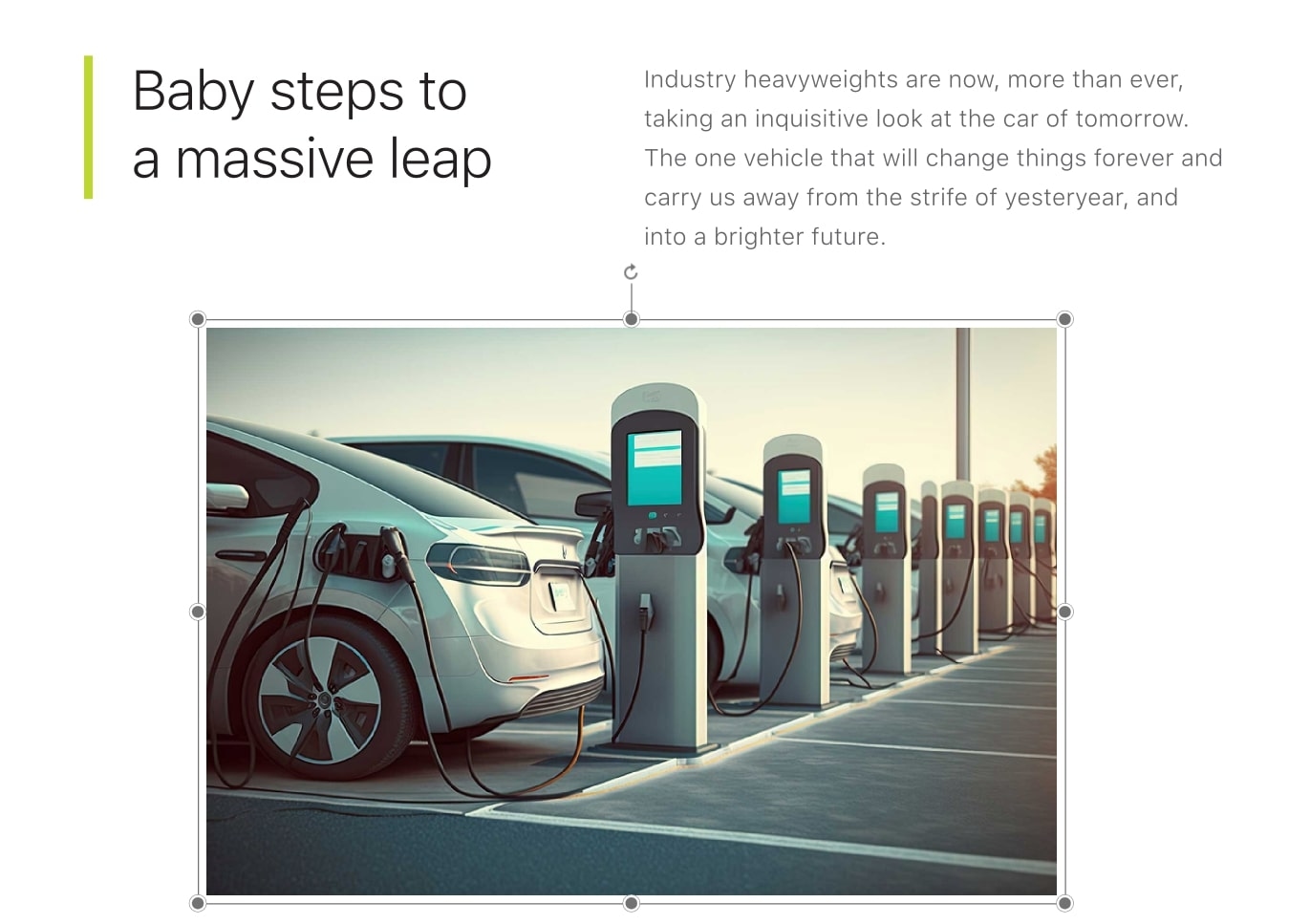
Opções avançadas para edição de imagens em PDF
Na maioria dos editores de PDF, clicar com o botão direito do mouse na sua imagem exibirá um menu suspenso com opções avançadas, como Cortar, Copiar, Substituir imagem, Organizare Excluir.
Aqui está um exemplo de como isso se parece no MobiPDF.
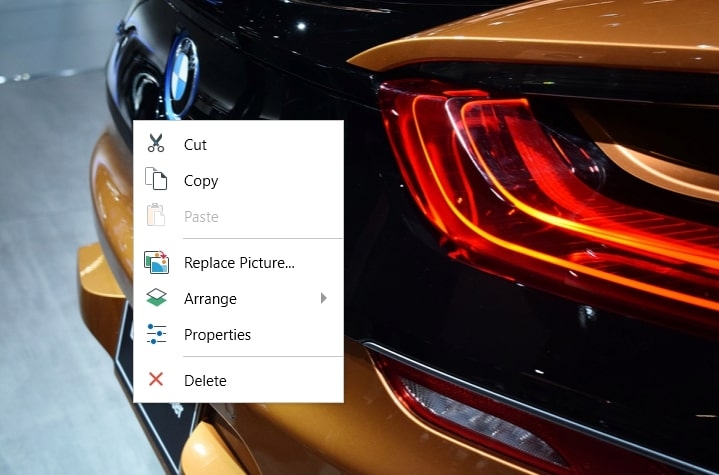
Como editar um PDF no Preview
Se estiver usando um Mac, você já tem uma ferramenta de PDF instalada em seu computador, chamada Preview. Embora não seja tão abrangente quanto um editor de PDF adequado, o aplicativo Preview da Apple pode ajudá-lo a realizar trabalhos básicos de forma rápida e gratuita. Veja a seguir como aproveitar o Preview para adicionar novo texto aos seus arquivos PDF.
1. Navegue até o local onde você armazenou o PDF.
2. Clique com o botão direito do mouse no PDF e selecione Abrir com → Preview (padrão).
3. Clique no ícone em forma de quadrado na barra de ferramentas superior esquerda.
4. Escolha onde colocar sua caixa de texto vazia.
5. Digite o texto dentro da caixa de texto e clique em qualquer lugar fora de suas bordas para torná-lo visível no PDF.
6. Salve o arquivo para tornar as alterações permanentes.
Além de adicionar texto a um PDF, você também pode usar o Preview para realizar outras tarefas, como destacar texto, adicionar formas geométricas e inserir assinaturas eletrônicas em PDFs. No entanto, o software não tem recursos de edição de texto, nem de conversão ou segurança, como os encontrados em muitas suítes de edição de PDF, e é por isso que ele não é o aplicativo ideal para a maioria das pessoas editar documentos PDF.
Como posso editar um arquivo PDF no meu celular?
Como editar um PDF no Android
Fazer qualquer trabalho em um dispositivo móvel costumava ser quase impossível. Com o advento da tecnologia, hoje você pode encontrar muitos aplicativos de produtividade que podem ajudá-lo a manter o controle de suas tarefas mesmo em trânsito. Obviamente, o Google Play também abriga muitos editores de PDF, inclusive o MobiPDF.
Veja a seguir como editar rapidamente arquivos PDF em seu dispositivo de bolso.
1. Baixe e instale o MobiPDF para Android no Google Play.
2. Abra o aplicativo e toque em Editar texto & Imagens.
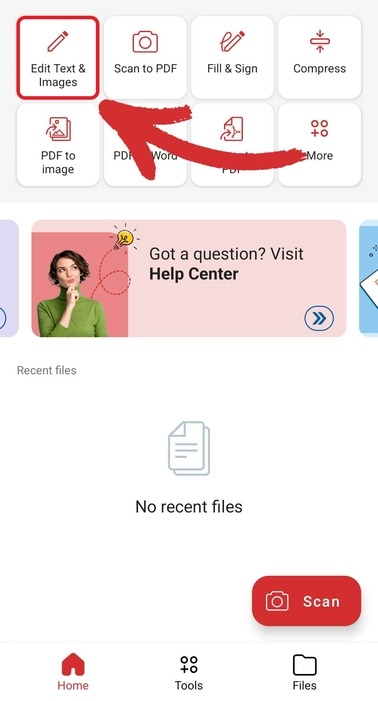
3. Localize seu arquivo PDF e selecione-o.
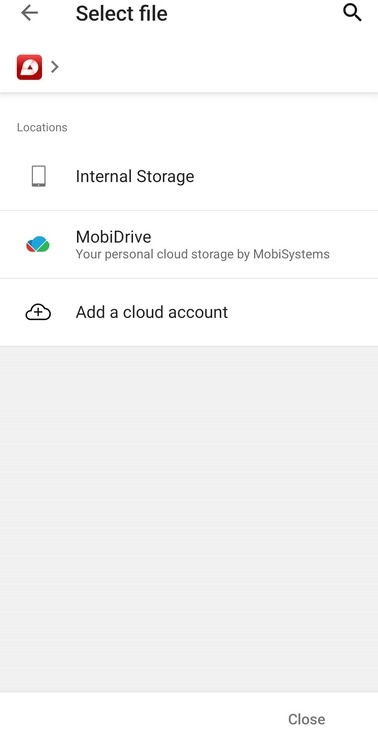
4. Toque no ícone vermelho Editar vermelho.
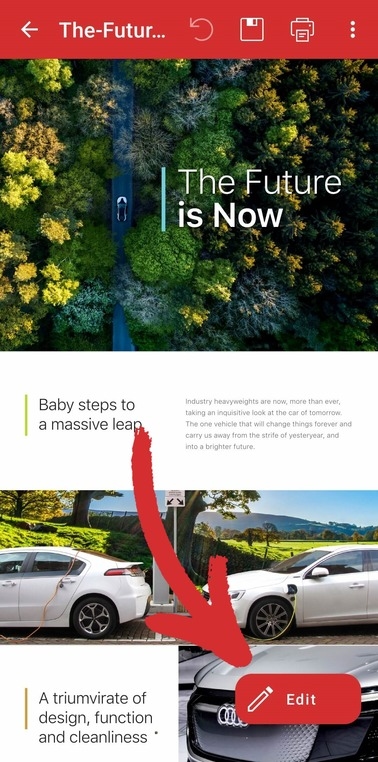
5. Na lista de opções disponíveis, toque em Editar.
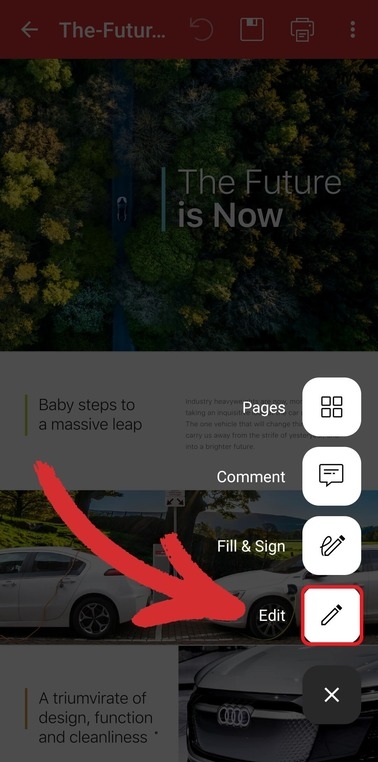
6. Toque em qualquer texto para ativar opções avançadas de edição, como modificar o texto atual, cortar e colar texto, excluir texto selecionado, adicionar uma imagem ou inserir um link.
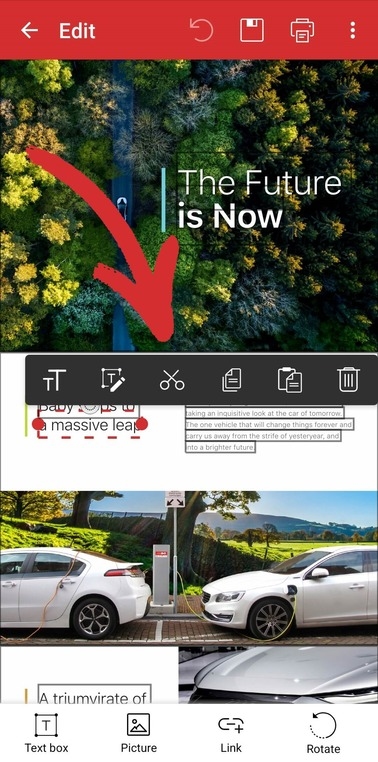
Depois de fazer suas alterações, basta salvar o documento para torná-las permanentes.
Como editar um PDF no iOS
Graças à interface simplificada da Apple e às suas políticas que exigem que os desenvolvedores de aplicativos estejam em conformidade com determinadas diretrizes de experiência do usuário, a edição e a leitura de documentos no iOS é ainda mais simples do que no Android. Felizmente, o MobiPDF também está disponível para todos os dispositivos iOS.
Aqui está o processo passo a passo de como modificar rapidamente qualquer PDF no iOS.
Baixe e instale o MobiPDF para iOS na Apple Store.
Toque em Editar texto & Imagens.
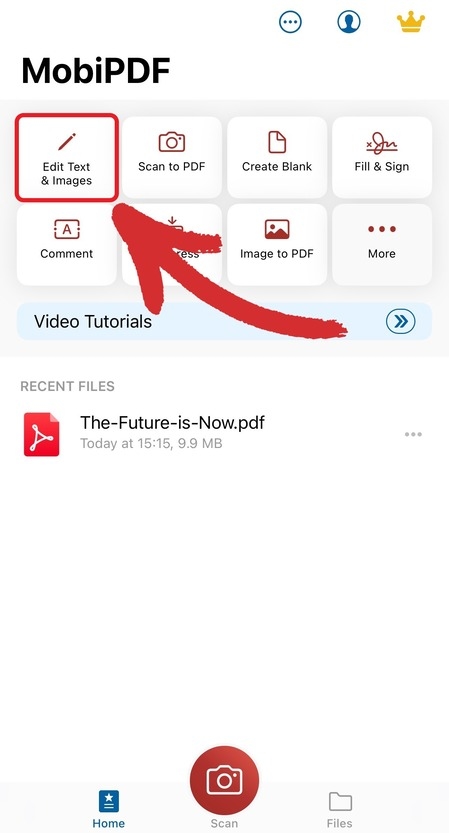
3. Escolha onde o arquivo PDF está localizado.
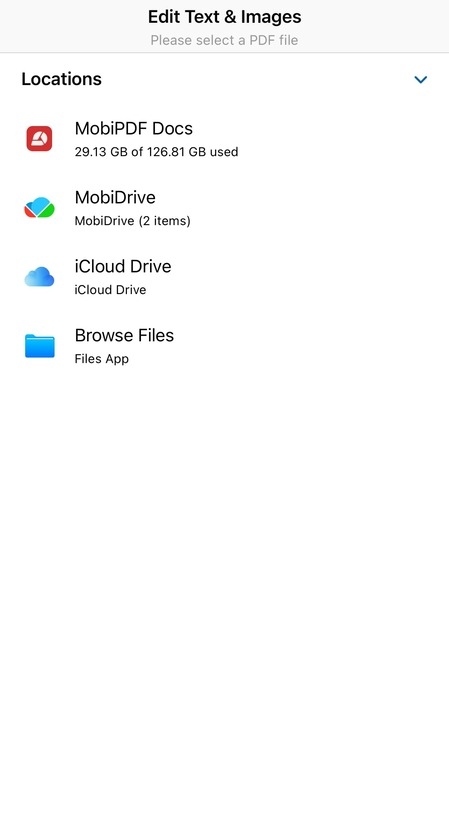
4. Uma vez dentro do documento, toque em Texto, Imagemou Gráfico para inserir conteúdo personalizado ou editar texto em um arquivo PDF.
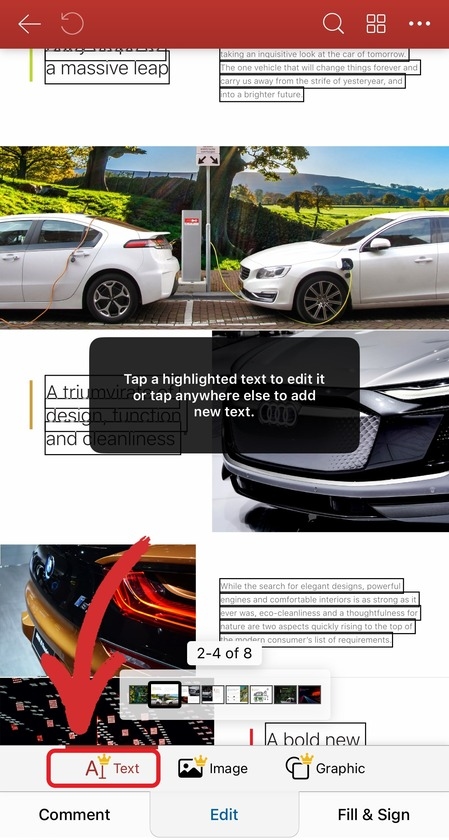
5. Salve o PDF editado para tornar as alterações permanentes.
Como usar um editor de PDF gratuito on-line
Além das soluções estabelecidas para desktop e dispositivos móveis, há aplicativos gratuitos na Web que oferecem muitos dos mesmos recursos diretamente no navegador. Um editor de PDF on-line popular é o Sejda PDF que oferece fluxos de trabalho e recursos de edição semelhantes. Com esse tipo de aplicativo, o usuário geralmente troca a conveniência por práticas monetárias mais agressivas, como recursos úteis bloqueados por um acesso pago ou a possibilidade de trabalhar com apenas três arquivos por dia.
Ainda assim, um editor de PDF gratuito é útil nos casos em que você precisa fazer algo com pressa ou precisa usar o dispositivo de outra pessoa que não tenha seu aplicativo instalado. Para usar esse aplicativo, tudo o que você precisa fazer é carregar uma página da Web, arrastar e soltar o arquivo e escolher entre as opções apresentadas.
Então, como editar um PDF on-line gratuitamente? Aqui está um exemplo de nossa ferramenta da Web gratuita que permite converter PDFs em formatos de arquivo populares.
1. Vá para a página de conversão.
2. Faça o upload de seu PDF on-line arrastando & drop ou clicando em Escolher arquivo.
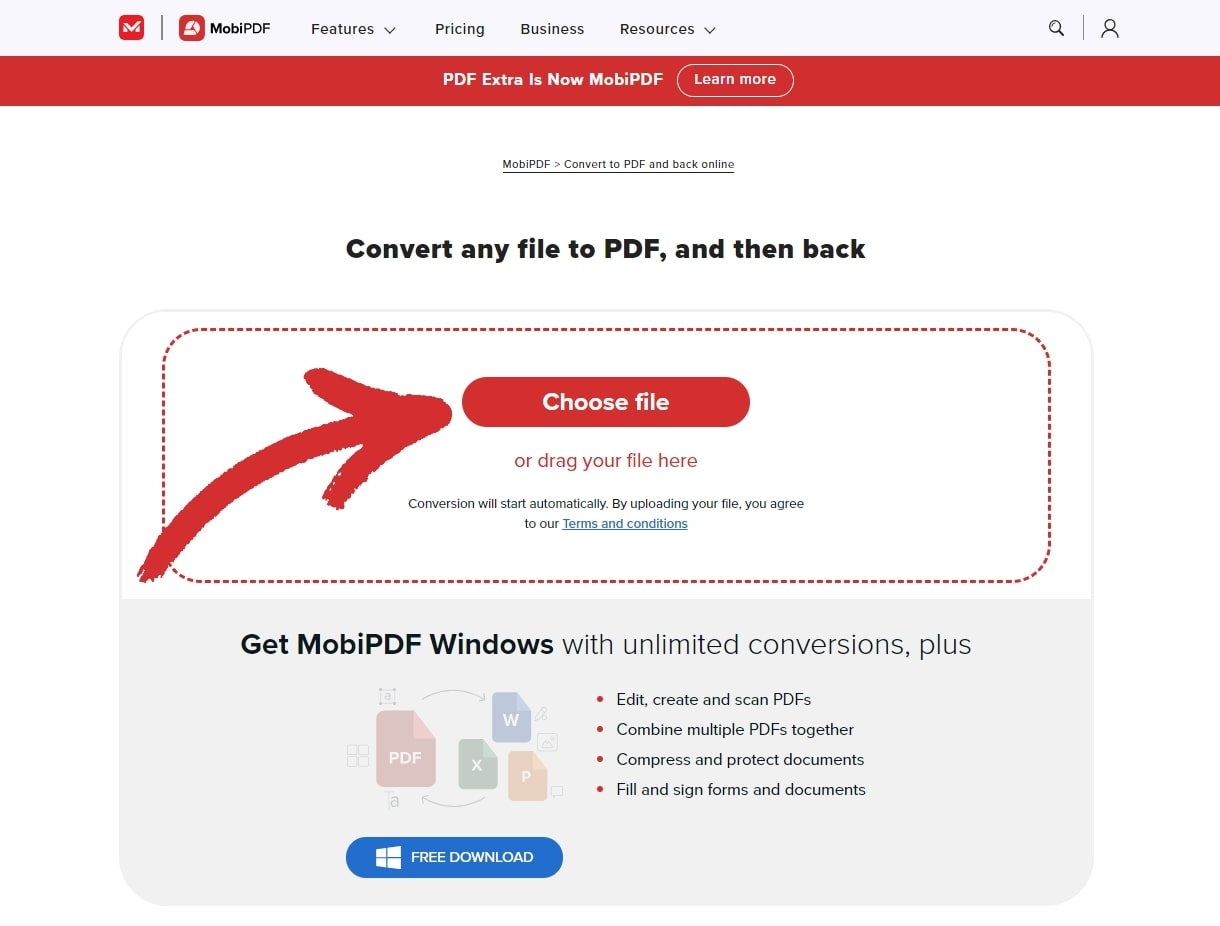
3. Escolha o formato para o qual você deseja exportar o PDF, neste caso Word, JPG ou PowerPoint.
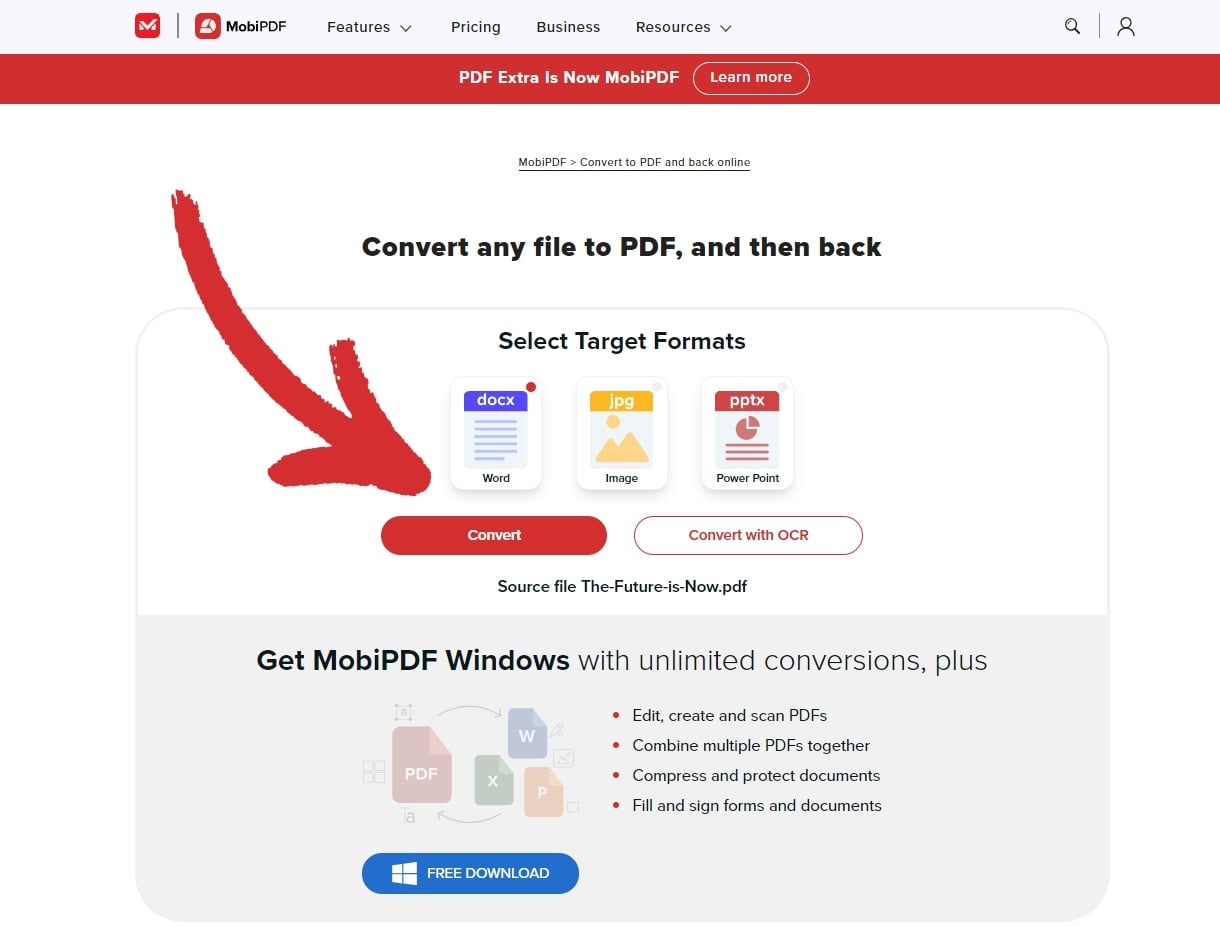
4. Clique em Converter e aguarde a conclusão do processo.
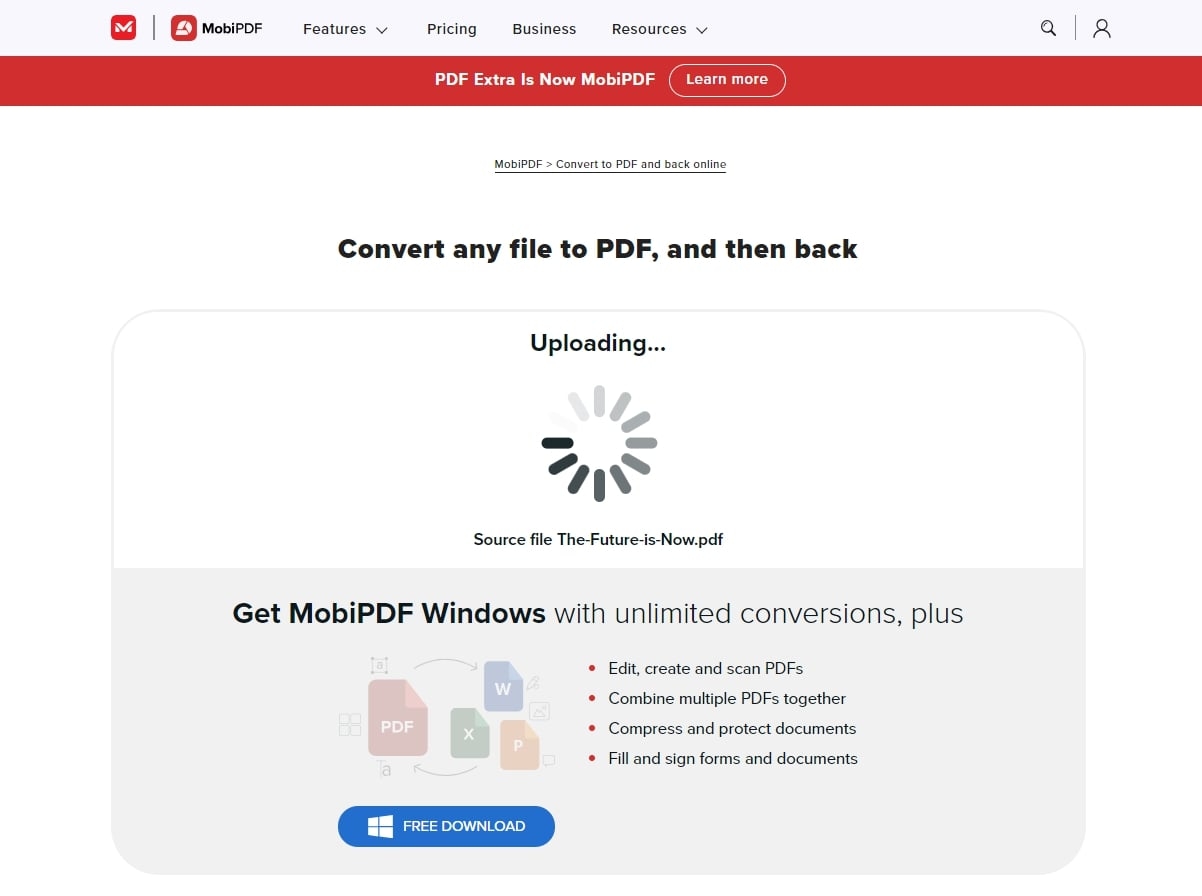
5. Clique em Baixar seu arquivo para obter o arquivo recém-exportado.
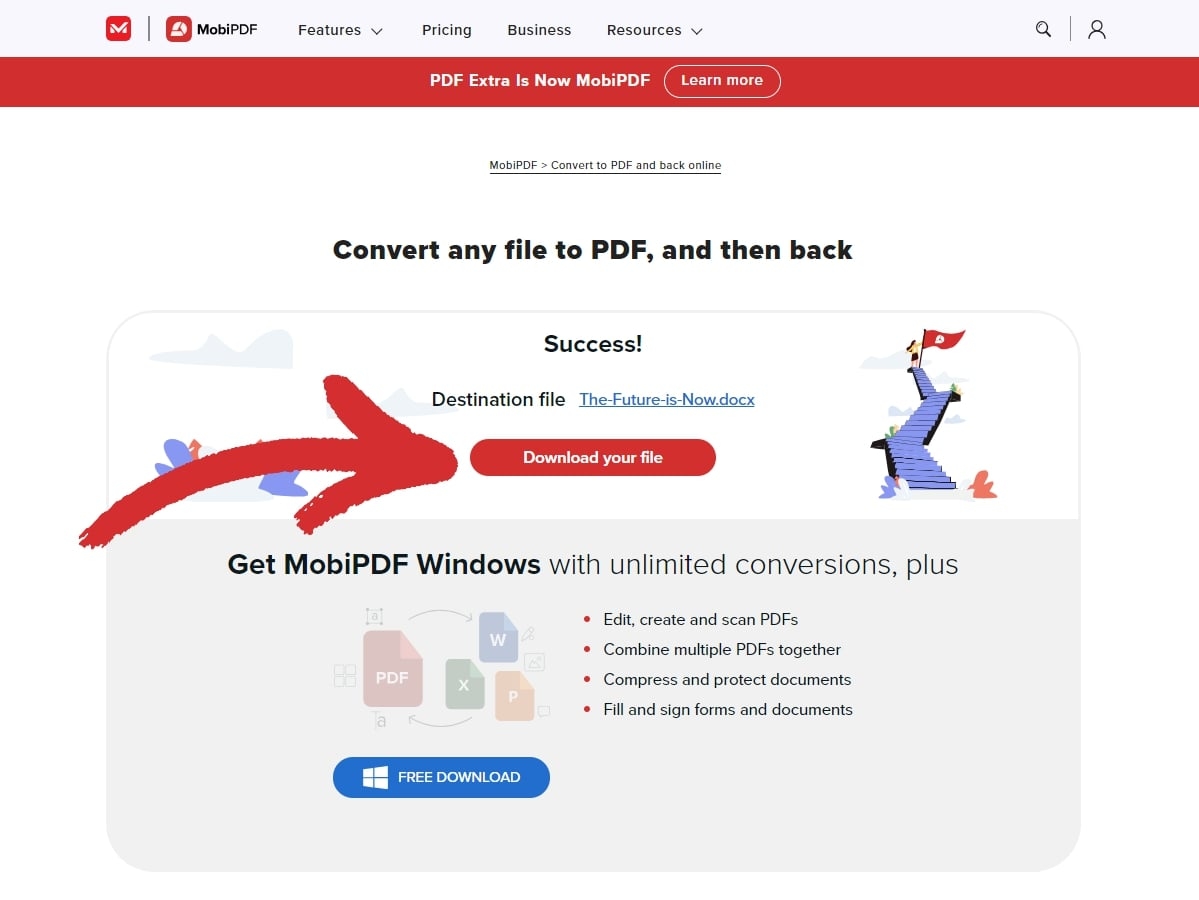
Como criar um PDF do zero? Quatro métodos
Às vezes, editar um texto existente em um PDF não é suficiente e talvez seja necessário começar do zero. Vamos analisar algumas das principais maneiras de fazer isso de forma rápida e fácil.
Criação de um PDF a partir de um documento em branco
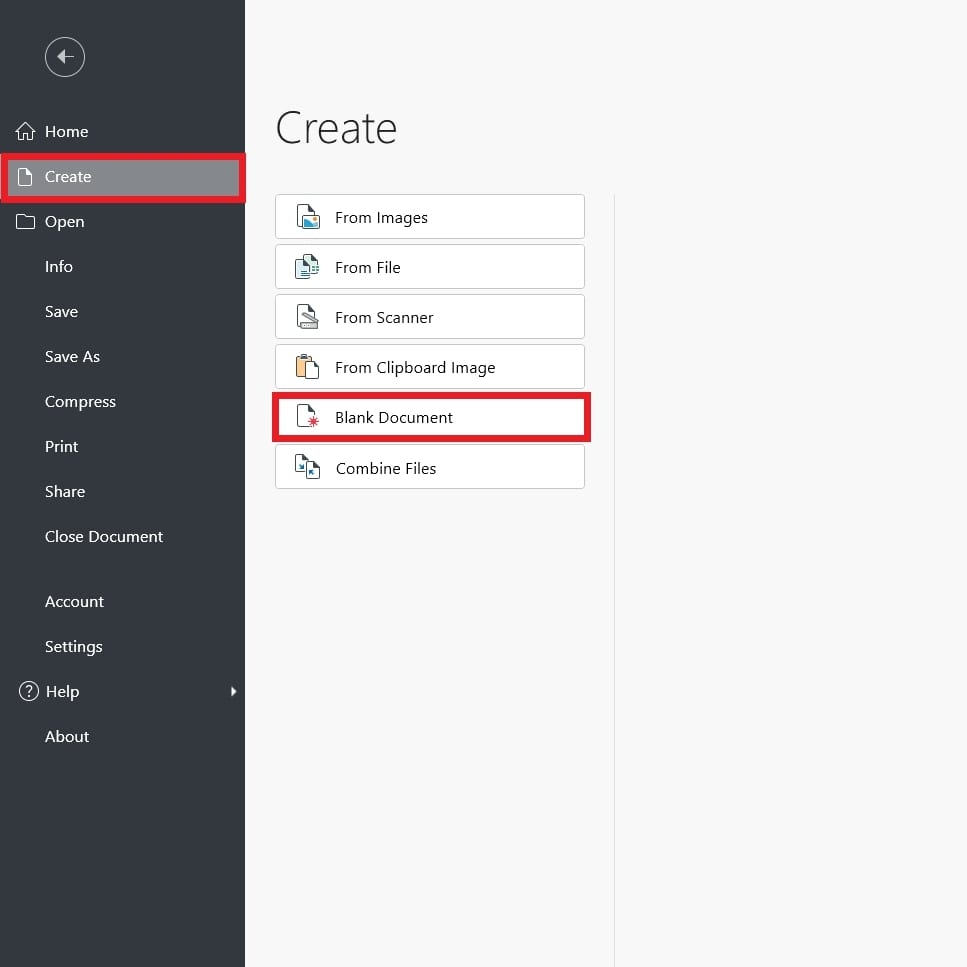
Criar um PDF totalmente novo pode parecer assustador, mas o processo é realmente simples. Veja a seguir as etapas com o MobiPDF:
Abra o aplicativo.
Clique em Criar → Documento em branco.
Aparecerá uma caixa de diálogo de propriedades na qual você poderá ajustar o tamanho e a orientação da página.
Confirme sua escolha com OK (OK).
Criação de um PDF a partir de um documento digitalizado
Essa opção permite criar um documento PDF usando um scanner conectado ao seu dispositivo. As etapas aqui são as seguintes:
Abra o MobiPDF.
Clique em Criar → From Scanner.
Se você ainda não tiver um scanner configurado, o aplicativo solicitará que você adicione um dispositivo de digitalização por meio da opção Adicionar scanner botão.
Digitalize o documento para transformá-lo em um arquivo PDF.
Criar um PDF a partir de uma imagem
Salvar imagens como PDFs é uma boa maneira de preservar sua alta resolução e, ao mesmo tempo, reduzir o tamanho do arquivo. Isso pode ser feito facilmente seguindo estas etapas:
Abra o MobiPDF.
Clique em Criar → From Image.
Selecione uma imagem de seu dispositivo.
Clique em Abrir para inseri-la no MobiPDF.
Salve sua imagem como um PDF.
Crie um PDF combinando arquivos
A combinação de arquivos semelhantes é uma ótima maneira de organizar seu espaço de trabalho digital. Veja como isso é feito:
Abra o aplicativo.
Clique em Criar → From Image.
Selecione os arquivos que deseja mesclar. & Você pode alterar a ordem de exibição deles arrastando e soltando.
Clique em Combine para confirmar suas alterações.
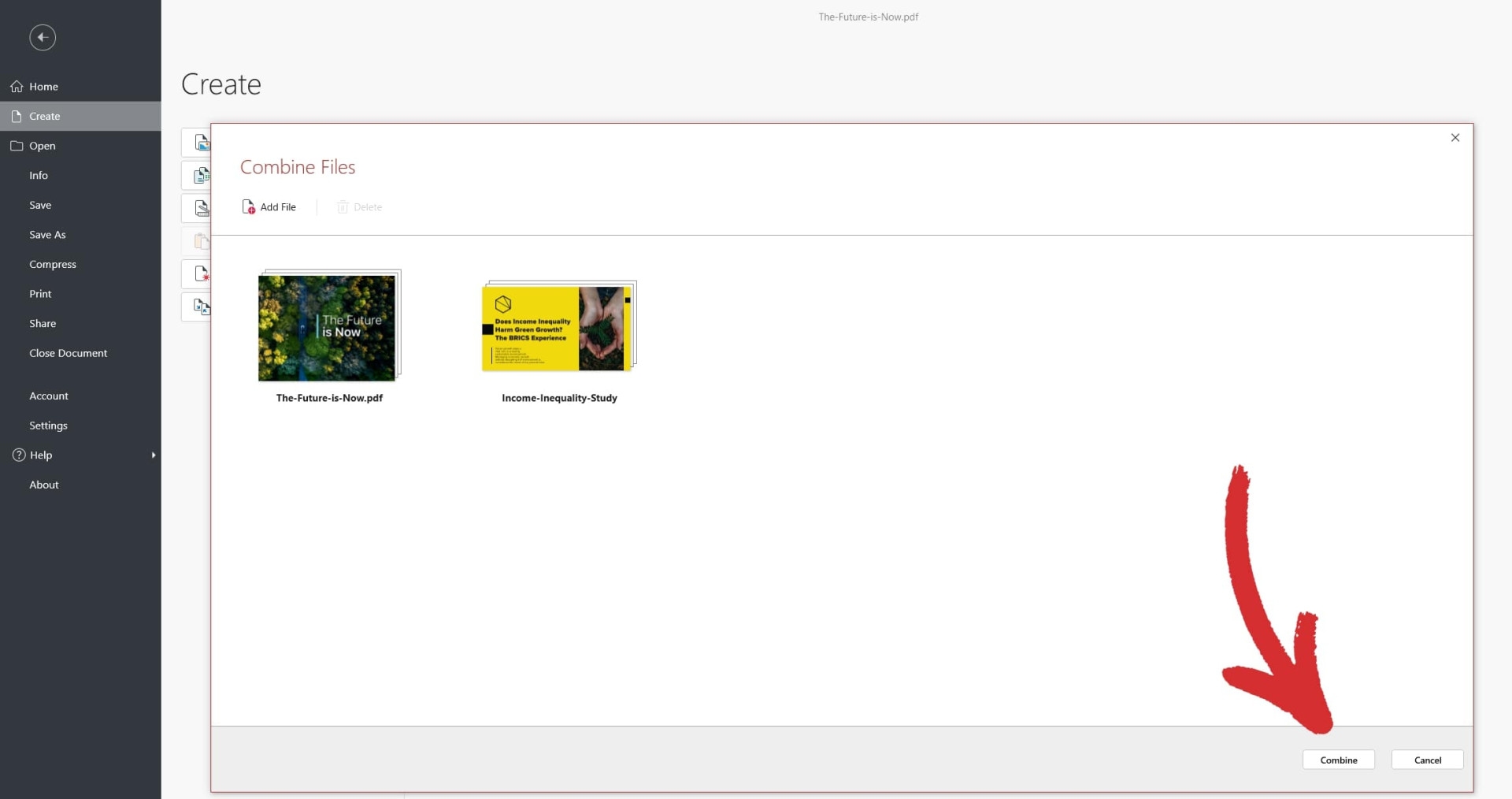
DICA: Com o MobiPDF, você pode combinar PDFs e imagens ao mesmo tempo.
Perguntas frequentes
Como editar formulários PDF?
Para editar um formulário PDF você precisa de um editor de PDF que ofereça suporte a campos de formulário interativos. Softwares como Adobe Acrobat, MobiPDF ou um editor de PDF on-line, como o PDFescape, permitem preencher e editar formulários PDF com facilidade. Se o formulário for interativo, você também poderá fazer coisas como adicionar caixas de seleção ou menus suspensos.
Por que não consigo digitar em um PDF?
Isso ocorre porque seu PDF provavelmente não tem campos de formulário preenchíveis. Se você precisar adicionar texto a um PDF não preenchível, a única maneira de fazer isso é converter o PDF para um formato editável ou usar um aplicativo de edição de PDF.
Como editar um PDF salvo ou baixado?
Basta abri-lo com seu software de edição de PDF preferido para começar a alterar todos os aspectos do arquivo.
Como posso converter um PDF para editá-lo?
Para converter um PDF e torná-lo editável, você pode usar ferramentas como MobiPDF, Adobe Acrobat ou conversores on-line como Smallpdf para exportar o arquivo para Word, Excel, PowerPoint ou outros formatos populares.
Como posso editar um PDF sem o Acrobat?
A edição de PDFs com o Acrobat não é a única opção na cidade. Você pode editar um arquivo PDF usando softwares alternativos como o MobiPDF, o Microsoft Word ou ferramentas on-line como o PDFescape ou o Smallpdf. Muitas dessas ferramentas também têm versões gratuitas, com recursos básicos de edição liberados desde o início.
Como editar um PDF no Microsoft Edge?
O Microsoft Edge tem um visualizador e editor de PDF integrado que permite edições básicas. Por exemplo, você pode destacar texto, adicionar notas e desenhar diretamente no PDF. Dito isso, ele não é adequado para trabalhos mais avançados de edição de texto ou imagem, nos quais qualquer editor de PDF fará um trabalho muito melhor.
Considerações finais
Como você pode ver acima, com um editor de PDF decente, você obtém um caminho rápido para um documento PDF bem polido e visualmente agradável. Além disso, essas ferramentas também servem como um excelente ponto de partida para aprender a criar arquivos e editar imagens do zero.
Além das edições básicas, a versatilidade do software PDF permite muitos outros recursos úteis, como preenchimento de formulários, assinaturas eletrônicas e suporte integrado à conversão de arquivos, o que o torna indispensável no mundo acelerado de hoje.
Como a tecnologia de PDF continua a evoluir, você só tem a ganhar ao se familiarizar com essas ferramentas, pois são elas que o ajudarão a se concentrar menos no "como" e mais no "o quê" do seu trabalho. Afinal de contas, o tempo é precioso demais para ser desperdiçado em processos de trabalho ineficientes, portanto, é melhor sair na frente.