Editar algo que você criou é provavelmente tão importante quanto criá-lo em primeiro lugar, pois as coisas raramente saem perfeitas na primeira vez. De fato, suspeitamos que até mesmo Leonardo Da Vinci provavelmente tinha um rascunho da Mona Lisa escondido em algum lugar, a salvo de olhares curiosos, até que estivesse pronto para revelar sua obra-prima ao resto do mundo.
Portanto, é seguro dizer que a ideia de refinar suas criações por meio da edição não é exatamente nova e pode ser aplicada a praticamente qualquer coisa - desde um esboço a lápis na quarta série até (você adivinhou) a edição de um arquivo PDF em um telefone. Mas espere um pouco...
É possível editar um PDF no Android?
A resposta curta é sim, você pode! Além disso, há muitas opções para criar um documento em seu dispositivo móvel, seja para criar um PDF do zero, converter um PDF de uma imagem ou de um documento digitalizado, ou qualquer outra coisa. Portanto, vamos esquecer a maneira tradicional de lidar com documentos PDF em um PC por um momento e pensar em como você pode fazer isso facilmente em qualquer lugar. Por acaso, o MobiPDF vem equipado com muitas ferramentas para ajudá-lo a aprimorar seu trabalho ou projetos pessoais de acordo com os padrões do setor.
Agora que já sabemos que é possível editar um PDF no Android...
Quais são os benefícios da edição de PDFs em dispositivos móveis?
Ótima pergunta! Se pensarmos bem, já levamos um estilo de vida "on-the-go": tomamos café e almoçamos em qualquer lugar, então por que não editar PDFs também em qualquer lugar? Vamos nos aprofundar em alguns detalhes fundamentais sobre por que editar PDFs em seu dispositivo móvel é muito mais simples do que provavelmente parece.
O MobiPDF para Android permite que você digitalizar qualquer documento físico usando apenas a câmera integrada do seu telefone.
Com um aplicativo especializado em PDF, você pode fazer muito mais do que apenas visualizar arquivos. Quer você tenha acabado de digitalizar um documento ou já tenha algo aberto em seu dispositivo, com o MobiPDF você terá acesso às mesmas opções de edição profunda que você encontraria em seu PC ou laptop comum.
Graças à tecnologia moderna, como scanners de impressões digitais, software de reconhecimento facial e sistemas integrados de proteção por senha, suas informações confidenciais estarão sempre bem protegidas. Você pode então proteger PDFs ainda mais, criptografando-os diretamente no MobiPDF.
Compartilhar seu trabalho e seus arquivos pelo telefone é muito mais fácil do que usar um PC para fazer o mesmo trabalho. Ao editar PDFs no Android, você tem todos os contatos e catálogos de endereços disponíveis em um estalar de dedos. Isso torna o processo de compartilhamento fácil e, o que é mais importante, muito mais rápido.
Na maioria dos casos, editar um PDF em um telefone leva muito menos tempo já que você pode alterar rapidamente tudo o que não gosta com apenas alguns toques.
Se você precisar converter um PDF no Android, será muito bem-vindo. A Conversão de PDF é perfeito, pois você pode exportar PDFs para Word, Excel, PowerPoint e ePubsó para citar algumas opções.
Como podemos ver na extensa lista acima, as telas dos celulares de hoje não são nem de longe tão pequenas e inúteis como eram em 2005. Você pode dar zoom, rolar e navegar livremente em qualquer arquivo, sem mencionar as opções de edição avançadas à sua disposição. Portanto, esteja você no banco de trás de um carro, indo para o trabalho ou tomando seu café da manhã na cafeteria local, o MobiPDF sempre o ajudará, sem perguntas.
Como editar um PDF no Android
Não é preciso ser um cientista de foguetes para editar PDFs em um telefone. Vamos nos aprofundar nos recursos que você pode esperar encontrar depois de instalar o aplicativo MobiPDF no seu dispositivo.
Todos os textos, por mais bem escritos que sejam, às vezes podem precisar de alguma edição (lembra-se da teoria de Leonardo Da Vinci?). Felizmente, o MobiPDF permite que você brinque com vários parâmetros de texto. Veja a seguir como você pode começar a editar textos em PDF imediatamente:
1. Abra o aplicativo e toque em Editar texto & imagens.

2. Selecione um arquivo que deseja editar em seu Android. Ele pode ser armazenado localmente em seu telefone ou recuperado diretamente da nuvem.

3. Toque em seu arquivo PDF para abri-lo.
4. Toque em Editar.
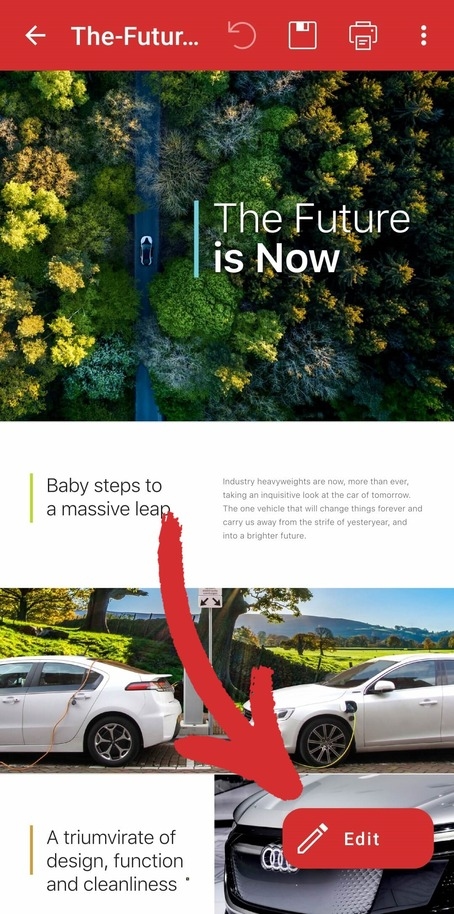
5. Na lista de opções disponíveis, toque em Editar novamente.
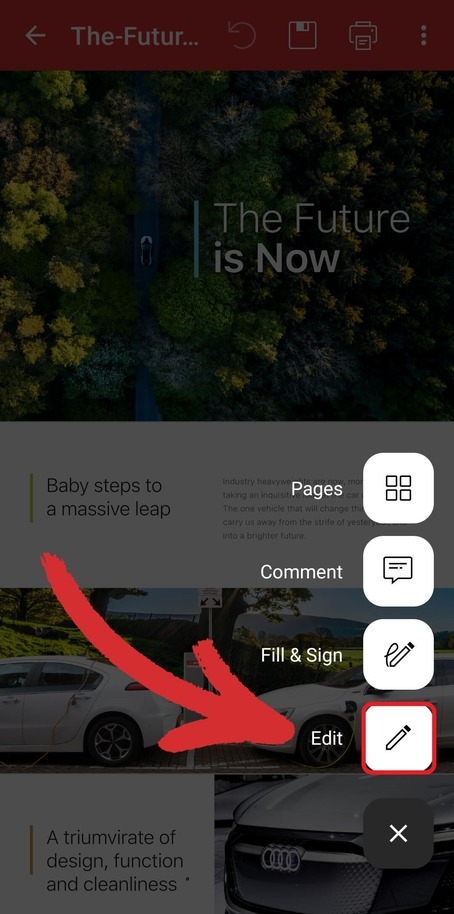
6. Toque em um texto existente para selecioná-lo e ativar as opções de edição.
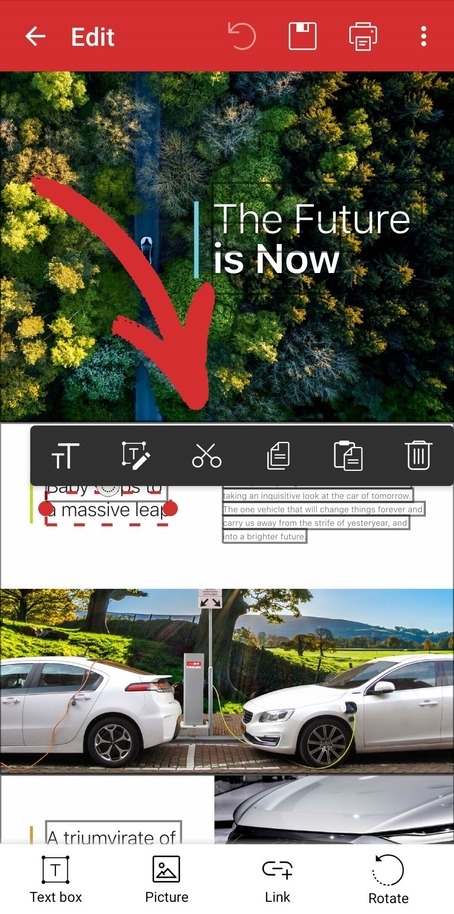
DICA: Quando estiver fora do Editar você pode manter pressionado e arrastar qualquer texto para copiar, destacar, riscar ou sublinhar rapidamente.
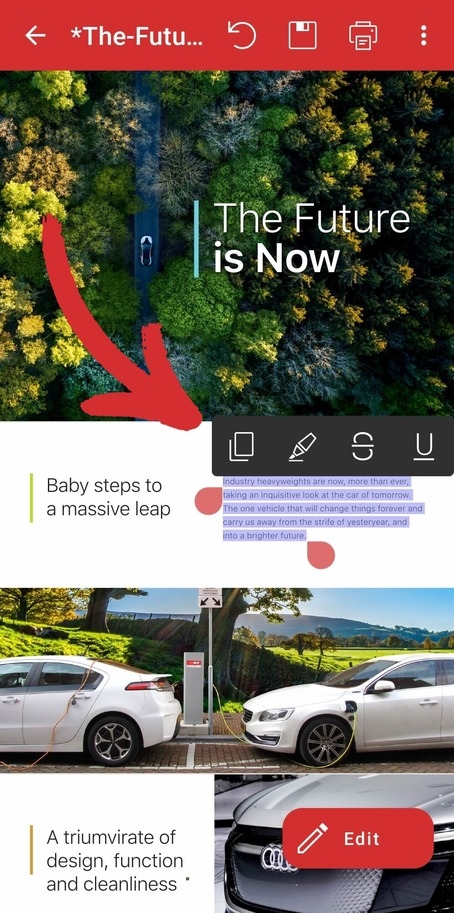
Como adicionar uma imagem a um PDF no Android
Além da edição de texto, o MobiPDF para Android oferece uma variedade de outras opções, como a capacidade de adicionar fotosque podem ajudá-lo a esclarecer melhor conceitos complexos ou a interromper textos longos. Veja a seguir como editar um PDF no Android adicionando e ajustando imagens ao documento:
1. Abra o MobiPDF e toque em Editar texto & imagens.

2. Toque no local onde está o documento - a nuvem ou o armazenamento interno do dispositivo.

3. Toque no documento que você precisa abrir.
4. Toque em Editare, em seguida, em Editar novamente, exatamente como faria ao modificar um texto.
5. Toque em Imagem no menu inferior.
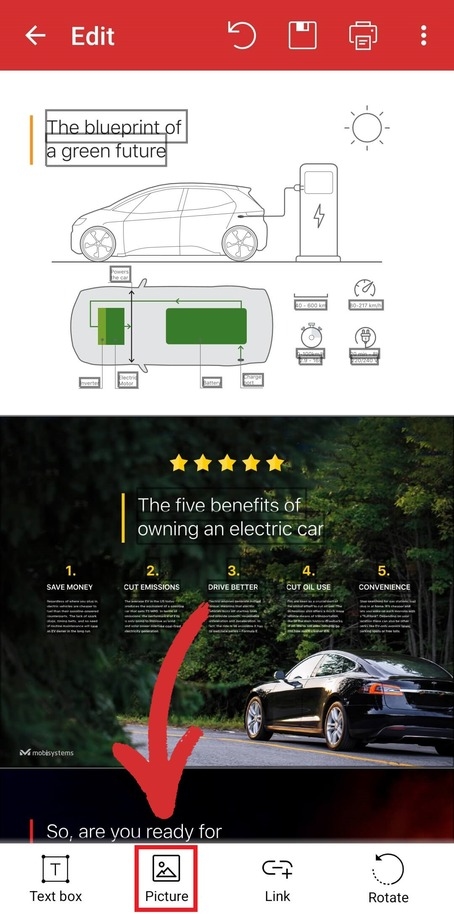
6. Escolha entre as seguintes opções:
Editar imagem - selecione essa opção se quiser editar uma imagem já inserida.
Nova imagem - essa opção permite carregar uma imagem do seu armazenamento local ou na nuvem.
Nova imagem da câmera - use essa opção para editar PDFs no Android tirando fotos em qualquer lugar com a câmera do seu dispositivo.
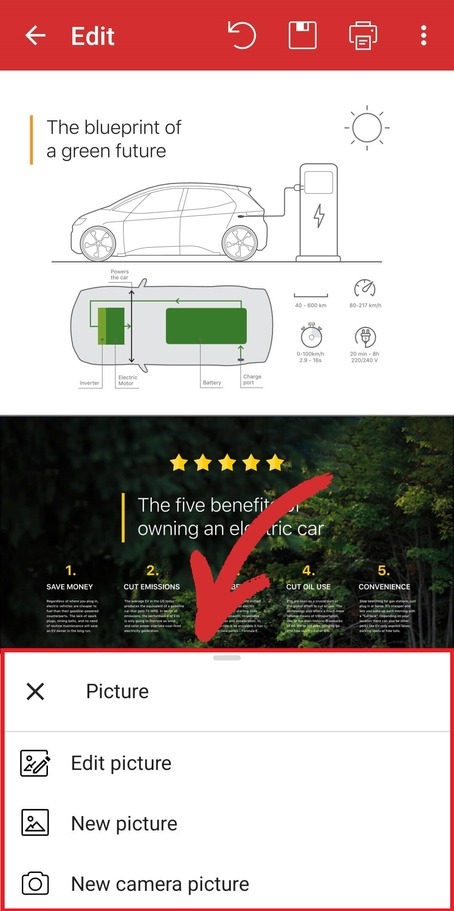
Como comentar em um PDF no Android
Além disso, você também pode melhorar a Legibilidade do PDF adicionando elementos de esclarecimento, como comentários e anexos. Para adicionar um comentário:
1. Na tela inicial do MobiPDF, toque em Mais.
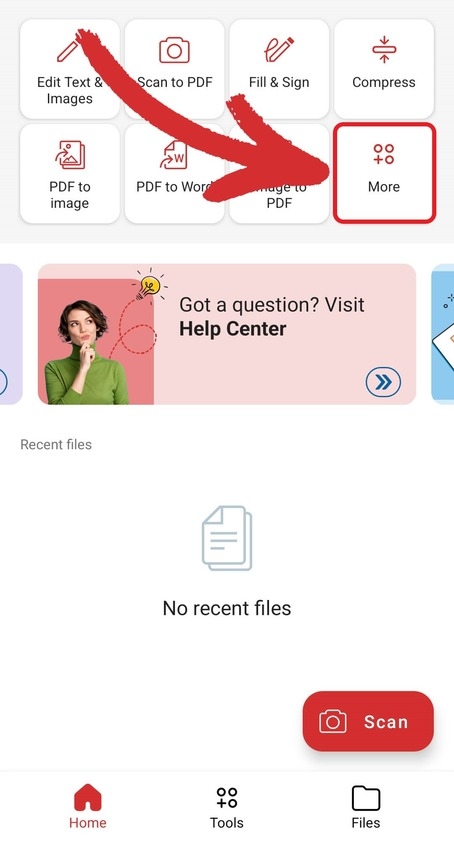
2. Entre as opções apresentadas, selecione Comentar.

3. Toque em seu arquivo PDF para abri-lo.
4. No menu inferior, toque em Observação.
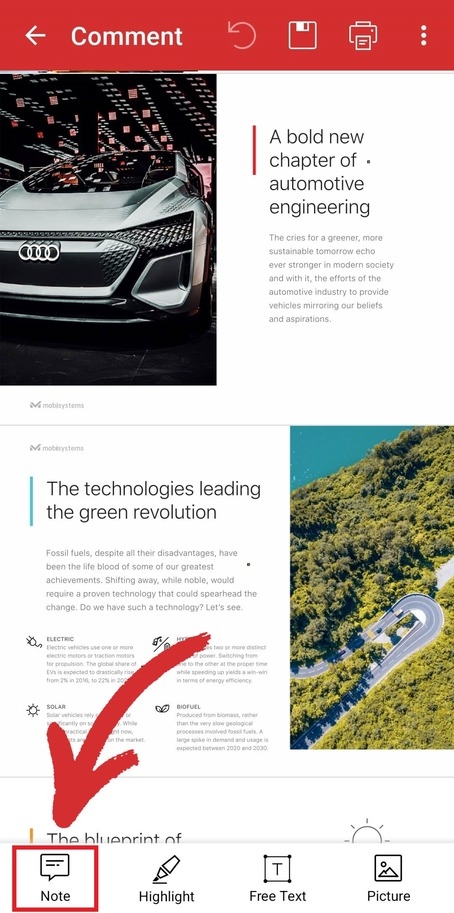
5. Toque em qualquer lugar do PDF para fazer um comentário.
Como anexar um arquivo a um PDF no Android
Como esse software de PDF permite anexar arquivos, você também pode achar essa opção bastante útil. O fluxo de trabalho é bastante simples:
1. Abra o MobiPDF.
2. Toque em Comentar.

3. Selecione o arquivo que você precisa editar.
4. No menu inferior, deslize para a esquerda para revelar mais opções e toque em Anexar arquivo.
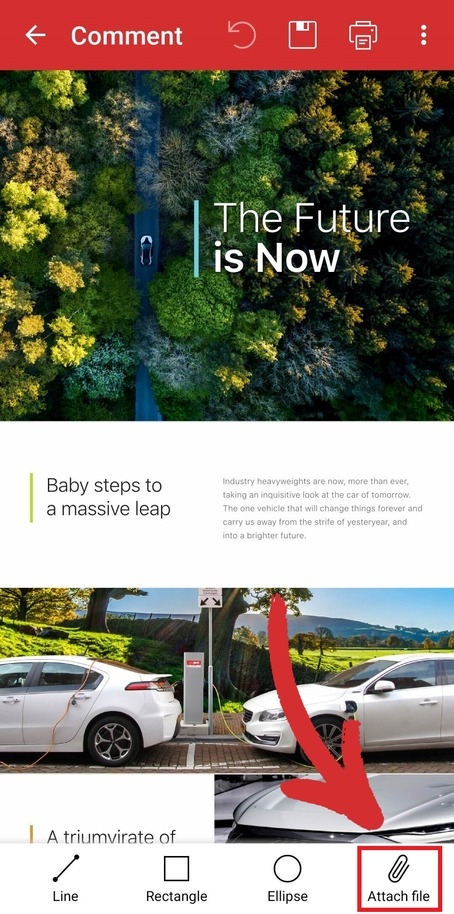
5. Toque no local onde você precisa inserir o arquivo.
Como criar um novo PDF no Android
Antes de começar a editar PDFs no Android, você provavelmente deve explorar suas opções para criar um PDF rapidamente do zero. Felizmente, o MobiPDF torna essa tarefa muito fácil. Você pode criar um novo PDF de três maneiras:
1. Ir para Mais → Criar em branco. Isso permitirá que você comece do zero e crie seu PDF a partir do zero.
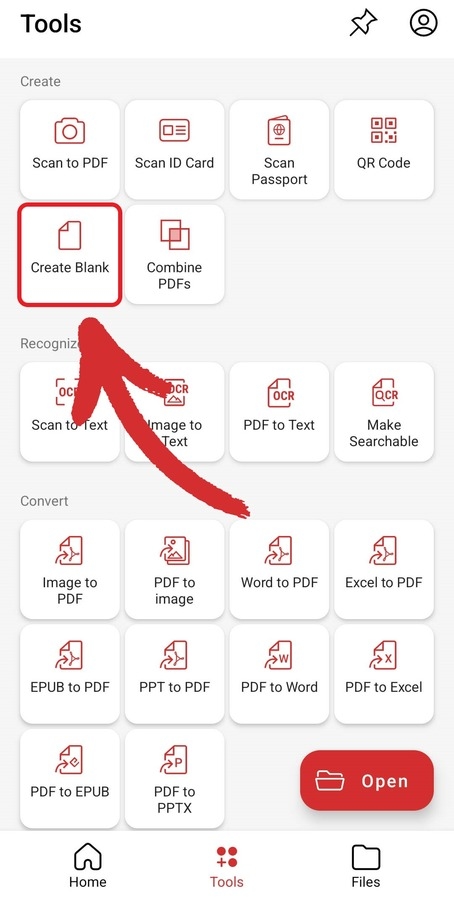
2. No menu inicial, toque em Digitalizar para PDF. Isso permitirá que você use a câmera do telefone Android para digitalizar qualquer documento físico, que poderá ser transformado em uma imagem digital e inserido em um PDF para alterações posteriores.
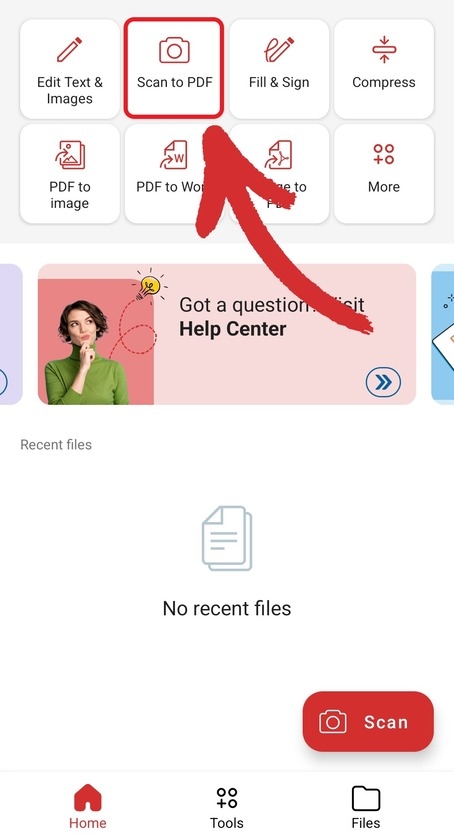
3. Ir para More → Combine PDFs. Isso mesclará dois ou mais documentos em um PDF totalmente novo, preservando os textos e a formatação originais de cada arquivo.
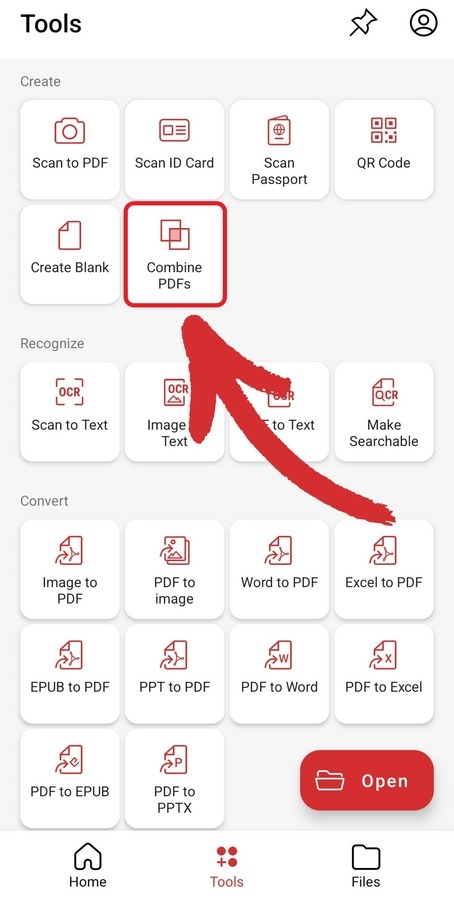
Considerações finais
A edição de PDFs em trânsito é uma habilidade poderosa que pode ajudá-lo a manter o controle do seu trabalho em qualquer lugar e a qualquer momento. A melhor parte? Ao usar o MobiPDF, você não faz concessões e pode acessar todas as funcionalidades que espera ter no escritório. Seja simplesmente adicionando imagens e destacando textos ou digitalizando documentos e aplicando formatações mais complexas, como tachas, ou até mesmo anexando arquivos ao seu PDF, você pode superar Da Vinci em qualquer dia, fazendo as coisas direito desde a primeira tentativa e muito mais rápido também. Isso sim é eficiência!
Crie sua primeira obra-prima hoje mesmo - experimente nosso aplicativo multifuncional para PDFs com nosso teste de 14 dias - sem necessidade de cartão de crédito.




