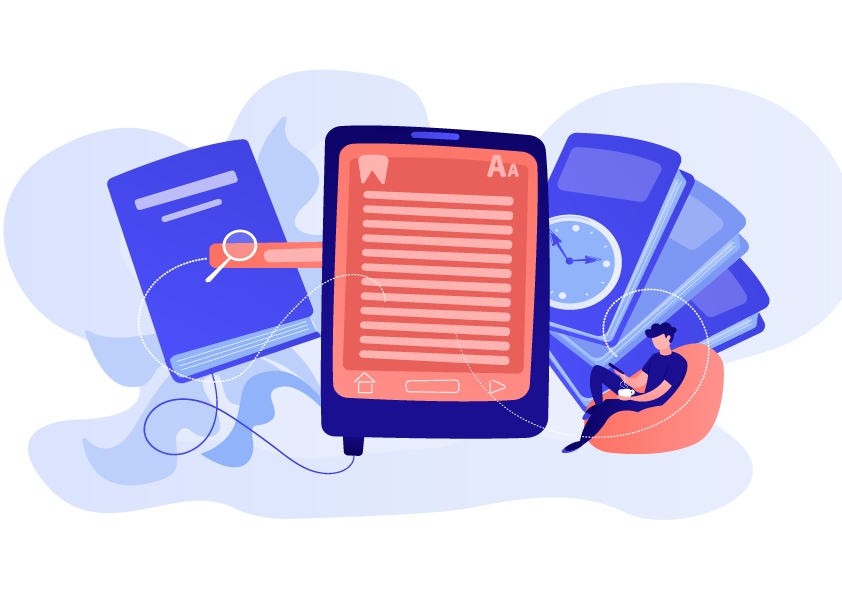O PDF é o formato preferido para documentos importantes, sejam eles instrumentos jurídicos, relatórios internos ou propostas. Mas imagine enviar um contrato que um cliente ou funcionário possa editar facilmente. Não é o ideal, certo?
É aqui que entra a beleza dos PDFs somente para leitura.
O que é um arquivo PDF somente leitura?
A pDF somente leitura impede que qualquer pessoa altere o documento, o que o torna perfeito para arquivos que precisam permanecer não editáveis.
Embora os usuários ainda possam abrir e visualizar o conteúdo, a configuração somente leitura impede qualquer modificação.
A configuração de PDF não editável é essencial para manter documentos importantes seguros e consistentes, enquanto todo o seu trabalho árduo e a intenção original permanecem intactos.
Portanto, aqui estão alguns casos em que a criação de arquivos PDF somente leitura é ideal:
Documentos da empresa e de RH.
Relatórios internos e propostas comerciais.
Documentos compartilhados on-line.
Informações confidenciais.
Como salvar um PDF como somente leitura?
Pronto para bloquear seus arquivos PDF e evitar edições indesejadas? Há várias maneiras de salvar um PDF como somente leitura, dependendo das ferramentas que você usa.
Como usar o Adobe Acrobat para tornar seu PDF somente leitura
O Adobe Acrobat é uma das ferramentas mais fáceis e confiáveis para configurar um PDF somente leitura. Veja a seguir como fazer isso:
1. Abra seu PDF no Adobe Acrobat Pro DC.
2. Clique em Arquivo → Proteger com senha.
3. Escolha um nível de compatibilidade (as versões mais antigas garantem uma compatibilidade mais ampla, mas as versões mais recentes têm criptografia mais forte).
4. Clique na caixa ao lado de Restringir a edição e a impressão do documento.
5. Defina uma senha de permissões para evitar alterações futuras.
6. Especifique se a impressão é permitida ou totalmente restrita.
7. Clique em OK e, em seguida Arquivo → Salvar como para salvar a versão somente leitura de seu PDF.
Para maior segurança, você pode:
Criptografar com uma senha forte: Os destinatários precisam da senha para desbloquear o documento PDF.
Criptografar com um certificado: Você pode definir níveis de acesso específicos para cada destinatário.
Tornar seu PDF não editável com a Adobe não é infalível. Se alguém abrir o documento em um editor de Editor de PDFdiferente, ela poderá ignorar algumas dessas restrições.
Se você quiser verificar as permissões do documento na Adobe, vá para Arquivo → Propriedades do documento → Security (Segurança).
Sob o Resumo das restrições do documentovocê verá se o documento é editável.
Como converter seu PDF em imutável com o Windows
Se não estiver usando o Adobe, você também pode tornar seu PDF somente leitura por meio do sistema operacional Microsoft Windows:
Clique com o botão direito do mouse no arquivo PDF e selecione Propriedades.
Na seção Geral marque a caixa de seleção Somente leitura.
Clique em Aplicar e em OK.
Essa maneira simples de proteger seu arquivo não é tão segura quanto a proteção por senha, pois qualquer pessoa com as permissões corretas pode desfazer essa configuração.
Como proteger seu arquivo PDF somente leitura no Mac
Os usuários de Mac têm algumas opções fáceis para criar PDFs não editáveis:
Via macOS:
1. Clique com o botão direito do mouse no PDF e escolha Obter informações.
2. Role até Compartilhamento & Permissões na parte inferior.
Ajuste as configurações para definir o acesso do usuário como Somente leitura.
Lembre-se de que qualquer pessoa com direitos de administrador em seu computador Mac pode alterar facilmente suas permissões.
Via pré-visualização:
1. Abra o PDF no Preview.
2. Ir para Arquivo → Editar permissões.
3. Verificação Exigir senha para abrir o documento e defina uma senha.
4. Se você quiser permitir a impressão ou pequenas alterações, ajuste essas opções.
5. Selecione sua Senha do proprietário.
6. Clique em Aplicar e Salvar.
Como alterar o acesso aos seus arquivos com o software de gerenciamento de PDF MobiPDF
Um software de gerenciamento de documentos como o MobiPDF oferece mais controle sobre seus arquivos.
Abra seu PDF no MobiPDF.
Ir para Arquivo → Tools (Ferramentas) → Protect (Proteger) ou, na barra de navegação, clique em Protect Document (Proteger documento).
Escolha a proteção de que você precisa na janela pop-up:
Exigir uma senha para abrir o documento.
Exigir uma senha para alterar as configurações de segurança.
4. Também é possível selecionar se você concede permissão para que os arquivos sejam impressos e se deseja:
Que o conteúdo seja copiado (e extraído) ou editado.
Que os usuários insiram comentários.
Que os documentos sejam montados.
Que os campos do formulário sejam preenchidos.
Que os metadados sejam criptografados.
5. Clique em OK para aplicar suas configurações.
O MobiPDF também tem outros recursos para garantir a segurança do seu arquivo, como
Assinar digitalmente - para validar sua identidade e assinar o documento.
Carimbo de data e hora - uma assinatura digital cuja validade é confirmada pelos servidores.
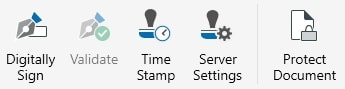
Como tornar um PDF somente leitura on-line?
Muitas ferramentas on-line podem proteger seu arquivo PDF contra alterações.
Selecionamos os sites mais populares para ajudá-lo a converter seus PDFs como somente leitura.
Sempre considere a natureza do conteúdo e a necessidade de confidencialidade antes de escolher um método on-line para converter seu documento PDF.
Torne seu PDF não editável com o SmallPDF
O SmallPDF oferece uma maneira fácil de proteger seu PDF, adicionando uma senha ou restrições de edição para maior segurança.
1. Abra a ferramenta de proteção por senha do SmallPDF.
2. Arraste e solte seu PDF na caixa de ferramentas.
3. Digite sua senha.
4. Clique em Proteger para adicionar a senha.
5. Faça o download do seu novo PDF protegido por senha.
Proteja seus arquivos PDF com o PDF2Go
O PDF2Go oferece um recurso fácil de usar para converter seus documentos.
1. Vá até a ferramenta PDF2Go Protect PDF e selecione Proteger PDF.
2. Arraste seu documento para a caixa de upload ou clique em Escolher arquivo.
3. Depois que o documento for carregado, defina uma senha.
4. Você também pode criar uma senha para restringir outras permissões (por exemplo, impressão, etc.).
5. Clique em Iniciar para processar seu PDF.
6. Baixe seu PDF somente leitura.
Entre no modo somente leitura com o Sejda PDF
Sejda PDF é outra plataforma confiável para tornar seus arquivos seguros.
1. Acesse a ferramenta Sejda Protect PDF.
2. Na seção Todas as ferramentas selecione Protecte, em seguida Upload de arquivos PDF.
3. Defina uma senha e verifique a permissão do leitor que você deseja restringir.
4. Clique em Criptografar PDF e faça o download do arquivo somente leitura.
Garanta a segurança de seu PDF com o iLovePDF
o iLovePDF é um serviço on-line simples para tornar seu PDF somente leitura, adicionando proteção por senha.
1. Visite o iLovePDF e selecione Protect PDF no menu.
2. Faça upload de seu documento.
3. Digite uma senha na caixa e clique em Proteger PDF.
4. Baixe seu arquivo bloqueado.
Como salvar arquivos PDF preenchíveis como somente leitura?
Você tem um formulário PDF preenchível ou um documento interativo que gostaria de bloquear? Então você precisará converter os campos editáveis em conteúdo estático.
Veja como você pode fazer isso no Adobe Acrobat DC Pro.
1. Inicie o Adobe e vá para File (Arquivo) → Abrir para encontrar seu documento PDF e preencha o formulário.
2. Em seguida, selecione Arquivo → Salvar como... e a pasta na qual você gostaria de salvar o arquivo.
3. Certifique-se de que o formato seja PDF para preservar os dados do formulário e remover a funcionalidade de preenchimento.
4. Na barra lateral direita, clique em Proteger. No menu suspenso, selecione Opções avançadas → Propriedades de segurança → clique em Alterar configurações...
5. Verificar Restringir a edição e a impressão do documento.
6. Em Alterações permitidasselecione Nenhuma.
7. Digite uma senha forte para as permissões.
8. Você também pode definir uma senha de abertura se quiser controlar quem pode abrir o documento.
9. Clique em OKdigite novamente suas senhas e pressione OK.
10. Usar Arquivo → Save As para salvar o arquivo PDF recém-segurado e somente leitura.
Teste o documento abrindo o PDF salvo e tentando interagir com ele para garantir que todos os campos estejam bloqueados e que o documento agora seja somente leitura.
Como tornar editável um PDF somente leitura?
Se precisar remover as restrições de somente leitura, você poderá fazer isso facilmente usando o Adobe Acrobat. No entanto, será necessário lembrar a senha que você definiu ou que lhe foi fornecida.
Veja a seguir como tornar seu PDF editável com o Adobe:
Inicie o Adobe e vá para File (Arquivo) → Abrir para carregar seu PDF somente leitura.
Será solicitado que você digite a senha de permissões.
Vá para a seção Tools (Ferramentas) no canto superior esquerdo da tela.
Navegue até Protect (Proteger) → Encrypt → Remover segurança para remover todas as restrições anteriores.
Depois que as configurações de segurança forem removidas, salve seu arquivo acessando File (Arquivo) → Save (Salvar).
Você também pode reverter as configurações de segurança no Windows selecionando Propriedades. Na seção Geral desmarque a opção Somente leitura .
Em um Mac, vá para Obter informaçõese role até Compartilhamento & Permissões.
No MobiPDF, você deve navegar para Arquivo → Tools (Ferramentas) → Protectou clique em Protect Document (Proteger documento) para alterar as configurações de segurança.
Como alternativa, você pode optar por converter seu PDF on-line usando uma ferramenta como o Smallpdf para mudar para um formato editável, como o Word ou o Excel. Se o documento estiver protegido por senha, você precisará ter a senha em mãos.
Além disso, algumas ferramentas on-line podem impor limitações ao tamanho do arquivo ou ao número de conversões por dia. Também é fundamental garantir a segurança de documentos confidenciais ao usar serviços on-line.
Perguntas frequentes
Como bloquear documentos PDF para que não possam ser editados?
Você pode facilmente tornar seu PDF somente leitura usando o Adobe Acrobat. Basta clicar em Tools (Ferramentas)e selecionar Protegere, em seguida, escolher Restringir edição. Defina uma senha de permissão para evitar alterações futuras.
Você também pode bloquear seu PDF no Windows, iOS ou Android ou com o MobiPDF.
Como proteger um PDF com senha?
A proteção por senha é a maneira mais segura de proteger seu PDF. Veja como fazer isso usando o Acrobat on-line:
Clique em Selecionar um arquivo ou arraste e solte seu PDF.
Digite e confirme sua senha.
Clique em Definir senha.
Por fim, faça login para baixar ou compartilhar seu PDF protegido.
Como salvar um PDF preenchível como não preenchível?
Para bloquear um pDF preenchívelvocê precisará achatar os campos do formulário para manter todos os dados visíveis e impedir edições.
Na barra lateral direita, clique em "Protegere, em seguida, vá para Opções avançadas → Propriedades de segurança.
Clique em Alterar configuraçõese marque Restringir edição e impressãoe selecione Nenhum em Alterações permitidas.
Por fim, defina uma senha forte.
Um PDF não editável é o mesmo que somente leitura?
Sim, um PDF somente leitura permite que qualquer pessoa visualize o documento, mas impede qualquer alteração.
Como os usuários não podem modificá-lo, os termos "somente leitura" e "não editável" podem ser usados de forma intercambiável.
Considerações finais
Portanto, para tornar um PDF somente leitura, você pode usar ferramentas como o Adobe Acrobatwindows, os recursos internos do Mac, o MobiPDF ou várias ferramentas on-line para restringir a edição definindo permissões ou senhas.
O Adobe Acrobat oferece opções, incluindo a proteção do documento contra impressão ou edição e a criptografia com uma senha. Embora o Windows e o Mac ofereçam maneiras mais simples de definir atributos somente leitura, elas são menos seguras, pois essas configurações podem ser facilmente revertidas. Se você estiver preocupado com a segurança ou o acesso aos dados, investir em um editor de PDF confiável como o MobiPDF é uma opção inteligente que vale a pena explorar.