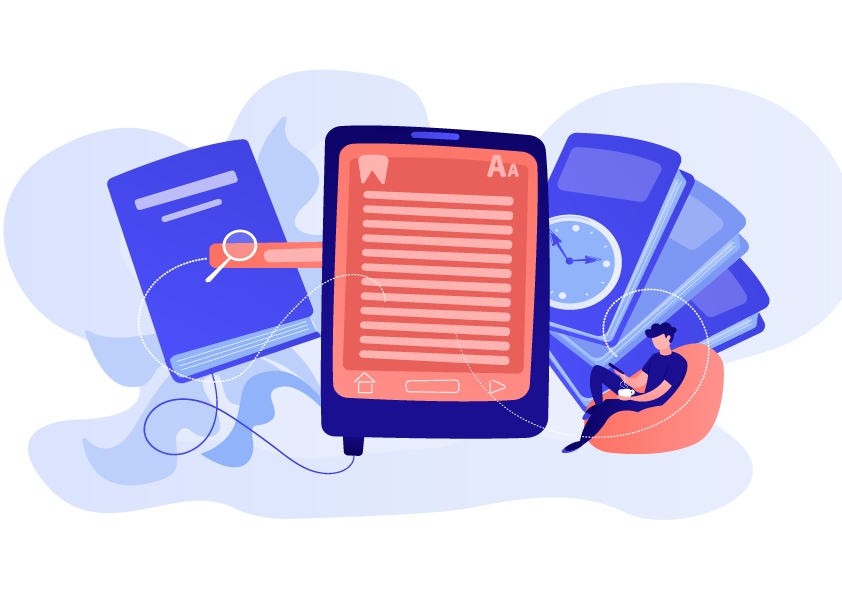PDF е форматът за важни документи - независимо дали става дума за правни инструменти, вътрешни доклади или предложения. Но представете си, че изпращате договор, който клиент или служител може лесно да редактира. Това не е идеално, нали?
Тук идва красотата на PDF файловете само за четене.
Какво представлява PDF файл само за четене?
A pDF файл само за четене не позволява на никого да променя документа, което го прави идеален за файлове, които не трябва да се редактират.
Въпреки че потребителите все още могат да отварят и разглеждат съдържанието, настройката "само за четене" не позволява никакви промени.
Настройката за нередактируем PDF файл е от съществено значение за запазване на сигурността и последователността на важните документи, като цялата ви упорита работа и оригинален замисъл остават непокътнати.
Ето някои случаи, в които създаването на PDF файлове само за четене е идеално:
Фирмени и HR документи.
Вътрешни доклади и търговски предложения.
Документи, споделени онлайн.
Конфиденциална информация.
Как да запазите PDF файл само за четене?
Готов за да заключите своя PDF файл pDF файлове и да предотвратите всякакви нежелани редакции? Има няколко начина да запишете PDF файл като предназначен само за четене, в зависимост от инструментите, които използвате.
Как да използвате Adobe Acrobat, за да направите своя PDF файл само за четене
Adobe Acrobat е един от най-лесните и надеждни инструменти за създаване на PDF файл само за четене. Ето как да го направите:
1. Отворете вашия PDF файл в Adobe Acrobat Pro DC.
2. Щракнете върху Файл → Защитете с парола.
3. Изберете ниво на съвместимост (по-старите версии осигуряват по-широка съвместимост, но по-новите версии имат по-силно криптиране).
4. Щракнете върху квадратчето до Ограничаване на редактирането и отпечатването на документа.
5. Задайте парола за разрешение за да предотвратите бъдещи промени.
6. Определете дали отпечатването е разрешено или напълно ограничено.
7. Натиснете OK и след това Файл → Запази като за да запазите версията на вашия PDF файл само за четене.
За допълнителна сигурност можете да:
Да криптирате със силна парола: Получателите се нуждаят от паролата, за да да отключат PDF документа.
Криптиране със сертификат: Можете да определите конкретни нива на достъп за всеки получател.
Превръщането на вашия PDF документ в нередактируем с помощта на Adobe не е безотказно. Ако някой отвори документа в друг PDF редактор, той може да заобиколи някои от тези ограничения.
Ако искате да проверите разрешенията на документа в Adobe, отидете на адрес Файл → Свойства на документа → Security.
Съгласно Обобщение на ограниченията на документите, ще видите дали документът може да се редактира.
Как да конвертирате вашия PDF файл, за да бъде непроменяем с Windows
Ако не използвате Adobe, можете да направите PDF файла си само за четене и чрез операционната система Microsoft Windows:
Щракнете с десния бутон на мишката върху вашия PDF файл и изберете Свойства.
Под General отметнете квадратчето за Само за четене.
Щракнете върху Apply и OK.
Този прост начин за защита на вашия файл не е толкова сигурен, колкото защитата с парола, тъй като всеки с подходящи права може да отмени тази настройка.
Как да защитите PDF файла си само за четене на Mac
Потребителите на Mac разполагат с няколко лесни възможности за създаване на PDF файлове без възможност за редактиране:
Чрез macOS:
1. Щракнете с десния бутон на мишката върху PDF файла и изберете Get Info.
2. Превъртете към Споделяне на & Разрешения в долната част.
Регулирайте настройките, за да зададете достъп на потребителя до Само за четене.
Не забравяйте, че всеки, който има администраторски права за вашия Mac компютър, може лесно да промени разрешенията ви.
Чрез Preview:
1. Отворете PDF файла си в Preview.
2. Отидете на Файл → Редактиране на разрешенията.
3. Проверете Изискване на парола за отваряне на документа и задайте парола.
4. Ако искате да разрешите отпечатване или малки промени, настройте тези опции.
5. Изберете вашия Парола на собственика.
6. Щракнете върху Apply и Запазване на.
Как да промените достъпа до файловете си със софтуера за управление на PDF MobiPDF
Софтуерът за управление на документи като MobiPDF предлага по-голям контрол върху вашите файлове.
Отворете вашия PDF файл в MobiPDF.
Отидете в Файл → Инструменти → Защитете или в лентата за навигация щракнете върху Защитете документа.
Изберете защитата, от която се нуждаете, от изскачащия прозорец:
Изисквайте парола за отваряне на документа.
Изискване на парола за промяна на настройките за сигурност.
4. Можете също така да изберете дали да дадете разрешение за отпечатване на файлове и дали искате:
Съдържанието да се копира (и извлича) или редактира.
Потребителите да въвеждат коментари.
Документите да бъдат сглобявани.
Полетата на формуляра да бъдат попълнени.
Метаданните да бъдат криптирани.
5. Щракнете върху OK за да приложите настройките си.
MobiPDF разполага и с допълнителни функции за гарантиране на сигурността на вашия файл, като например:
Цифрово подписване - за потвърждаване на самоличността ви и подписване на документа.
Времеви печат - цифров подпис, чиято валидност се потвърждава чрез сървърите.
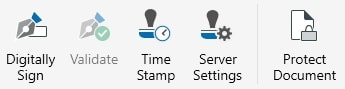
Как да направите PDF файл само за четене онлайн?
Много онлайн инструменти могат да защитят вашия PDF файл от промяна.
Подбрахме най-популярните уебсайтове, които ще ви помогнат бързо и ефективно конвертирате вашите PDF файлове само за четене.
Винаги вземайте предвид естеството на съдържанието и необходимостта от поверителност, преди да изберете онлайн метод за конвертиране на вашия PDF документ.
Направете вашия PDF файл нередактируем с помощта на SmallPDF
SmallPDF предлага лесен начин за защита на вашия PDF файл чрез добавяне на парола или ограничения за редактиране за допълнителна сигурност.
1. Отворете инструмента за защита с парола на SmallPDF.
2. Плъзнете и пуснете вашия PDF файл в кутията с инструменти.
3. Въведете паролата си.
4. Щракнете върху Защитете за да добавите паролата.
5. Изтеглете новия си PDF файл, защитен с парола.
Защитете вашите PDF файлове с PDF2Go
PDF2Go предоставя лесна за използване функция за конвертиране на вашите документи.
1. Отидете в инструмента PDF2Go Protect PDF Tool и изберете Защитете PDF.
2. Плъзнете документа си в полето за качване или щракнете върху Изберете файл.
3. След като документът е качен, задайте парола.
4. Можете също така да създадете парола, за да ограничите допълнителни разрешения (напр. отпечатване и др.).
5. Кликнете върху Стартирайте за да обработите вашия PDF файл.
6. Изтеглете своя PDF файл само за четене.
Влезте в режим само за четене със Sejda PDF
Sejda PDF е още една надеждна платформа, която прави вашите файлове сигурни.
1. Получете достъп до инструмента Sejda Protect PDF.
2. От Всички инструменти изберете Защитете, след което Качване на PDF файлове.
3. Задайте парола и отбележете разрешението на читателя, което искате да ограничите.
4. Кликнете върху Криптиране на PDF и след това изтеглете файла само за четене.
Осигурете сигурността на PDF файловете си с iLovePDF
iLovePDF е проста онлайн услуга, с която можете да направите своя PDF файл само за четене, като добавите защита с парола.
1. Посетете iLovePDF и изберете Protect PDF от менюто.
2. Качете документа си.
3. Въведете парола в полето и щракнете върху Защитете PDF.
4. Изтеглете заключения файл.
Как да запазите PDF файлове, които могат да се попълват, само за четене?
Имате попълним PDF формуляр или интерактивен документ, който искате да заключите? Тогава ще трябва да превърнете полетата, които могат да се редактират, в статично съдържание.
Ето как можете да направите това в Adobe Acrobat DC Pro.
1. Стартирайте Adobe и отидете на Файл → Open за да намерите вашия PDF документ и да попълните формуляра.
2. След това изберете Файл → Запази като... и папката, в която искате да бъде запазен файлът.
3. Уверете се, че форматът е PDF, за да се запазят данните на формуляра и да се премахне функционалността за попълване.
4. В дясната странична лента щракнете върху Защитете. От падащото меню изберете Разширени опции → Свойства на сигурността → щракнете върху Промяна на настройките...
5. Проверете Ограничаване на редактирането и отпечатването на документа.
6. Под Позволени промени, изберете Няма.
7. Въведете силна парола за разрешенията.
8. Можете да зададете и парола за отваряне, ако искате да контролирате кой може да отваря документа.
9. Щракнете върху OK, въведете отново паролите си и натиснете OK.
10. Използвайте Файл → Запази като за да запазите новия си защитен PDF файл, който е само за четене.
Тествайте документа, като отворите запазения PDF файл и се опитате да взаимодействате с него, за да се уверите, че всички полета са заключени и документът вече е само за четене.
Как да направим PDF файл, предназначен само за четене, редактируем?
Ако трябва да премахнете ограниченията за четене, можете лесно да го направите с помощта на Adobe Acrobat. Ще трябва обаче да запомните паролата, която сте задали или която ви е била предоставена.
Ето как да направите вашия PDF файл редактируем с помощта на Adobe:
Стартирайте Adobe и отидете на Файл → Open за да качите своя PDF файл само за четене.
Ще бъдете подканени да въведете паролата за разрешенията.
Отидете в Инструменти в горния ляв ъгъл на екрана.
Навигирайте до Защитете → Криптиране → Премахване на защитата за да отмените всички предишни ограничения.
След като премахнете настройките за сигурност, запазете файла си, като отидете на Файл → Save.
Можете също така да обърнете настройките за сигурност в Windows, като изберете Свойства. Под Общи премахнете отметката от Само за четене в квадратчето за четене.
На Mac отидете в Get Info, след което превъртете до Споделяне & Разрешения.
В MobiPDF трябва да преминете към Файл → Инструменти → Защитетеили щракнете върху Защитете документа за да промените настройките за сигурност.
Като алтернатива можете да изберете да конвертирате вашия PDF файл онлайн с помощта на инструмент като Smallpdf, за да преминете към формат за редактиране, например Word или Excel. Ако документът ви е защитен с парола, ще трябва да имате паролата под ръка.
Освен това някои онлайн инструменти могат да налагат ограничения за размера на файловете или за броя на преобразуванията на ден. Също така е от решаващо значение да се гарантира сигурността на поверителните документи, когато се използват онлайн услуги.
Често задавани въпроси
Как заключвате PDF документи, за да не могат да бъдат редактирани?
Можете лесно да направите своя PDF документ само за четене, като използвате Adobe Acrobat. Просто щракнете върху Инструменти, изберете Защитете, а след това изберете Ограничаване на редактирането. Задайте парола за разрешения, за да предотвратите всякакви бъдещи промени.
Можете също така да заключите PDF файла си в Windows, iOS или Android или с MobiPDF.
Как да защитите PDF файл с парола?
Защитата с парола е най-сигурният начин за предпазване на вашия PDF файл. Ето как да го направите с помощта на Acrobat онлайн:
Щракнете върху Изберете файл или плъзнете и пуснете вашия PDF файл.
Въведете и потвърдете паролата си.
Щракнете върху Задайте парола.
Накрая влезте, за да изтеглите или споделите защитения PDF файл.
Как да запазите PDF файл, който може да се попълва, като файл, който не може да се попълва?
За да заключите pDF, който може да се попълва, да го заключите, ще трябва да изравните полетата на формуляра, за да запазите всички данни видими и да предотвратите редакции.
В дясната странична лента щракнете върху "Защитете, след което отидете на Разширени опции → Свойства на сигурността.
Щракнете върху Промяна на настройките, проверете Ограничаване на редактирането и отпечатванетои изберете Няма под Позволени промени.
Накрая задайте силна парола.
PDF файл, който не може да се редактира, същото ли е като PDF файл само за четене?
Да, PDF документът само за четене позволява на всеки да разглежда документа, но не позволява никакви промени.
Тъй като потребителите не могат да го променят, термините "само за четене" и "нередактируем" могат да се използват взаимозаменяемо.
Заключителни мисли
И така, за да направите PDF файла само за четене, можете да използвате инструменти като Adobe Acrobat, Windows, вградените функции на Mac, MobiPDF или различни онлайн инструменти за ограничаване на редактирането чрез задаване на разрешения или пароли.
Adobe Acrobat предоставя възможности, включително защита на документа от отпечатване или редактиране и криптирането му с парола. Въпреки че Windows и Mac предоставят по-прости начини за задаване на атрибути само за четене, те са по-малко сигурни, тъй като тези настройки могат лесно да бъдат отменени. Ако сте загрижени за безопасността на данните или достъпа до тях, инвестирането в надежден PDF редактор като MobiPDF е интелигентен избор, който си струва да бъде проучен.