Einfügen einer PDF-Datei in Word
17.04.2025
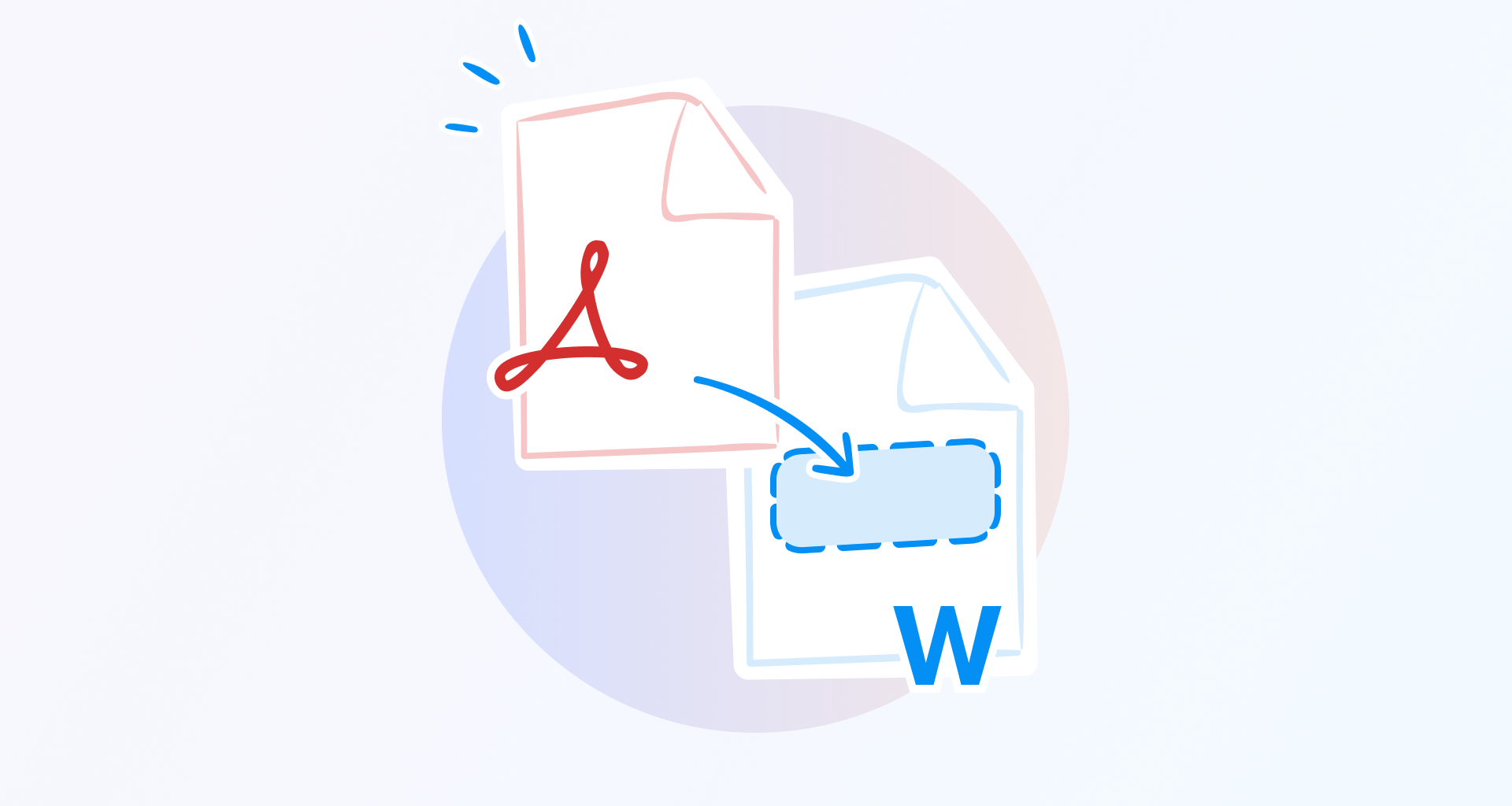
Einfügen einer PDF-Datei in Word
Sie arbeiten an einem längeren Microsoft Word-Dokument und müssen ein Zitat und ein Diagramm aus dem letztjährigen Umsatzbericht einfügen, das als PDF gespeichert ist. Oder vielleicht schreiben Sie Ihre Dissertation und haben die perfekte Grafik in einem Online-PDF-Buch, auf das Sie gerne verweisen würden.
Das Einfügen von PDF-Inhalten in MS Word ist jedoch nicht immer ganz einfach. Egal, ob Sie an einem Projekt mitarbeiten, Materialien prüfen oder Informationen präsentieren, Sie möchten, dass sich Ihre PDF-Datei nahtlos in Ihr Word-Dokument einfügt - ohne dass Formatierung oder Übersichtlichkeit verloren gehen.
In diesem Leitfaden erfahren Sie, wie Sie eine PDF-Datei mit wenigen Klicks in Word einfügen können. Außerdem gehen wir auf die Vorteile des Einbettens im Vergleich zum Verknüpfen ein und helfen Ihnen bei der Entscheidung, ob Sie Ihre PDF-Datei statisch halten oder bei künftigen Änderungen dynamisch aktualisieren möchten.
Warum ein PDF-Dokument in Word einfügen?
Manchmal ist es einfach anhängen einer PDF-Datei nicht die effizienteste Arbeitsweise - vor allem, wenn der Inhalt lesbar, zugänglich und nahtlos in Ihr Word-Dokument integriert sein soll.
Ganz gleich, ob Sie Recherchen durchführen, einen Bericht vorbereiten oder eine ausgefeilte Präsentation erstellen - wenn Sie eine PDF-Datei direkt in Word einfügen, haben Sie alles an einem Ort und behalten gleichzeitig die Originalformatierung bei.
Nachfolgend finden Sie drei wichtige Gründe, warum das Einfügen einer PDF-Datei in Word eine kluge Entscheidung ist.
1. Bewahren Sie die Integrität des Dokuments
Sie möchten, dass Ihre Inhalte genau so aussehen, wie sie sollen - ohne unschöne Formatierungsprobleme, falsch ausgerichteten Text oder fehlerhafte Layouts.
Durch das Einfügen einer PDF-Datei wird sichergestellt, dass Tabellen, Bilder und Text genau wie in der Originaldatei konsistent bleiben. Dies verhindert unerwartete Formatierungsänderungen, die beim manuellen Kopieren und Einfügen von Inhalten auftreten können.
2. Verbessern Sie die Präsentation von Dokumenten
Ganz gleich, ob Sie auf frühere Recherchen verweisen, Daten aus einem alten Bericht übernehmen oder einen Auszug aus einem Buch einfügen - das direkte Einfügen einer PDF-Datei in ein Word-Dokument sorgt für ein sauberes, ausgefeiltes Erscheinungsbild, wobei alle Details erhalten bleiben.
Auf diese Weise wird auch die korrekte Formatierung sichergestellt, so dass Sie ein visuell strukturiertes und professionelles Dokument erhalten.
3. Vereinfachen Sie die gemeinsame Nutzung von Dokumenten
Anstatt separate PDFs anzuhängen oder Abschnitte manuell zuzuschneiden, können Sie alles in einem einzigen Word-Dokument aufbewahren, was die gemeinsame Nutzung, Überprüfung und präsentation Ihrer Arbeit viel einfacher.
Da sich alle Inhalte an einem Ort befinden, müssen die Leser nicht mehrere Dateien öffnen oder nach fehlenden Anhängen suchen, was die Zusammenarbeit und Zugänglichkeit vereinfacht.
Methoden zum Einfügen einer PDF-Datei in ein Word-Dokument
Jetzt kommt der Teil, auf den Sie gewartet haben - wir zeigen Ihnen, wie Sie eine PDF-Datei in ein Word-Dokument einfügen können.
Ganz gleich, ob Sie eine PDF-Datei als Bild einfügen, als Objekt einbetten oder vollständig bearbeiten möchten, Microsoft Word bietet mehrere Möglichkeiten, um diese Aufgabe zu erledigen, ohne dass Sie einen speziellen Word-Konverter.
Im Folgenden stellen wir Ihnen die besten Methoden zum Einfügen einer PDF-Datei in ein Word-Dokument vor.
Einfügen einer PDF-Datei als Objekt
Wenn Sie eine PDF-Datei unter Beibehaltung ihrer ursprünglichen Struktur in Ihr Word-Dokument einfügen möchten, ist die Einbettung als Objekt eine gute Option. Mit dieser Methode können Sie eine komplette PDF-Datei in Word einfügen, wobei entweder die erste Seite oder ein Symbol angezeigt wird, das zur Originaldatei weiterleitet.
So fügen Sie eine PDF-Datei als Objekt in Word ein:
Öffnen Sie das Microsoft Word-Dokument, in das Sie die PDF-Datei einfügen möchten.
Klicken Sie auf die Schaltfläche Einfügen registerkarte.
Wählen Sie Objekt (zu finden in der Gruppe Text).
Klicken Sie im Dialogfeld Objekt auf Aus Datei erstellen.
Suchen Sie die PDF-Datei, die Sie einfügen möchten, und klicken Sie auf OK.
Die gesamte PDF-Datei sollte nun in Ihr Word-Dokument eingebettet sein. Sie können dann die Größe und Position wie bei einem Bild ändern. Wenn die PDF-Datei als Symbol und nicht als Vorschau angezeigt wird, stellen Sie sicher, dass Sie über einen PDF-Reader (wie Adobe Acrobat oder MobiPDF) auf Ihrem Gerät installiert haben.
Einige Word-Versionen erfordern möglicherweise auch einen externen PDF-Editor um den Inhalt korrekt anzuzeigen.
Eine eingefügte PDF-Datei in Word bearbeitbar machen
Wenn Sie eine PDF-Datei in Word einfügen und ihren Inhalt bearbeiten möchten, gehen Sie stattdessen wie folgt vor:
Klicken Sie auf Einfügenund dann auf den kleinen Pfeil → neben Objekt.
Wählen Sie Text aus Datei.
Wählen Sie das PDF-Dokument aus, das Sie hinzufügen möchten.
Klicken Sie auf OK.
Mit dieser Methode wird die PDF-Datei in ein bearbeitbares Word-Dokument umgewandelt. Beachten Sie, dass dabei die Formatierung verändert werden kann, insbesondere wenn die PDF-Datei komplexe Layouts, Bilder oder Spalten enthält.
Einfügen einer PDF-Datei als Bild
Eine andere Möglichkeit, eine PDF-Datei in Word einzufügen, besteht darin, sie wie ein Bild zu behandeln. Dies ist ideal, wenn Sie nur eine einzelne Seite oder einen Abschnitt des Dokuments präsentieren möchten, ohne sich um die Textformatierung zu kümmern.
So fügen Sie eine PDF-Datei als Bild in Ihr Word-Dokument ein:
Öffnen Sie Ihr Word-Dokument.
Klicken Sie auf die Schaltfläche Einfügen registerkarte.
Wählen Sie Objektund wählen Sie dann Aus Datei.
Suchen Sie nach Ihrer PDF-Datei und klicken Sie auf Einfügen.
Die PDF-Seite wird nun als Bild in Word eingefügt. Wie jedes andere Bild in Microsoft Word können Sie:
Die Größe an Ihr Layout anpassen.
Unnötige Teile abschneiden.
Die Seite an einer beliebigen Stelle im Dokument positionieren.
Sie können es bei Bedarf duplizieren.
Da es sich um ein Bildformat handelt, können Sie den Text oder Inhalt nicht bearbeiten. Wenn Sie eine bearbeitbare Version benötigen, sollten Sie die PDF-Datei vor dem Einfügen in ein Word-Dokument konvertieren.
Konvertieren einer PDF-Datei vor dem Einfügen in Word
Wenn Sie eine PDF-Datei in Word einfügen und bearbeiten möchten, ist es am besten, die PDF-Datei zunächst in ein bearbeitbares Format zu konvertieren.
Hier erfahren Sie, wie Sie Ihre PDF-Datei in Word konvertieren können:
Besuchen Sie einen online-PDF-Konverter wie MobiPDF.
Laden Sie die PDF-Datei hoch, die Sie konvertieren möchten.
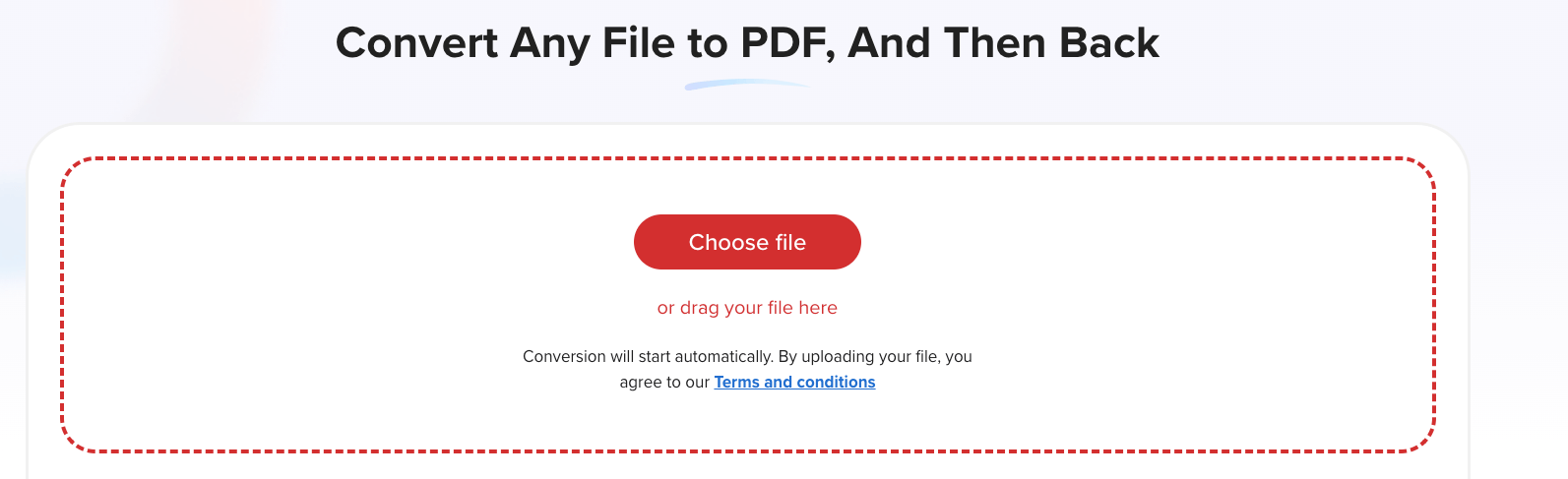
3. Wählen Sie "Als JPG/PNG exportieren" (wenn Sie ein Bild wünschen) oder "Als Word exportieren" (wenn Sie ein bearbeitbares Dokument benötigen).
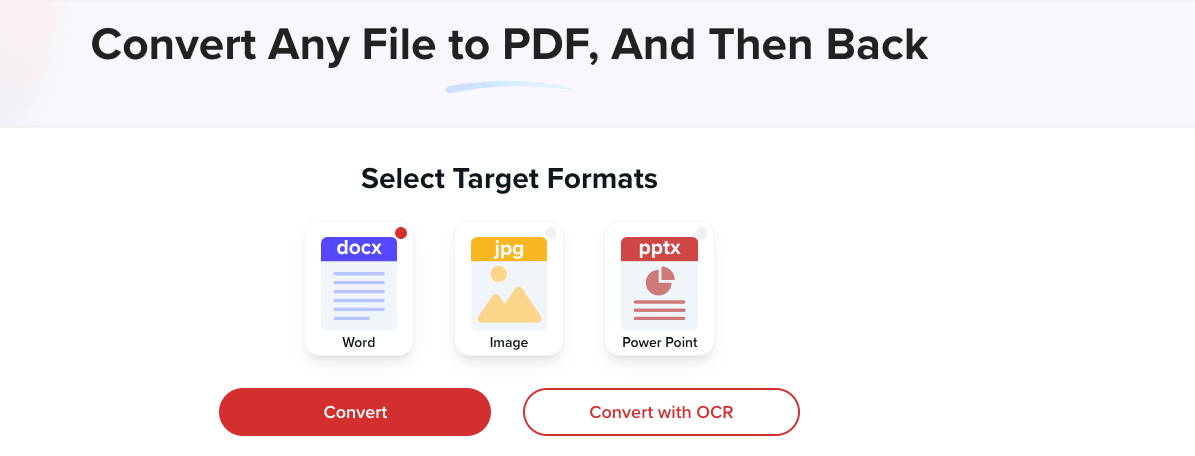
4. Laden Sie die neue Datei herunter, sobald die Konvertierung abgeschlossen ist.
Da Ihr PDF-Dokument nun in einem Word-kompatiblen Format vorliegt, können Sie den Inhalt einfach kopieren und in Ihr Word-Dokument einfügen oder als Bild einfügen, ohne dass die Qualität darunter leidet.
Vorteile des Einbettens von PDF-Dateien im Vergleich zum Verknüpfen
Wenn Sie eine PDF-Datei in ein Word-Dokument einfügen, können Sie sie entweder einbetten oder mit ihr verknüpfen. Jede Methode hat ihre Vorteile, je nachdem, wie Sie die PDF-Datei verwenden möchten.
Hier ist eine kurze Aufschlüsselung:
Sie möchten die vollständige PDF-Datei anzeigen, aber nicht bearbeiten? Dann betten Sie es als Objekt ein.
Sie möchten eine schnelle und einfache visuelle Darstellung der PDF-Datei? Fügen Sie es als Bild ein.
Möchten Sie, dass der Inhalt automatisch aktualisiert wird, wenn sich die Quelldatei ändert? Verweisen Sie stattdessen auf die PDF-Datei.
Was bedeutet Einbetten?
Dies bedeutet, dass eine Kopie der PDF-Datei direkt in das Word-Dokument eingefügt wird. Die PDF-Datei wird Teil der Word-Datei, das heißt:
Das Original-PDF kann nicht geändert werden - Ihre Kopie bleibt unverändert.
Das Word-Dokument enthält die PDF-Datei, auch wenn das Original gelöscht oder verschoben wird.
Sie haben die volle Kontrolle über den Inhalt Ihres Dokuments.
Das Einbetten hat jedoch auch einen Nachteil:
Die Dateigröße steigt - Wenn Sie mehrere PDF-Dateien einbetten, kann Ihr Word-Dokument sehr viel größer werden.
Sie können den PDF-Inhalt nicht aktualisieren, ohne ihn manuell zu ersetzen.
Was ist eine Verknüpfung?
Das bedeutet, dass ein Verweis auf die ursprüngliche PDF-Datei eingefügt wird, anstatt sie einzubetten. Dabei wird eine Verbindung zwischen dem Word-Dokument und der an anderer Stelle gespeicherten PDF-Datei hergestellt.
Spart Platz: da die Word-Datei nur einen Verweis und nicht die vollständige PDF-Datei enthält.
Automatisch aktualisierenwenn die ursprüngliche PDF-Datei geändert wird, wird der Inhalt in Word aktualisiert.
Aber bedenken Sie diese Herausforderungen:
Wenn die PDF-Datei verschoben, gelöscht oder umbenannt wird, wird die Verknüpfung unterbrochen, und Word kann nicht mehr darauf zugreifen.
Sie haben keine Kontrolle über die Änderungen, die an der ursprünglichen PDF-Datei vorgenommen wurden - wenn jemand die Datei aktualisiert, wird Ihr Inhalt diese Änderungen wiedergeben.
Möglicherweise werden Sie aufgefordert, die fehlende PDF-Datei zu suchen, wenn sie verschoben wurde.
Daher empfiehlt es sich, die PDF-Datei in einem Unterordner Ihres Word-Projektordners zu speichern. So können Sie die Konsistenz wahren und Fehler vermeiden, wenn Sie das Dokument an einen anderen Ort verschieben.
Welche Methode sollten Sie verwenden?
Wählen Sie die Einbettung, wenn Sie möchten, dass das PDF unverändert bleibt, unabhängig davon, was mit den ursprünglichen DOCX-Dateien geschieht. Diese Methode eignet sich am besten für Berichte, Verträge oder Forschungsdokumente, die nicht aktualisiert werden müssen.
Wählen Sie die Verknüpfung, wenn Sie Aktualisierungen der ursprünglichen PDF-Datei erwarten und möchten, dass die neueste Version in Ihrer Word-Datei wiedergegeben wird. Diese Methode ist ideal für die gemeinsame Arbeit oder für Dateien, die häufig von anderen geändert werden.
So passen Sie die Anzeige eingebetteter PDF-Dateien an
Wenn Sie eine PDF-Datei in Word eingebettet haben, möchten Sie möglicherweise die Darstellung auf der Seite anpassen.
Standardmäßig fügt Word entweder die erste Seite der PDF-Datei als Bild oder als Symbol ein, das die Datei darstellt, aber Sie können die Größe, die Position und das Anzeigeformat ändern, damit es besser in Ihr Dokument passt.
Größenänderung und Neupositionierung einer eingebetteten PDF-Datei in Word
So ändern Sie die Größe der eingebetteten PDF-Datei:
Klicken Sie auf das PDF-Objekt in Ihrem Word-Dokument.
Ziehen Sie die Eckpunkte, um die Größe unter Beibehaltung der Proportionen zu vergrößern oder zu verkleinern.
Verwenden Sie die seitlichen Ziehpunkte, wenn Sie nur die Breite oder Höhe anpassen müssen.
So positionieren Sie die eingebettete PDF-Datei neu:
Klicken Sie auf das PDF-Objekt, um es auszuwählen.
Ziehen Sie es an die gewünschte Stelle innerhalb des Word-Dokuments.
Verwenden Sie die Layout-Optionen (klicken Sie auf das kleine Symbol neben dem Objekt) können Sie festlegen, wie der Text um das Objekt herumgeführt werden soll.
Ändern des Anzeigeformats einer eingebetteten PDF-Datei in Word
Wenn Sie eine übersichtlichere Darstellung wünschen, ohne dass die erste Seite angezeigt wird, können Sie die PDF-Vorschau durch ein einfaches Symbol ersetzen:
Klicken Sie mit der rechten Maustaste auf die eingebettete PDF-Datei und wählen Sie Objekt formatieren.
Unter den Eigenschaften markieren Sie Als Symbol anzeigen.
Klicken Sie auf Symbol ändern wenn Sie die PDF-Datei mit einem anderen Symbol darstellen möchten.
Wenn Sie das Aussehen des Objekts anpassen möchten:
Rahmenstile: klicken Sie mit der rechten Maustaste auf das PDF → Objekt formatieren → Linienstile für ein saubereres Aussehen anpassen.
Hintergrundtransparenz: verwenden Objekt formatieren → Füllen um den Hintergrund bei Bedarf transparent zu machen.
Fazit
Das Einfügen einer PDF-Datei in Word muss nicht kompliziert sein - Sie können sie einbetten, verknüpfen oder konvertieren, je nach Bedarf.
Wenn Sie eine statische, unveränderliche Kopie wünschen, eignet sich das Einbetten der PDF-Datei als Objekt oder Bild am besten.
Wenn Sie Aktualisierungen in Echtzeit benötigen, sorgt eine Verknüpfung dafür, dass Sie immer die neueste Version Ihrer PDF-Datei in Word haben.
Und für diejenigen, die eine vollständig bearbeitbare PDFmöchten, sollten sie es vor dem Einfügen konvertieren.
Benötigen Sie eine einfache Möglichkeit, PDF-Dateien zu konvertieren und zu bearbeiten, bevor Sie sie in Word einfügen? Versuchen Sie MobiDocs für ein nahtloses Erlebnis!
Tagsüber ist Reny eine engagierte Werbetexterin, nachts liest sie leidenschaftlich gerne Bücher. Mit mehr als vier Jahren Erfahrung als Texterin hat sie schon viele Hüte getragen und Inhalte für Branchen wie Produktivitätssoftware, Projektfinanzierung, Cybersicherheit, Architektur und berufliche Entwicklung erstellt. Renys Lebensziel ist einfach: Inhalte zu erstellen, die ihr Publikum ansprechen und ihnen helfen, ihre großen und kleinen Herausforderungen zu lösen, damit sie Zeit sparen und die beste Version ihrer selbst sein können.


