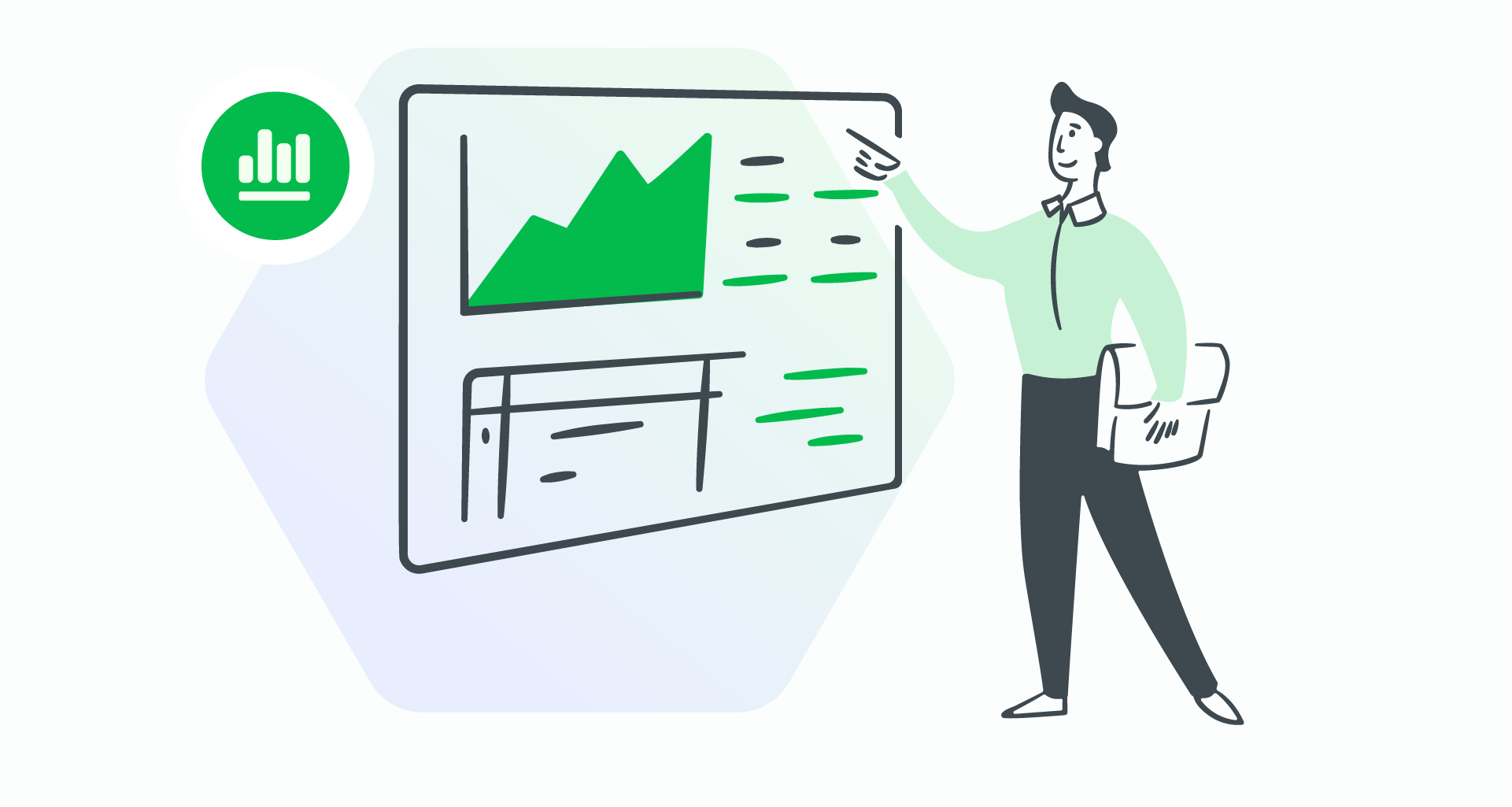Ihre Excel-Tabelle muss professionell und übersichtlich aussehen, aber das manuelle Schattieren jeder Zeile kann zeitaufwändig sein.
Es gibt schnellere Möglichkeiten, Ihren Daten ein elegantes Aussehen zu verleihen.
So schattieren Sie abwechselnde Zeilen in Excel
Mit den beiden folgenden Methoden können Sie mit minimalem Aufwand abwechselnde Farben anwenden.
1. Schattieren Sie abwechselnde Zeilen mit dem Tabellenstil von Excel
Klicken Sie auf eine beliebige Zelle innerhalb des Datenbereichs, den Sie formatieren möchten.
Gehen Sie zu " Einfügen " und wählen Sie " Tabelle ".
Klicken Sie auf " OK ".
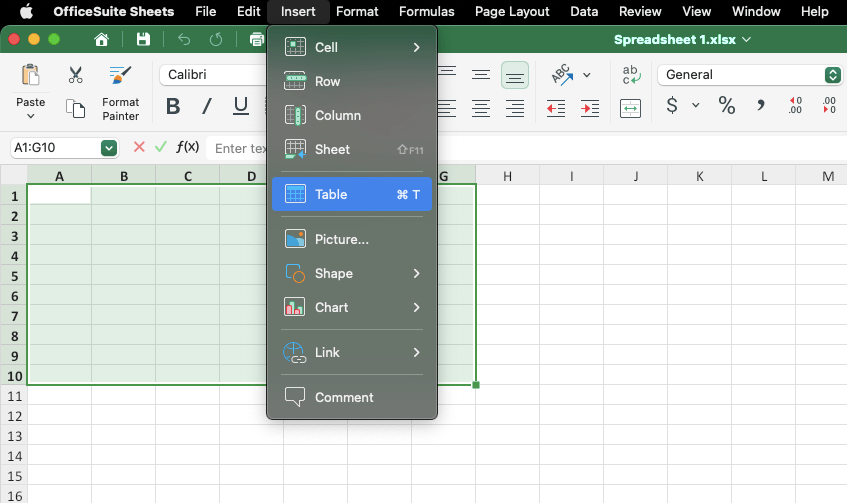
Alternativ können Sie:
Wählen Sie die Daten aus, die Sie formatieren möchten. Sie können entweder mit der Maus über die Daten klicken und ziehen oder die Taste " Command " (Mac) bzw. " Control " (Windows) verwenden.
Gehen Sie dann zu " Home " > " Als Tabelle formatieren "
Bestätigen Sie den Zellbereich und wählen Sie " OK ".
2. Bedingte Formatierung für abwechselnde Zeilen
Wenn Sie Ihre Daten nicht über den Tabellenstil konvertieren möchten, verwenden Sie die bedingte Formatierung.
Markieren Sie die Zellen, die Sie formatieren möchten.
Gehen Sie zu " Home " > " Bedingte Formatierung ".
3. Wählen Sie " Neue Regel "
4. Unter " Wählen Sie einen Regeltyp " > " Verwenden Sie eine Formel, um zu bestimmen, welche Zellen formatiert werden sollen. "
5. So schattieren Sie Zeilen mit geraden Zahlen:
=MOD(ROW(),2)=0
6. So schattieren Sie Zeilen mit ungeraden Zahlen:
=MOD(ROW(),2)=1
7. Klicken Sie auf " Formatieren ", wählen Sie eine Füllfarbe aus der Registerkarte " Füllen " und klicken Sie auf " OK "
Sie können die bedingte Formatierung jederzeit bearbeiten oder entfernen: " Home " > " Bedingte Formatierung " > "Regeln verwalten ."
So wählen Sie Ihre eigenen Farben für den Tabellenstil
Sie haben sich also entschieden, Ihre Daten mit Tabellen zu formatieren, möchten aber noch einen Schritt weiter gehen. Excel bietet eine Vielzahl voreingestellter Tabellenstile, die Sie leicht anpassen können.
Formatieren Sie Ihre Daten als Tabelle.
Durchsuchen Sie unter „ Tabellenentwurf “ die „Tabellenstile “ und wählen Sie einen Stil unter den Kategorien „ Hell “, „ Mittel “ oder „ Dunkel “ aus.
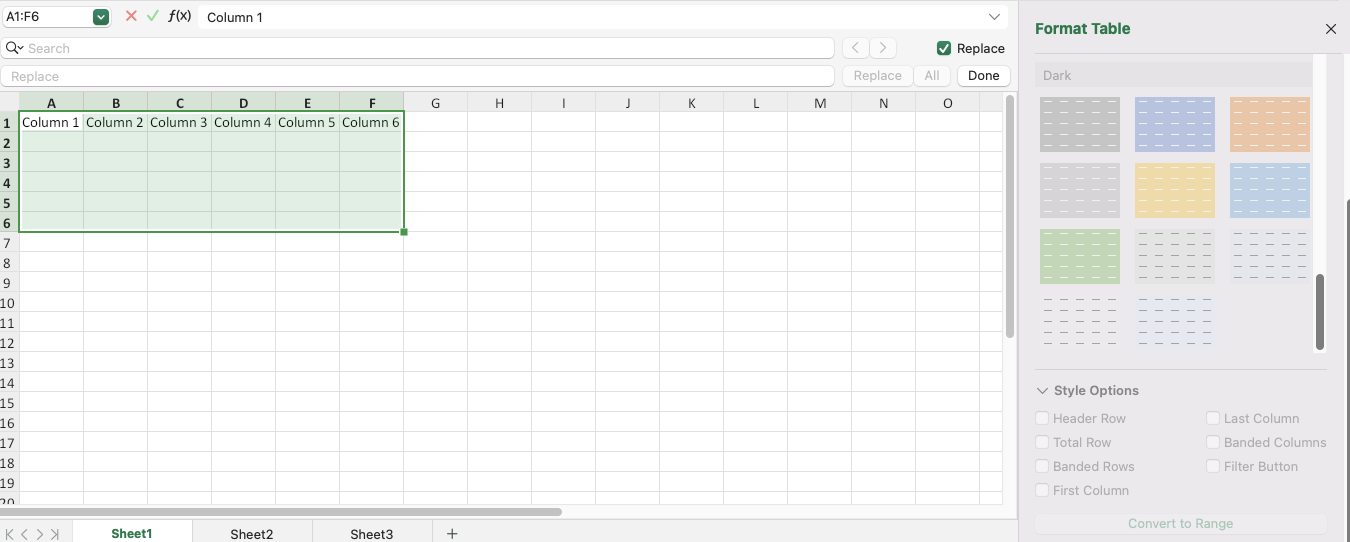
Wenn die voreingestellten Stile von Excel Ihren Anforderungen nicht entsprechen, erstellen Sie einen benutzerdefinierten Tabellenstil.
Gehen Sie zu " Tabellenentwurf" > " Neuer Tabellenstil" .
Ändern Sie Elemente wie die gebänderten Zeilen und Überschriften.
Ändern Sie die Schattierung bestimmter Spalten, indem Sie das Kontrollkästchen " Gebänderte Zeilen" deaktivieren und " Gebänderte Spalten" in den " Tabellenstiloptionen " aktivieren.
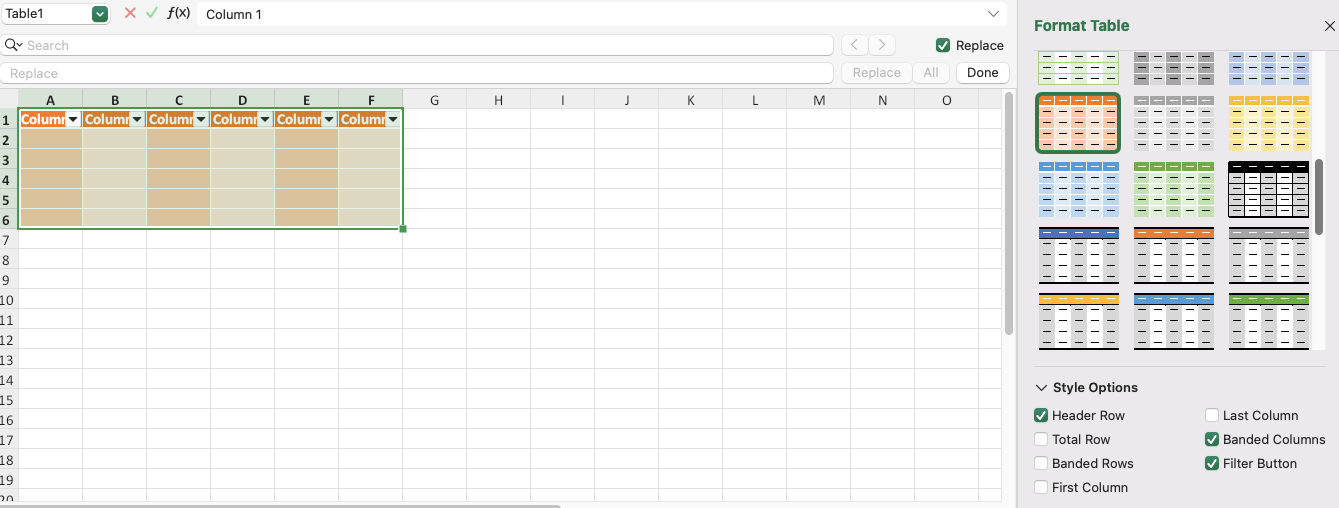
So erzielen Sie eine abwechselnde Zeilenschattierung für unterschiedliche Zeilenzahlen in jeder Zebralinie
Und wenn Sie ein noch einzigartigeres Muster erstellen möchten? Verwenden Sie die bedingte Formatierung:
Gehen Sie zu " Home " > " Bedingte Formatierung " > " Neue Regel " > „Verwenden Sie eine Formel, um zu bestimmen, welche Zellen formatiert werden sollen“ .
So blenden Sie zwei Zeilen ein und zwei Zeilen aus:
=MOD(ROW(),4) < 2
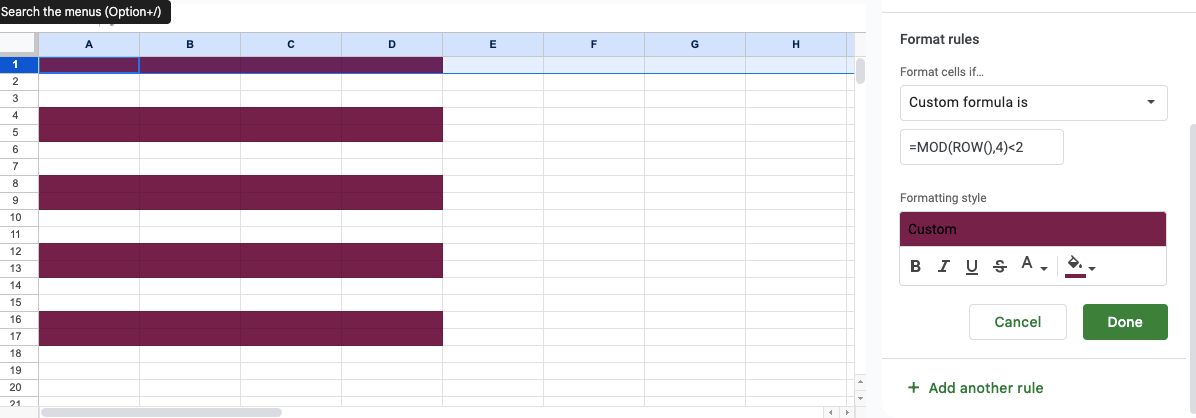
4. Um drei Zeilen zu schattieren und eine unschattiert zu lassen:
=MOD(ROW(),4) < > 1
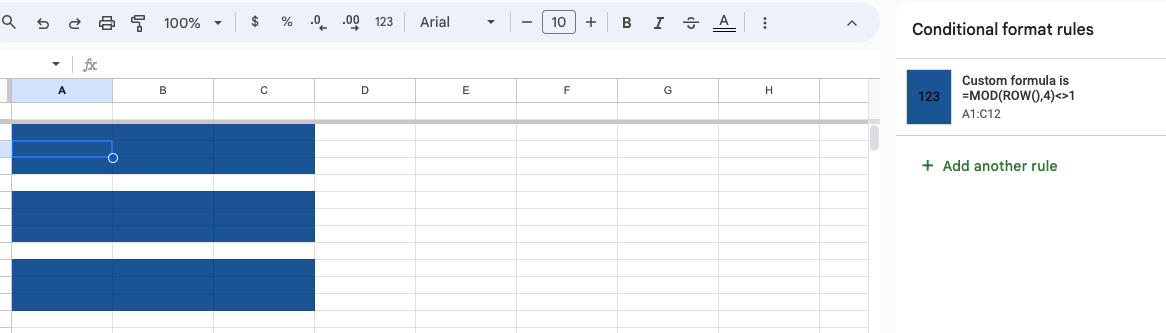
5. Um eine Zeile zu schattieren und zwei unschattiert zu lassen:
=MOD(ROW(),3)=1
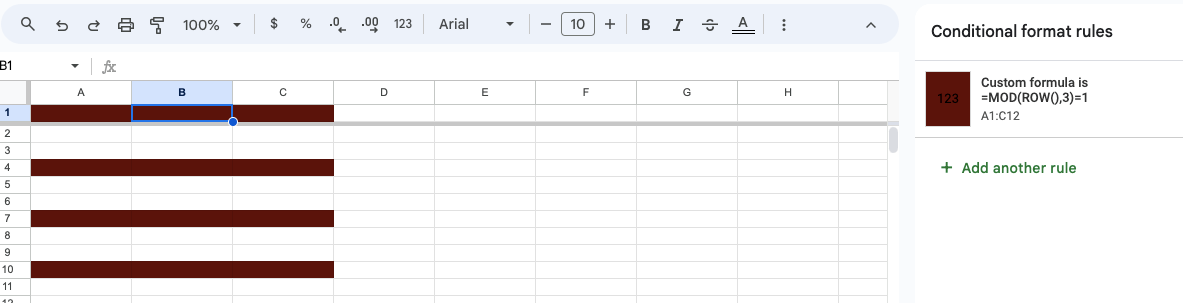
6. Klicken Sie anschließend auf " Format " > " Füllen ", um Ihr Design anzupassen.
7. Klicken Sie auf " OK".
Wenn Sie den Schattierungsbereich anpassen müssen, gehen Sie zu " Regeln verwalten" unter "Bedingte Formatierung" und bearbeiten Sie das Feld " Gilt für ".
So markieren Sie Zeilen mit 3 verschiedenen Farben
Bringen Sie Ihre Kreativität auf die nächste Ebene, indem Sie mit der bedingten Formatierung drei verschiedene Farben verwenden, um abwechselnd Zeilen zu schattieren:
Wählen Sie unter "Bedingte Formatierung" die Option "Eine Formel verwenden, um zu bestimmen, welche Zellen formatiert werden sollen" aus.
Geben Sie in das Feld „ Neue Formatierungsregel “ Folgendes ein:
=MOD(ROW(),3)=1 (für die erste Farbe)
=MOD(ROW(),3)=2 (für die zweite Farbe)
=MOD(ROW(),3)=0 (für die dritte Farbe)
Klicken Sie für jede Formel auf „ Format " > " Füllen " um für jede Regel eine Farbe auszuwählen.
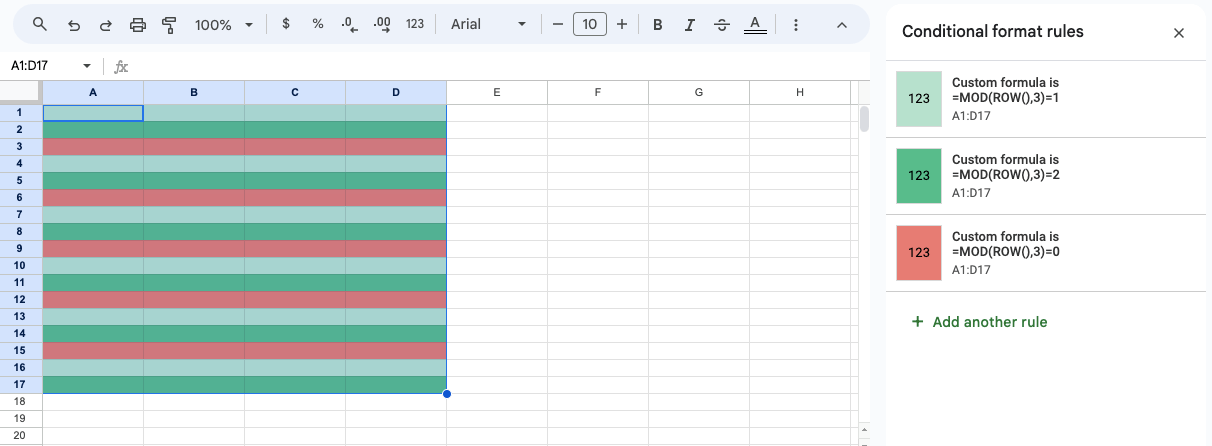
So wechseln Sie die Zeilenfarben basierend auf dem eingeführten Wert
Verwenden Sie die bedingte Formatierung, wenn Ihre Zeilen die Farbe basierend auf bestimmten Werten ändern sollen.
Aus Bedingte Formatierung > " Neue Regel " > „Formatieren Sie nur Zellen, die enthalten“ .
Definieren Sie Ihre Bedingungen basierend auf einem Wert oder Textkriterium.
So ändern Sie die Zeilenfarbe für Werte größer als 10:
" Zellenwert > 10"
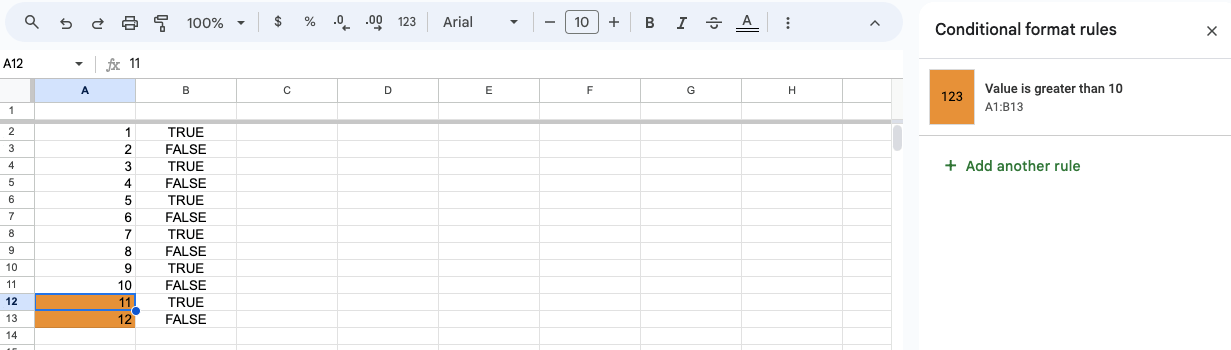
Um die Farben für Zeilen mit dem Wort „Falsch“ abzuwechseln:
A1="Falsch"
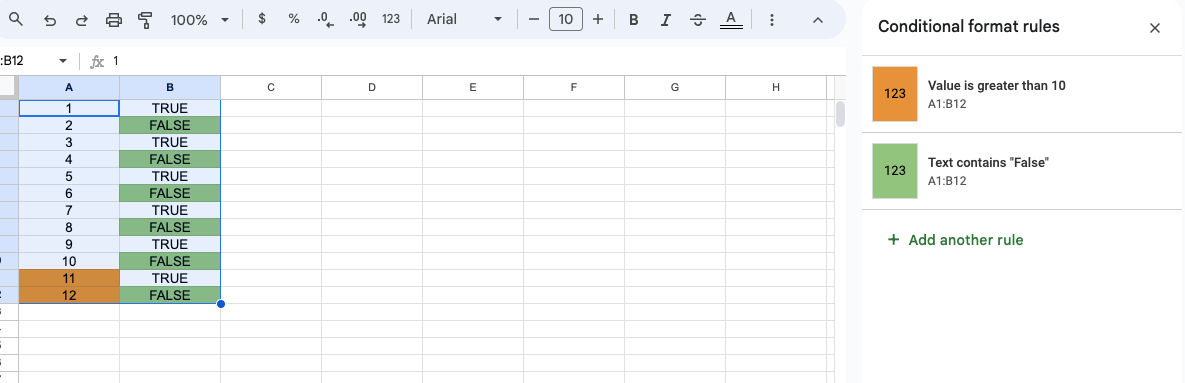
3. Klicken Sie auf " Format" > " Füllen" um eine Farbe auszuwählen, die der jeweiligen Regel entspricht.
4. Klicken Sie auf " OK" .
So löschen Sie abwechselnde Zeilen in Excel
Es gibt Fälle, in denen Sie Ihre abwechselnden Zeilen schnell löschen möchten.
Manuelles Löschen abwechselnder Zeilen
Die manuelle Methode eignet sich am besten für kleinere Datensätze.
Wählen Sie manuell die erste Zeile aus, die Sie löschen möchten.
Klicken Sie mit der rechten Maustaste auf eine der ausgewählten Zeilen und wählen Sie " Löschen" .
Löschen mit der MOD-Formel
Fügen Sie neben Ihren Daten eine neue Spalte ein und beschriften Sie sie mit " Helfer ."
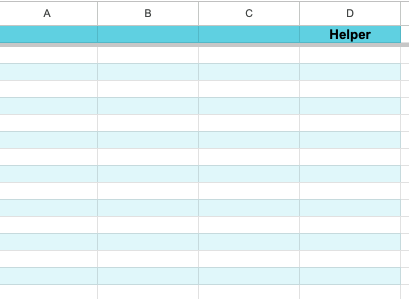
2. Geben Sie in die erste Zelle der Spalte „ Helper “ Folgendes ein:
=MOD(ROW(),2)
3. Ziehen Sie die Formel nach unten, um sie auf alle Zeilen anzuwenden.
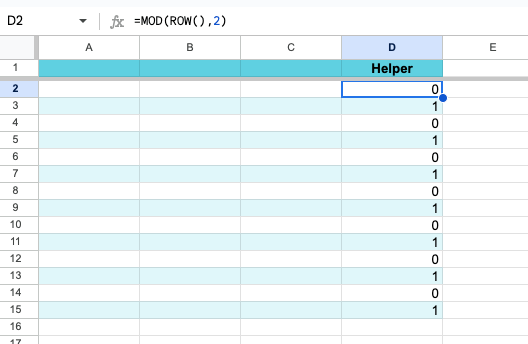
4. Wählen Sie die Spalte „ Helfer“ und wählen Sie unter „ Daten“ die Option „ Filter“ , um nur die Zeilen anzuzeigen, die Sie löschen möchten.
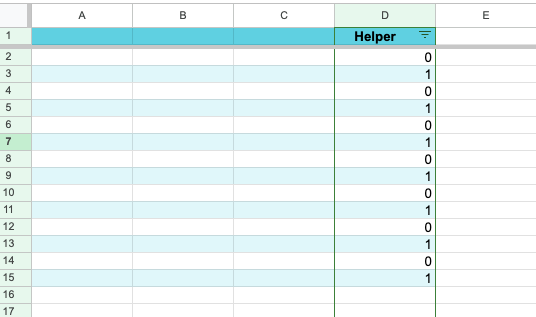
6. Sobald die Zeilen gefiltert sind, wählen Sie sie aus, klicken Sie mit der rechten Maustaste und wählen Sie „ Löschen " .
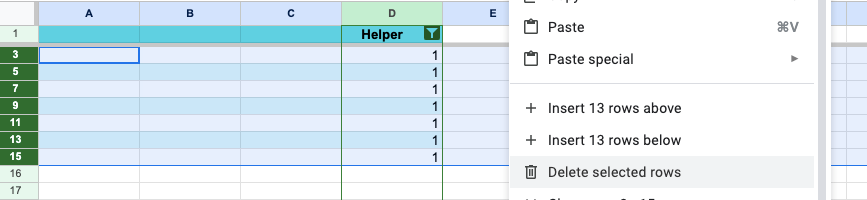
Verwenden von VBA (Visual Basic for Applications)
Bei größeren Datensätzen kann VBA den Vorgang automatisieren.
Drücken Sie " Alt" + "F11" , um den VBA-Editor zu öffnen.
Gehen Sie zu " Einfügen" > " Modul."
Kopieren Sie den Code und fügen Sie ihn in das Modulfenster ein, um gerade nummerierte Zeilen zu löschen:
vba
Code kopieren
Sub DeleteAlternateColumns()
Dim i As Long
For i = Columns.Count To 1 Step -1
If i Mod 2 = 0 Then
Columns(i).Delete
End If
Next i
End Sub
Um ungerade Zeilen zu löschen, verwenden Sie:
Sub DeleteOddAlternatingRows()
i As Long
For i = 1 To Cells(Rows.Count, 1).End(xlUp).Row Step 2
Rows(i).Delete
Next i
End Sub
Sie den VBA-Editor.
Drücken Sie " Alt" + "F8" > " DeleteAlternateRows" > " Ausführen."
Filtern, um abwechselnde Zeilen zu löschen
Wählen Sie den Datenbereich > " Sortieren & Filtern" > " Filtern."
Klicken Sie auf das Filter-Dropdown-Menü in der Spalte, in der Sie filtern möchten.
Wählen Sie " Nach Farbe filtern" und wählen Sie dann die Farbe der Zeilen aus, die Sie löschen möchten.
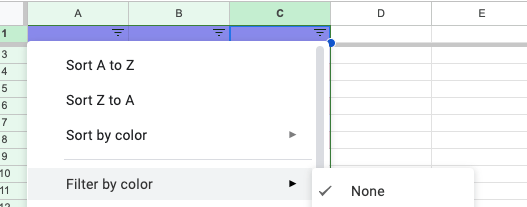
4. Wählen Sie die sichtbaren Zeilen aus, klicken Sie mit der rechten Maustaste und wählen Sie „ Zeilen löschen“.
5. Entfernen Sie den Filter, um die verbleibenden Zeilen anzuzeigen.
So kopieren und fügen Sie abwechselnde Zeilen in Excel ein
Übertragen Sie Ihre Daten aus abwechselnden Zeilen in ein anderes Excel-Arbeitsblatt oder eine andere Arbeitsmappe.
Manuelles Kopieren und Einfügen
Wählen Sie die erste Zeile aus, die Sie kopieren möchten.
Halten Sie die Taste „Strg“ (oder „ Cmd “) gedrückt und klicken Sie dann auf jede weitere Zeile, die Sie auswählen möchten.
Klicken Sie mit der rechten Maustaste auf eine beliebige ausgewählte Zeile und wählen Sie „ Kopieren“.
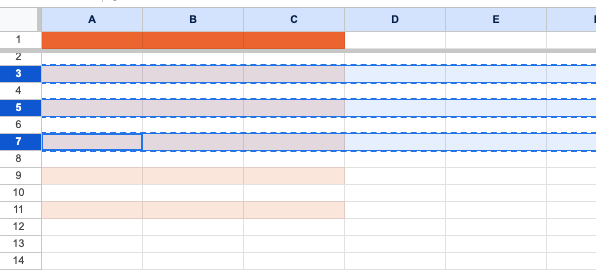
4. Navigieren Sie dorthin, wo Sie die Zeilen verschieben möchten, klicken Sie mit der rechten Maustaste und wählen Sie " Einfügen".
Verwenden von Formeln zum Auswählen alternativer Zeilen
Verwenden Sie bei größeren Datensätzen Formeln, um den Vorgang viel effizienter zu gestalten.
Auch hier müssen Sie neben Ihren Daten eine " Hilfsspalte" erstellen. Geben Sie in die erste Zelle die Formel =MOD(ROW(), 2) ein und kopieren Sie sie nach unten.
Verwenden Sie das Tool " Sortieren & Filtern" , um nach 1 oder 0 zu filtern. Wählen Sie die gefilterten Zeilen aus, kopieren Sie sie und fügen Sie sie an der gewünschten Stelle ein.
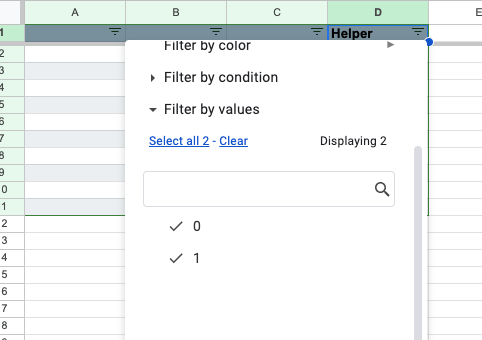
VBA-Makros verwenden
Wenn Sie in großen Datensätzen häufig abwechselnde Zeilen kopieren und einfügen müssen, kann ein Makro den Vorgang automatisieren:
Nachdem Sie den Editor geöffnet haben, gehen Sie zu " Einfügen" > " Modul" und fügen Sie den folgenden Code ein:
Sub CopyAlternateRows()
Dim ws As Worksheet
Set ws = ActiveSheet
Dim rng As Range
Dim i As Long
Dim copyRange As Range
For i = 1 To ws.Cells(Rows.Count, 1).End(xlUp).Row Step 2
If copyRange Is Nothing Then
Set copyRange = ws.Rows(i)
Else
Set copyRange = Union(copyRange, ws.Rows(i))
End If
Next i
copyRange.Copy
Sheets("Sheet2").Range("A1").PasteSpecial xlPasteValues ' Ändere Sheet2 in dein Zielblatt
End Sub
Führen Sie das Makro aus, indem Sie " Alt" + "F8 " drücken und " CopyAlternateRows ," und " Ausführen" .
So wählen Sie in Excel jede zweite Zeile aus
Informieren Sie sich, wie Sie mit Filtern, der Funktion "Gehe zu Spezial" und VBA-Makros Massenformatierungen auf jede Zeile anwenden.
Filtermethode
Das Filtern ist praktisch, wenn Sie für Berechnungen jede Zeile einzeln verwenden möchten.
Wenden Sie abwechselnde Zeilenfarben auf Ihre Tabelle an (mithilfe von " Gebänderte Zeilen ").
Wählen Sie die Tabelle aus und klicken Sie auf " Sortieren & Filtern ".
Wählen Sie im Menü „ Filter “ die Option „ Nach Farbe “ und wählen Sie dann die Farbe der Zeilen aus, die Sie hervorheben möchten.
Wählen Sie die gewünschten Zeilen manuell aus.
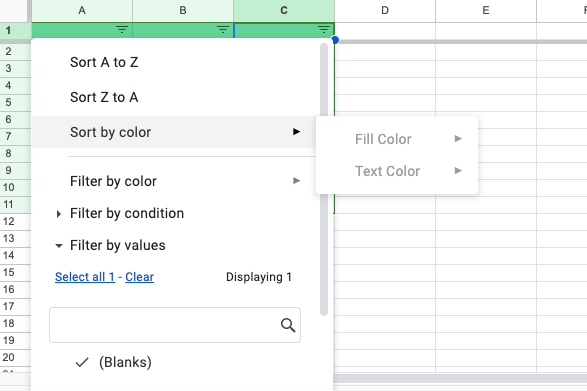
Formel und Filtermethode
Sie können eine Hilfsspalte und Formeln verwenden, um ungerade oder gerade Zeilen auszuwählen.
Verwenden Sie in einer leeren Spalte eine dieser Formeln:
Für ungerade Zeilen: =ISODD(ROW())
Für gerade Zeilen: =ISEVEN(ROW())
Ziehen Sie es per Drag & Drop in alle folgenden Spalten.
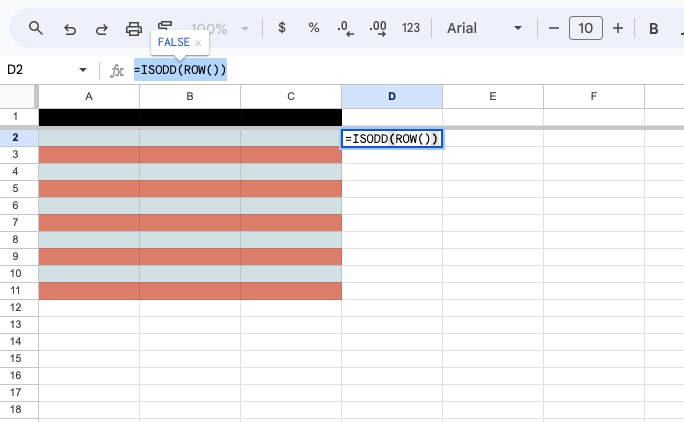
3. Wählen Sie die Tabelle aus, gehen Sie zu „ Daten“ und klicken Sie auf „ Filter“ .
4. Klicken Sie auf das Filter-Dropdown-Menü und deaktivieren Sie „ WAHR“ oder „ FALSCH“ .
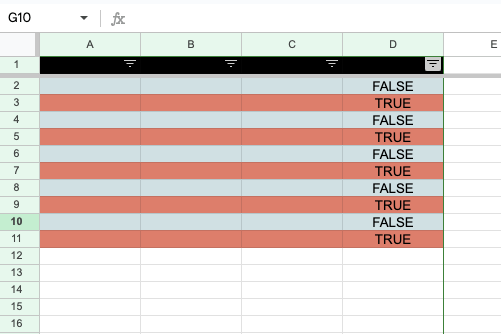
5. Wählen Sie die gefilterten Zeilen durch Ziehen oder mit der Taste " Umschalt " aus.
6. Wenden Sie die Formatierung auf die ausgewählten Zeilen an.
Methode mit dem Befehl " Gehe zu Spezial"
Mit dem Befehl "Gehe zu Spezial" können Sie nach dem Anwenden von Filtern sichtbare Zeilen auswählen.
Wechseln Sie zur Registerkarte " Start " und klicken Sie auf " Suchen & Auswählen" > " Gehe zu Spezial ".
Wählen Sie im Dialogfeld Nur sichtbare Zellen" aus.
Nach der Auswahl können Sie die ausgewählten Zeilen löschen oder ändern.
VBA-Makros zum Auswählen abwechselnder Zeilen
Auswählen ungerader Zeilen in VBA:
vba
Code kopieren
Sub SelectOddRows()
Dim selectedRange As Range
Dim i As Integer
Dim newRange As Range
Set selectedRange = Selection
For i = 1 To selectedRange.Rows.Count Step 2
If newRange Is Nothing Then
Set newRange = selectedRange.Rows(i)
Else
Set newRange = (newRange, selectedRange.Rows(i))
End If
Next i
If Not newRange Is Nothing Then newRange.Select
End Sub
Gerade Zeilen in VBA auswählen:
vba
Code kopieren
Sub SelectEvenRows()
Dim selectedRange As Range
Dim i As Integer
Dim newRange As Range
To selectedRange.Rows.Count Step 2
Wenn newRange nichts ist, dann
Setze newRange = selectedRange.Rows(i)
Else
Setze newRange = Union(newRange, selectedRange.Rows(i))
End If
Next i
If Not newRange Is Nothing Then newRange.Select
End Sub
Kopieren Sie eines der obigen Makros und fügen Sie es in ein neues Modul ein.
Drücken Sie " Alt " + "F8" , wählen Sie Ihr Makro (entweder " SelectOddRows " oder " SelectEvenRows ") und " Ausführen .
Abschließende Gedanken
Zum Schattieren abwechselnder Zeilen in Excel können Sie zwei Hauptmethoden verwenden. Die Methode im Tabellenstil ist schnell und beinhaltet das Formatieren Ihrer Daten als Tabelle, während die bedingte Formatierung mehr Anpassungen mithilfe von Formeln wie =MOD(ROW(),2)=0 zum Schattieren gerader Zeilen ermöglicht.
Excel bietet zwar mehrere Möglichkeiten zum Formatieren abwechselnder Zeilen. Wenn Sie jedoch nach einer einfacheren oder benutzerfreundlicheren Option suchen, können Sie MobiSheets ausprobieren.
MobiSheets bietet einen intuitiveren Ansatz und macht Aufgaben wie das Schattieren abwechselnder Zeilen (oder Entfernen von Duplikaten ) zum Kinderspiel.
Häufig gestellte Fragen
Wählen Sie die erste Zeile aus, die Sie hervorheben möchten, halten Sie dann die Taste „ Umschalt “ gedrückt und klicken Sie auf die letzte Zeile im gewünschten Bereich.
Sie können auch die Taste „ Strg “ (oder „ Befehl “) gedrückt halten und auf einzelne Zeilen klicken, um nicht aufeinanderfolgende Zeilen hervorzuheben.