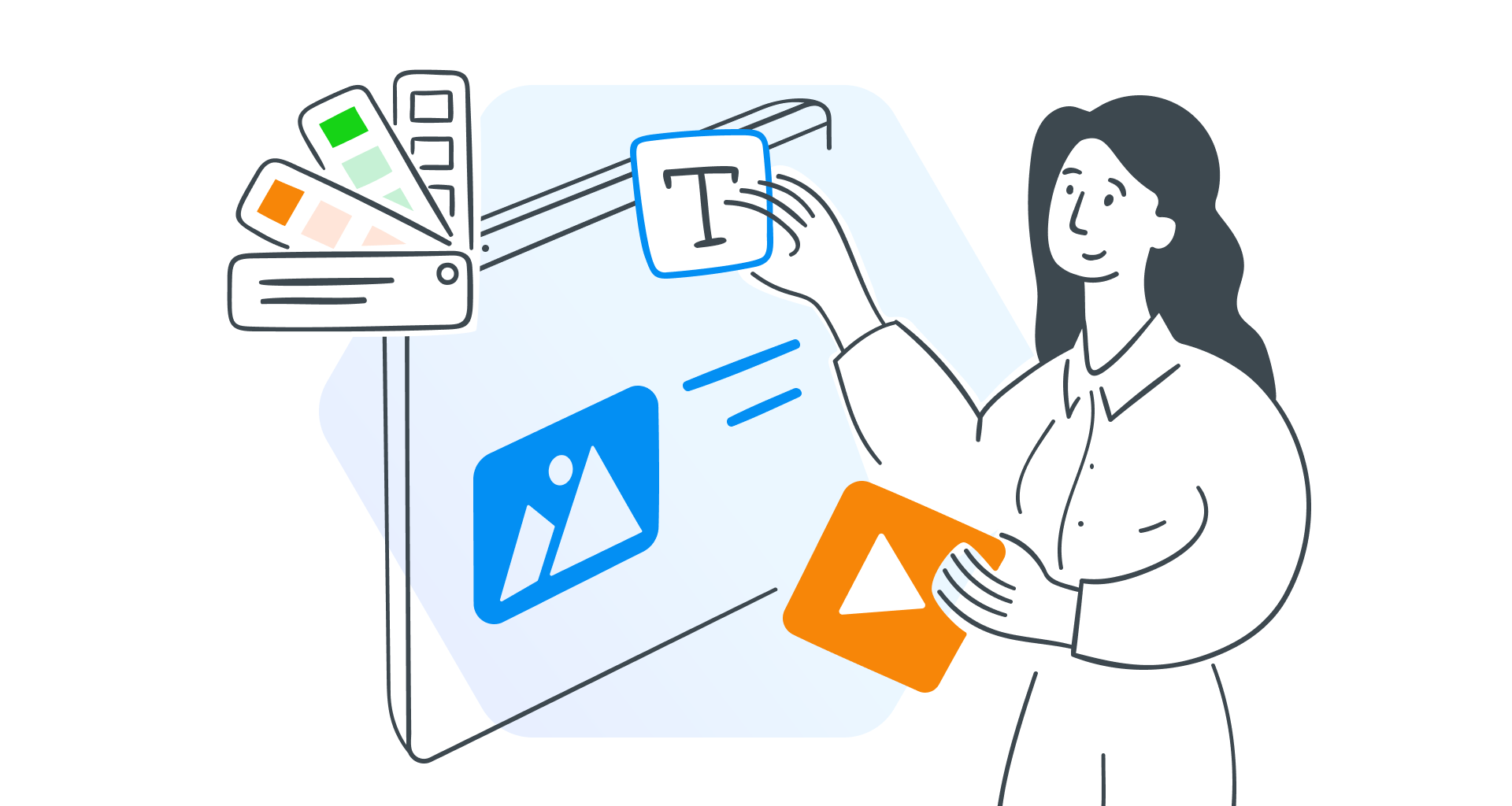Denken Sie schnell! Sie sind nur noch Stunden von Ihrem nächsten großen Kunden-Pitch, Team-Update oder Ihrer nächsten Klassenpräsentation entfernt und müssen bei Null anfangen.
Stressig, oder?
Glücklicherweise können PowerPoint-Vorlagen Ihre ultimative Superkraft sein. Diese vorgefertigten Folien enthalten Layouts, Grafiken, Textfelder und Designelemente, mit denen Sie im Handumdrehen professionelle Präsentationen erstellen können.
Das klingt perfekt, oder? Vielleicht, bis Sie feststellen, dass die Standardvorlagen von PowerPoint möglicherweise nicht Ihren Ansprüchen genügen.
Verwenden Sie diese Anleitung, um zu erfahren, wie Sie eine benutzerdefinierte Microsoft PowerPoint-Vorlage von Grund auf erstellen, Farben, Schriftarten, Logos und Layouts anpassen und sogar vorhandene Designs verfeinern, damit sie Ihrem Stil entsprechen.
Am Ende wissen Sie genau, wie Sie eine Vorlage erstellen, die jede Ihrer Präsentationen aufwertet.
Vorhandene PowerPoint-Vorlagen verwenden
Unter Zeitdruck? Das Erstellen einer benutzerdefinierten Microsoft PowerPoint-Vorlage ist nicht immer eine Option, aber das bedeutet nicht, dass Ihre Präsentation hastig aussehen muss.
Die vorgefertigten Vorlagen von PowerPoint sind ein Lebensretter – sofort einsatzbereit und einfach zu optimieren, selbst wenn Sie kein Designexperte sind.
Und das Beste daran? Diese Designs sind nicht nur zeitsparend; sie sind vielseitig genug für den persönlichen oder kommerziellen Gebrauch, sodass Sie mit nur wenigen Klicks professionelle Präsentationen erstellen können.
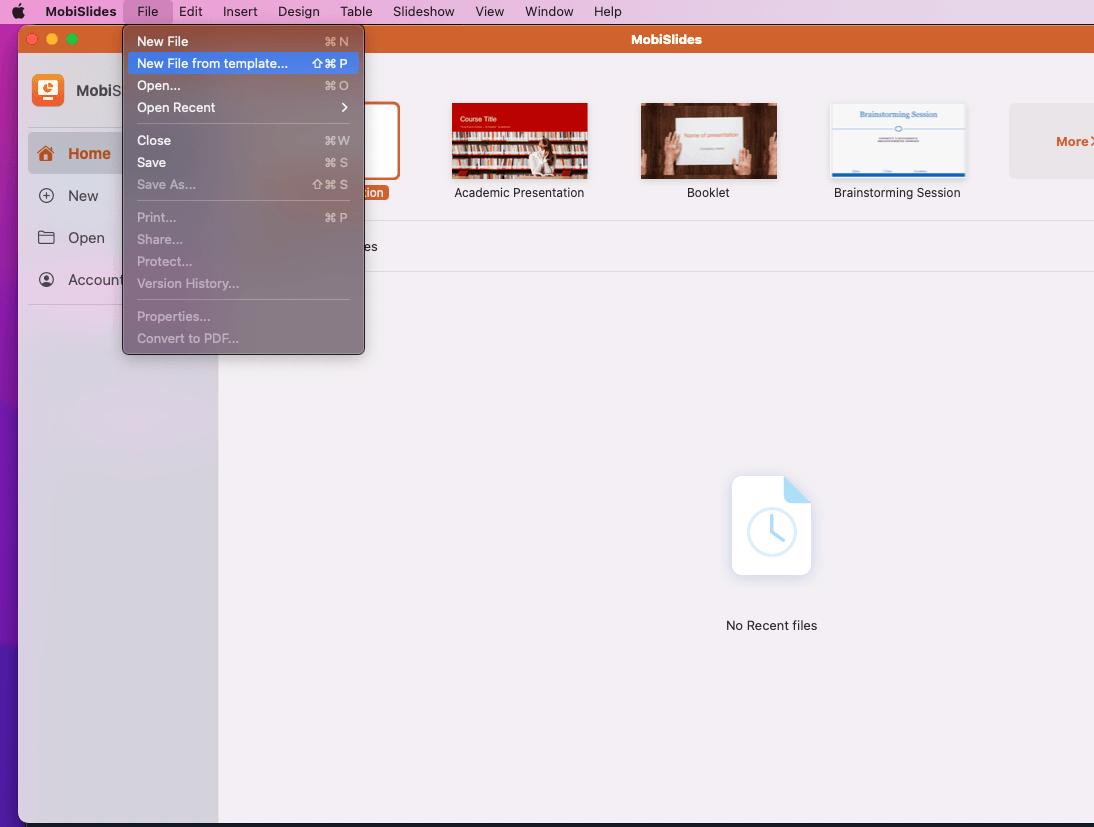
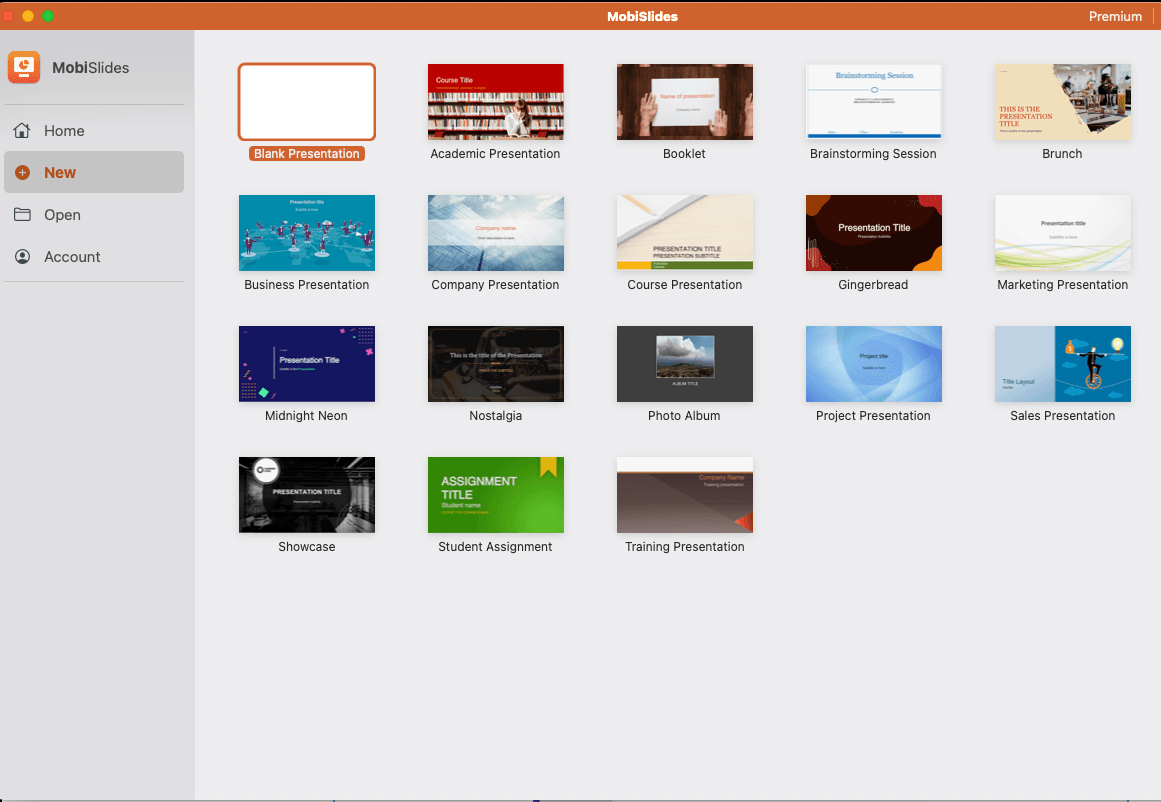
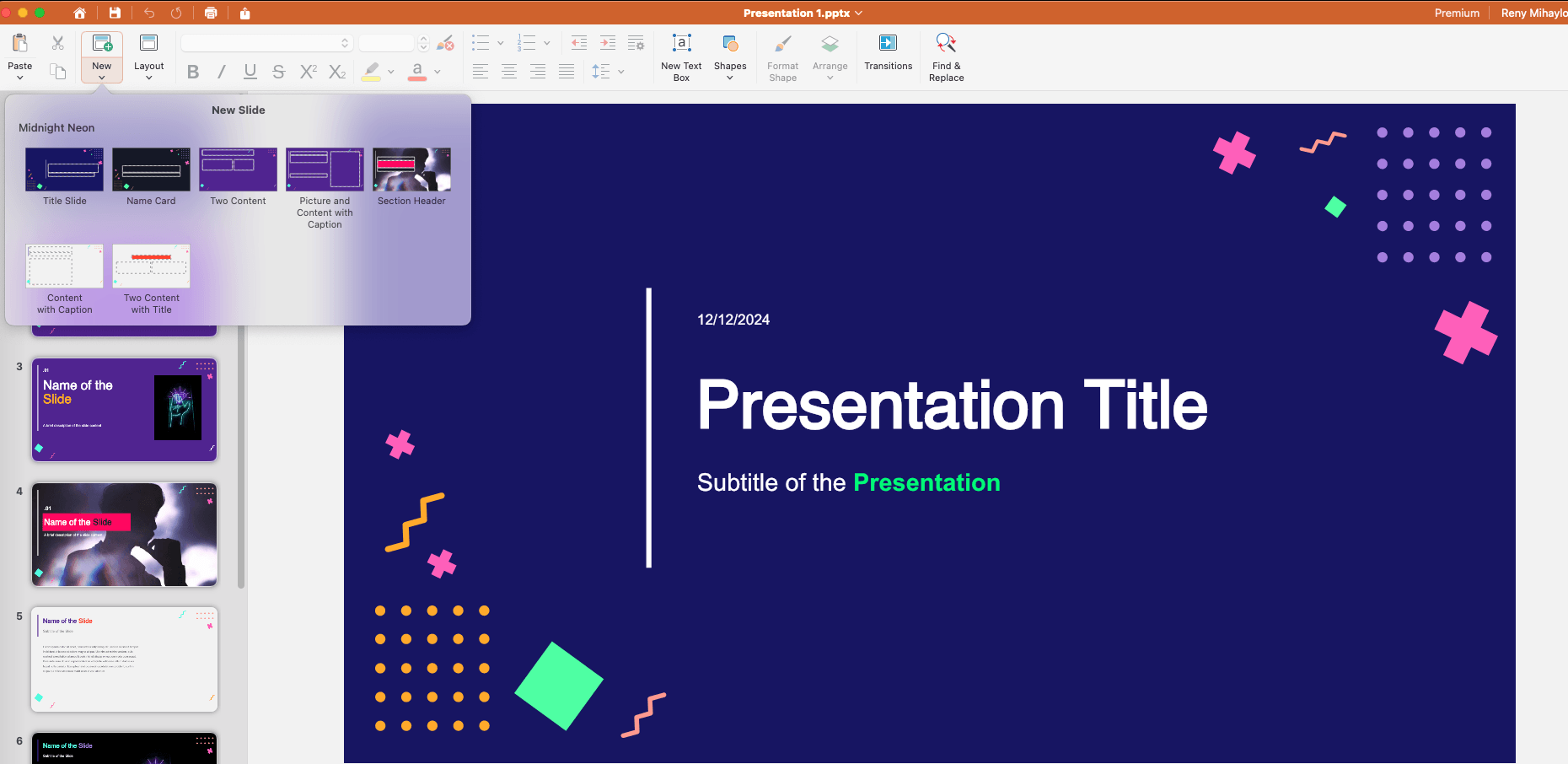
Eine benutzerdefinierte PowerPoint-Vorlage von Grund auf erstellen
Wenn Sie die volle kreative Kontrolle über Ihre Präsentationen haben möchten, sollten Sie eine benutzerdefinierte PowerPoint-Vorlage erstellen.
Indem Sie bei Null anfangen, können Sie jedes Detail – Farben, Schriftarten, Layouts und Platzhalter – perfekt an Ihre Bedürfnisse anpassen.
Der Vorgang mag zunächst etwas entmutigend erscheinen, aber mit den richtigen Schritten ist das Erstellen benutzerdefinierter Office-Vorlagen, die Ihre einzigartige Marke oder Ihren Stil widerspiegeln, einfacher als Sie denken.
Schritt 1 – PowerPoint öffnen
Wenn Sie Windows verwenden, wählen Sie auf dem Startbildschirm „Leere Präsentation“ aus oder gehen Sie zu Datei → Neu → Leere Präsentation.
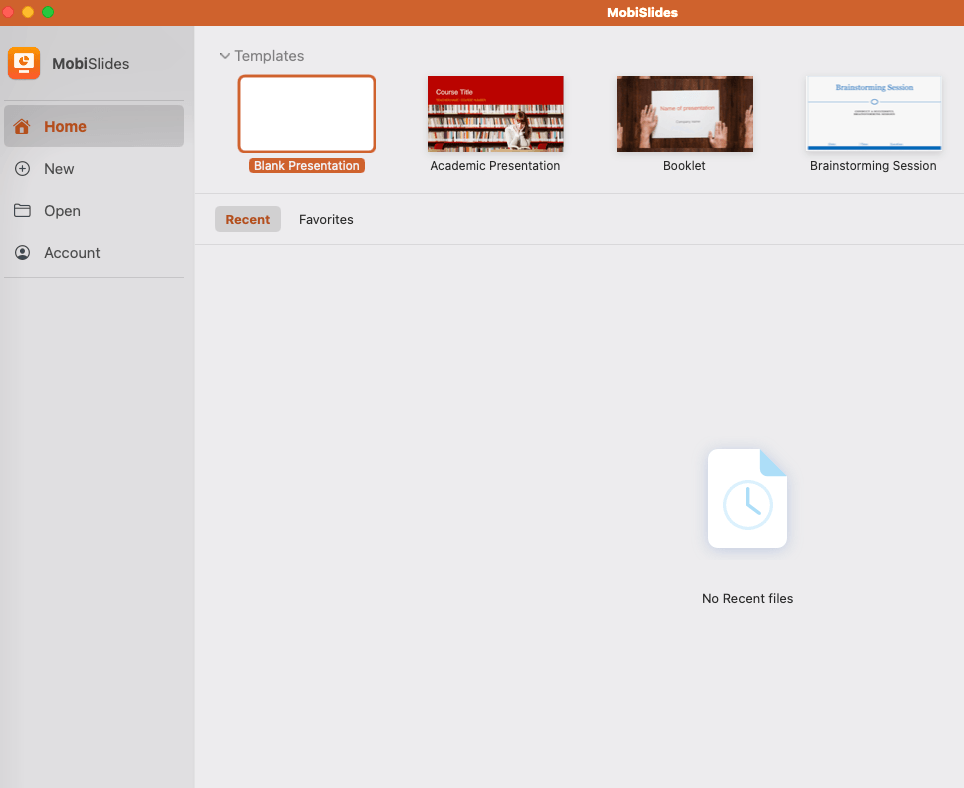
Für Mac-Benutzer öffnet PowerPoint beim Start möglicherweise automatisch eine neue Präsentation. In diesem Fall können Sie diesen Schritt überspringen und direkt loslegen.
Die leere Leinwand, die Sie gerade erstellt haben, dient als Grundlage für Ihre benutzerdefinierte PowerPoint-Vorlage.
Schritt 2 – Leinwand einrichten
Die erste große Entscheidung beim Erstellen Ihrer benutzerdefinierten Office-Vorlagen ist die Foliengröße. Durch die Wahl der richtigen Abmessungen wird sichergestellt, dass Ihre Präsentation auf allen Bildschirmen und Geräten gut aussieht.
Die meisten modernen Präsentationen verwenden das Breitbildformat (16:9), das Bildschirme besser ausfüllt und mehr Gestaltungsflexibilität bietet als das ältere Standardformat (4:3).
Um die Foliengröße festzulegen, navigieren Sie zur Registerkarte Entwurf im Menüband.
Wählen Sie die Foliengröße aus dem Dropdown-Menü.
Bleiben Sie bei der gewählten Größe! Das Ändern der Folienabmessungen nach dem Hinzufügen von Inhalten kann zu Formatierungsproblemen führen.
Schritt 3 – Passen Sie die Folienausrichtung an
Wenn Sie sich für eine benutzerdefinierte Foliengröße entschieden haben, müssen Sie als Nächstes das Folienlayout festlegen: die Seitenausrichtung (Querformat oder Hochformat) und den Maßstab (an den Bildschirm anpassen oder zugeschnitten).
Während Querformat und Anpassen am besten für traditionelle Präsentationen geeignet sind, können Hochformat und Zuschneiden für Poster oder Infografiken nützlich sein.
Mit Ihrem Leinwandsatz können Sie mit der Gestaltung Ihrer PowerPoint-Vorlage mit den perfekten Abmessungen und dem perfekten Layout für Ihre Anforderungen beginnen.
Schritt 4 – Auf den Folienmaster zugreifen
Der Folienmaster ist das Rückgrat Ihrer benutzerdefinierten PowerPoint-Vorlage. Er ermöglicht Ihnen, globale Änderungen an Ihren Folien vorzunehmen und so die Einheitlichkeit Ihrer Präsentation sicherzustellen.
Um unter Windows auf den Folienmaster zuzugreifen, wechseln Sie in der Multifunktionsleiste zur Registerkarte Ansicht und wählen Sie Folienmaster in der Gruppe Masteransichten .
Um unter Mac auf den Folienmaster zuzugreifen, klicken Sie auf Master und wählen Sie dann Folienmaster .
Das Bedienfeld „Folienmaster“ wird geöffnet und zeigt oben die „übergeordnete“ Hauptfolie, gefolgt von allen „untergeordneten“ Layoutfolien. Alle an der „übergeordneten“ Folie vorgenommenen Änderungen werden auf alle zugehörigen Layouts übertragen, was Ihnen Zeit und Mühe spart.
Schritt 5 – Anpassen des Folienmasters
Sobald Sie sich im Folienmaster befinden, können Sie mit der Anpassung beginnen. Konzentrieren Sie sich auf die Masterfolie oben – hier legen Sie die Kernelemente für Ihre Vorlage fest.
Um die Position der Platzhalter anzupassen, ziehen Sie sie einfach per Drag & Drop an die gewünschten Stellen. Sie können auch bestimmte Grafiken, wie z. B. Ihr Firmenlogo, einfügen, die auf jeder Folie erscheinen sollen, indem Sie auf die Eigenschaften der Masterfolie zugreifen.
Auch wenn Sie nicht glauben, dass Sie Elemente wie Fußzeilen oder Seitenzahlen verwenden werden, sollten Sie sie aus Gründen der Einheitlichkeit einbinden, insbesondere, wenn Ihre Vorlage von mehreren Teams gemeinsam genutzt wird.
Schritt 6 – Richten Sie Ihre Farben, Schriftarten und Hintergründe ein
Ein einheitliches Erscheinungsbild Ihrer Folien ist der Schlüssel zu einer professionellen Präsentation. Verwenden Sie die Registerkarte Folienmaster um die Farben, Schriftarten und Hintergründe für Ihre PowerPoint-Vorlage festzulegen.
Einige Tipps :
Benennen Sie Ihr Farbschema und speichern Sie es zur einfachen Wiederverwendung.
Speichern Sie Ihren Schriftartensatz unter einem eindeutigen Namen.
Passen Sie die Hintergrundstile mit Volltonfarben, Farbverläufen oder Bildern an.
Mit diesen Anpassungen gibt Ihr Folienmaster den Ton für die gesamte Präsentation an.
Schritt 7 – Passen Sie Ihr Folienlayout an
Nachdem Sie die Masterfolie konfiguriert haben, ist es Zeit, das individuelle Folienlayout zu verfeinern, da dies für die effektive Strukturierung Ihres Inhalts wichtig ist. Wählen Sie Layoutfolien aus der Leiste aus und fügen Sie dann nach Bedarf Platzhalter, Grafiken oder Textfelder hinzu oder ändern Sie sie.
Um Elemente aus bestimmten Folien auszublenden (z. B. Hintergrundgrafiken oder Logos), wechseln Sie zur Registerkarte Folienmaster und aktivieren Sie Hintergrundgrafiken ausblenden . Erstellen Sie neue Layouts oder duplizieren Sie vorhandene und stellen Sie sicher, dass Ihr Folienlayout den Benutzern hilft, ihren Zweck zu verstehen.
Schritt 8 – Finalisieren Sie Ihre Vorlage
Sobald Ihre PowerPoint-Vorlage fertig ist, ist es an der Zeit, sie als wiederverwendbare Datei zu speichern. Dadurch wird sichergestellt, dass Ihre harte Arbeit erhalten bleibt und bereit ist, geteilt oder wiederholt verwendet zu werden.
So speichern Sie Ihre PowerPoint-Vorlage unter Windows:
Wechseln Sie zur Registerkarte Datei , wählen Sie Speichern unter und wählen Sie im Dialogfeld einen Speicherort für Ihre Datei.
Wählen Sie im Dropdown-Menü Dateityp die Option PowerPoint-Vorlage (.potx) aus.
Geben Sie einen beschreibenden Namen für Ihre Vorlage ein und klicken Sie auf Speichern .
Und so speichern Sie Ihre PowerPoint-Vorlage auf dem Mac:
Wählen Sie einen Speicherort für Ihre Datei (z. B. Desktop oder einen bestimmten Ordner).
Geben Sie einen beschreibenden Namen für Ihre Vorlage ein und klicken Sie auf Speichern .
Indem Sie Ihre PowerPoint-Vorlage im .potx-Format speichern, wird sie zu einem wiederverwendbaren Rahmen für zukünftige Pitch Decks.
Schritt 9 (BONUS) – Optimieren Sie Ihre Vorlage für die zukünftige Verwendung
Um Ihre Vorlage wirklich benutzerfreundlich und professionell zu gestalten, optimieren Sie sie mit ein paar zusätzlichen Schritten, bevor Sie sie freigeben oder geräteübergreifend verwenden.
Achten Sie auf die richtige Dateigröße
Große Designs (über 2–3 MB) können PowerPoint verlangsamen und Frust verursachen. Komprimieren Sie Ihr größtes Folienbild, alle hochauflösenden, oder ersetzen Sie sie durch Platzhalter, um die Dateigröße zu verringern.
Testen Sie Ihre Farbkontraste
Zeigen Sie Ihre Vorlage auf verschiedenen Geräten an, einschließlich Projektoren und Bildschirmen mit niedrigerer Auflösung, um sicherzustellen, dass die Farben wie beabsichtigt angezeigt werden. Passen Sie alle Farben an, die in verschiedenen Einstellungen schwer zu erkennen sein oder kollidieren könnten.
Speichern Sie Vorlagen immer im richtigen Ordner
Speichern Sie unter Windows Ihre Vorlage im Ordner Benutzerdefinierte Office-Vorlagen , damit Sie beim Erstellen einer neuen PowerPoint-Präsentation leicht darauf zugreifen können.
Auf dem Mac werden Ihre gespeicherten Designs automatisch im Ordner PowerPoint-Vorlagen gespeichert. Sie können darauf zugreifen, indem Sie im PowerPoint-Menü Datei → Neu aus Vorlage auswählen.
Erwägen Sie die Verwendung einer PowerPoint-Alternative mit integrierten Vorlagen.
Wenn Sie nach einer neuen Herangehensweise bei Präsentationen suchen, sollten Sie PowerPoint-Alternativen für Windows und Mac mit integrierten Vorlagen erkunden.
Tools wie Canva, Google Slides oder LibreOffice (und haben wir MobiSlides erwähnt?) bieten moderne, intuitive Designs, die vielfältigen Anforderungen gerecht werden – von Geschäftspräsentationen bis hin zu Lehrvorträgen.
Viele dieser Plattformen bieten vorgefertigte Designs, die für die Zusammenarbeit und schnelle Anpassung optimiert sind – perfekt für alle, die wenig Zeit haben – und werden oft als die besten der Branche hervorgehoben.
Darüber hinaus gewährleistet ihre Cloud-basierte Funktionalität einfachen Zugriff und nahtloses Teilen zwischen Geräten.
Verwandeln Sie Ihre Kreativität mit MobiSlides in Produktivität
MobiSlides wurde entwickelt, um Ihnen Zeit zu sparen, ohne Kompromisse bei der Qualität einzugehen. Es bietet eine große Palette an professionellen Designs und intuitiven Tools, mit denen Sie schnell eindrucksvolle Diashows erstellen können.
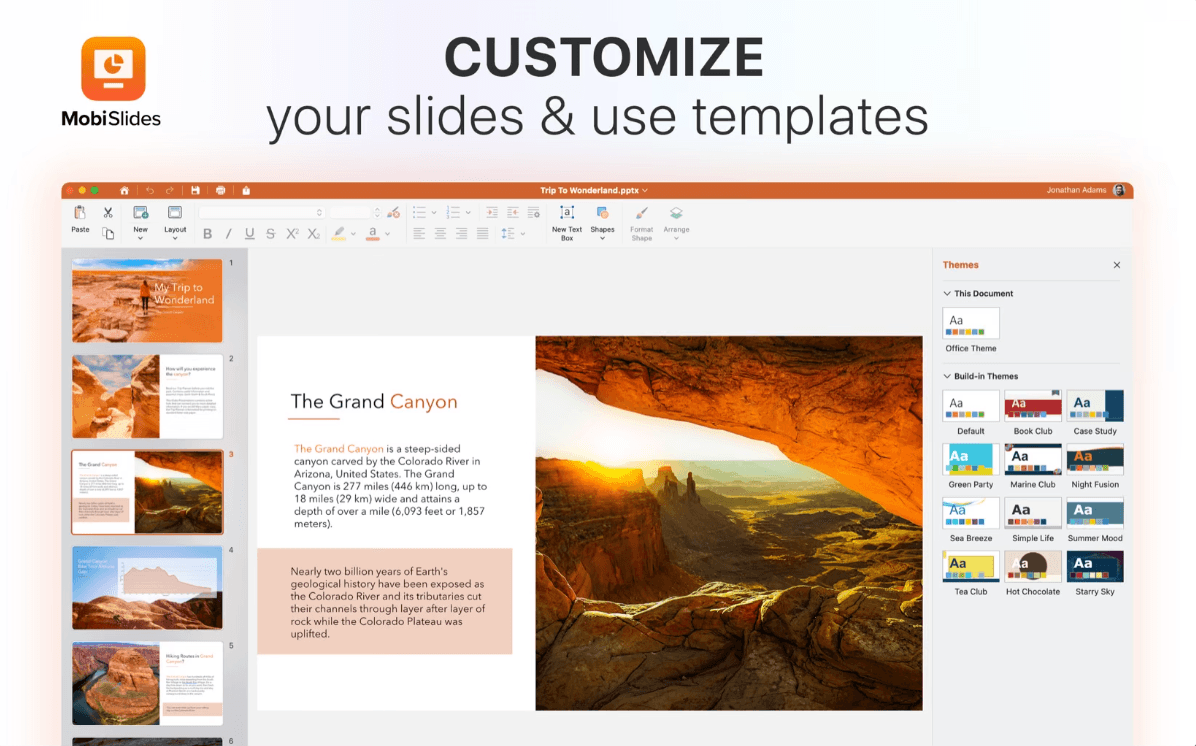
Dank der umfassenden Kompatibilität mit Formaten wie PowerPoint und Google Slides können Sie mit MobiSlides nahtlos an vorhandenen Dateien weiterarbeiten oder mit anpassbaren Layouts und Designs ganz von vorne beginnen.
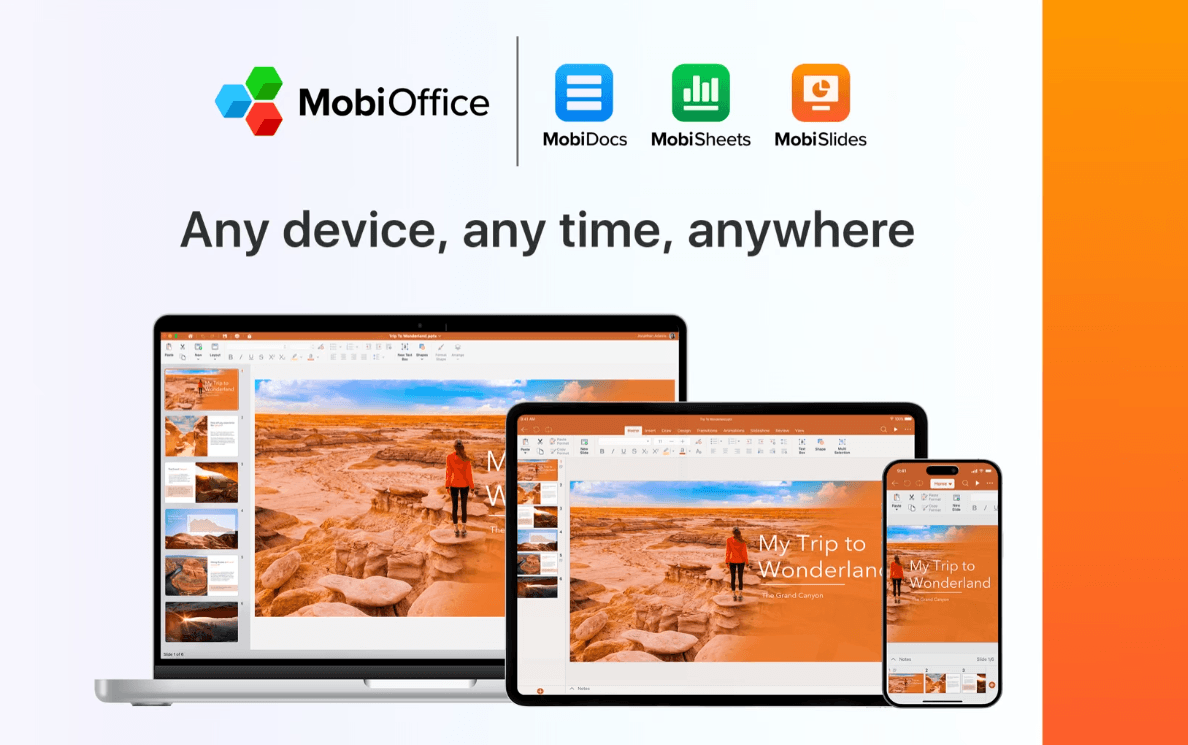
Warum sollten Sie sich mit Standard-Pitch Decks zufrieden geben, wenn Sie Präsentationen erstellen können, die Ihr Publikum fesseln und Ihren einzigartigen Stil widerspiegeln?
Häufig gestellte Fragen
Wie verwende ich eine benutzerdefinierte Foliengröße?
Durch Anpassen Ihrer Foliengröße können Sie sicherstellen, dass Ihre Präsentation perfekt auf Bildschirme, Poster oder einzigartige Anzeigeformate passt. Um eine benutzerdefinierte Foliengröße festzulegen, wechseln Sie zur Registerkarte Design und klicken Sie im Menüband auf Foliengröße .
Wie können Sie einer vorhandenen PowerPoint-Präsentation eine neue Vorlage hinzufügen?
Öffnen Sie Ihre vorhandene Präsentation.
Wechseln Sie zur Registerkarte Design
Klicken Sie auf Nach Designs suchen
Wählen Sie Ihre Vorlagendatei (.potx) aus.
PowerPoint aktualisiert dann Ihre Folien mit dem neuen Design. Sie müssen möglicherweise die Folienformatierung anpassen, damit sie zur neuen Vorlage passt.
Wie können Sie eine Layoutfolie aus dem Folienmaster löschen?
Navigieren Sie zur Registerkarte Ansicht und klicken Sie auf Folienmaster .
Suchen Sie im linken Bereich unter dem Folienmaster das Layout, das Sie entfernen möchten.
Klicken Sie mit der rechten Maustaste auf das Layout und wählen Sie Layout löschen .
Denken Sie daran, nur Layouts zu löschen, von denen Sie sicher sind, dass Sie sie nicht benötigen, da Standardlayouts häufig eingefügten Folien aus anderen Präsentationen zugeordnet sind.
Was ist der Unterschied zwischen einer PowerPoint-Vorlage und einem Design?
Eine PowerPoint-Vorlage ist eine vorgefertigte Datei, die Folienlayouts, Designelemente und Platzhalter für Inhalte enthält. Vorlagen können wiederverwendet werden, um die Konsistenz über Präsentationen hinweg zu wahren.
Ein Design hingegen ist ein Design-Framework in PowerPoint, das das Farbschema, die Schriftarten und die Effekte steuert, die auf die Folien angewendet werden. Designs sind ein Teil von Vorlagen, können aber auch unabhängig verwendet werden, um den visuellen Stil einer Präsentation zu aktualisieren.
Fazit
Das Erstellen und Verwenden benutzerdefinierter PowerPoint-Vorlagen muss nicht einschüchternd sein. Indem Sie die hier beschriebenen Schritte befolgen, können Sie Vorlagen entwerfen, die Zeit sparen, Konsistenz wahren und Ihren einzigartigen Stil widerspiegeln.
Egal, ob Sie integrierte Optionen verwenden, Ihre eigenen erstellen oder Alternativen wie MobiSlides, Google Slides oder Libre Office erkunden, die richtigen Tools können Ihre Präsentationen von gewöhnlich in außergewöhnlich verwandeln.
Sind Sie bereit, Ihre Folien zu verbessern? Probieren Sie MobiSlides noch heute aus und lassen Sie Ihrer Kreativität freien Lauf!