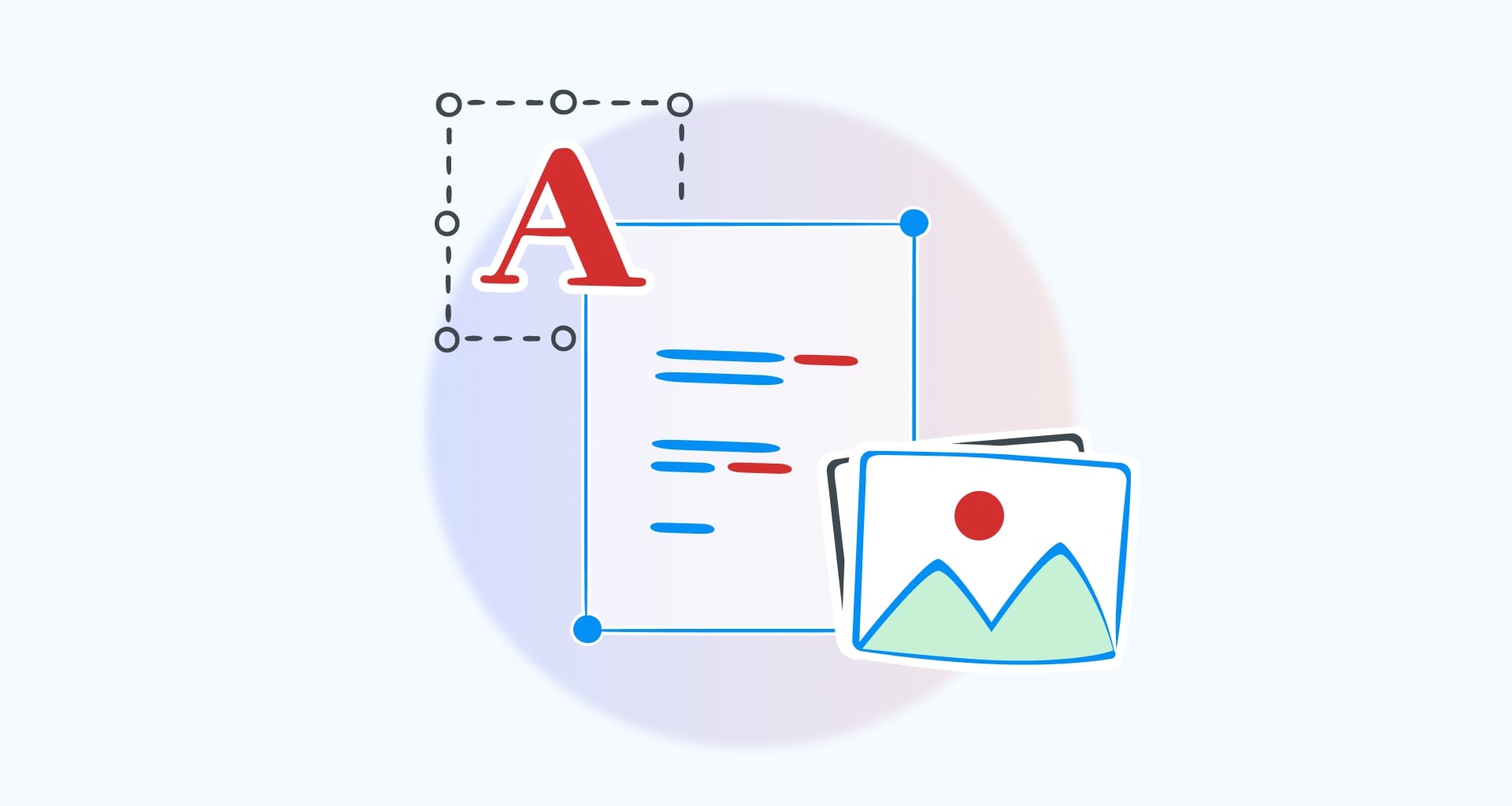Working with office software is no longer a nuisance as today’s editing tools are miles better than the cryptic interfaces and workflows of years past. In fact, technology has been changing for the better when it comes to using such software, especially when editing PDF documents.
So, if you ever need to interact with the Adobe-created file format, a PDF editor is one of the best things you can use to edit, polish, and prepare your files for any job. Professional PDF editing software is also so widely known and used that multiple software solutions exist for almost any platform and device on the market.
But most of all, a great PDF editor can be your best buddy and support you in everyday PDF tasks. Whether you need to edit text, convert a PDF to Word, or sign PDFs, you can access everything you need easily through a single app. In this article, we will take a look at some of the more helpful things you can do with a capable PDF editing app.
Here is a brief overview of the topics we are going to cover:
Why use a PDF editor?
What types of PDF editors are available?
How to modify PDFs on Windows
How to modify PDFs on Mac
How to modify PDFs on your mobile device
How to modify PDFs for free online
How to create a new PDF
Frequently asked questions
Let’s begin!
Why Use a PDF Editor?
If you spot an error in your PDF document, you cannot easily edit it out as you would in Word or similar text processing software. However, with PDF editing software, you skip the inconvenience of converting your file to other formats and get to change PDF text right within the app, whether it’s simply fixing typos or making major changes. This convenience allows you to efficiently edit PDF documents without the need for additional software installations, enhancing workflow and efficiency.
So, how do you edit a PDF document exactly? Below are some real-life examples of when you may need to use a PDF editor:
Fix grammatical errors
Add, edit, and remove texts
Adding comments and markups
Insert, manipulate, and delete images
Rearrange or extract PDF pages
Fill out a form
Sign a document
But before you jump straight into editing your file, let’s review the different PDF editor types available so you can pick the one that best meets your needs, budget, and operating system.
What types of PDF editors are available?
Broadly speaking, when it comes to editing a PDF there are three main categories of apps on the market today. These are desktop-based apps, mobile apps, and website-based tools, with all three categories ranging from the most basic tools to advanced all-in-one solutions.
Desktop editors: typically the most comprehensive of the three categories, these apps are mainly developed for the Windows and macOS operating systems and often feature a variety of editing features in addition to the ability to work fully offline.
Mobile editors: usually available on Android and iOS, these apps are either offered as stand-alone products or mobile versions of established desktop editors. Mobile PDF editors allow you to do most, if not all, of the things that a regular desktop editor can do, turning your phone into a powerful document management tool that you can use both at home and on the go.
Online editors: these apps run entirely in your browser and typically require you to create an account. Often free to use, an online PDF editor offers a user-friendly interface and accessibility, allowing users to edit PDFs directly in their browser without the need for additional software.
How do I edit a PDF on Windows?
There are multiple ways to modify PDFs on Windows 10 and 11, depending on the complexity of the task that you want to perform. For instance, you can change the PDF content by adding comments, text, and annotations, or do all sorts of advanced edits. Let’s review each use case one by one.
How to edit a PDF in Word
Word comes preinstalled on many Windows machines, so it only makes sense to use it. While not a PDF editor in its own right, the text processing software offers a reasonable workaround to editing any PDF you may have. Here is how you can start editing PDF files with Word:
1. Launch Word on your computer.
2. From the sidebar on the left, click Open and navigate to your PDF file.
3. The software will warn you that it will proceed to convert your PDF into an editable Word document and that it may not preserve all of the formatting. Press OK to continue.
4. Make the desired changes to your PDF as you would if you were editing a regular DOCX.
5. With your changes made, click Print and set the printer as Microsoft Print to PDF.
That’s it! If you followed all the steps correctly, you should now have an edited version of your original PDF file. Note, however, that Word may not always fully preserve the original content and formatting, so always double-check your exported file for errors or omissions.
TIP: When using Word to edit PDFs, make sure that you’re only working with small documents, otherwise you will get a page size error like the one shown below.
How to add text to a PDF
One of the biggest features of any PDF editor is its ability to effortlessly add new text to PDF files. Of course, this goes hand in hand with text editing. Tools for editing PDF text, such as Foxit PDF editor, are available in both free and paid versions, with basic editing available for free and more advanced features requiring a Pro subscription, which can be tested through a free trial.
The second biggest feature is that the PDF editing app will always retain your original file’s formatting, enabling you to work much faster than using workaround methods like Microsoft Word.
Here is the step-by-step process for adding, editing, or removing any text with an editor called MobiPDF:
1. Launch MobiPDF and click on Edit Text & Images.
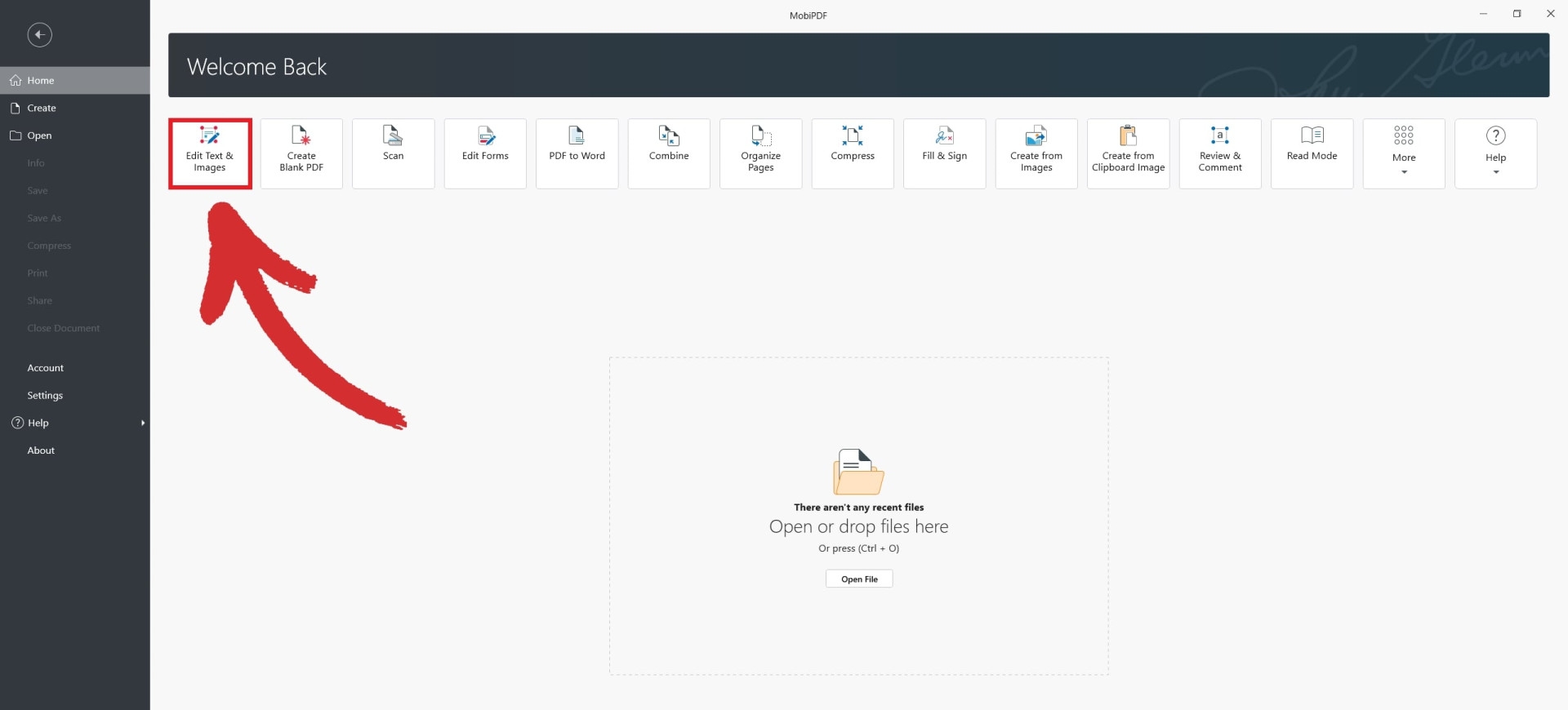
2. Navigate to your PDF file.
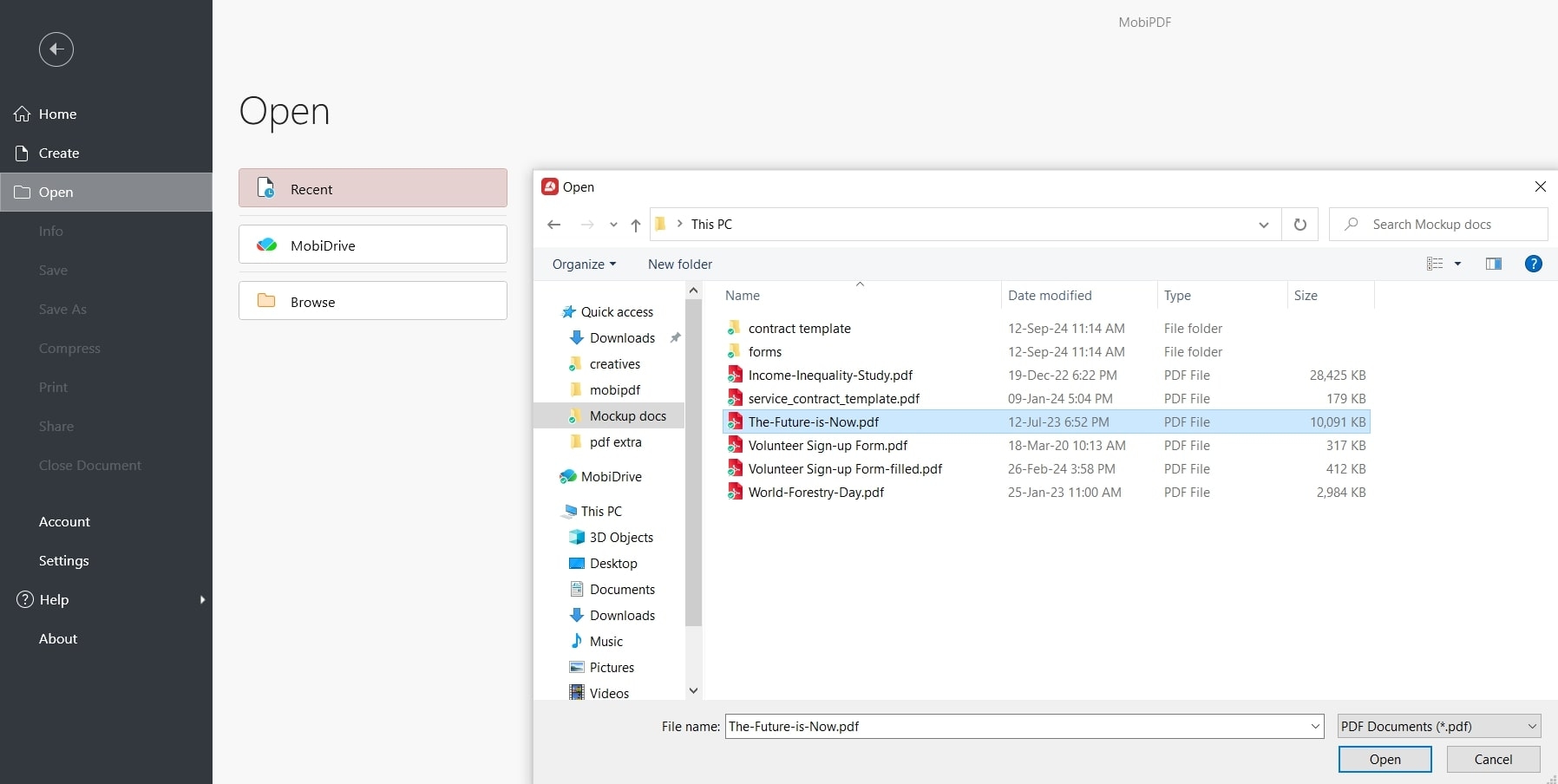
3. Click on the Edit tab on the top left side of your screen.
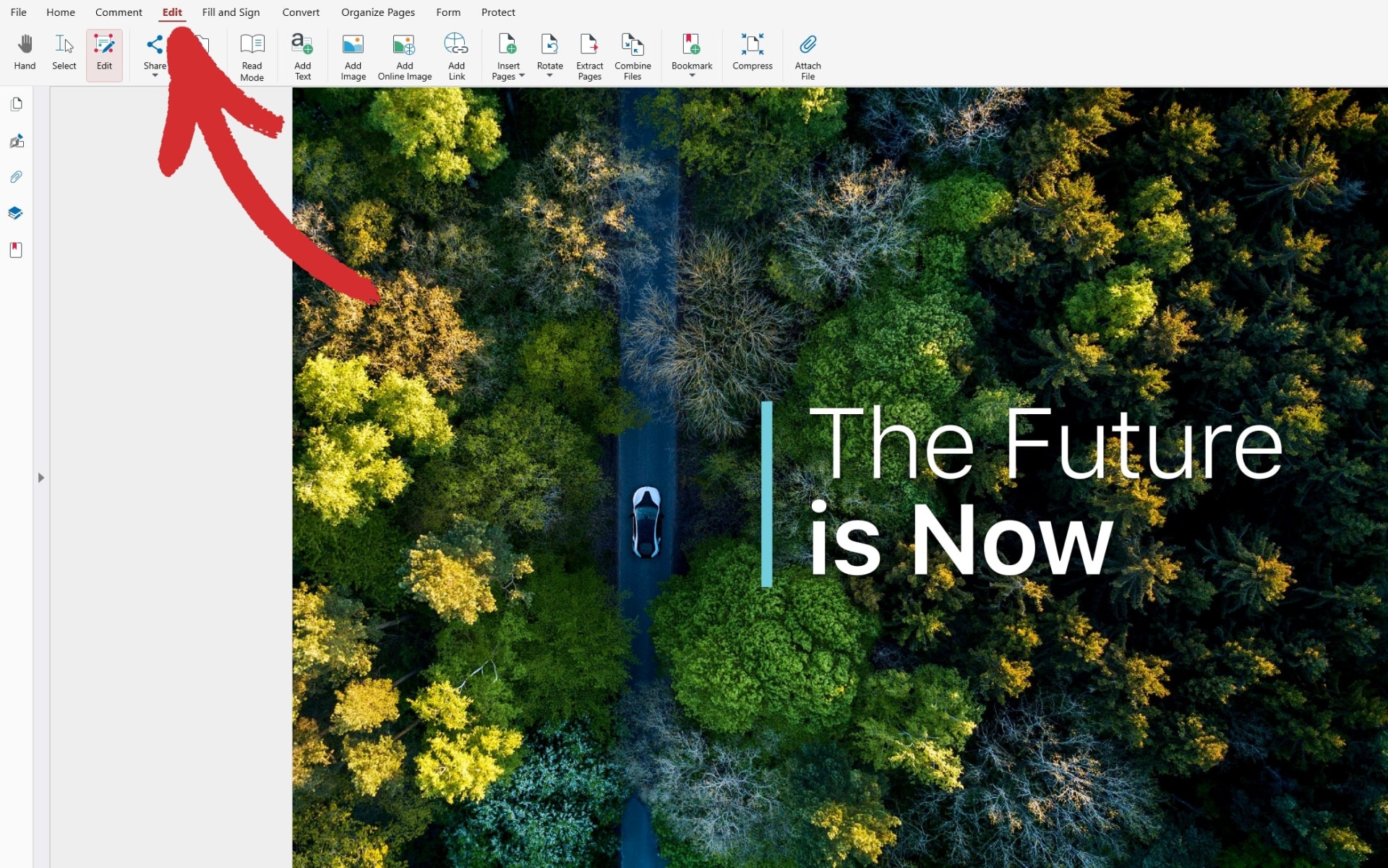
4. You will now have access to the Properties panel. Select any text to make your desired changes, such as choosing custom fonts or changing the spacing between sentences.
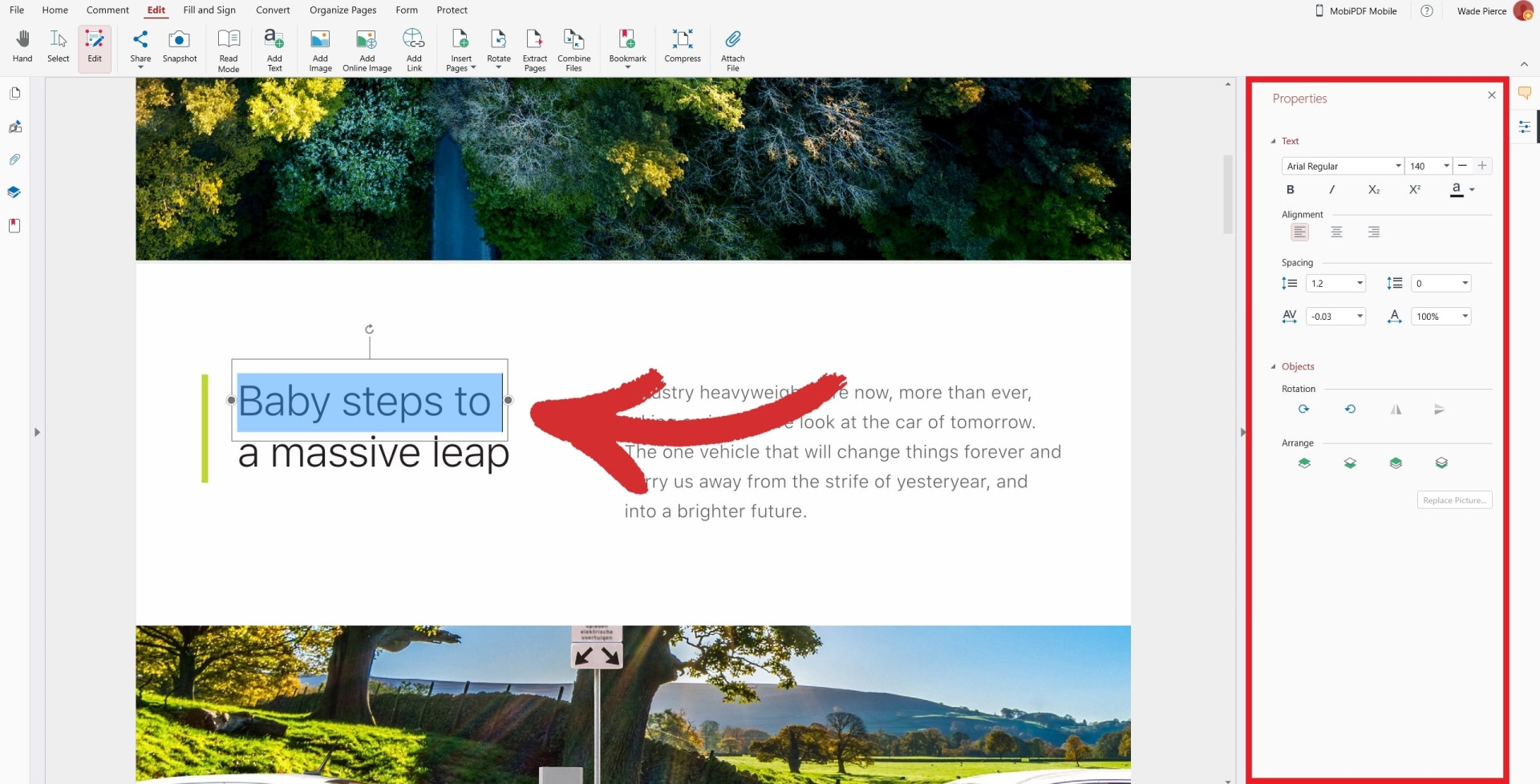
5. To add new text, click on Add Text from the top ribbon and click anywhere within your PDF. This will insert an editable text box that can also be resized by a custom amount.
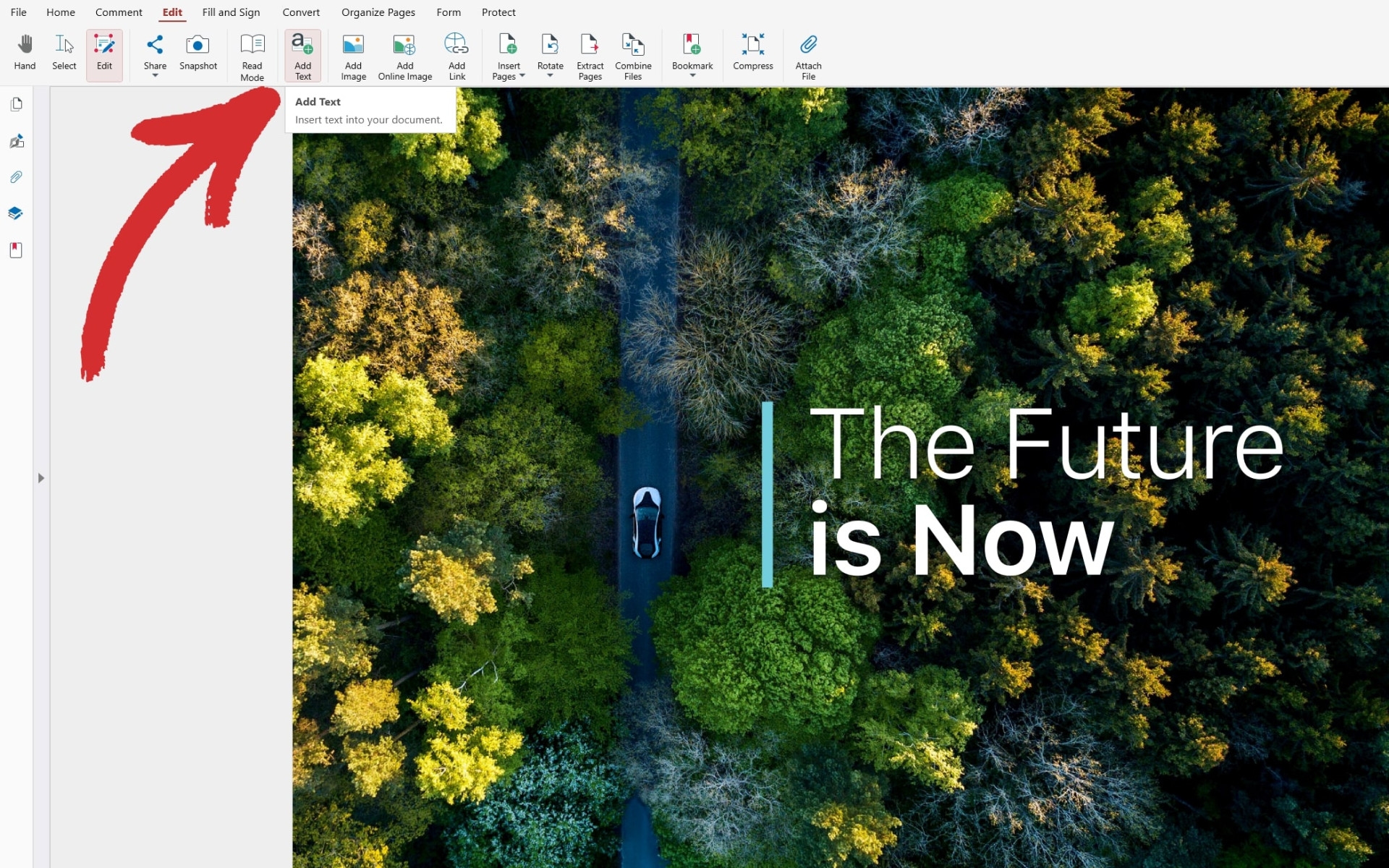
How to add images to a PDF
Just like most PDF software editing options, inserting, editing, or deleting jpg files is not only possible but incredibly simple. You can perform various actions on individual PDF pages, such as adding images and manipulating content directly on the PDF page. Here is how you can edit pages in a PDF using MobiPDF.
Launch MobiPDF and click on Edit Text & Images.
Navigate to your PDF file.
Click on the Edit tab on the top left side of your screen.
Click on Add Image.
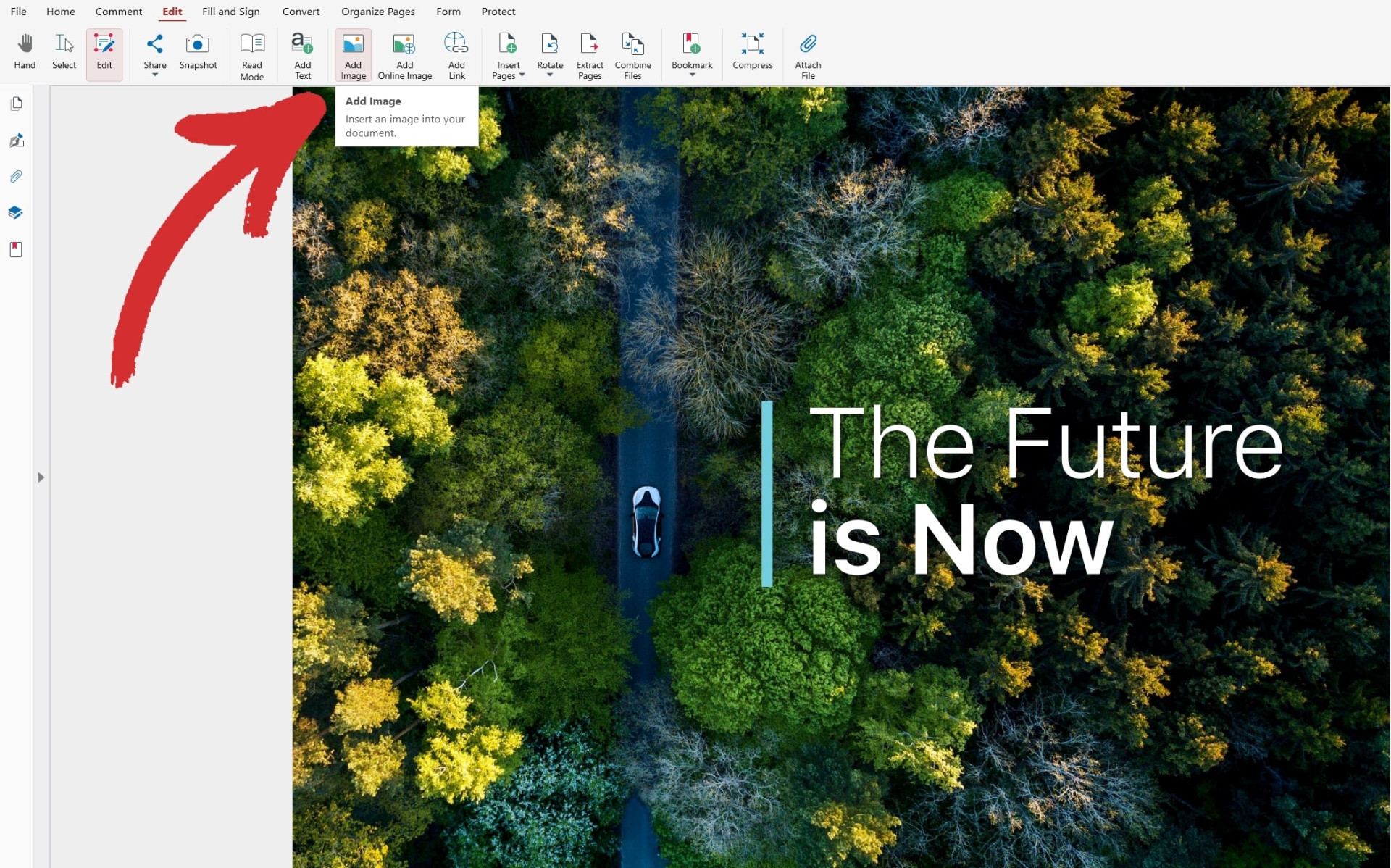
5. Select your image and click Open.
6. Select and drag your image to position it in the desired spot.
With MobiPDF, you can also quickly insert any image you find online. To do so:
Click the Edit tab.
Click on Add Online Image.
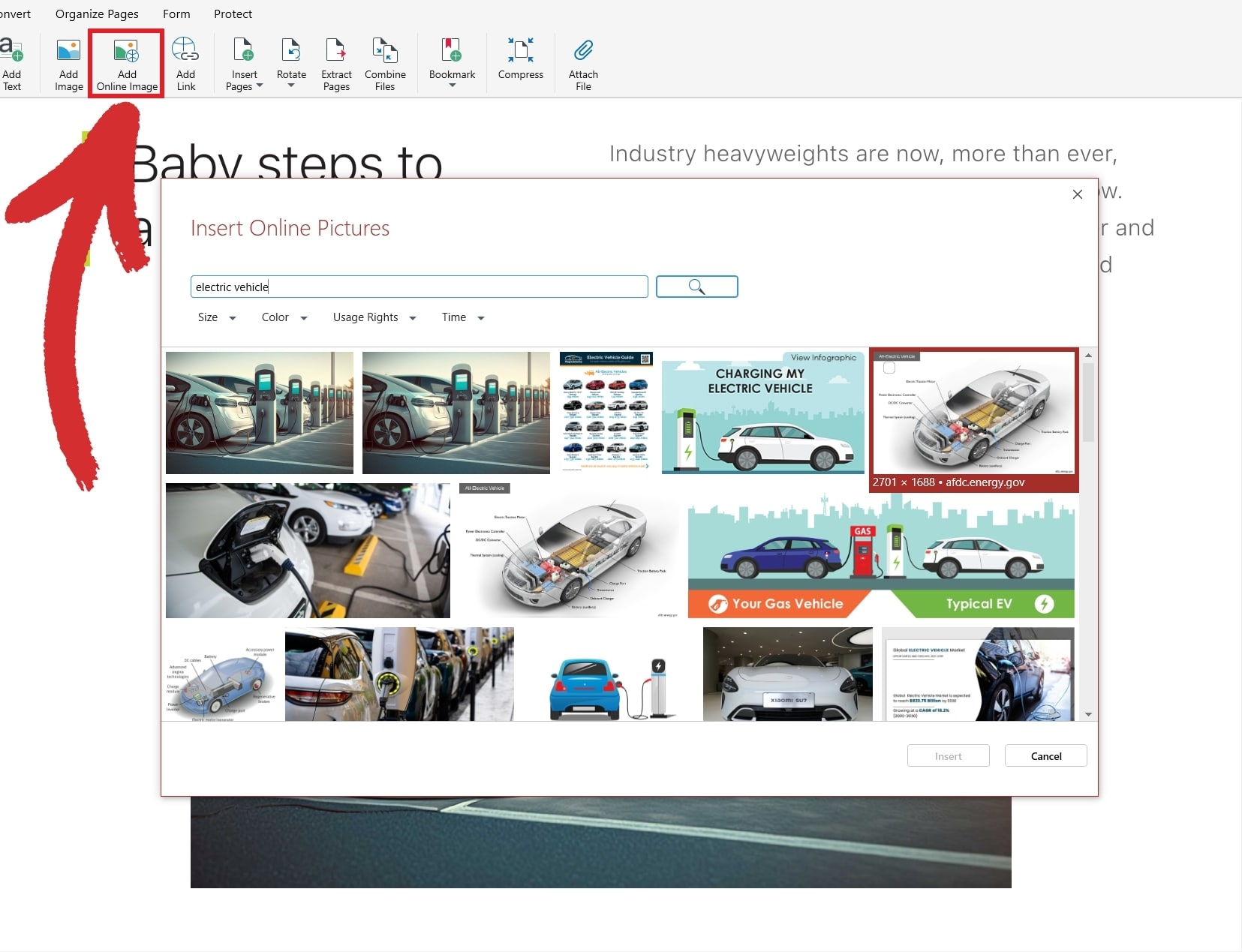
3. Type your query into the search bar.
4. Select an image and click Insert to add it to your PDF.
With your online image inserted, you can further manipulate it to get the results you want.
Left-click your image to display its adjusting points.
Left-click and drag the edges of your image to resize it.
Left-click and drag your image to reposition it anywhere within your PDF file.
How to rotate and resize a PDF page
PDF image rotation is a basic task that any PDF app should be able to perform with ease. To rotate an image, you would typically need to left-click and hold the rotating arrow symbol, which will allow you to turn any image clockwise or counterclockwise by a custom amount. You can also click and drag any of the predefined border points to either expand or shrink your image.
Here is what this functionality looks like in MobiPDF.
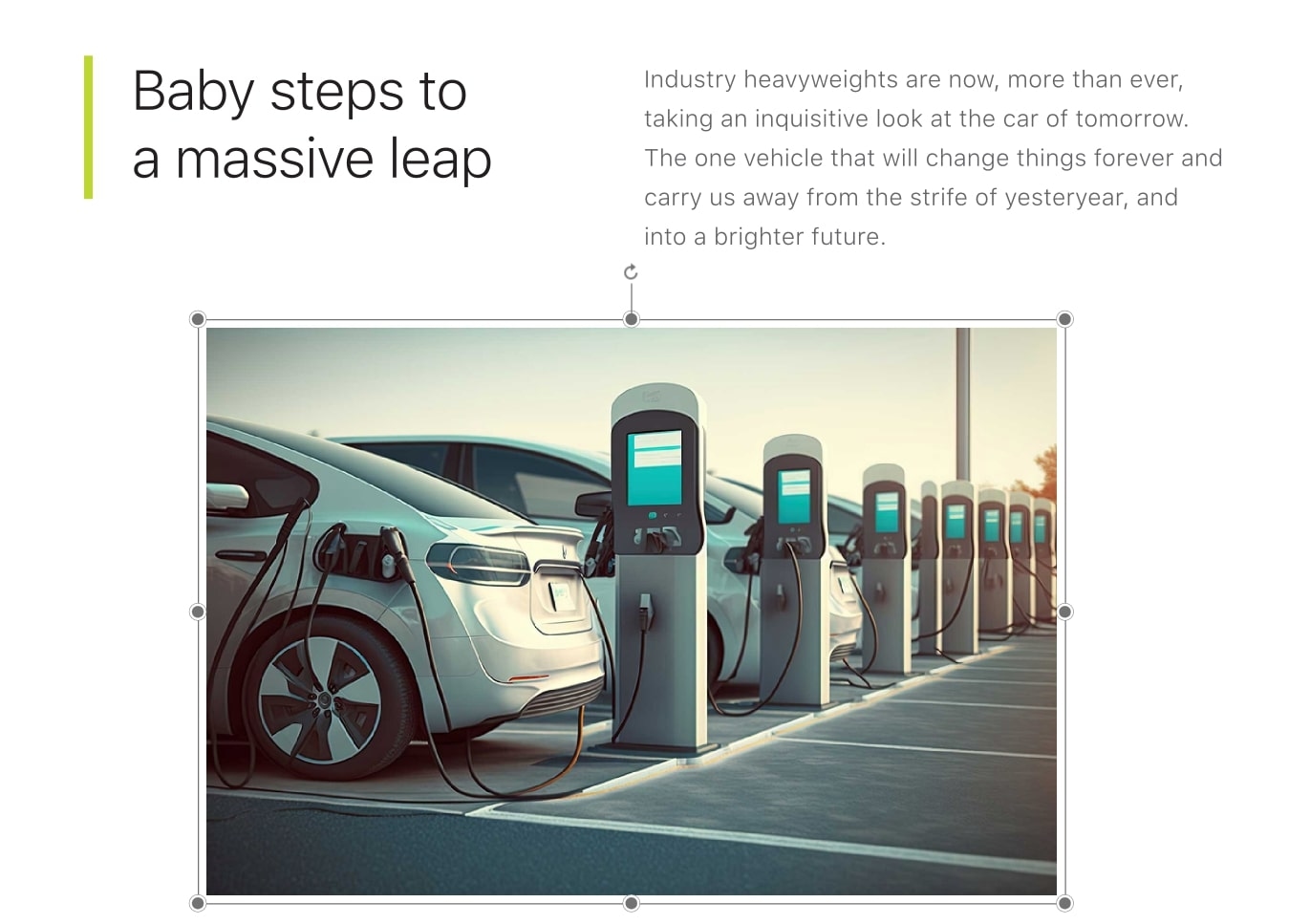
Advanced options for editing PDF images
In most PDF editors, right-clicking on your image will display a dropdown menu with advanced options like Cut, Copy, Replace Picture, Arrange, and Delete.
Here is an example of how this looks like in MobiPDF.
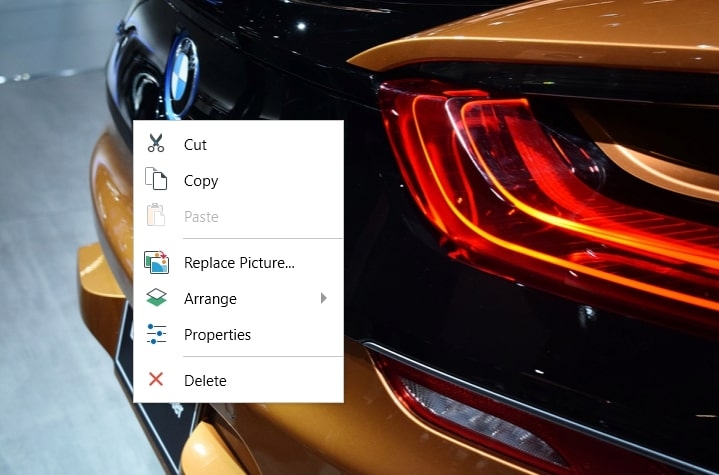
How to edit a PDF in Preview
If you are using a Mac, then you have a PDF tool already installed on your machine, called Preview. While not as extensive as a proper PDF editor, Apple’s Preview app can help you get basic work done fast and for free. Here is how to leverage Preview to add new text to your PDF files.
1. Navigate to where you have stored your PDF.
2. Right-click your PDF and choose Open With → Preview (default).
3. Click on the square-shaped icon on the top left side toolbar.
4. Choose where to place your empty text box.
5. Type your text within the text box and click anywhere outside its borders to make it visible in your PDF.
6. Save your file to make your changes permanent.
In addition to adding text to a PDF, you can also use Preview to accomplish other tasks such as highlighting text, adding geometric shapes, and inserting e-signatures in PDFs. However, the software does not have any text editing capabilities, nor any conversion or security features as you would find in many PDF editing suites, which is why it's not the go-to app to edit PDF documents for most people.
How can I edit a PDF file on my phone?
How to edit a PDF on Android
Doing any work on a mobile device used to be nearly impossible. With the advent of technology, today you can find plenty of productivity apps that can help you stay on top of your tasks even on the go. Of course, Google Play is home to many PDF editors as well, MobiPDF included.
Here is how to quickly edit PDF files from your pocket-sized device.
1. Download and install MobiPDF for Android from Google Play.
2. Open the app and tap on Edit Text & Images.
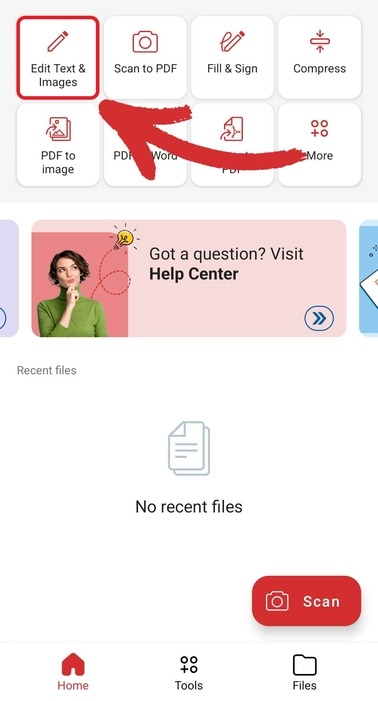
3. Find your PDF file and select it.
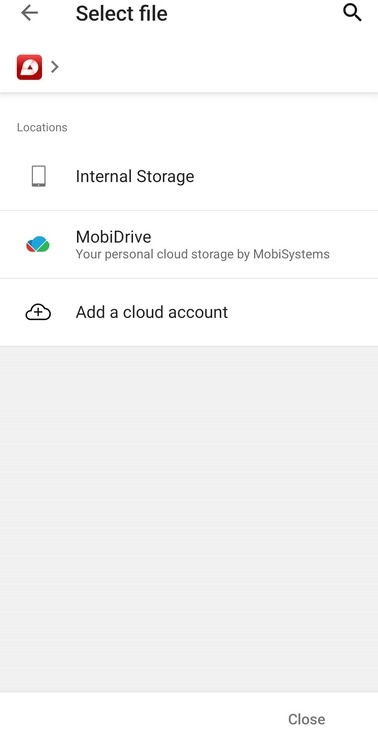
4. Tap on the red Edit button.
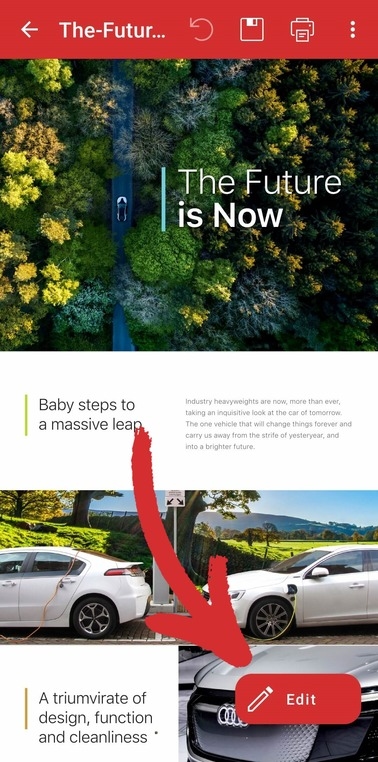
5. From the list of available options, tap on Edit.
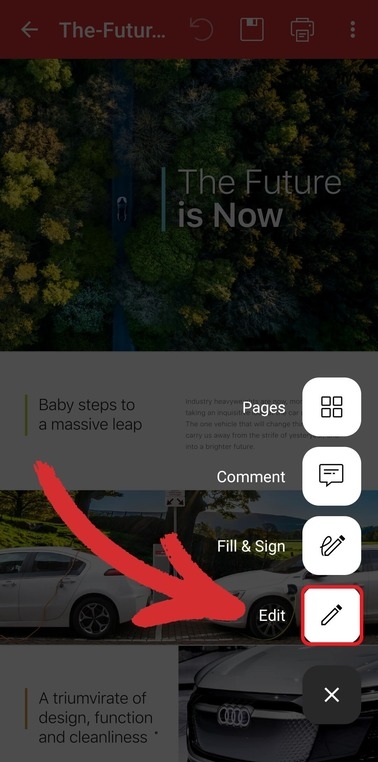
6. Tap on any text to enable advanced editing options like modifying the current text, cutting and pasting text, deleting selected text, adding an image, or inserting a link.
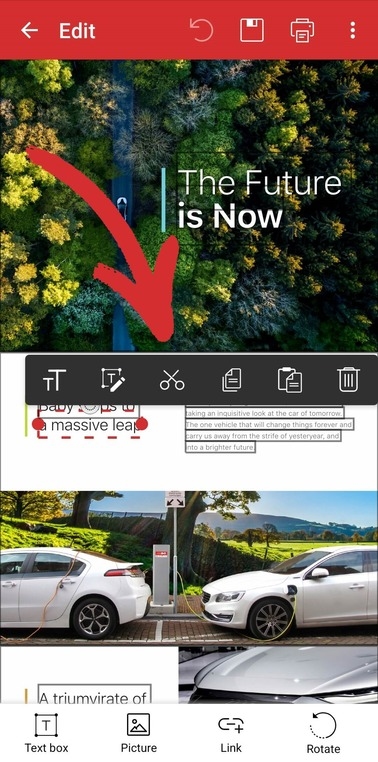
Once you’ve made your changes, simply save your document to make them permanent.
How to edit a PDF on iOS
Thanks to Apple’s streamlined interface and its policies requiring app developers to conform to certain user experience guidelines, editing and reading documents on iOS is even more straightforward than on Android. Luckily, MobiPDF is available for all iOS devices as well.
Here is the step-by-step process for how to quickly modify any PDF on iOS.
Download and install MobiPDF for iOS from the Apple Store.
Tap on Edit Text & Images.
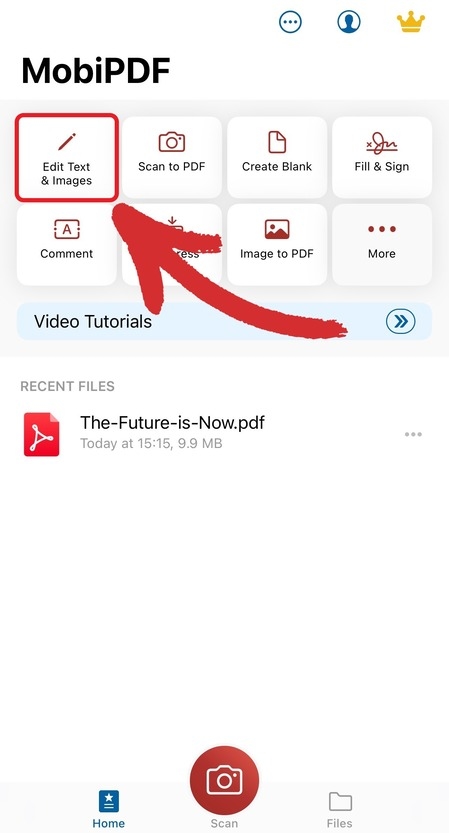
3. Choose where your PDF file is located.
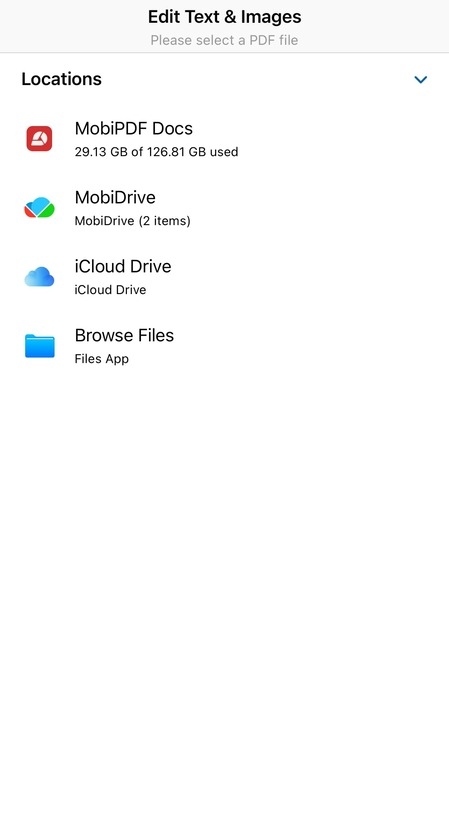
4. Once inside the document, tap on Text, Image, or Graphic to insert custom content or edit text in a PDF file.
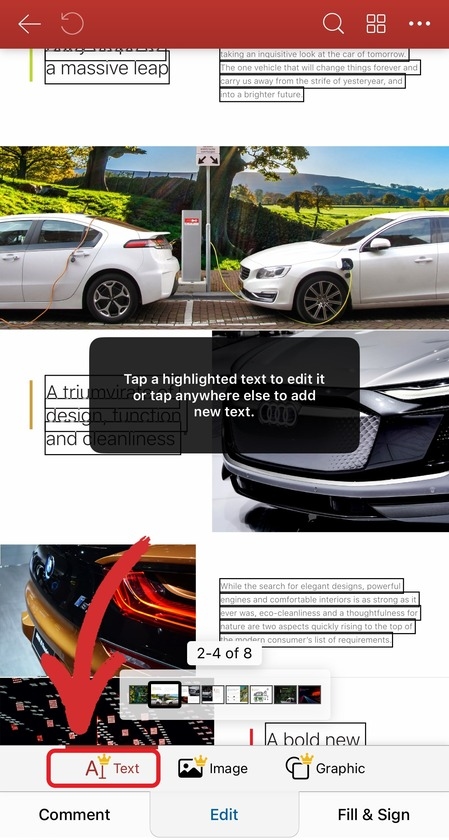
5. Save your edited PDF to make your changes permanent.
How to use a free PDF editor online
In addition to established desktop and mobile solutions, there are free apps on the web that offer many of the same features right from your browser. A popular online PDF editor is Sejda PDF which offers similar workflows and editing capabilities. With such an app, the user typically trades convenience for more aggressive monetary practices, such as useful features being locked behind a paywall or being able to work with only 3 files per day.
Still, a free PDF editor is useful in cases when you need to do something in a hurry or have to use another person’s device that doesn’t have your app installed. To use such an app, all you have to do is load a webpage, drag and drop your file, and choose from the presented options.
So, how to edit a PDF online for free? Here is an example of our free web tool that lets you convert PDFs to popular file formats.
1. Go to the convert page.
2. Upload your PDF online via drag & drop or click on Choose File.
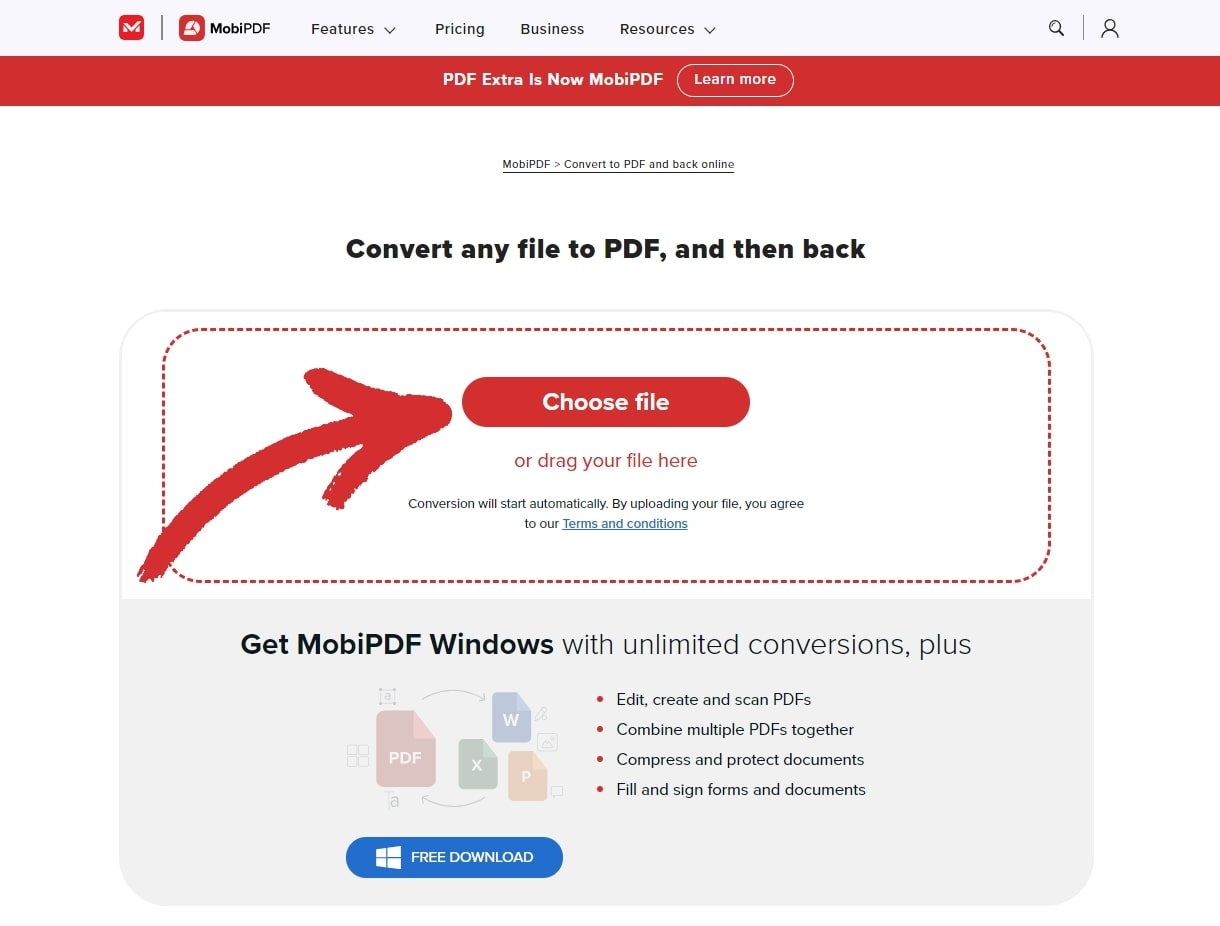
3. Choose which format you want to export your PDF as, in this case Word, JPG, or PowerPoint.
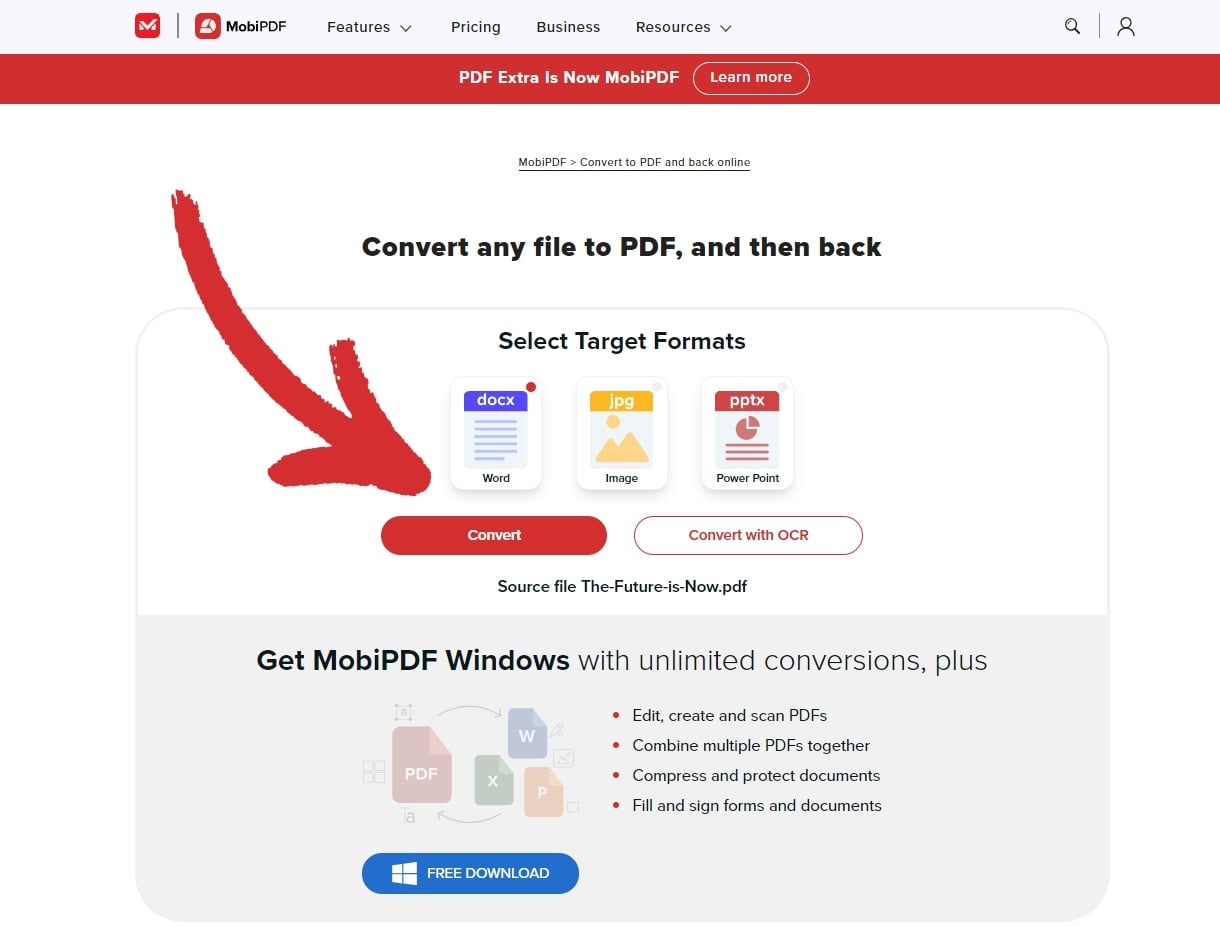
4. Click on Convert and wait for the process to finish.
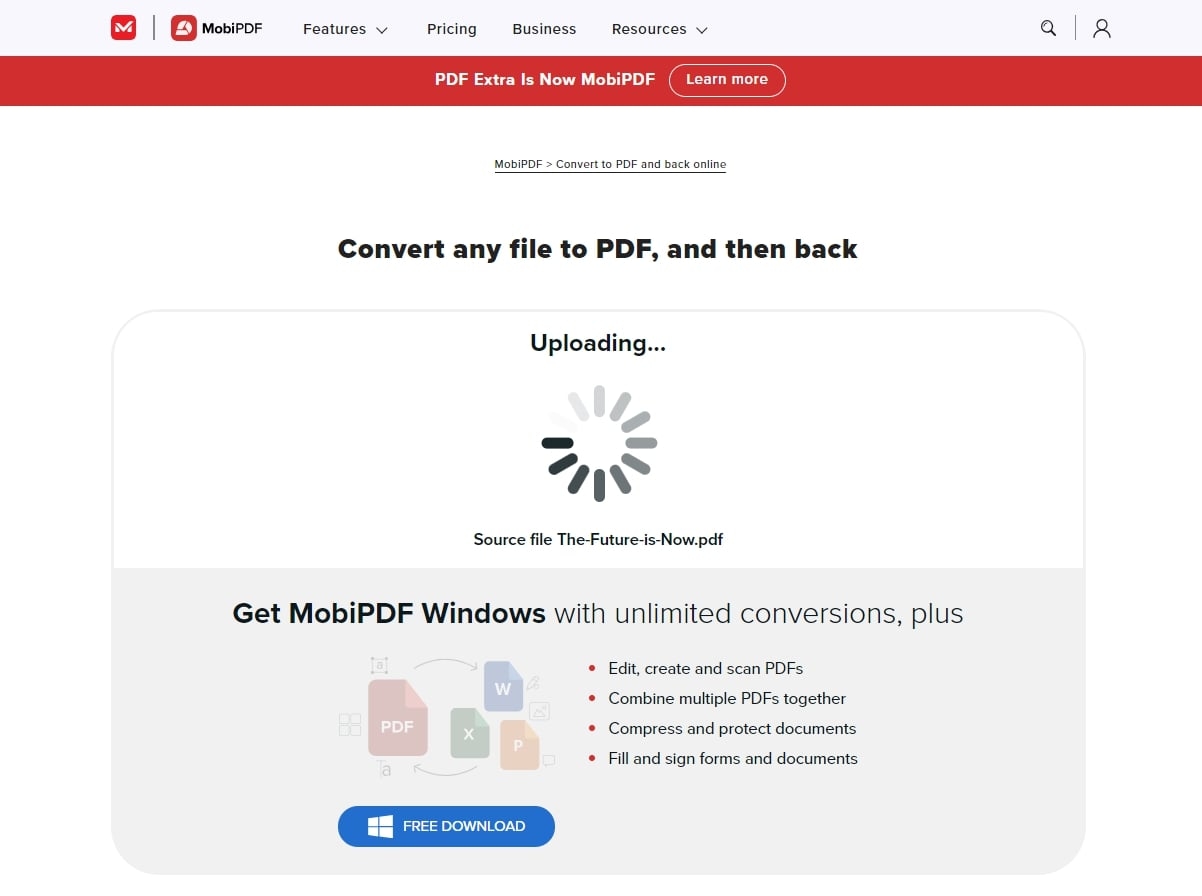
5. Click on Download your file to get your newly exported file.
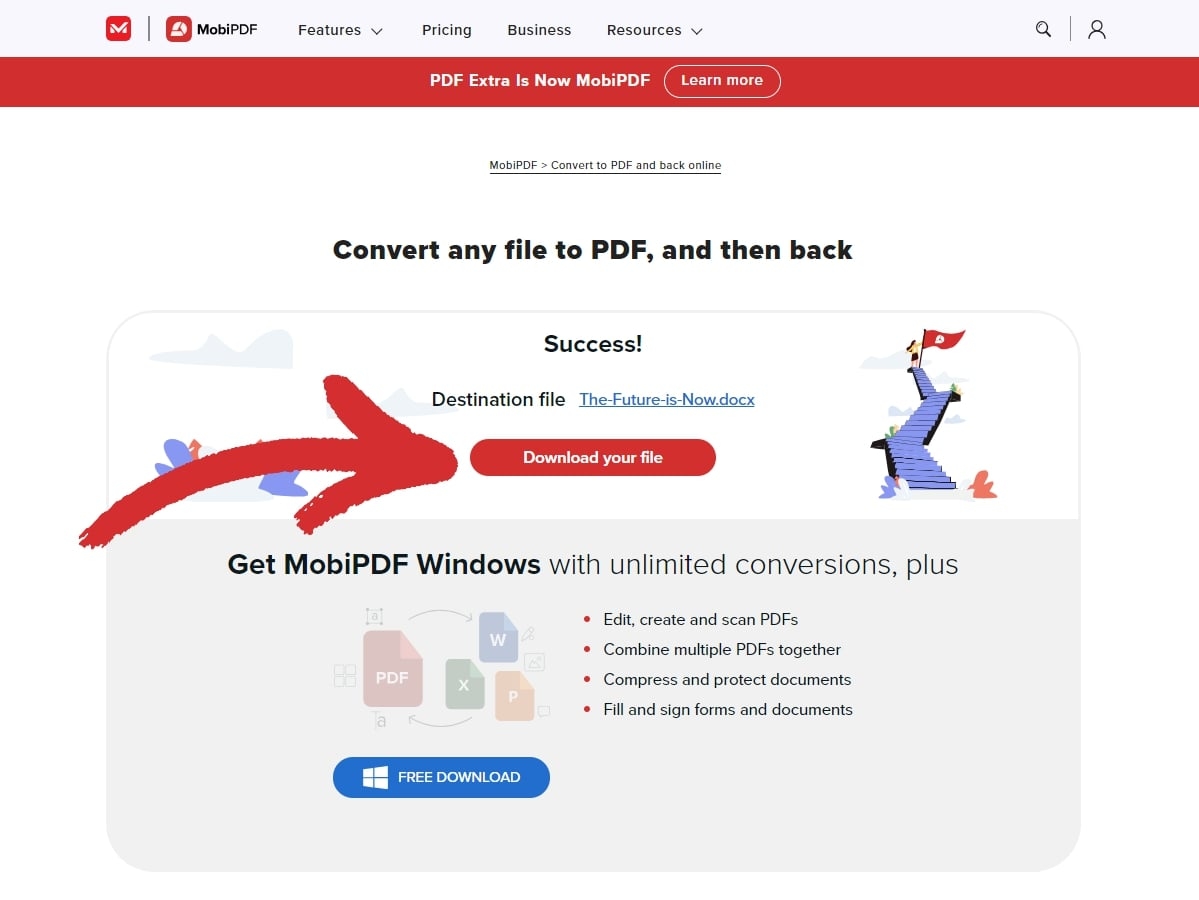
How to create a PDF from scratch? Four methods
Sometimes, editing an existing text in a PDF isn’t enough and you may have to start from the very beginning. Let’s review some of the main ways you can quickly and easily do just that.
Creating a PDF from a blank document
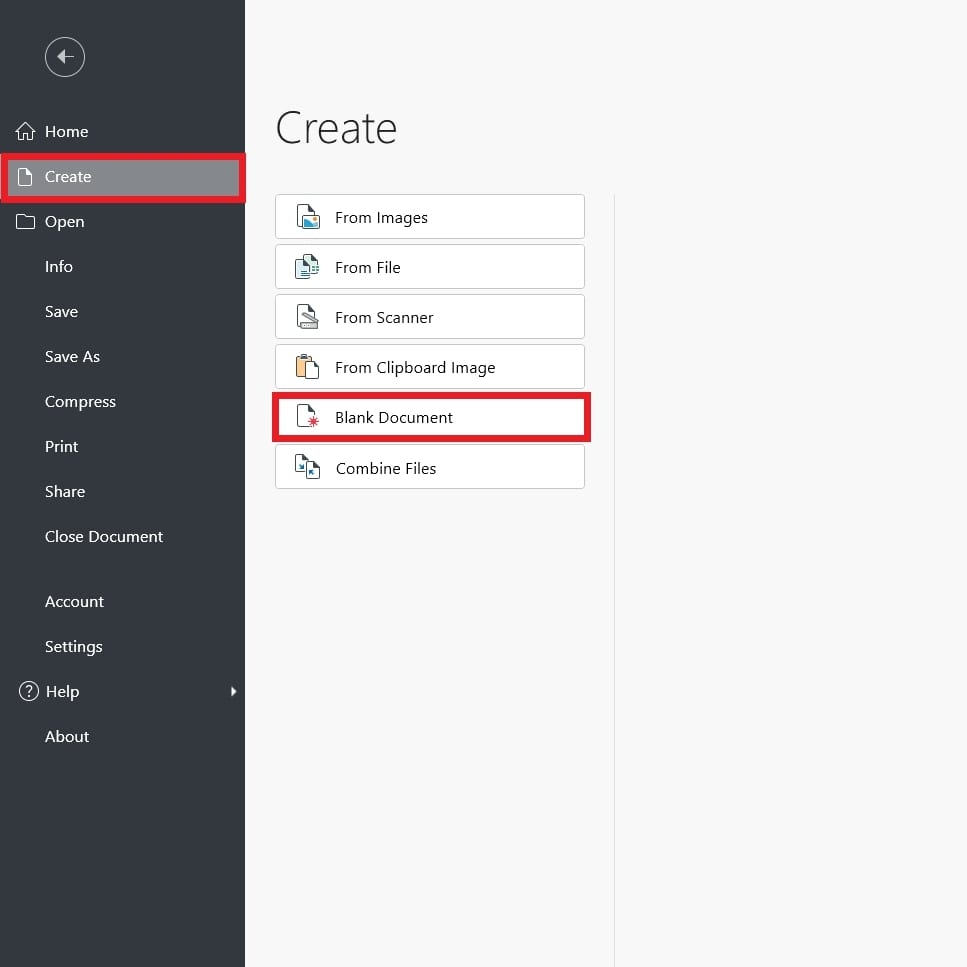
Creating a brand-new PDF can sound daunting, but the process is actually simple. Here are the steps with MobiPDF:
Open the app.
Click on Create → Blank Document.
A properties dialog box will appear from which you can adjust the page size and orientation.
Confirm your choice with OK.
Creating a PDF from a scanned document
This option allows you to make a PDF document using a scanner connected to your device. The steps here are as follows:
Open MobiPDF.
Click Create → From Scanner.
If you don’t already have a scanner configured, the application will ask you to add a scanning device via the Add Scanner button.
Scan your document to digitize it into a PDF file.
Create a PDF from an image
Saving images as PDFs is a good way to preserve their high resolution while also reducing their file size. This can be easily done by following these steps:
Open MobiPDF.
Click on Create → From Image.
Select an image from your device.
Click Open to insert it within MobiPDF.
Save your image as a PDF.
Create a PDF by combining files
Merging similar files is a great way to organize your digital workspace. Here’s how it’s done:
Open the app.
Click on Create → From Image.
Select which files you want to merge. You can change their order of appearance via drag & drop.
Click Combine to confirm your changes.
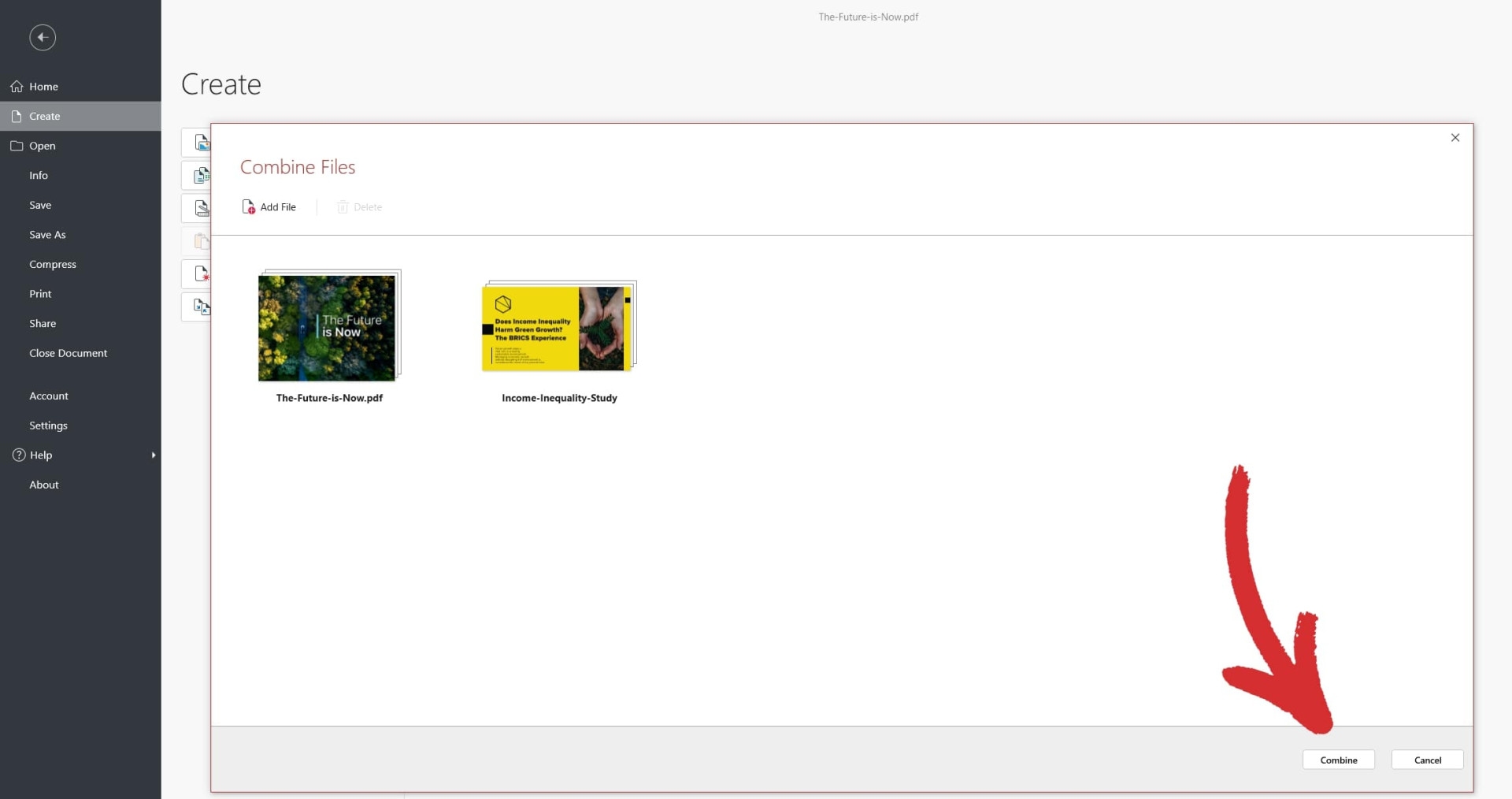
TIP: With MobiPDF, you can combine PDFs and images at the same time.
Frequently asked questions
How to edit PDF forms?
To edit a PDF form you need a PDF editor that supports interactive form fields. Software like Adobe Acrobat, MobiPDF, or an online PDF editor like PDFescape allows you to fill out and edit PDF forms easily. If the form is interactive, you could also do things like add checkboxes or dropdown menus.
Why can’t I type in a PDF?
This is because your PDF likely doesn’t have fillable form fields. If you need to add text to a non-fillable PDF, the only way to do this is to either convert the PDF to an editable format or use a PDF editing app.
How to edit a saved or downloaded PDF?
Simply open it with your preferred PDF editing software to start changing all aspects of your file.
How can I convert a PDF to edit it?
To convert a PDF to make it editable you can use tools like MobiPDF, Adobe Acrobat, or online converters like Smallpdf to export your file to Word, Excel, PowerPoint, or other popular formats.
How do I edit a PDF without Acrobat?
Acrobat PDF editing is not the only game in town. You can edit a PDF file by using alternative software like MobiPDF, Microsoft Word or online tools like PDFescape or Smallpdf. Many of these have free versions as well with basic editing capabilities unlocked from the onset.
How to edit a Microsoft Edge PDF?
Microsoft Edge has a built-in PDF viewer and editor that allows for basic edits. For instance, you can highlight text, add notes, and draw directly on the PDF. That being said, it's not suitable for more advanced text or image editing work where any PDF editor will do a much better job.
Final thoughts
As you can see from all the above, with a decent PDF editor you essentially get a fast lane to a well-polished and visually pleasing PDF document. In addition, these tools also serve as an excellent starting point for learning how to create files and edit images from ground zero.
Beyond basic edits, the versatility of PDF software enables many other useful features like form filling, e-signatures, and built-in file conversion support, making it a must-have in today’s fast-paced world.
As PDF technology continues to evolve, you only stand to gain from familiarizing yourself with these tools as they're the ones that will help you focus less on the “how” and more on the “what” of your work. After all, time is all too precious to waste on inefficient work processes, so you might as well get ahead of the pack.