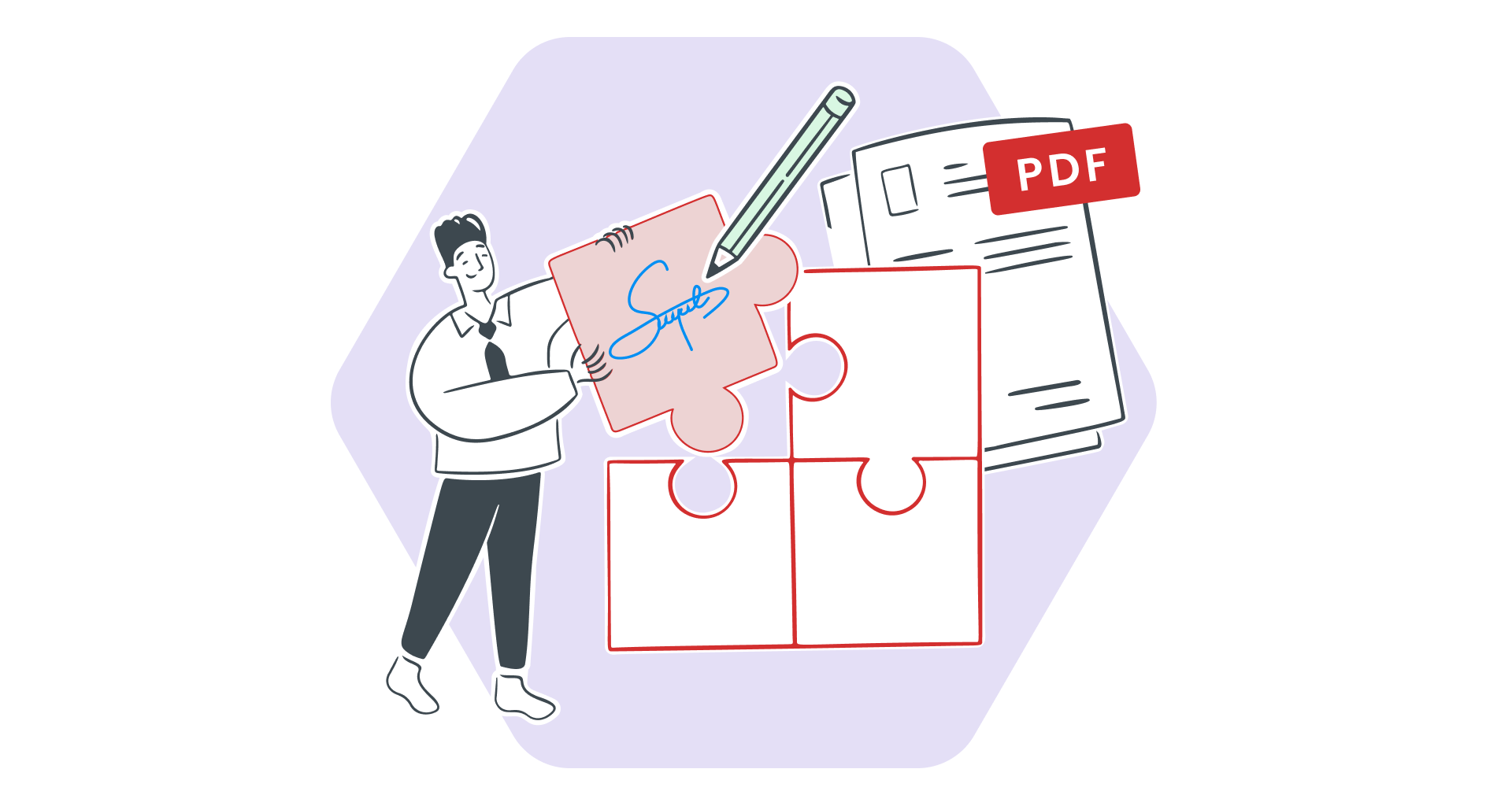Have you ever needed to turn a plain PDF into an interactive form – for a job application, event registration, or contract?
Fillable PDFs are the perfect solution, making collecting information a breeze.
A fillable form allows recipients to type directly into text boxes, select from drop-down menus, tick checkboxes, or even add digital signatures.
Even better, fillable PDF forms work seamlessly across browsers like Chrome and Edge, making them accessible to virtually anyone.
In this guide, we’ll show you how to create fillable PDF forms – whether starting from scratch or editing an existing document.
You’ll learn how to add fillable elements using familiar tools like Adobe Acrobat, Microsoft Word, Google Docs, and online tools.
How to create a fillable PDF form?
Adding editable form fields to PDFs is easier than you might think, and plenty of tools help you create professional-looking, fillable documents.
Whether you prefer desktop software, online tools, or built-in features on your computer, discover the best method for you.
Creating a Fillable PDF with Adobe Acrobat
Adobe Acrobat Pro DC is the industry leader for creating fillable PDF forms. One standout feature is its Form Field Auto Detection, which automatically identifies and inserts text fields where appropriate.
1. Import your PDF using the "Select a File" option. Keep the "Form Field Auto Detection" feature enabled.
2. Adobe will analyze the PDF and add form fields automatically.
3. Adjust or delete fields as necessary.
Creating Fillable PDFs in Microsoft Word
If you're already familiar with Word, you can create basic fillable PDF forms by leveraging text boxes and placeholders before converting your document into a PDF.
1. Open a new Word document and add your placeholder text for each form field.
2. Add additional formatting, text, or branding as needed.
Save the document by selecting "File" > "Save As" > "PDF."
Using Google Docs to Make Fillable PDF documents
Google Docs offers a simple, free way to create fillable PDF forms by converting your document into a PDF format.
1. Open a new Google Doc and type out your form content.
2. Save your file as a PDF by going to "File" > "Download" > "PDF Document."
Add Fillable Form Fields with Mac’s Preview App
Mac users have the built-in Preview app: a convenient option for basic fillable fields.
1. Open your PDF in Preview by right-clicking and selecting "Open With" > "Preview."
2. Save the PDF by clicking "File" > "Save."
How to create an editable field in a previously created PDF?
If you already have an existing PDF document and want to make it editable, you can use any of these effective tools: Adobe Acrobat, MobiPDF, or online resources.
Below, we’ll break down each approach step-by-step to help you get started.
Using Adobe Acrobat
Adobe Acrobat Pro DC is the PDF editor that makes adding editable fields to an existing PDF straightforward, thanks to its powerful "Prepare Form" tool and "Auto-Detect" feature.
Use this method for documents like scanned contracts, Word files, or even Excel sheets, which Acrobat can automatically analyze to create form fields.
1. Launch Adobe Acrobat and open your existing form or PDF document.
2. If it doesn’t, click "Auto Detect Form Fields" to enable this feature.
3. Adjust automatically detected fields by resizing or renaming them.
4. Add new fields (e.g., text boxes or checkboxes) from the toolbar as needed.
5. Right-click on fields to edit properties like field name, size, and validation rules.
6. Click "File" > "Save As" and save your updated, fillable PDF.
Using MobiPDF
MobiPDF is a PDF editor that offers multiple ways to make an existing PDF fillable, catering to users who want flexibility and simplicity. You have three options to edit your fillable PDF document.
Edit an existing PDF form
Open your original file or PDF in MobiPDF.
Use the editing tools to adjust text, change fonts, or add fields like text boxes and checkboxes.
Save your form as a fillable PDF when finished.
Convert an existing document to a PDF
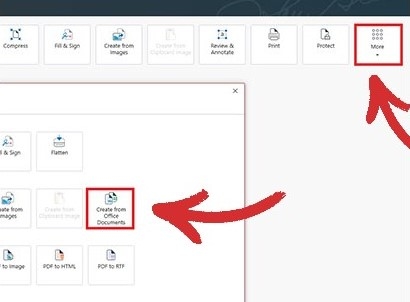
1. Choose a Word, Excel, or other file you’d like to convert to a PDF.
2. MobiPDF will preserve the formatting and create fillable forms.
If you're looking for an even simpler way to convert your PDFs, check out our online converter, which does the job in mere seconds.
Scan paper forms into PDFs
1. Download the MobiPDF app on your Android or iOS device.
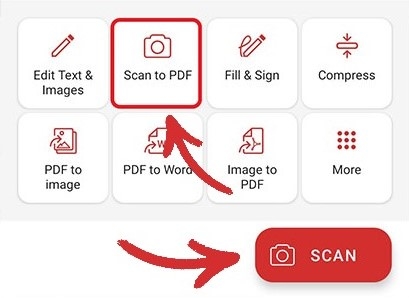
2. Save the scanned document as a PDF.
Using other online tools
If you want a quick, software-free solution, online tools like SmallPDF, PDFgear, or Jotform can help you create and edit your fillable PDF form.
SmallPDF
SmallPDF is a simple, user-friendly PDF editor that lets you add text fields and fillable elements to PDFs without downloading any software.
1. Drag and drop your PDF documents into the SmallPDF Editor.
2. Click on the document to add fillable text fields where needed.
3. Adjust font size and placement as desired.
4. Use the "eSign" button to add an electronic signature if required.
5. Click "Export" to download or share your completed PDF.
PDFgear
PDFgear is another excellent free online editor that offers flexible options for editing PDFs and creating forms.
1. From the upper menu bar, select "Textbox," then click to place it anywhere on the PDF.
2. Make adjustments to your form fields as needed.
3. Once satisfied, click "Download File" in the upper-right corner to save your fillable PDF.
Jotform
Jotform stands out as a comprehensive platform for creating and managing professional fillable forms, with features like automated responses and branding options.
1. Customize your form by adding fields, page numbers, logos, or branding elements.
2. Automate responses by setting up email notifications to send completed PDF documents to respondents.
3. Save your form as a fillable PDF or share it via email directly from the platform.
How to create multiple form fields
Adding multiple form fields to your PDF can significantly enhance its functionality and give it a professional touch.
Adobe Acrobat makes it easy to incorporate various field types, such as checkboxes, dropdown menus, and radio buttons, all tailored to meet specific needs.
1. Launch Adobe Acrobat and open the PDF document you want to edit.
2. Click "Tools" > " Prepare Form" from the toolbar. Acrobat will analyze your document and automatically detect potential form fields.
3. From the toolbar, select the type of field you want to add:
Checkbox: Ideal for multiple-choice questions.
Dropdown menu: Enables users to select an option from a list.
List box: Provides a scrollable box for selecting one or more items.
Radio button: Allows users to select only one option from a group.
Text field: Used for inputting text, such as names or addresses.
Password field: Masks text entries for sensitive data.
4. Click on the document where you want to insert the field. Drag to position it correctly.
5. Use the alignment tools to ensure the layout is neat and professional.
6. Right-click on a field and choose Properties to open the customization options.
7. Adjust settings based on the field type:
Checkbox: Define the marker style and default selection.
Dropdown menu: Add items, enable sorting, and allow custom text entry if needed.
Radio button: Group related buttons under the same name to create mutually exclusive options.
Text field: Set alignment, character limits, multi-line entry, and password masking.
8. If you need identical fields across your form (e.g., for checkboxes or text fields), right-click on a field and select Create Multiple Copies. Position the duplicates for consistency.
9. Click Preview in the toolbar to ensure all fields function as intended. Adjust any misplaced or incorrectly configured fields.
10. Once satisfied, save your document by clicking "File" > "Save As" and choosing the PDF format.
How to efficiently use PDF forms
Gone are the days of printing, signing, and scanning forms!
PDF forms offer a faster, more organized, and more secure alternative to traditional paper-based workflows. Switching to a fillable PDF form can streamline processes, reduce physical clutter, and ensure consistency across devices.
With a fillable PDF, you can create, edit, and share documents in minutes. Storing digital forms allows easy access and quick sharing while maintaining consistent formatting across all devices. This ensures their professional appearance and minimizes errors caused by illegible handwriting.
Your fillable PDF form can also be secured with digital signatures, passwords, encryption, and redactions.
Tools like Adobe Acrobat and other PDF editors, like MobiPDF, enable users to review, complete, and sign documents efficiently, regardless of where they are.
Where PDF forms excel
Contracts and Agreements: Eliminate paper contracts by using a fillable PDF form that clients can sign from anywhere. Both parties receive an identical, secure copy of the signed agreement.
Job Applications: Streamline recruitment with digital application forms to reduce manual data entry and speed up the hiring process.
Surveys and Questionnaires: Distribute surveys to collect customer feedback or conduct internal assessments.
Event Registrations: Create registration forms with dropdowns, checkboxes, and text fields to collect information.
Data Collection and Reporting: Use a fillable PDF form for expense reports or inventory sheets, especially when working with remote teams.
Healthcare Forms: In medical practices, patient intake forms can be shared as fillable forms, allowing patients to complete them securely before appointments.
Five tips for optimizing your PDF workflow
Take advantage of tools like Optical Character Recognition (OCR) to convert scanned documents into an editable PDF form to update old forms or create new ones from paper documents.
Add dropdowns, checkboxes, and radio buttons to make your PDF files intuitive. Allow custom text input for surveys or registration forms when needed.
Use encrypted email or secure cloud services to protect sensitive information during form sharing.
Ensure your PDF forms display and function properly on Mac, PC, and across browsers.
Combine fillable PDFs with document management tools to automate tasks such as collecting responses, organizing files, and sending reminders.
Conclusion
Fillable PDFs are a game-changer for simplifying workflows, enhancing collaboration, and maintaining professionalism in document handling.
Whether you're creating a PDF form from scratch or editing existing ones, tools like Adobe Acrobat, Google Docs, and options like MobiPDF make the process seamless.
By leveraging features like dropdown menus, checkboxes, and digital signatures, you can create secure, user-friendly forms that work across devices.
Ready to streamline your document processes? Try MobiPDF today and see the difference!
FAQ
To make text fields editable for others, ensure you’re inserting fillable form fields (not plain text boxes). Save the fillable PDF document in a format that supports editable elements and avoid using the “Print to PDF” option, which flattens the document.