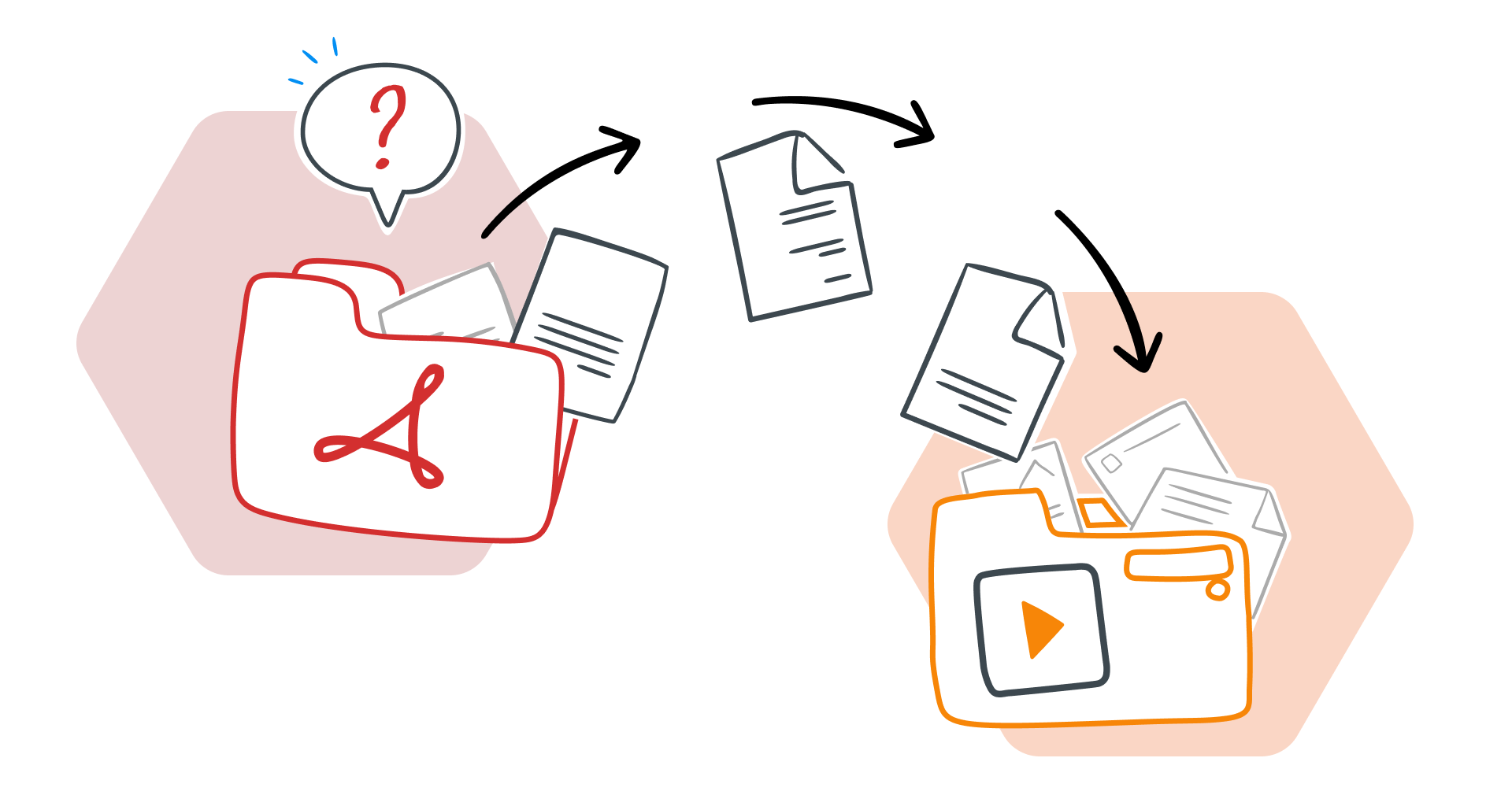Have you ever needed to include information from a PDF in your Google Slides presentation? Whether you’re extracting key details from a PDF file or transforming entire documents into Google Slides presentations, the process can seem tricky at first.
Sometimes, your file might even be your presentation, and you simply need to convert it into a format that works seamlessly with Google Slides.
Whatever the case, there are straightforward methods to transform your documents into Google Slides.
In this guide, we’ll show you how to easily convert your PDF into a Google Slides presentation – whether it’s a single page, selected sections, or an entire document.
From using screenshots and image files to working with a PowerPoint presentation, we’ll explore various solutions to make your content ready to go.
Keep in mind, that some PDF files, like password-protected or encrypted documents, may present challenges. But with the right tools and techniques, most files can be converted to Google Slides without hassle.
Let’s dive into the methods that will save you time and keep your Google Slides presentations dynamic.
How can you open a PDF file in Google Slides?
Ever tried opening a PDF file in Google Slides, only to realize there’s no direct option for it? While Google Slides allows easy conversion to PDF, the reverse process requires a few creative workarounds.
Whether you want to edit, present, or simply display content from your PDF file, we’ve got you covered with four practical methods.
Let’s explore step-by-step solutions to get your PDF to Google Slides.
Convert PDF to a PowerPoint Presentation to Google Slides
Converting your PDF to PPT is ideal if you need to edit the content before presenting it. Here's how:
Use a free PDF Editor to convert
Open your browser and visit an online PDF tool like MobiPDF, Smallpdf, Adobe Acrobat Online, PDF2go, ILovePDF, or HiPDF (which can convert your PDF documents directly into Google Slides.)
Upload your PDF by clicking "Choose File" or dragging and dropping the document into your selected online tools.
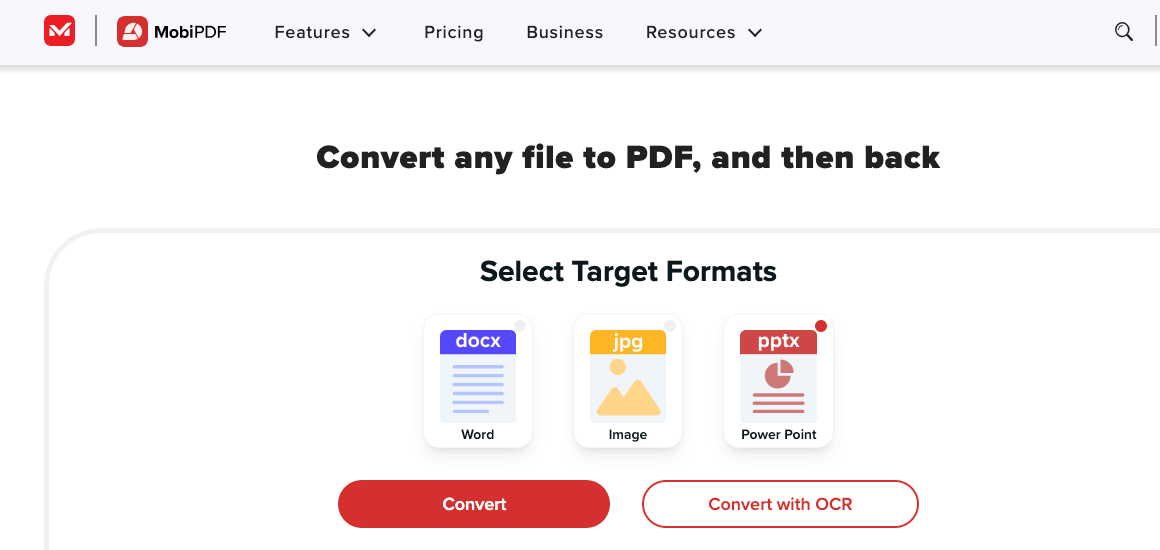
Download and open in Google Slides
Once converted, download the PowerPoint file to your device.
Double-check formatting in Google Slides and adjust as needed, as some designs may shift during the conversion.
Convert a PDF to an image format to Google Slides
If you only need to display the content without editing it, converting your PDF files into images is a quick and simple solution.
Convert a PDF page to an image file
Insert images into Google Slides
Open your Google Slides presentation.
Resize and position the images on individual slides as needed.
You can combine multiple images on a single slide or add a title and description for clarity.
Manually copy PDF content into Google Slides
If you prefer a hands-on approach, you can manually transfer content from your PDF pages to Google Slides.
Set up Your presentation
Open Google Slides and create a new presentation by clicking “File” > “New” > “Presentation.”
Copy and paste content
Paste the content into the corresponding slides in Google Slides.
Format and arrange
Adjust fonts, colors, and layouts to match your original design.
Link a PDF file in Google Slides
For quick access to a PDF file during your presentation, you can insert it as a hyperlink. Use this method to reference documents during a presentation without altering your slides.
Upload a PDF to Google Drive
Right-click your PDF file in Google Drive and select “Share.”
Insert a link in Google Slides
Highlight text or select an image in your slide.
How do you open a PDF in Google Docs?
While you can't directly edit a PDF file in Google Drive, converting it into a Google Docs format is a simple solution, that allows you to edit text and images easily.
Once you’re done, you can save the document as a new PDF to retain the changes.
The process works on PC, Android, and iOS devices, and here's what you need to do:
Open Google Drive, click "New" > "File Upload", and select your PDF file.
2. Once the file opens in Google Docs, you can start editing.
Keep in mind that Google Docs is great for basic edits, but it may not preserve all original formatting, such as images or complex layouts.
If advanced editing features are essential, consider using dedicated PDF software.
How do you convert a PDF to DOC?
If you need to edit a PDF but want to keep its original formatting intact, converting it to a Word document is a reliable option.
When converting a PDF, this ensures that complex formatting, like tables or styled text, remains intact during the conversion.
Using tools like MobiPDF, PDFElement, or CloudConvert, you can transform a PDF into a .doc or .docx file that works seamlessly with word processors like Microsoft Word or Google Docs. Here are the steps.
Use a PDF editor or online converter (e.g., MobiPDF, SmallPDF, or Adobe Acrobat).
2. Download the converted file and open it in your preferred word processor.
3. Once converted, you can edit the content as needed and save it back into a PDF format if necessary.
What is the best way to convert PDF files to other formats?
If you have access to Adobe Acrobat Pro, it’s one of the most reliable tools for converting PDFs to other formats. However, if it’s outside your budget, there are excellent alternatives worth considering.
One such option is MobiPDF, an all-in-one PDF reader, editor, and converter and an ideal choice for effortless conversions. MobiPDF Convert PDFs into Office formats or images with ease while preserving the original file’s formatting.
This PDF tool comes with a user-friendly design: its familiar interface ensures even first-time users can navigate the tool without hassle.
From editing text and images to scanning documents, leaving comments, and securing your files, MobiPDF has you covered.
Whether you’re managing day-to-day PDF tasks or handling complex projects, tools like MobiPDF offer a budget-friendly alternative to Adobe, with powerful features to streamline your workflow.
Conclusion
Converting a PDF into a Google Slides presentation doesn’t have to be a challenge.
Whether you use tools like MobiPDF to convert your file into a PowerPoint format, or manually copy content, there are methods to suit every need.
For basic edits, link your PDF in your presentation or preserve your complex layouts by exporting your PDF as an image.
Want to simply your PDF to PowerPoint or image conversions? Try MobiPDF today and experience hassle-free document transformations!
FAQ
No, Google Slides does not support direct PDF conversion. However, you can use alternative methods like converting the PDF to images or a PowerPoint file and then upload it to Google Slides for editing.