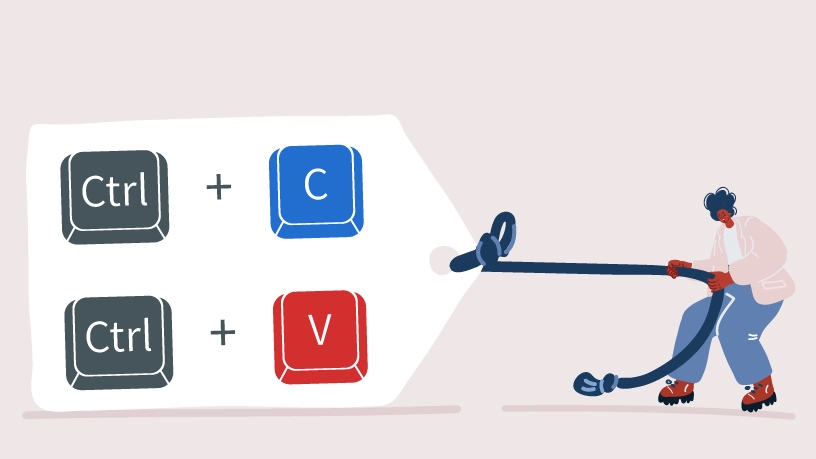Have you ever encountered a PDF document that stubbornly refuses to let you copy its text? Perhaps you’ve tried highlighting, right-clicking, and repeatedly hitting “Copy,” only to find that the text remains elusive despite your best effort.
If you’re in a similar boat, don’t worry as in this comprehensive guide, we’ll help you demystify the art of PDF text extraction (SPOILER: it’s not that hard). Whether you’re a student, researcher, or office worker, by the end of this guide you will know just enough so that you can copy and paste text from any PDF as effortlessly as brewing your morning cup of coffee.
Here’s what we’ll cover in this article:
How to copy text from PDF to another file.
Why you may not be able to copy PDF text.
How to copy text from a protected PDF.
How to copy text from a scanned PDF.
How to copy hyperlinked text from a PDF.
Frequently asked questions.
How to copy PDF text to another file
Under normal circumstances, you should be able to freely copy and paste any content within your PDF to another file format, be it a Word document, an Excel spreadsheet, or even another PDF, with the CTRL+C / CTRL+V keyboard shortcuts. You could easily achieve this with any tool you have available at the moment, be it a free online service, your web browser, or a specialized PDF reader and editor like MobiPDF.
However, there are many instances where pasting the text over to another file could break its formatting or omit some of the copied information. In the worst-case scenario, the PDF could even prohibit you from selecting and copying the text at all! If you’re experiencing any of these issues, read on to see what you can do to overcome your obstacles and emerge victorious.
Why can't you copy text from a PDF?
There are three main reasons why you might not be able to copy text from a PDF:
Security reasons: you’re dealing with a password-protected PDF which won’t allow you to copy anything until you unlock it.
PDF scan: you work with scanned documents or images. In this case, you need to apply OCR (optical character recognition) first to enable text selection and copying.
Linked content: you’re trying to copy text that contains hyperlinks. While your PDF file may technically allow you to copy the hyperlinked text, pasting it anywhere else could result in a jumble of garbled characters due to custom font encoding or some other reason.
Now that we’ve outlined the problems you can expect, here’s how to fix them.
How to copy text from a protected PDF
These days, PDFs can be secured in a variety of ways – from passwords and PDF encryption algorithms to digital signatures and custom user permissions. Typically, however, you’ll be dealing with a password-protected file which will have some of its features locked until you can provide the correct password. Among these features will likely be the ability to highlight and copy any of the file’s contents.
If that’s the case, your only option is to remove password protection from the PDF. In case you don’t know the password, then you would have to obtain it from the original owner as trying to forcibly delete a password is highly illegal. Once you’ve entered the correct password, you could then either change or remove the password requirement completely from your PDF editor’s security settings panel.
Here’s how to remove a PDF password with MobiPDF.
1. Open your document and type the correct password.
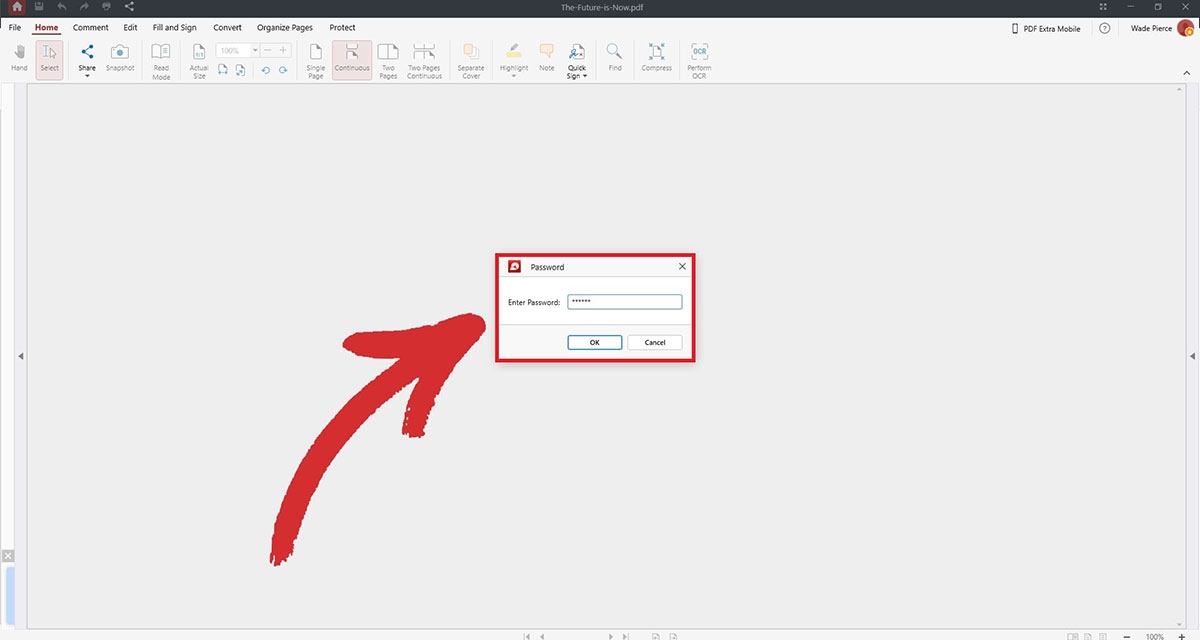
2. Click on the Protect tab and then on Protect Document.
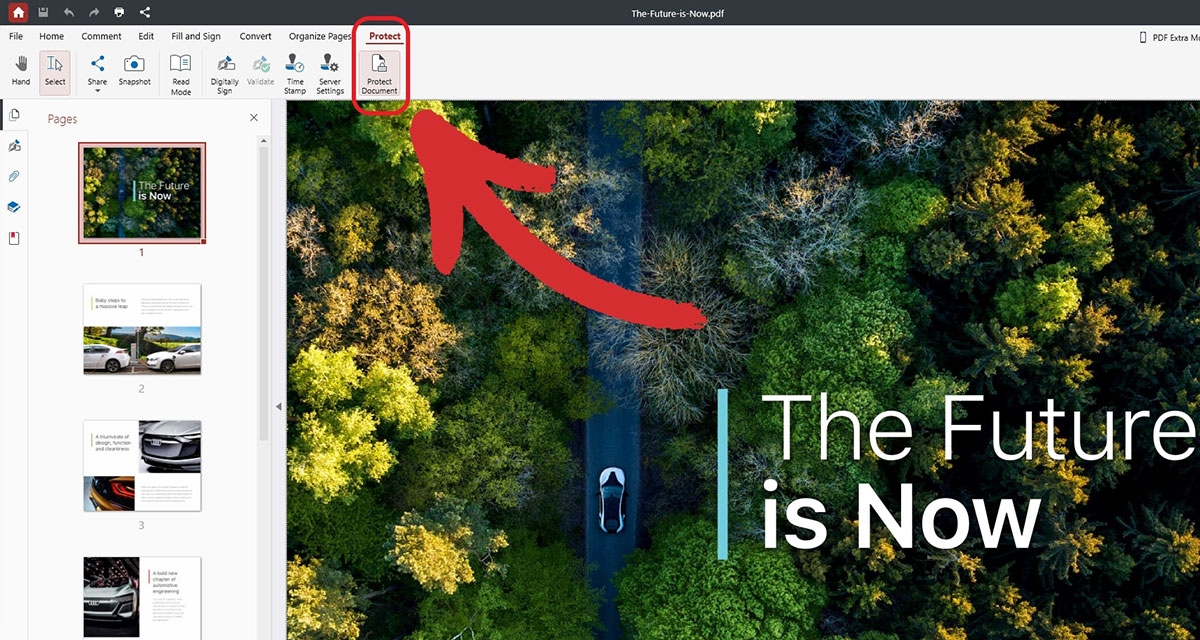
3. Untick the checkboxes that require you to input a password.
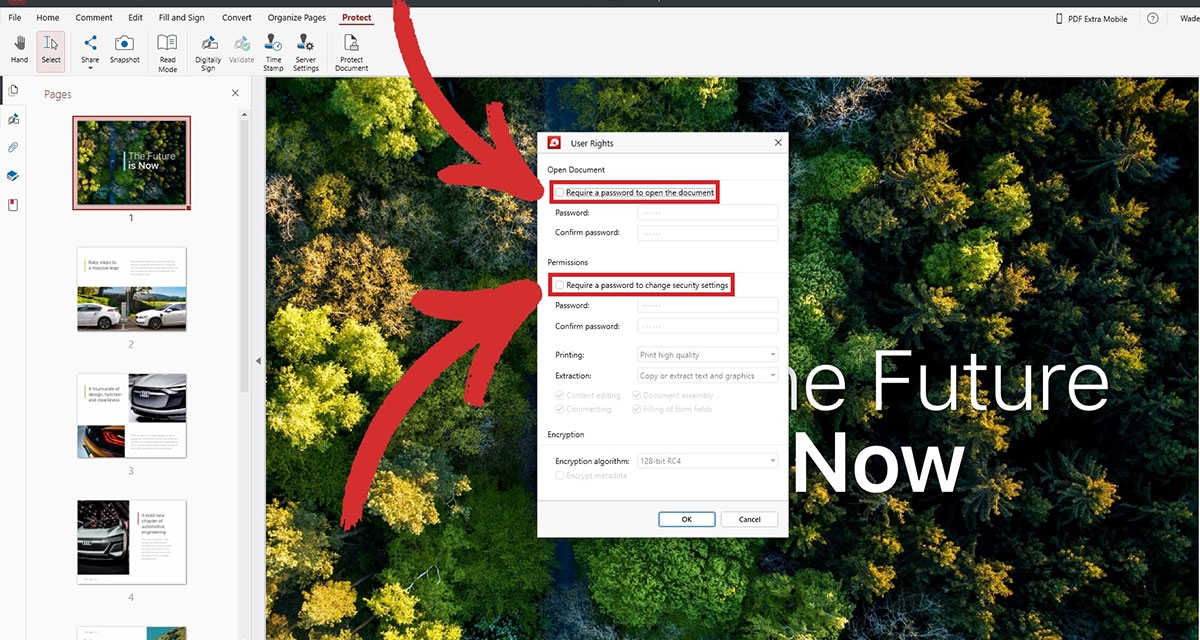
4. Click on OK to confirm your choice.
5. Your PDF is no longer password-protected!
Turn PDFs into unassailable fortresses. Get MobiPDF for Windows and successfully protect your files from hackers and onlookers.
How to copy text from a scanned PDF
While there’s nothing wrong with preserving paper documents in PDF format for archival purposes, it’s not practical when you want to edit or search them. To do that, you would need to first pass your files through the so-called optical recognition software. OCR is a tool that helps you turn any scan or photo of a printed document into a searchable and editable PDF. It does this by scanning the image for areas that look like letters and then piecing them together into words and sentences that your computer can understand and modify.
With MobiPDF, you get a built-in OCR scanner that can deliver results with up to 98% accuracy in a single click, saving you the hassle of retyping documents word by word.
Here is how to copy text from a scanned PDF using MobiPDF’s OCR feature.
1. Go to More → Tools → Recognize Text from the Home menu.
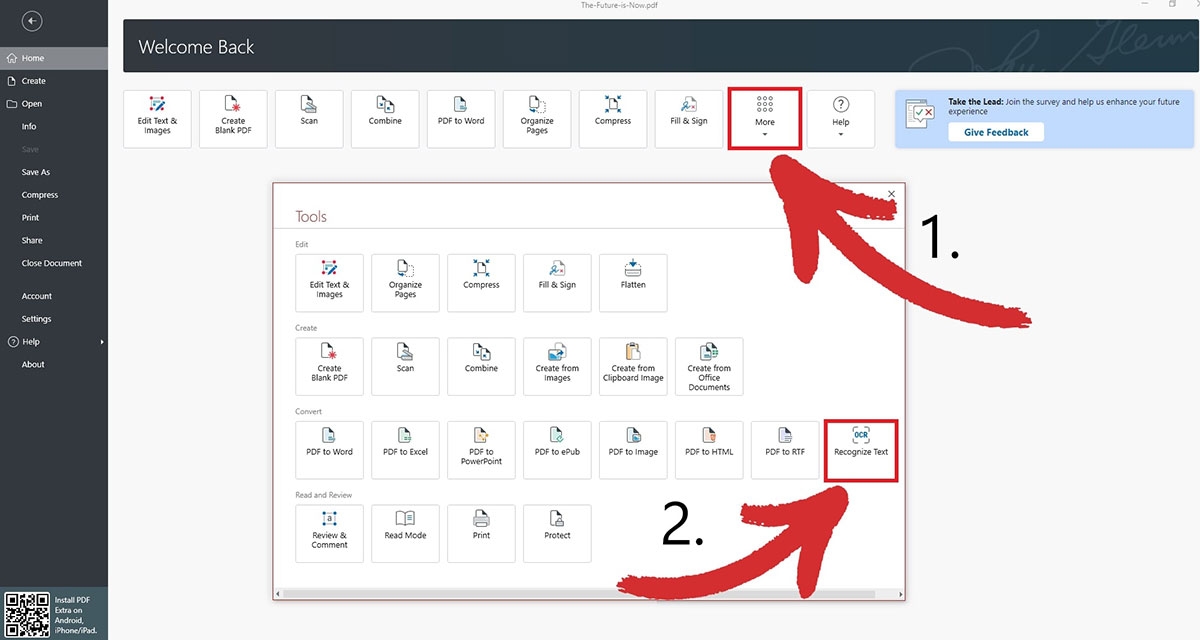
2. Choose the scanned PDF document that you want to make searchable.
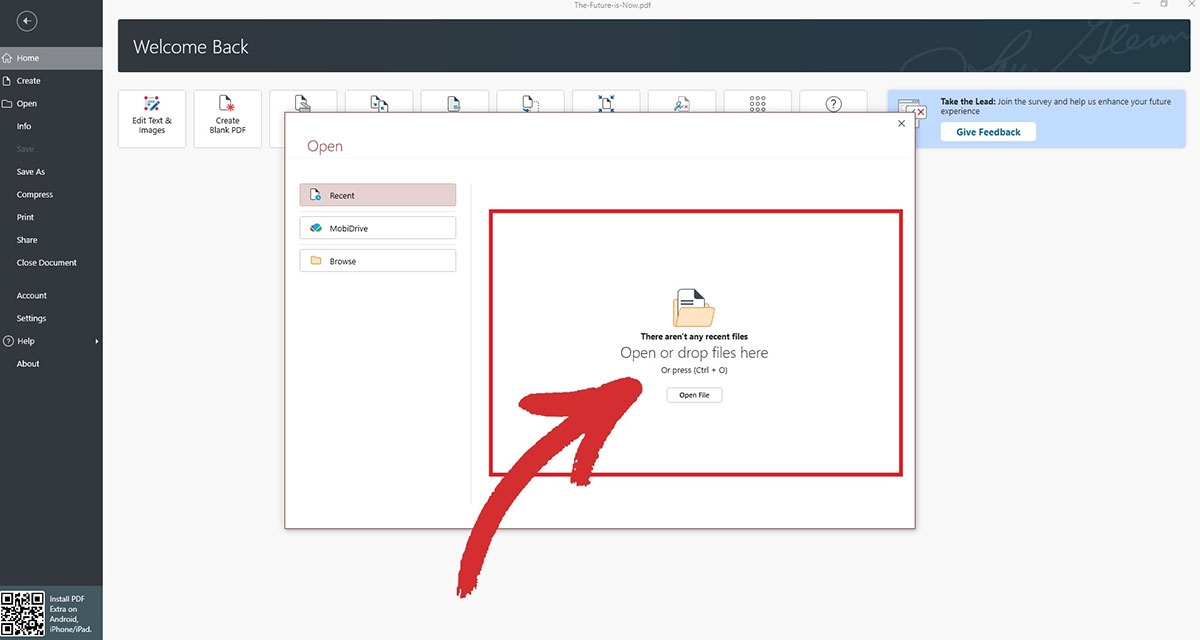
3. Select how many pages to OCR and up to three languages that are present in the document (this is done to improve the quality of the text recognition).
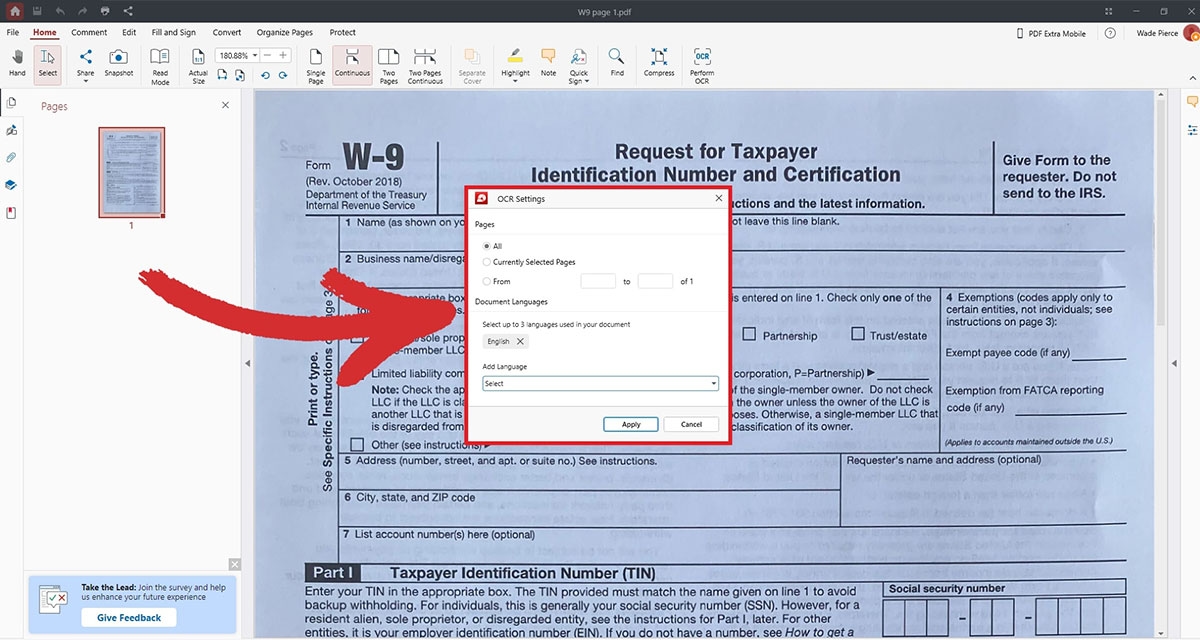
4. Your PDF is now fully searchable!
How to copy hyperlinked text from a PDF
Sometimes, copying hyperlinked text in a PDF may result in a weird mess of letters and numbers when you’re trying to paste it into another document. One simple workaround is to bookmark that link in your browser for later reference. However, if the PDF you’re working with contains many hyperlinks, this approach can be more trouble than it’s worth. Therefore, the best way to preserve the formatting is to convert your PDF to Word.
Let’s look at how you can turn a PDF into DOCX using MobiPDF.
1. Go to More → Tools → PDF to Word from the Home menu.
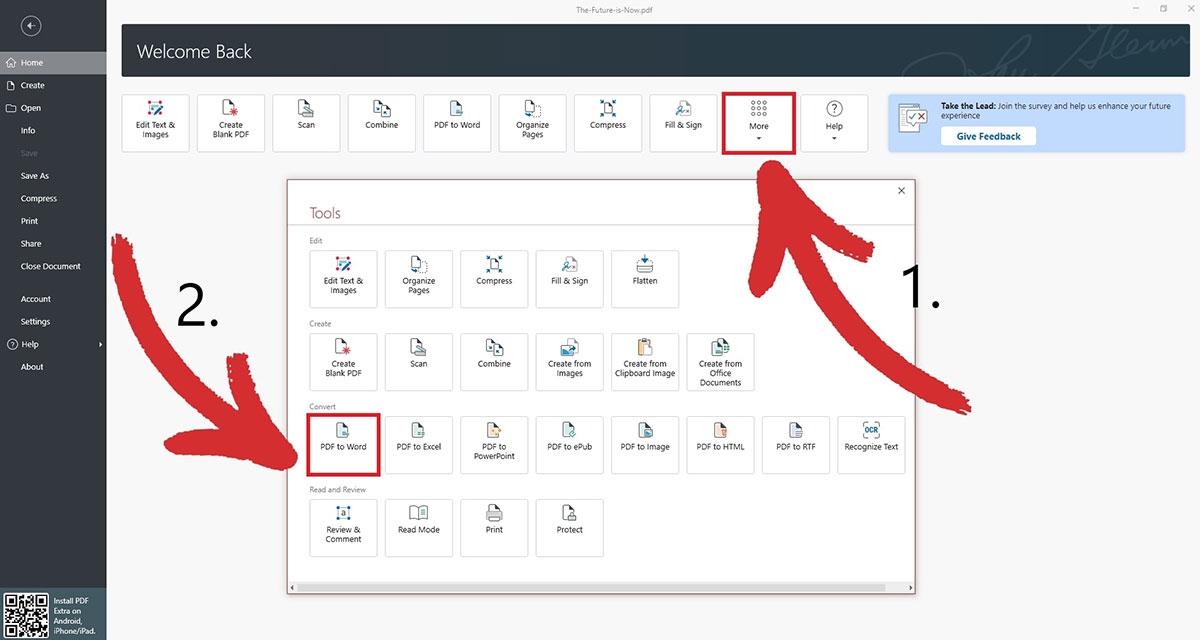
2. Choose the document that you want to convert.
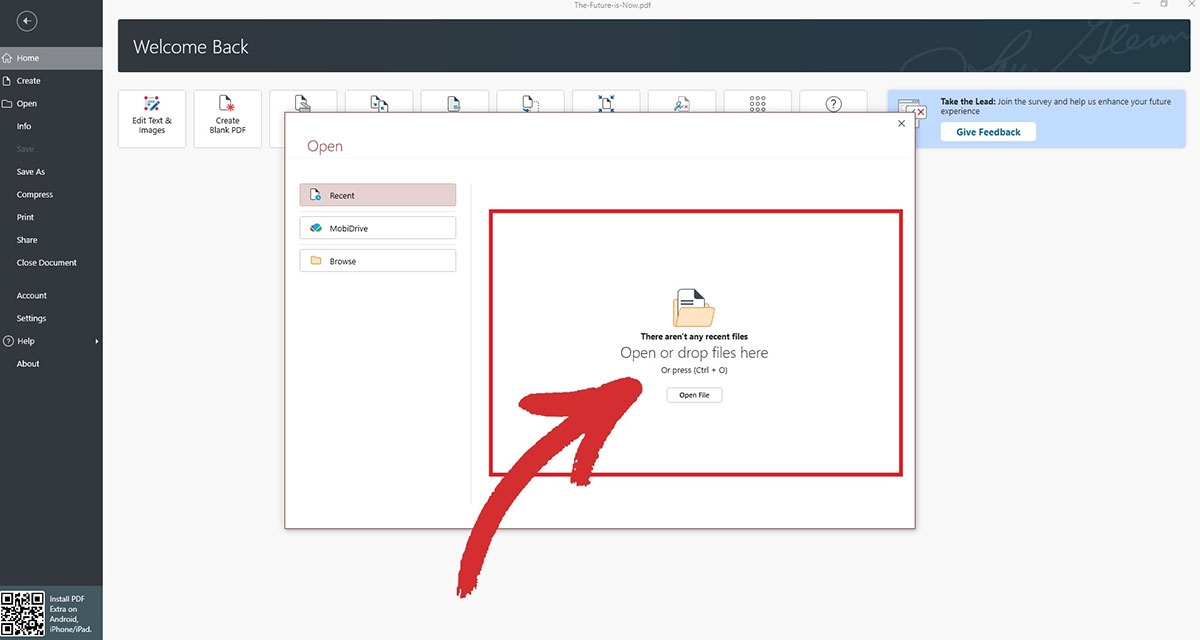
3. Select up to three languages that are present in your PDF to improve the conversion results.
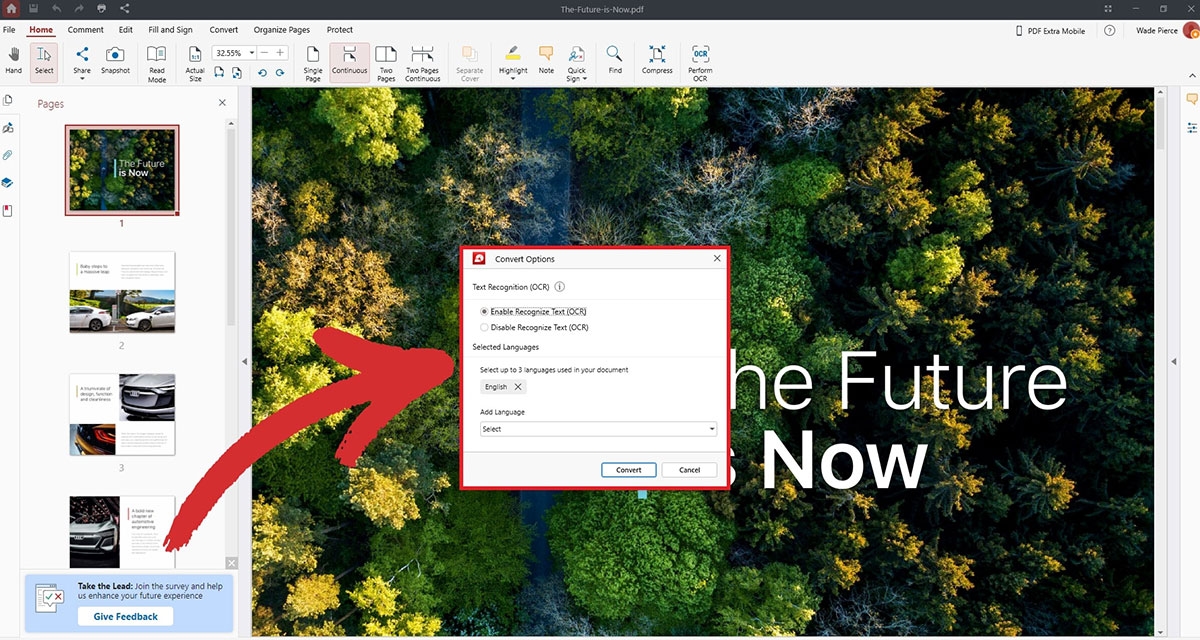
4. Choose where you want to save your converted version.
5. Enjoy your converted file!
TIP: You can also enable or disable OCR conversion in case you’re converting a scanned file. Note, however, that this may slow down the conversion process.
Frequently asked questions
How can I copy text from a PDF file?
To copy any text, simply highlight the desired content by holding and dragging the left mouse button, then press “CTRL+C” and “CTRL+V” to copy and paste text to another file.
Why can’t I copy text from my PDF documents?
If you are unable to highlight any text in your file, then you’re either dealing with a PDF scan or a password-protected document.
Is it legal to copy text from a PDF?
Unless you’re certain of the origin of your file, always check with your local copyright laws or contact the original author of the PDF to ensure you’re not breaking any laws.
I removed the password from a PDF, but I still can't copy text. Why?
You’ve probably encountered a password-protected scan. To make the content selectable and searchable, perform OCR on your document first.
How can I copy text from a PDF without losing formatting?
The best way to do that is to convert the PDF to Word. This can be especially useful if you need to quickly copy a large amount of text from the PDF. If you want to copy content to another PDF, you can also extract PDF pages.
Can I copy text from a PDF on my mobile device?
Purchasing MobiPDF Ultimate will let you activate the app on an Android or iOS device. The mobile versions contain all of the features of the Windows version for a seamless workflow.
How to copy PDF text – a summary
While copying text from PDFs might initially seem like a simple task, various challenges can throw a wrench into the process. In this guide, we’ve taken a good look at some of these challenges and provided solutions to help you navigate them effectively.
Challenge #1: password-protected PDFs. These documents require a specific password to access their content, including the text you want to extract. To solve this, you’ll need to obtain the current password so that you can either change it to a new one or remove it entirely. Note that it’s illegal to brute-force your way into a protected PDF.
Challenge #2: scanned PDFs. These appear as images and lack the embedded text layer found in regular PDFs, making it impossible to select and copy the text directly. To make your files searchable, you need to use an OCR (optical character recognition) tool.
Challenge #3, copying hyperlinks. Attempting to paste hyperlinked content from a PDF to another file could potentially break the text’s formatting. The solution here is to convert your PDF into an editable Word document all whilst keeping the formatting intact.
By understanding these common challenges and the available solutions, you can effectively extract text from PDFs and enjoy a smooth sail as you check off task after task.
Learning how to copy and paste PDF text is just the beginning. With MobiPDF, you get the complete tools for managing your PDFs effectively. Edit and annotate directly on your PDFs, convert them to various formats for wider compatibility, organize their contents, secure sensitive information with password protection and encryption, and much more.
Download the app and start your free 14-day trial today.