Editing something you've created is probably just as important as creating it in the first place since things rarely come out perfect the first time around. In fact, we suspect that even Leonardo Da Vinci probably had a draft of the Mona Lisa stashed somewhere safe from prying eyes until he was ready to reveal his masterpiece to the rest of the world.
So, it's safe to say that the idea of refining your creations through editing isn't exactly new and can apply to just about anything – from a pencil sketch in the fourth grade to (you guessed it) editing a PDF file on a phone. But hold on a second...
Can you edit a PDF on Android?
The short answer is yes, you can! Moreover, there are plenty of options for creating a document on your mobile device, whether you need to create a PDF from scratch, convert a PDF from an image or a scanned document, or something else. So, let’s forget the traditional way of handling PDF documents on a PC for a moment and think about how you can easily do this on the go. As it so happens, MobiPDF comes equipped with many tools to help you polish your work or personal projects up to an industry standard.
Now that we learned that editing a PDF on Android is possible...
What are the benefits of mobile PDF editing?
Great question! If you think about it, we already live an "on-the-go" lifestyle: we drink coffee and eat our lunch on the go, so why not also edit PDFs on the go as well? Let's dive into some fundamental details as to why editing PDFs on your mobile device is much more straightforward than it probably sounds.
MobiPDF for Android enables you to scan any physical document using nothing but your phone's built-in camera.
With a specialized PDF app, you can do much more than just view files. Whether you've just scanned a document or already have something open on your device, with MobiPDF you will have access to the same deep editing options that you would find on your average PC or laptop.
Thanks to modern-day technology, like fingerprint scanners, face recognition software, and built-in password protection systems, your confidential information will always be well-guarded. You could then protect PDFs even further by encrypting them directly within MobiPDF.
Sharing your work and files from your phone is much easier than using a PC to do the same job. When editing PDFs on Android, you have all the contacts and address books available at the snap of your fingers. This makes the sharing process effortless and more importantly, much faster.
In most cases, editing a PDF on a phone takes up much less time since you can quickly change everything you don't like with a few taps.
If you need to convert a PDF on Android, you are most welcome to do so. The PDF conversion process is seamless as you can export PDFs to Word, Excel, PowerPoint, and ePub, just to name a few options.
As we can see from the extensive list above, the mobile screens of today are nowhere near as small and useless as they were back in 2005. You can freely zoom, scroll, and expertly navigate any file, not to mention the rich editing options at your disposal. So, whether you are riding in the back seat of a car, commuting to work, or drinking your morning latte at your local coffee shop, MobiPDF will always have you covered, no questions asked.
How to edit a PDF on Android
You don't have to be a rocket scientist to edit PDFs on a phone. Let's dive deep into the features you can expect to find once you install the MobiPDF app on your device.
All texts, no matter how well written, could sometimes use some editing (remember the Leonardo Da Vinci theory from earlier?). Luckily, MobiPDF lets you play around with various text parameters. Here’s how you can start editing PDF texts right away:
1. Open the app and tap on Edit text & images.

2. Select a file you wish to edit on your Android. It can either be stored locally on your phone or recalled directly from the cloud.

3. Tap on your PDF file to open it.
4. Tap on Edit.
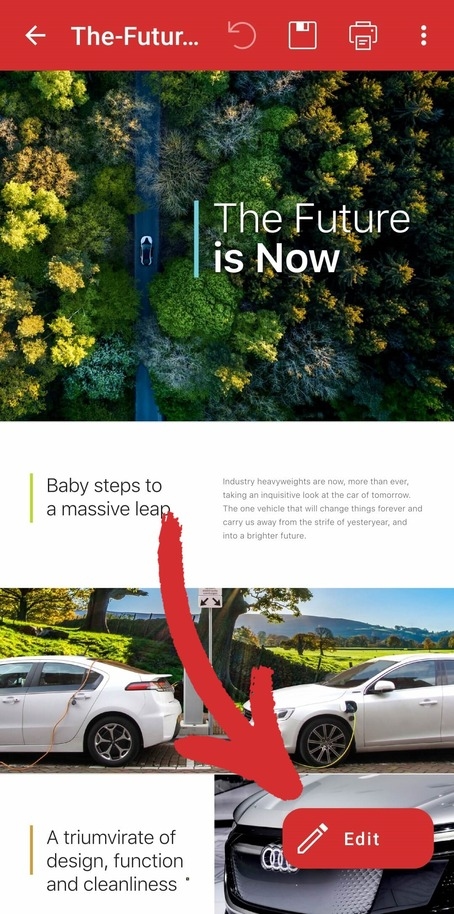
5. From the list of available options, tap Edit again.
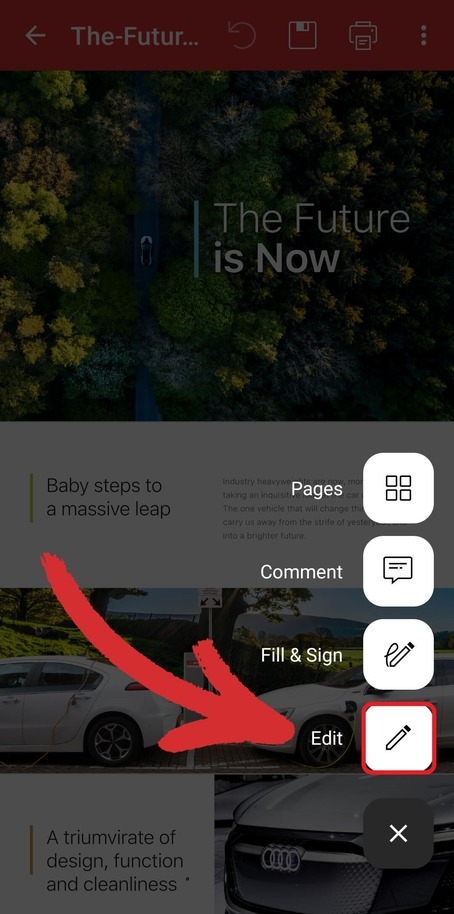
6. Tap on an existing text to select it and activate the editing options.
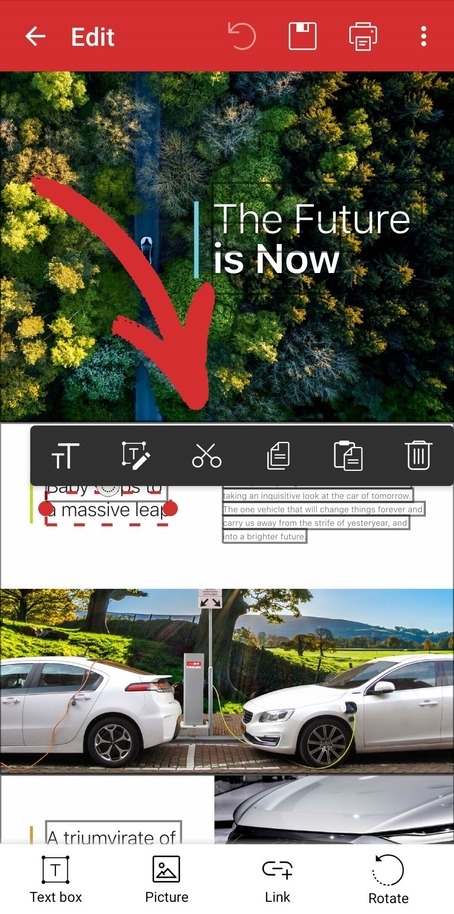
TIP: When out of Edit mode, you can hold and drag over any text to quickly copy, highlight, strikethrough, or underline it.
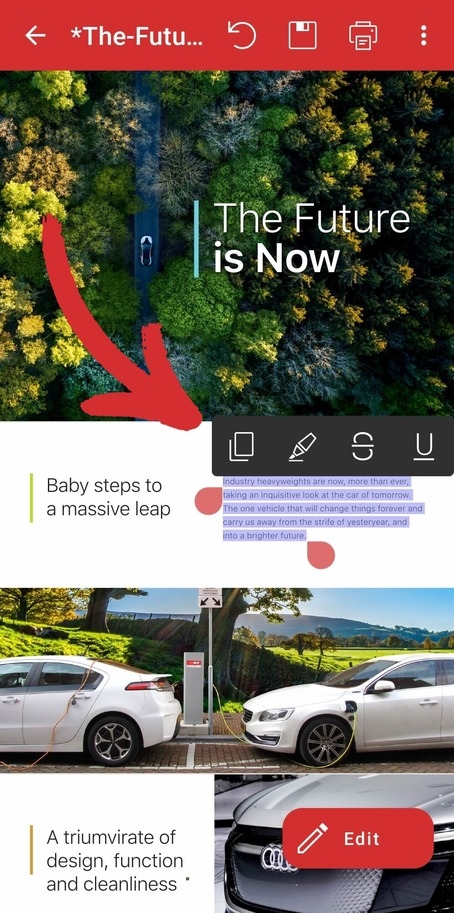
How to add an image to a PDF on Android
In addition to text editing, MobiPDF for Android offers a variety of other options, such as the ability to add photos, which can help you add more clarity to complex concepts or break up otherwise long-winded walls of text. Here is how to edit a PDF on Android by adding and adjusting images to your document:
1. Open MobiPDF and tap on Edit text & images.

2. Tap the location where your document is – the cloud or your device's internal storage.

3. Tap on the document you need to open.
4. Tap on Edit, then on Edit again just like you would when modifying text.
5. Tap on Picture from the bottom menu.
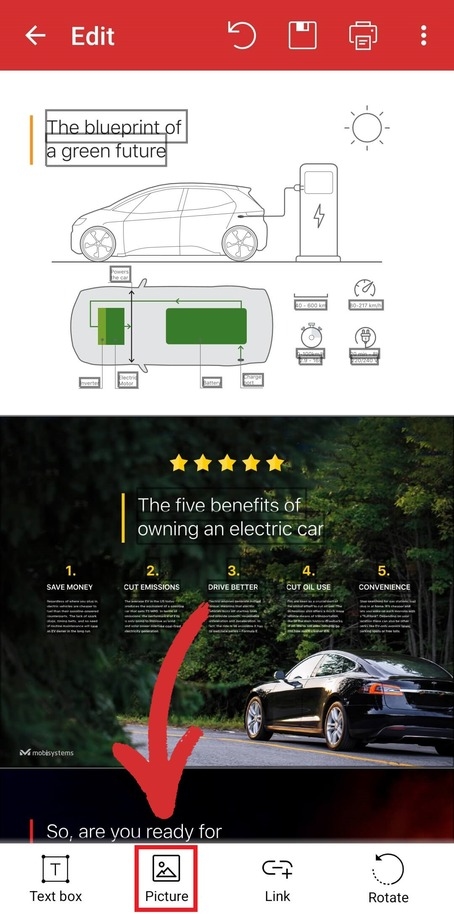
6. Choose between the following options:
Edit picture – select this option if you want to edit an already inserted image.
New picture – this option allows you to upload an image from your local or cloud storage.
New camera picture – use this to edit PDFs on Android by taking photographs on the go with your device’s camera.
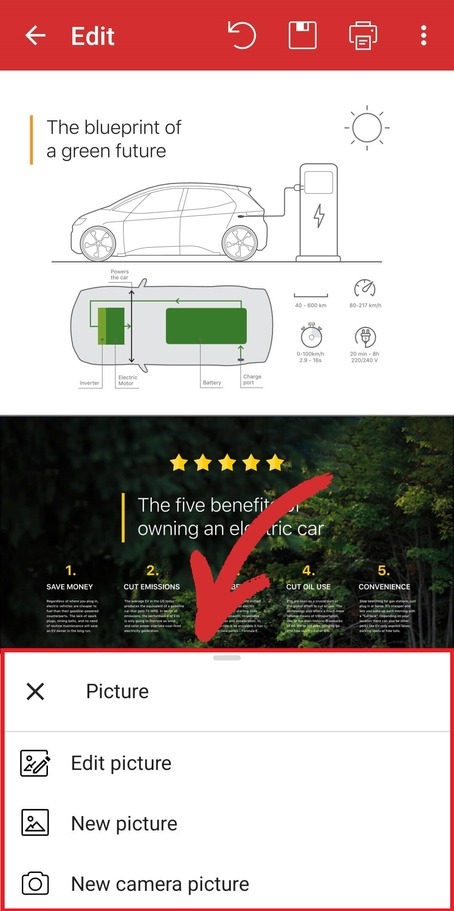
How to comment on a PDF on Android
In addition, you can also improve the PDF readability by adding clarifying elements like comments and attachments. To add a comment:
1. From the MobiPDF home screen, tap on More.
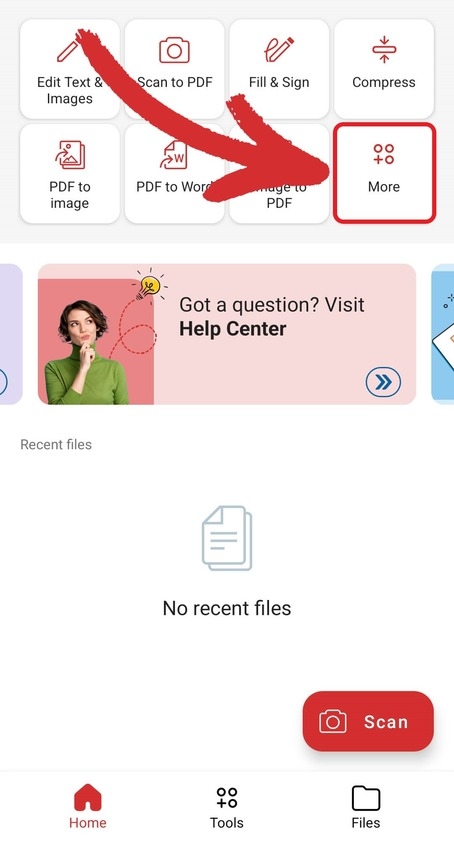
2. From the presented options, select Comment.

3. Tap on your PDF file to open it.
4. In the bottom menu, tap on Note.
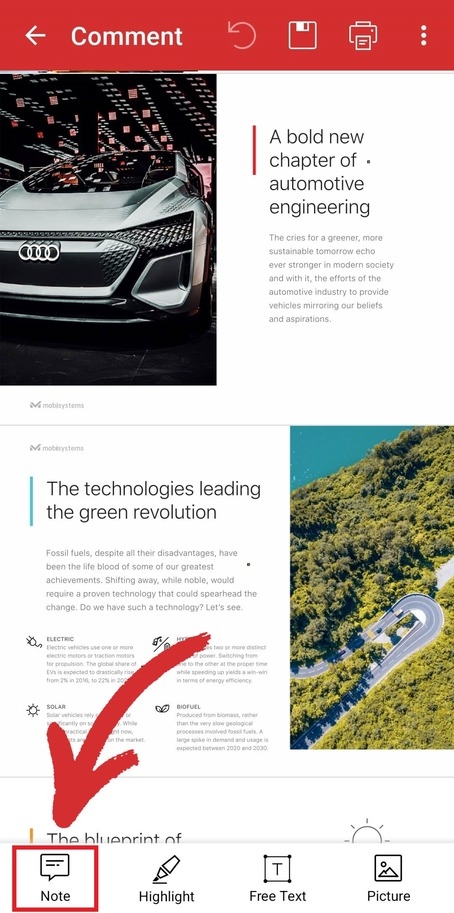
5. Tap anywhere within your PDF to place a comment.
How to attach a file to a PDF on Android
Since this PDF software allows you to attach files, you might find this option pretty useful as well. The workflow is quite simple:
1. Open MobiPDF.
2. Tap Comment.

3. Select which file you need to edit.
4. From the bottom menu, slide left to reveal more options, and tap on Attach file.
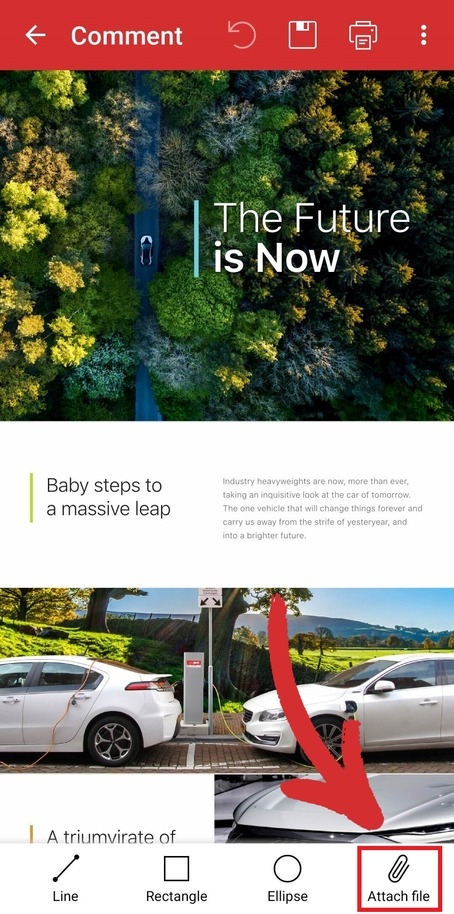
5. Tap on where you need to insert the file.
How to create a new PDF on Android
Before you start editing PDFs on Android, you should probably explore your options for quickly making one from scratch. Luckily, MobiPDF makes this task a breeze. You can create a new PDF in one of three ways:
1. Go to More → Create Blank. This will allow you to start from a clean slate and build your PDF from the ground up.
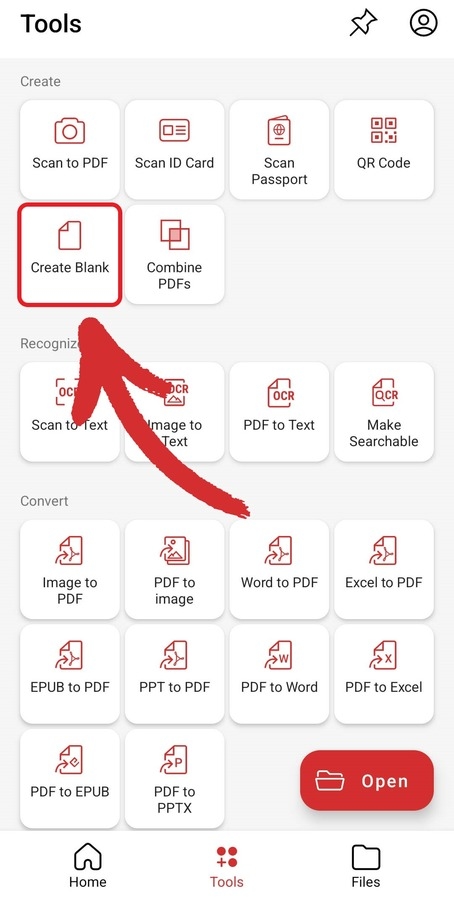
2. From the home menu, tap on Scan to PDF. This will allow you to use your Android phone camera to scan any physical document, which you can then turn into a digital image and insert into a PDF for further changes.
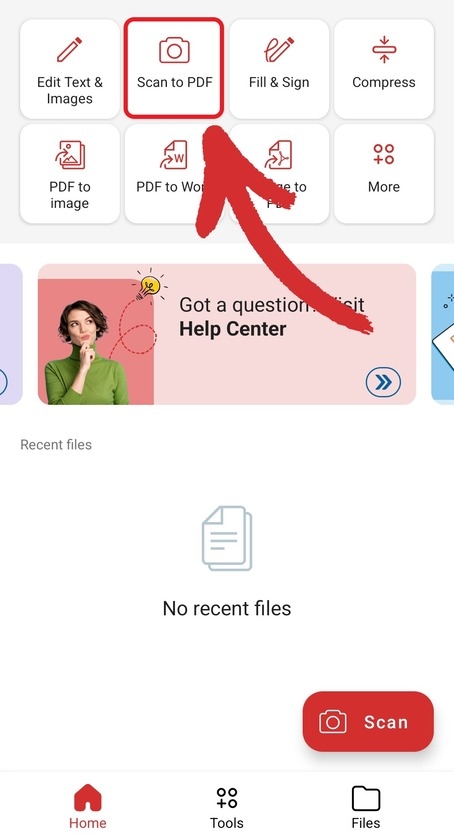
3. Go to More → Combine PDFs. This will merge two or more documents together into a brand new PDF while preserving the original texts and formatting of each file.
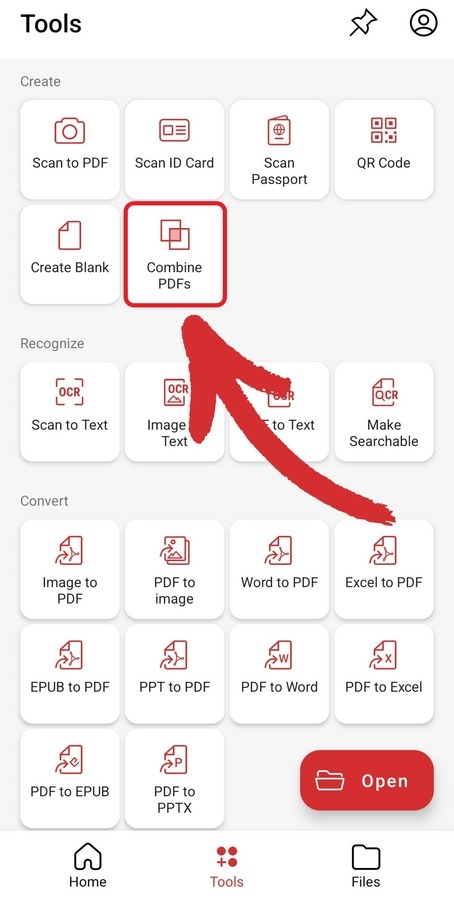
Final thoughts
Editing PDFs on the go is a powerful skill that can help you keep on top of your work from any place and at any time. The best part? When using MobiPDF, you are not making any trade-offs and can access all the functionalities that you've come to expect in the office. Whether it's simply adding images and highlighting texts or scanning documents and applying more complex formatting, such as strikethroughs, or even attaching files to your PDF, you can one-up Da Vinci any day by getting things done right from the first try and much faster as well. Talk about efficiency!
Create your first masterpiece today – try out our all-in-one PDF app today with our 14-day trial - no credit card required.




