Need to download an email as a PDF for easier sharing, printing, or future reference, but don’t know how? In this article, we are going to show you how to painlessly create a PDF from email on all popular platforms (Windows, macOS, Android, iOS) and email clients (Outlook, iCloud, Gmail, and Yahoo).
However, the steps outlined below can be applied to almost any email provider out there, so after reading our guide, you’ll be well-equipped to turn any email into a PDF.
Let’s begin!
How to save an email as PDF on Windows and macOS
Follow the steps below to quickly save an email as a PDF locally, regardless of which browser you are using.
Gmail (web version)
1. Open the email you wish to save as a PDF.
2. Click on Print found in the top right corner.
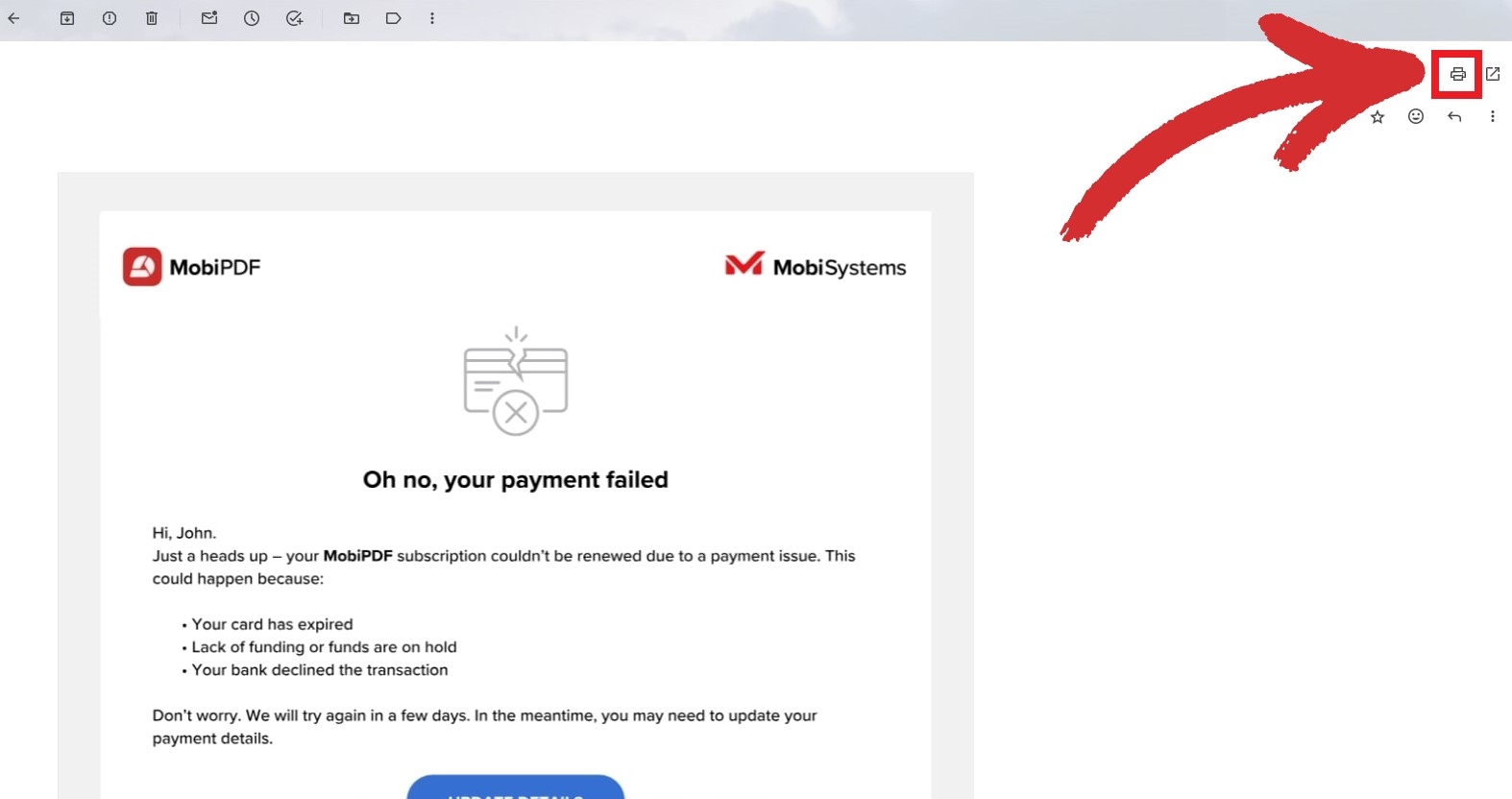
3. Choose Save as PDF as your destination and click Save.
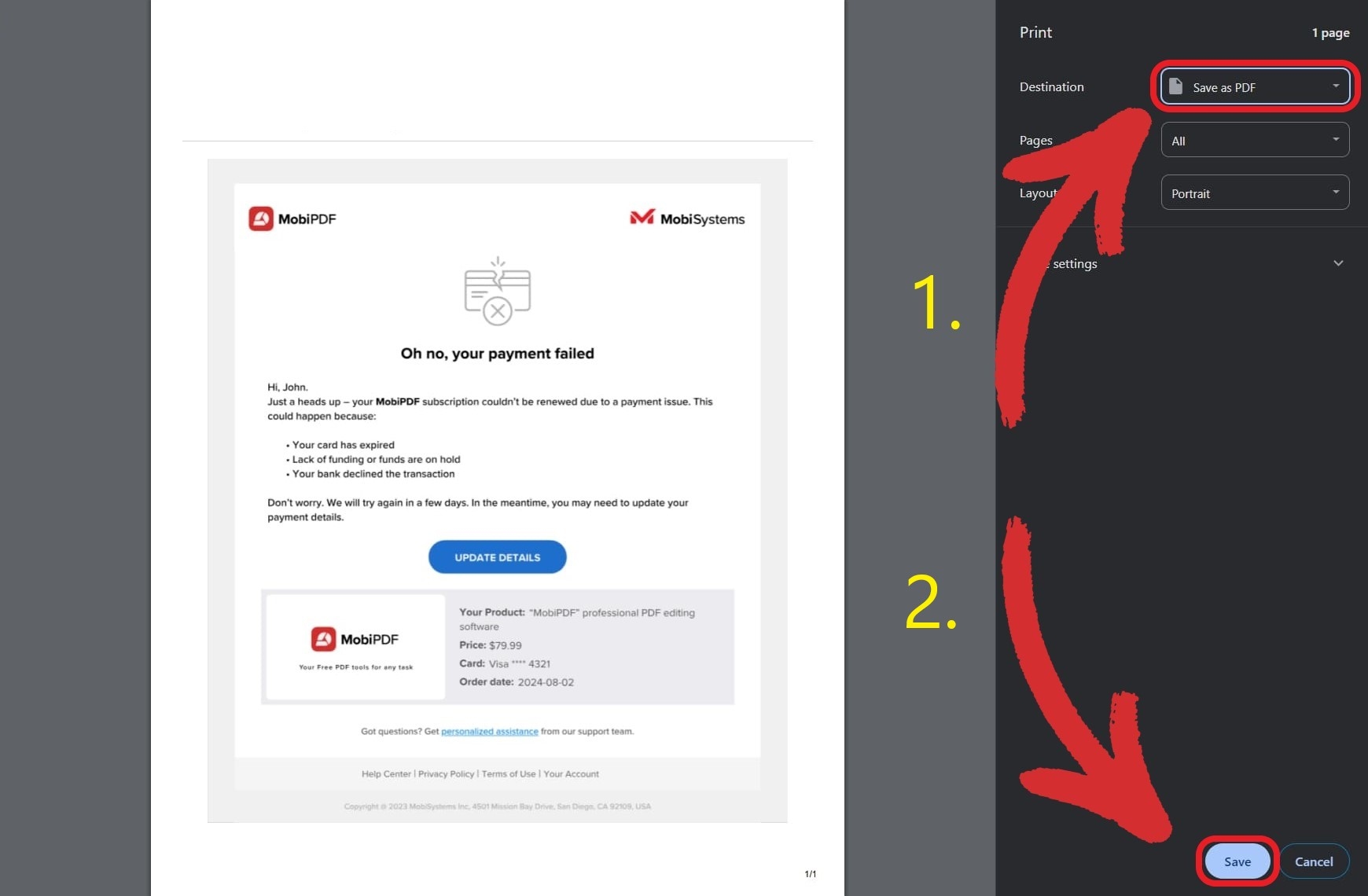
Microsoft Outlook (web version)
1. Open the email you wish to save as a PDF.
2. Click on Print found on the toolbar above.
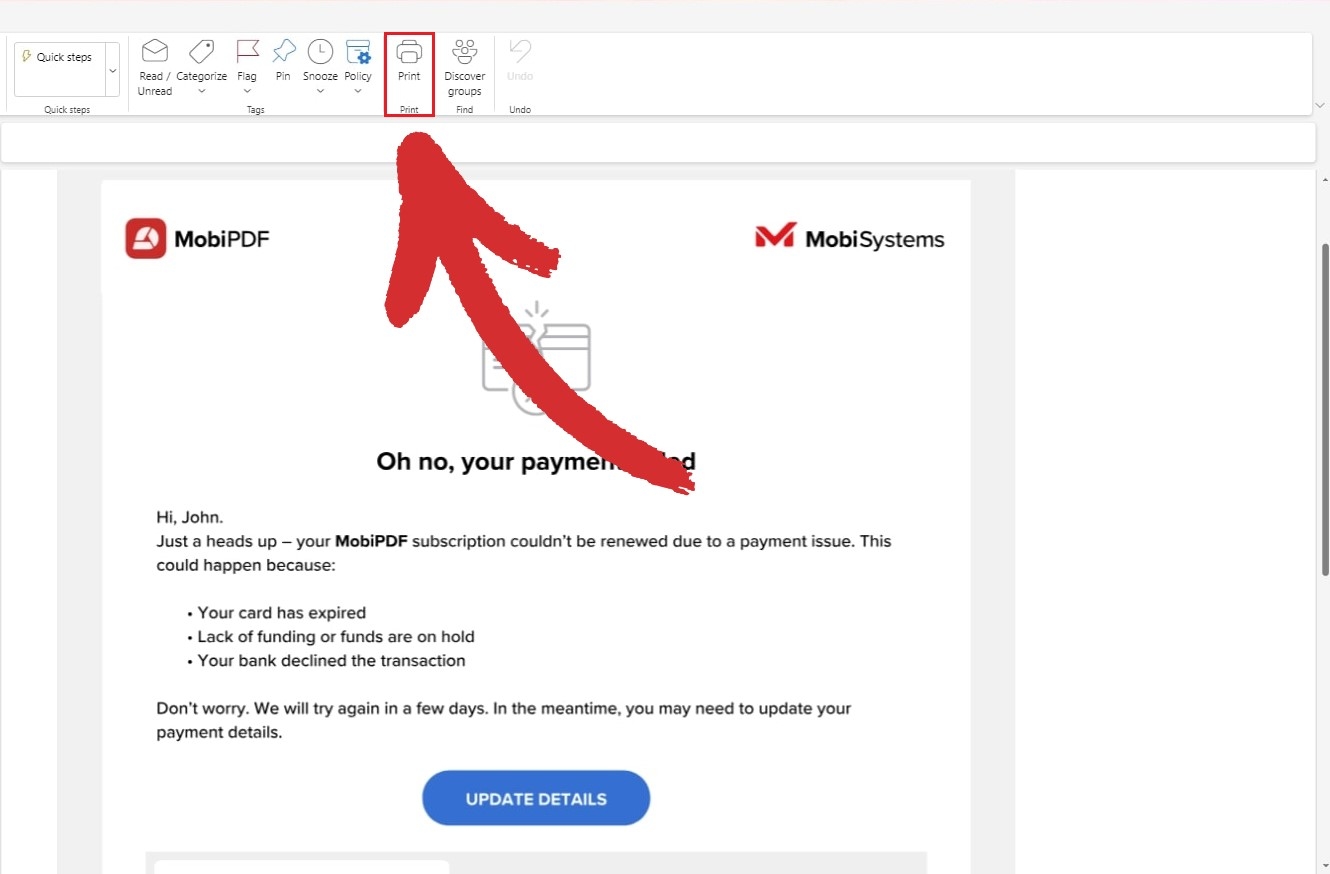
3. Choose Save as PDF as your destination and click Save.
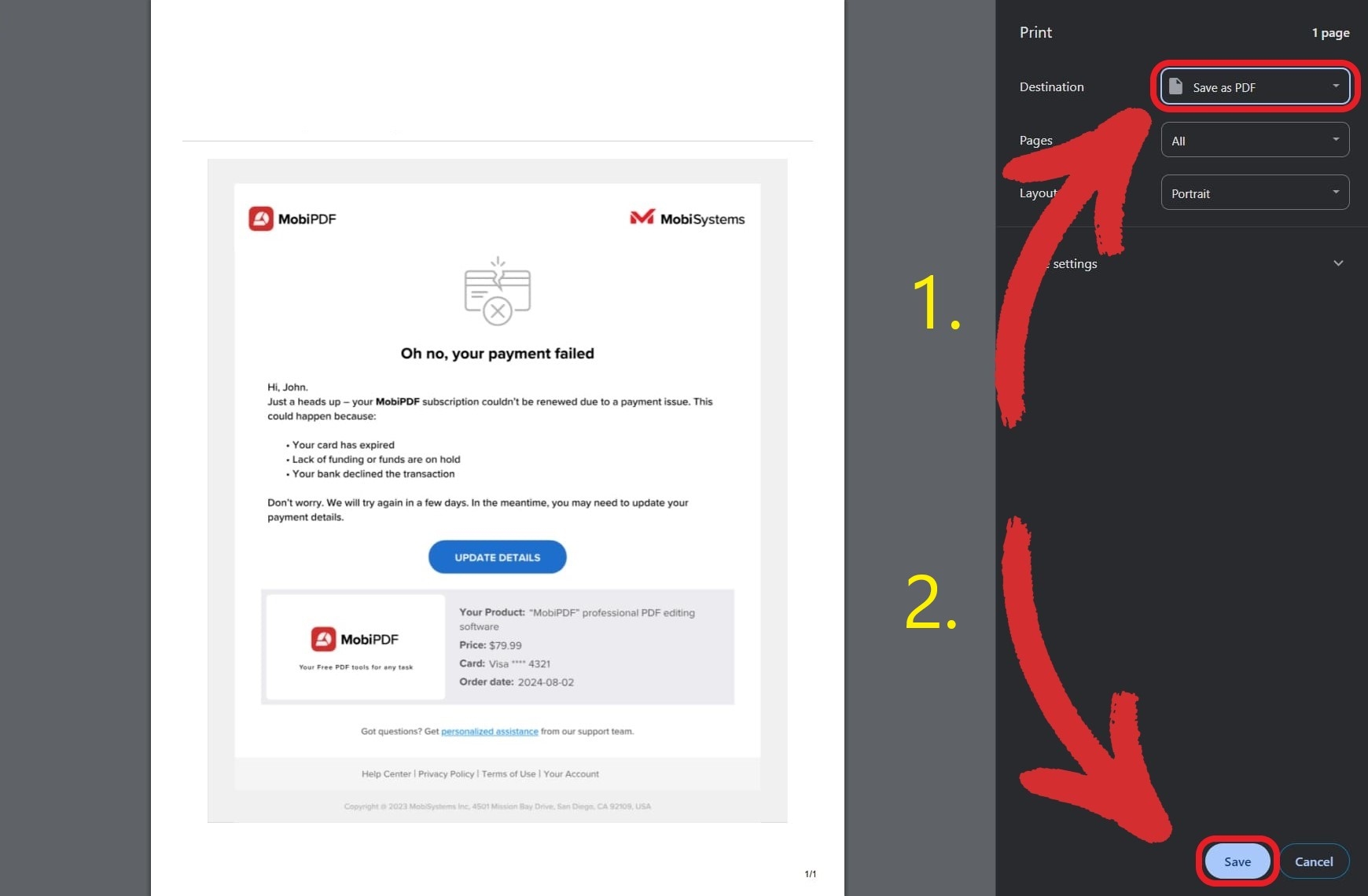
iCloud Mail (web version)
1. Open the email you wish to save as a PDF.
2. Click on More actions → Print….
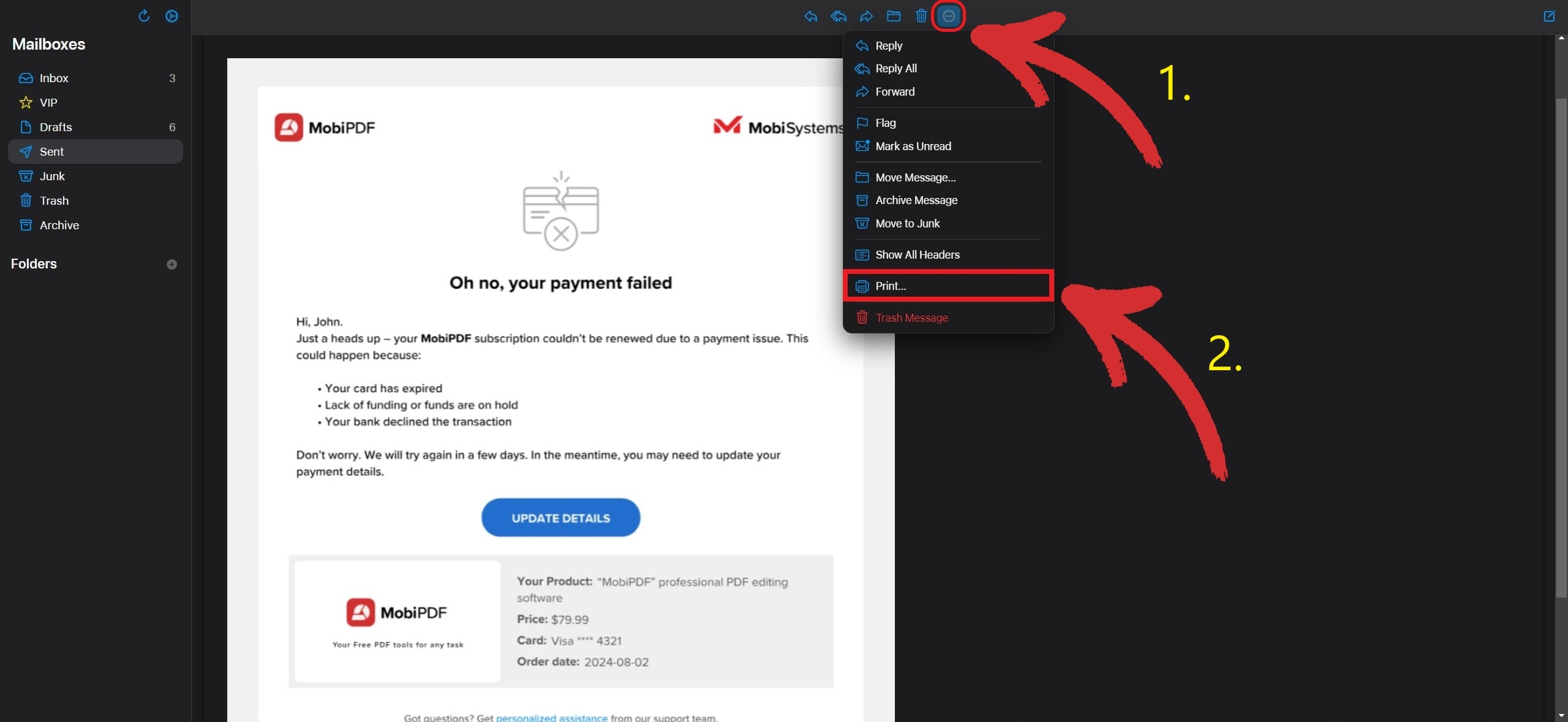
3. Choose Save as PDF as your destination and click Save.
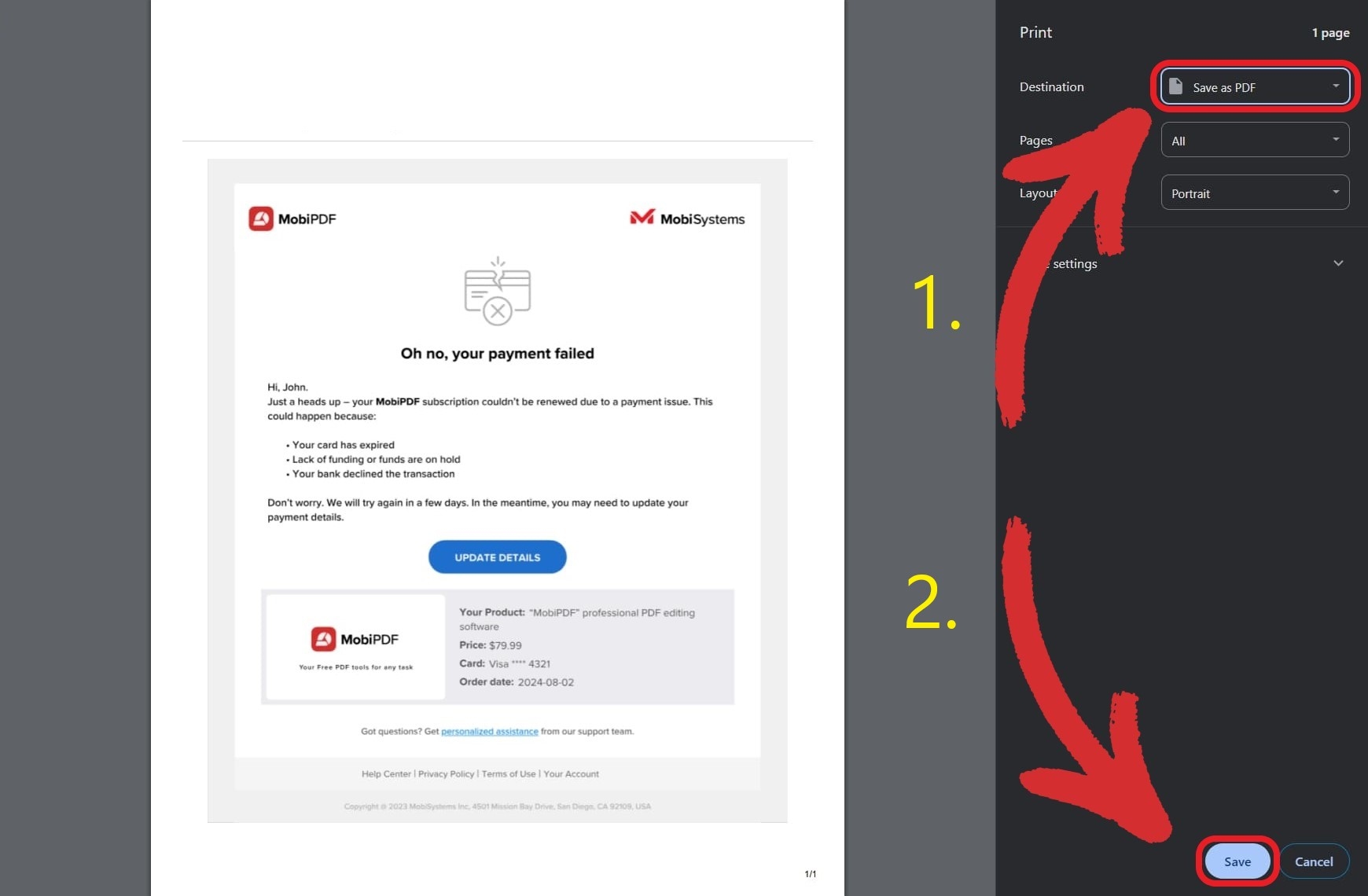
Yahoo Mail (web version)
1. Open the email you wish to save as a PDF.
2. Click on Print.
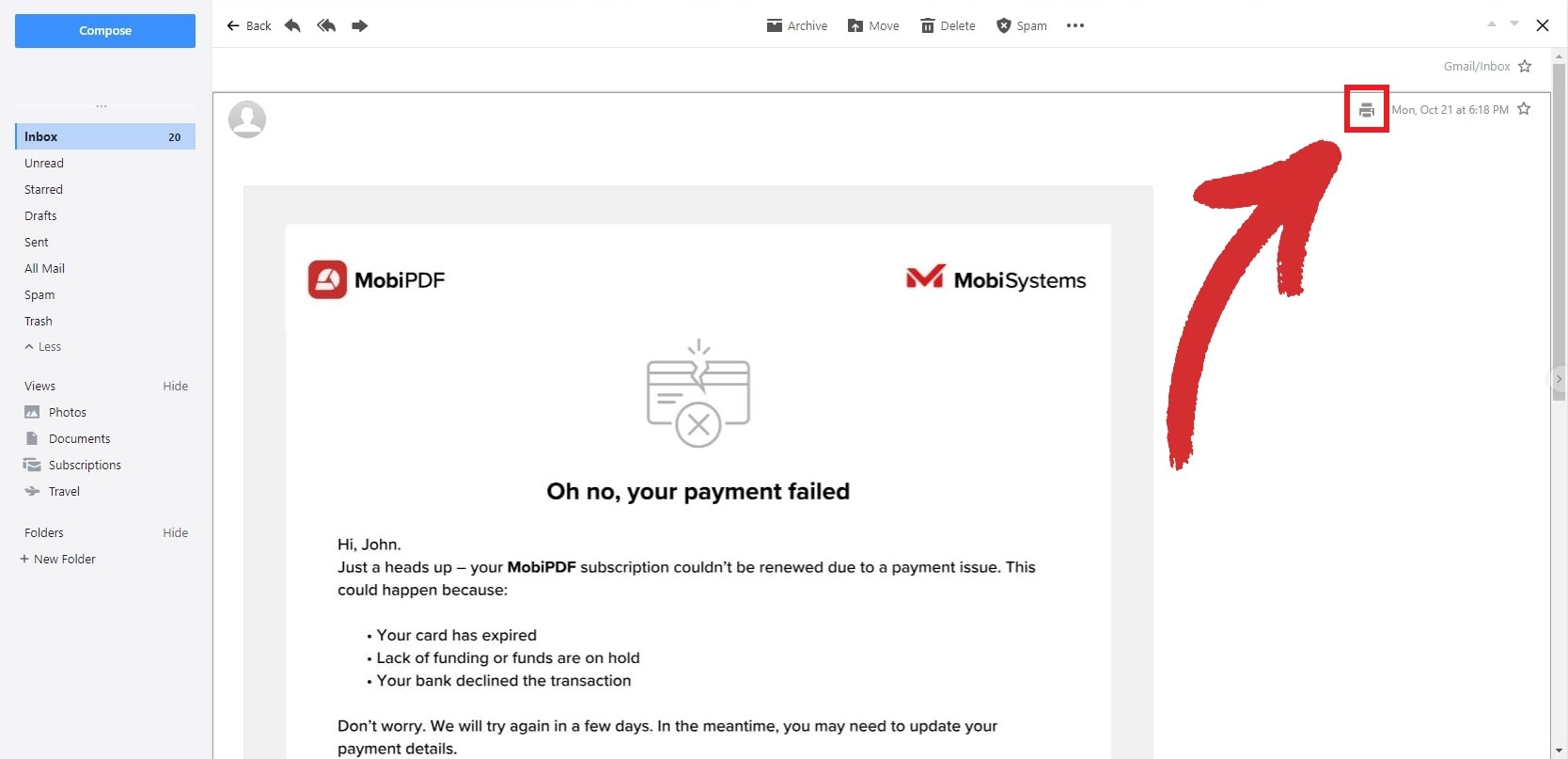
3. Choose Save as PDF as your destination and click Save.
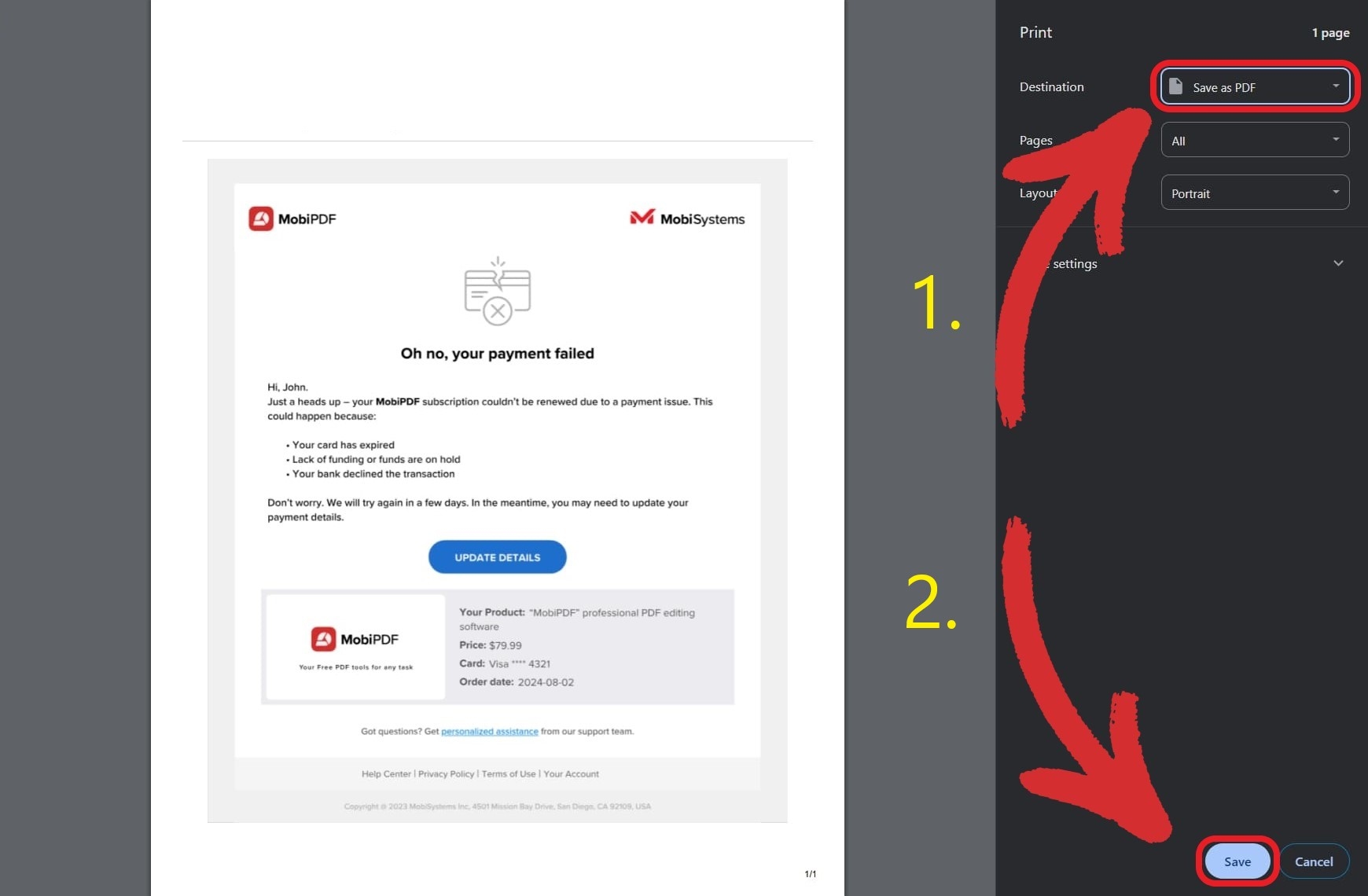
How to save an email as PDF on Android
Here is the step-by-step guide for downloading your emails as PDFs on the go from your Samsung or any other Android-powered device.
Gmail (Android app)
1. Open the email you wish to convert to PDF.
2. Tap More found in the top right corner.
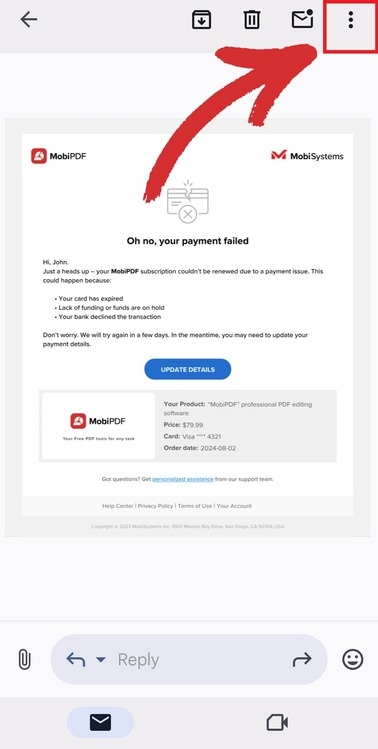
3. Tap Print from the presented options.
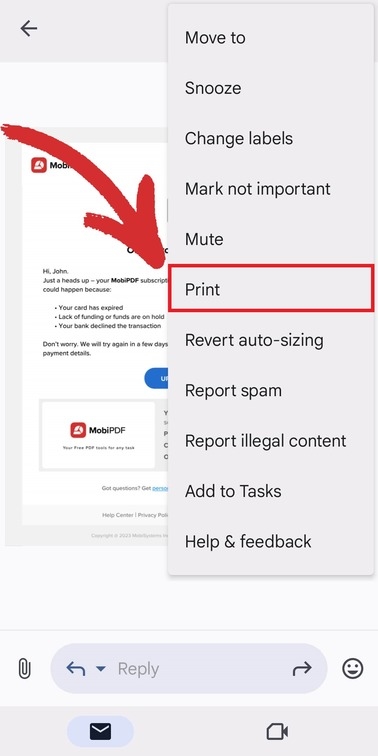
4. Choose Save as PDF as your destination and tap the yellow PDF icon.
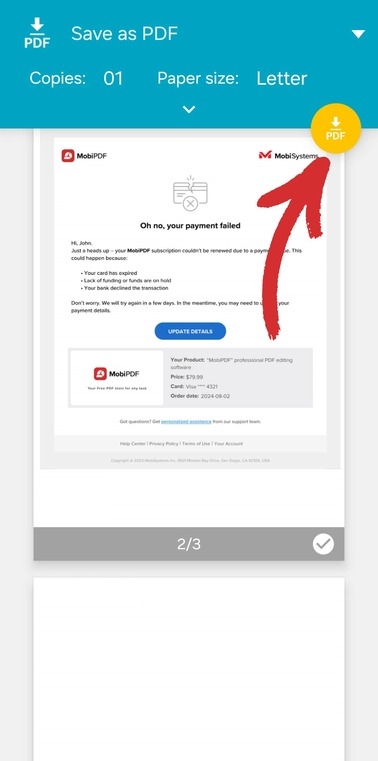
Microsoft Outlook (Android app)
1. Open the email you wish to convert to PDF.
2. Tap More found in the top right corner.
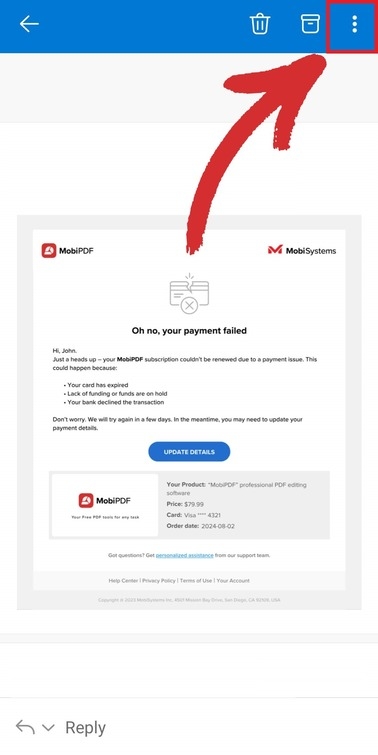
3. Tap Print from the presented options.
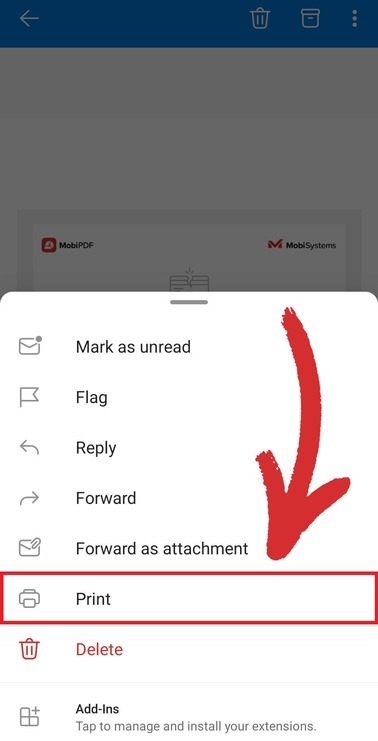
4. Choose Save as PDF as your destination and tap the yellow PDF icon.
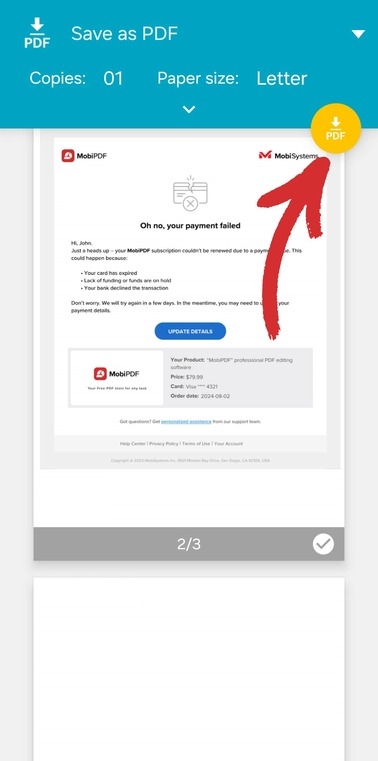
Yahoo Mail (Android app)
Open the email you wish to convert to PDF.
Tap More.
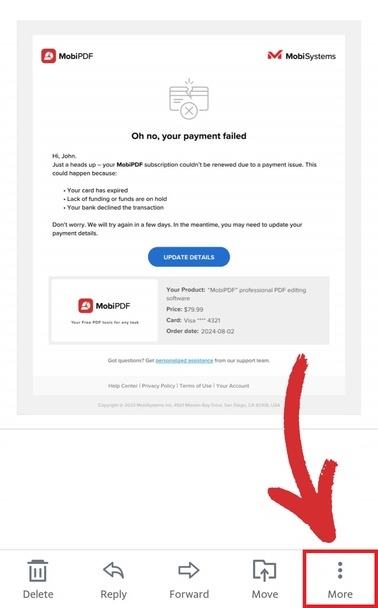
3. Tap Print from the presented options.
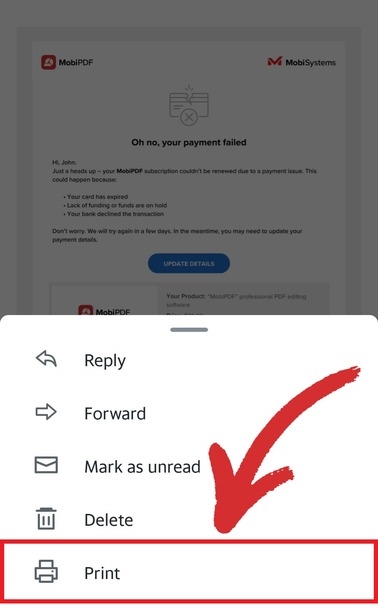
4. Choose Save as PDF as your destination and tap the yellow PDF icon.
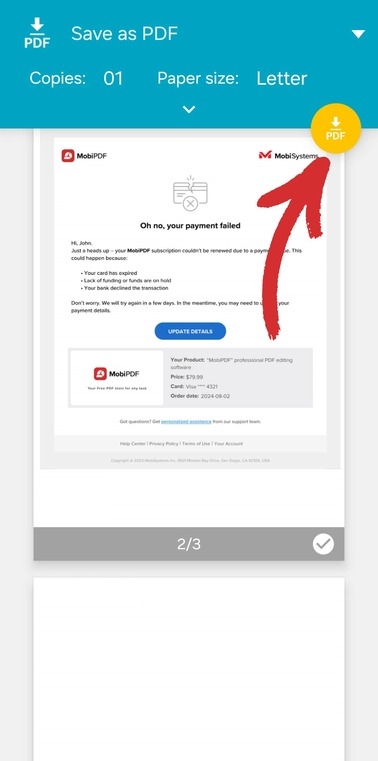
How to save an email as PDF on iOS
It’s as easy to download an email as a PDF on an iPhone as on any other operating system. Here is how it’s done in detail.
Gmail (iOS app)
Open the email you wish to download as a PDF.
Tap on More found in the top right corner.
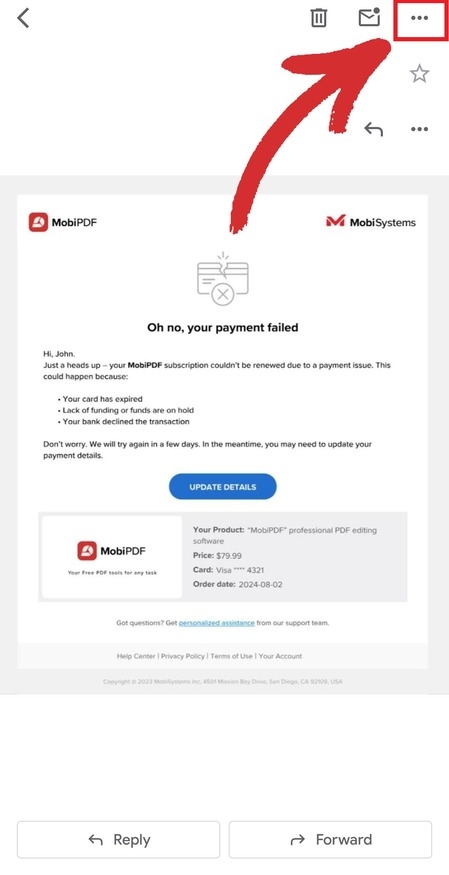
3. Choose Print all from the presented options.
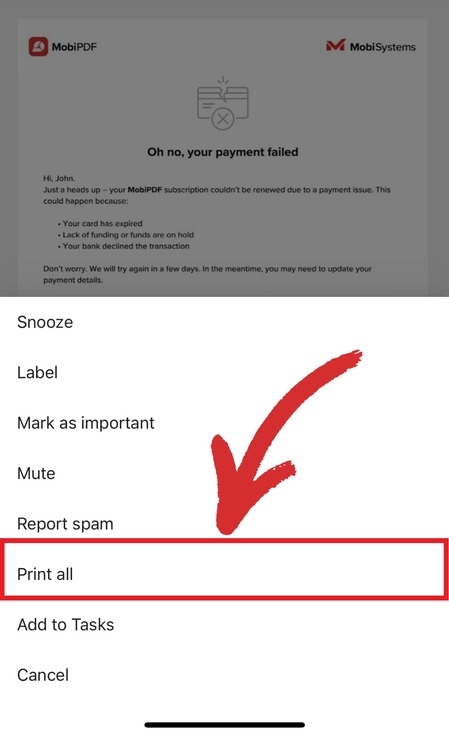
4. Tap Share.
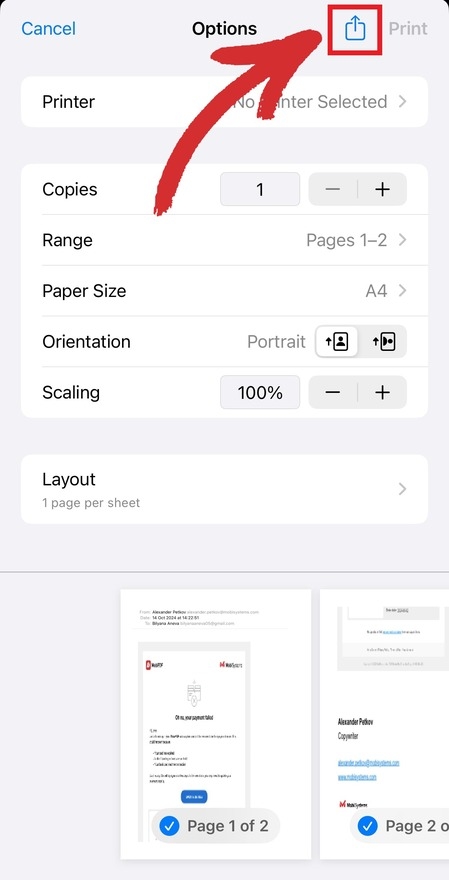
5. Tap Save to Files.
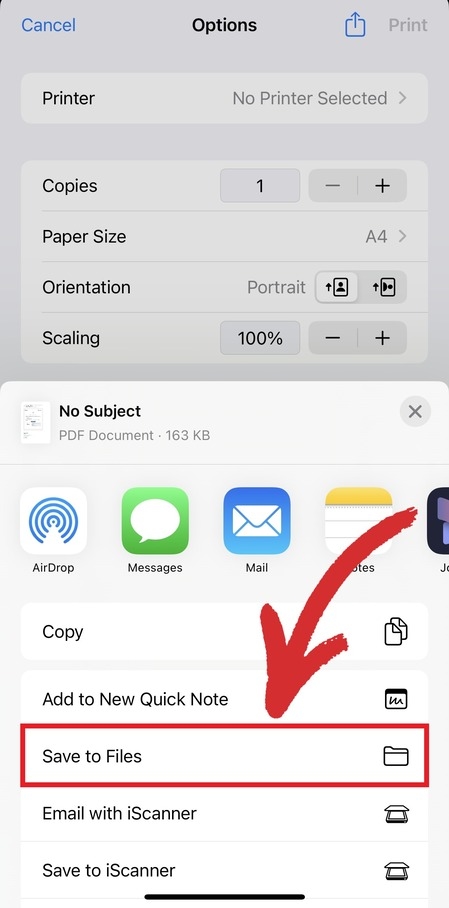
Microsoft Outlook (iOS app)
1. Open the email you wish to download as a PDF.
2. Tap More found in the top right corner.
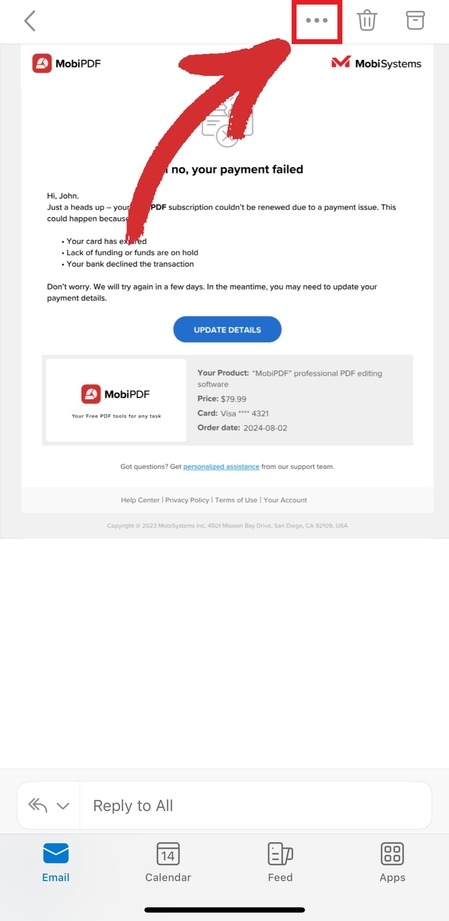
3. Tap Print Conversation from the presented options.
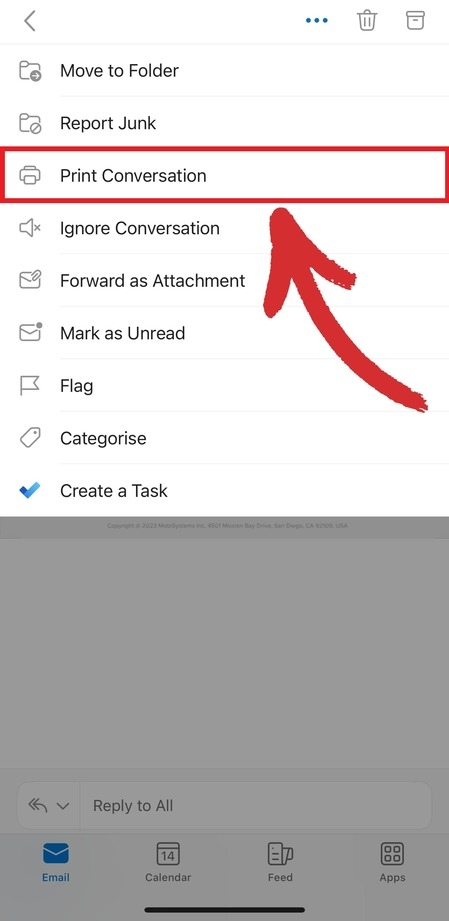
4. Tap Share.
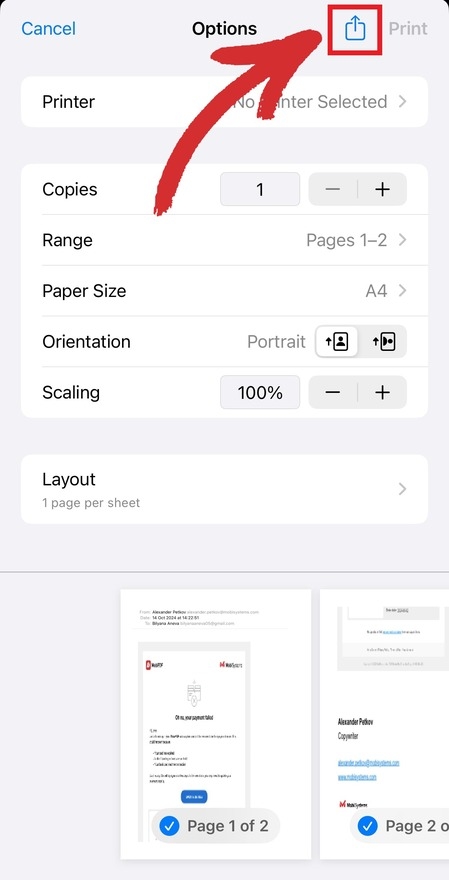
5. Tap Save to Files.
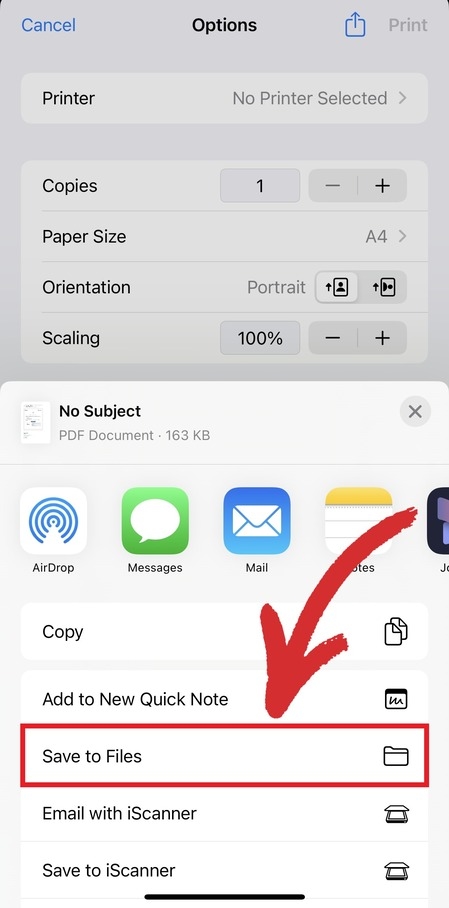
iCloud Mail (iOS app)
Open the email you wish to download as a PDF.
Access iCloud’s additional options dialog.
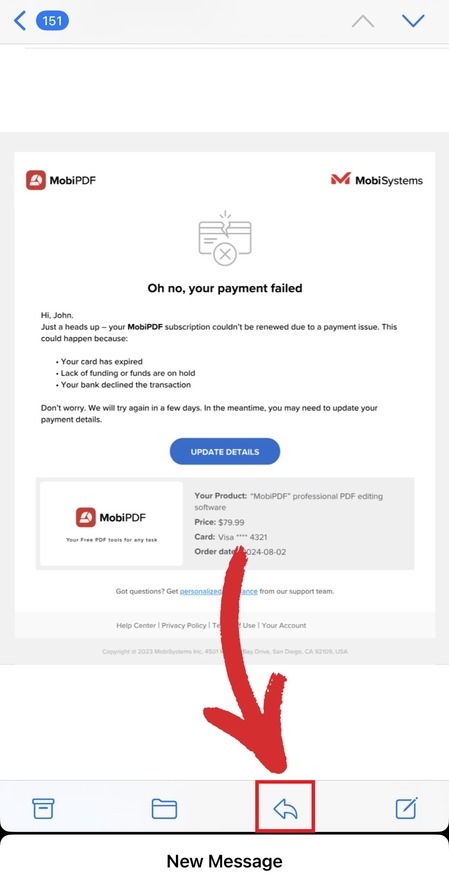
3. Tap Print from the presented options.
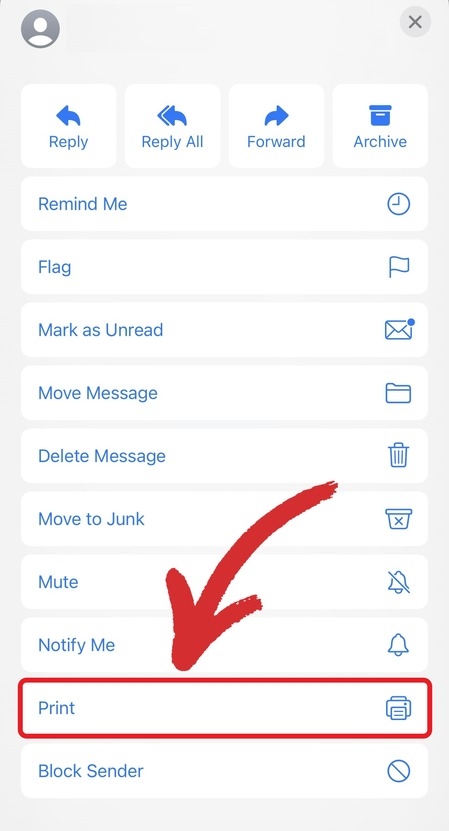
4. Tap Share.
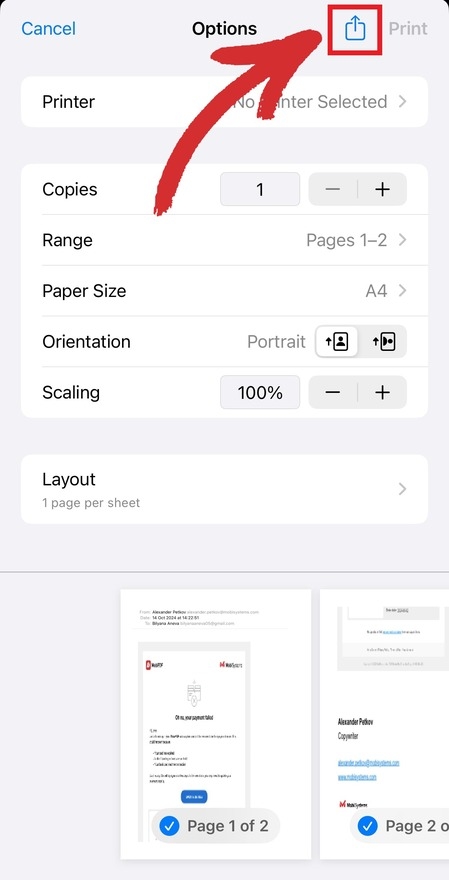
5. Tap Save to Files.
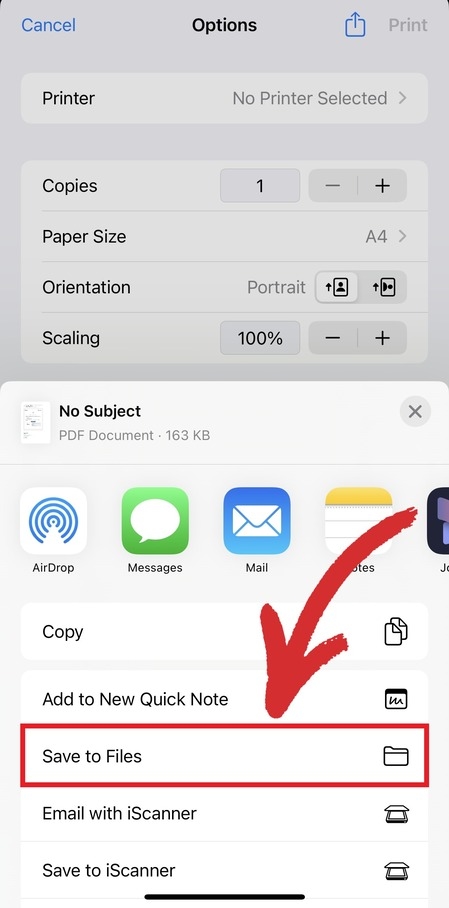
Yahoo Mail (iOS app)
Open the email you wish to download as a PDF.
Tap More found in the bottom right corner.
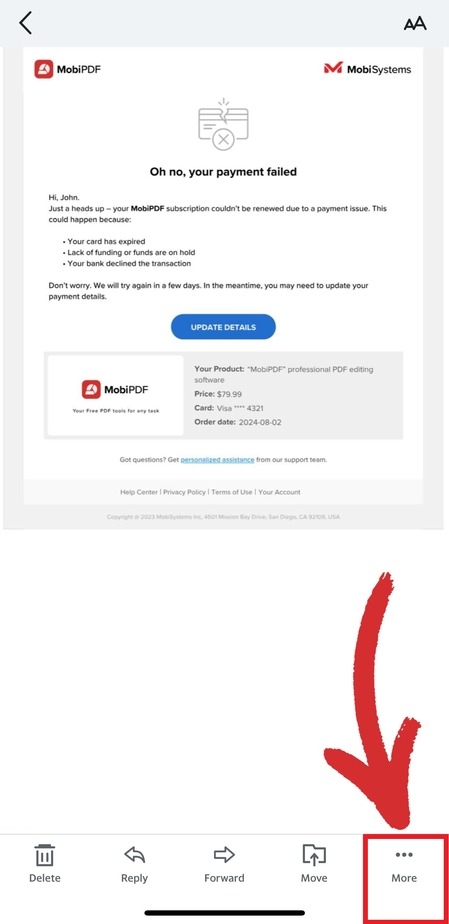
3. Choose Print or share… from the presented options.
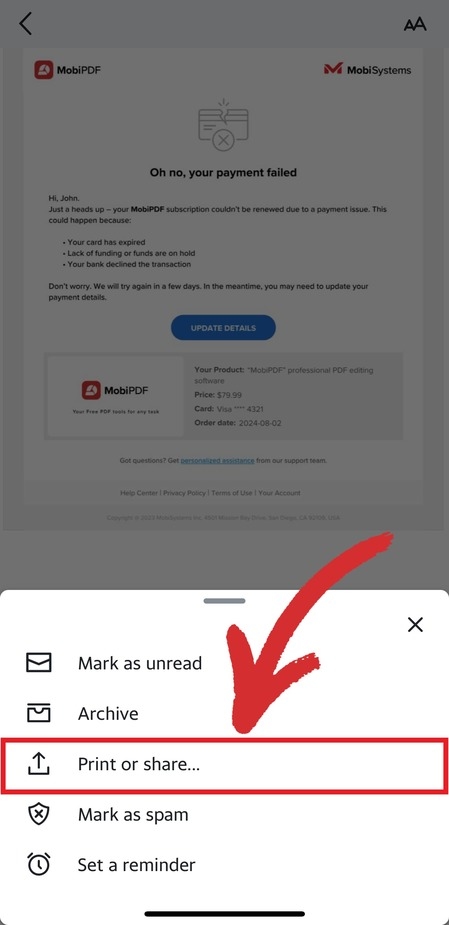
4. Tap Save to Files.
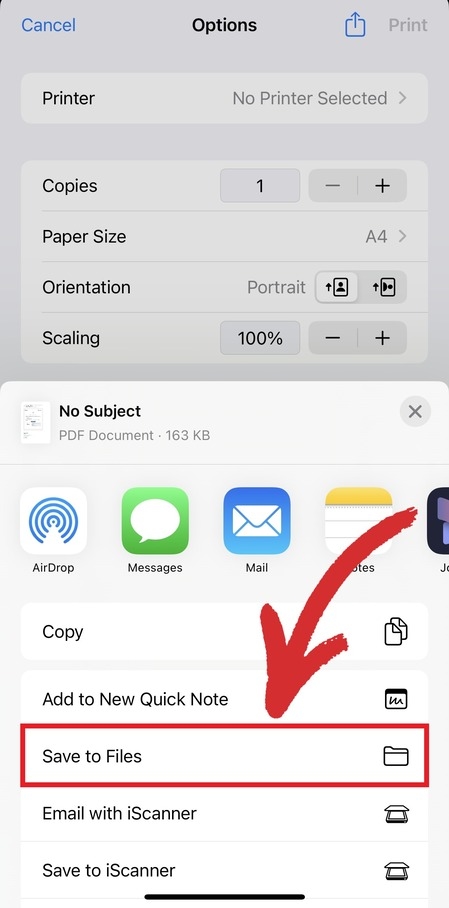
How to convert multiple emails to PDF
Some email clients, like Microsoft Outlook, support the option of turning two or more email messages into PDF files. To convert multiple Outlook emails to PDF, simply press SHIFT or CTRL to select multiple conversations and follow the steps above to print them all as PDFs.
Unlock new creative possibilities
Making PDFs from email is just the first step. Once the files are on your hard drive, you can customize them in virtually any way you want and easily share them with the help of dedicated software like MobiPDF. Unlike other alternatives that are often too complex and slow to use, MobiPDF’s intuitive interface gets you started quickly with any task: from simple document signing, editing, and PDF to image conversions to file compression, page extraction, and PDF security. The software also offers a seamless workflow across Windows, Android, and iOS devices. Discover the full range of features with a free trial and pick the plan that’s right for you.




