Gone are the days when you needed a Mac or a PC of some kind to get some actual work done. Now, all it takes is a quick look around to see people working from their phones on the subway or at their favorite local coffee shops.
So, it only makes sense to have a PDF solution that you can use just about anywhere. If you happen to subscribe to the on-the-go lifestyle, then you’re in luck as in this edition of making life better with MobiPDF, we’ll tackle important topics such as:
What is optical character recognition (OCR)?
Can you use your phone as a portable scanner?
Is it better to use a dedicated scanner instead?
Benefits of scanning your paper documents.
How to scan a document with your iPhone.
3 reasons to use MobiPDF on more than one OS.
Okay, we have a lot to unpack here, so let’s get started!
What is optical character recognition (OCR)?
OCR is a technology that helps your device understand and read text from images or scanned documents just like a real human would. Optical character recognition turns scanned PDFs into editable text, making this technology handy for things like digitizing old paper documents or making scanned texts searchable.
Examples of optical character recognition are:
Digitizing paper documents: OCR is commonly used to convert printed or handwritten documents, like books, articles, or historical records, into digital text. This makes it easier to store, search, and share the information electronically.
Scanning receipts: When you scan a paper receipt for expenses, OCR can extract the text and allow you to import it into accounting software.
Digitizing printed text: OCR can be used to transform printed materials such as magazines, newspapers, or brochures into editable digital text.
Searchable PDFs: OCR can convert scanned documents into searchable PDFs, allowing you to find specific words or phrases without having to read the whole thing.
Handwriting recognition: Some note-taking apps and tablet devices use OCR to convert handwritten notes into digital text, making it easier to search and organize handwritten content.
Accessibility concerns: OCR is crucial for making printed materials accessible to visually impaired individuals as text-to-speech software heavily relies on this technology to read printed text aloud.
What are the benefits of scanning documents?
There are many upsides to scanning the contents of your cabinet drawers. For starters, you get to replace them with something more useful, like a printer or a state-of-the-art coffee machine. Typically, however, you want an app for scanning documents to:
Archive your work. Let’s face it – going digital is a much safer way to preserve your data for posterity since, unlike paper, it won’t deteriorate over time and you get to make unlimited copies. When you scan a document in iPhone, there’s also no way to spill coffee over it unless you give your entire portable document scanner a hot shower.
Make your database searchable. Nobody has time to painstakingly search through thick folders just to find that one page your boss asked you about. By using PDF text recognition wizardry to your advantage, you can now find that specific word or phrase at the press of a button.
Make changes to the original document. Scanning allows you to edit a PDF to fit your current project better while preserving the original formatting as much as possible.
Don’t stop just at scanning – get a professional suite of PDF tools that will make any task a walk in the park. Start your 14-day trial today.
Can I use my phone as a document scanner?
Not only can you do that, but you really should. Unlike a regular scanner that takes quite a bit of space and requires some upfront setting up to work correctly, with MobiPDF for iOS you get a professional scanner right in your pocket. All you have to do is point at a document, take a picture with your device’s built-in camera, and save it in PDF format.
Is it better to scan documents with phone or scanner?
It really depends on your use case, but nine out of ten times a phone will do just fine. Using a dedicated photo scanner only makes sense when you’re after high-resolution scans since they have better built-in technology (better light, stability control systems, and so on), which is not required if all you need to scan is office documents or a few handwritten notes.
By the way, both methods are highly preferred over various solutions for OCR text recognition online, which are janky at best and unreliable at worst.
How to scan PDF on iOS
When it comes to scanning, MobiPDF for iOS has quite a few tricks up its sleeve. With the app, you can:
Scan documents
Scan IDs & passwords
Extract texts from images
Extract handwritten texts
Scan QR codes
Don’t want to download an app to work with PDFs? Try our free web converter.
Document scanner
If you have a paper invoice or contract that you need digitized ASAP, this is the iPhone PDF scanner feature you need. Here is how to make it work.
1. Open the MobiPDF app on your iPhone.
2. Tap Scan → Document.
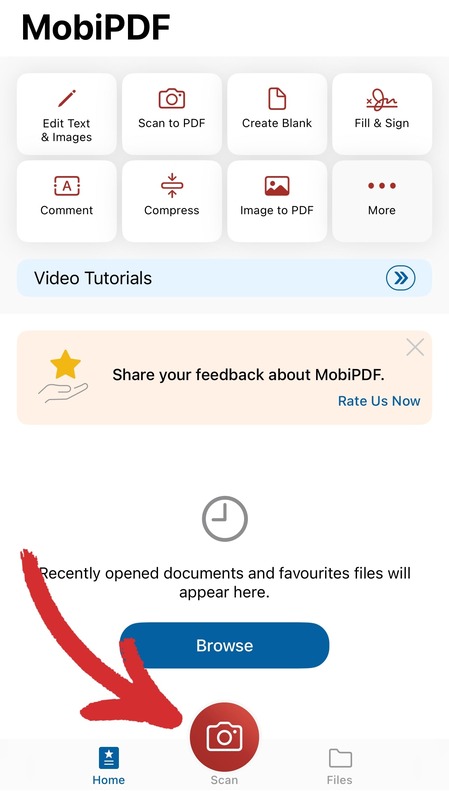
3. Point the camera towards your document. The auto-capture feature is on by default and will automatically take the shot for you.
4. OCR your document by tapping Make Searchable.
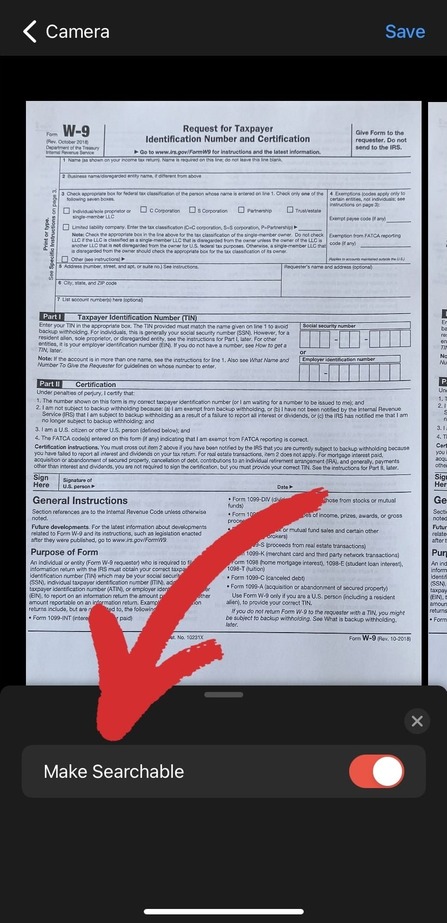
5. Save the new output as a .pdf.
That’s it – you can now find everything you need at a moment’s notice!
ID & passport scanner
The process is as straightforward as with scanning a regular document. Here is what you need to do:
Tap Scan → Document or Scan → ID Card, depending on your use case.
Place your ID or passport in a well-lit area, making sure to avoid reflections.
Position the document within the green borders.
Your document will automatically be saved as a PDF.
QR scanner
Sometimes, you want to check the restaurant menu without sitting down and committing to a possibly disappointing experience. Luckily, many places now offer you the ability to scan the menu as a QR code, saving you the embarrassment of having to leave just as the waiter arrives to take your order. To get the QR scanner up and running:
Tap Scan → QR Code.
Point the camera towards the QR code, making sure to keep it within the green borders.
You should now be able to read the menu without annoying anyone.
TIP: Tap the HD icon within the iPhone document scanner to choose the image quality: Low (1920x1440), Medium (2592x1944), High (3264x2448), or HD (4032x3024). Note that this is valid for all scan modes, not just for QR codes.
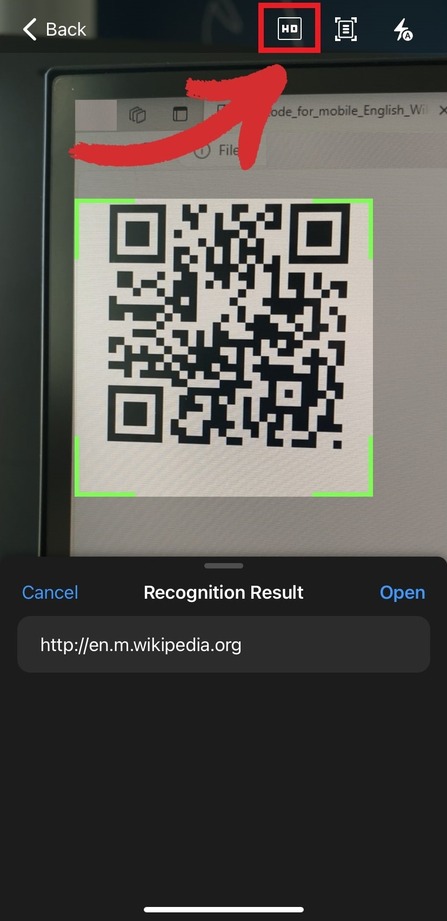
Extracting text from images
Our PDF scanner app allows you to seamlessly extract embedded texts from image content and edit it as you see fit. Let’s walk you through the steps:
Go to Scan → To Text.
Point to the image you want to scan.
Tap on Recognize to extract the text from your image.
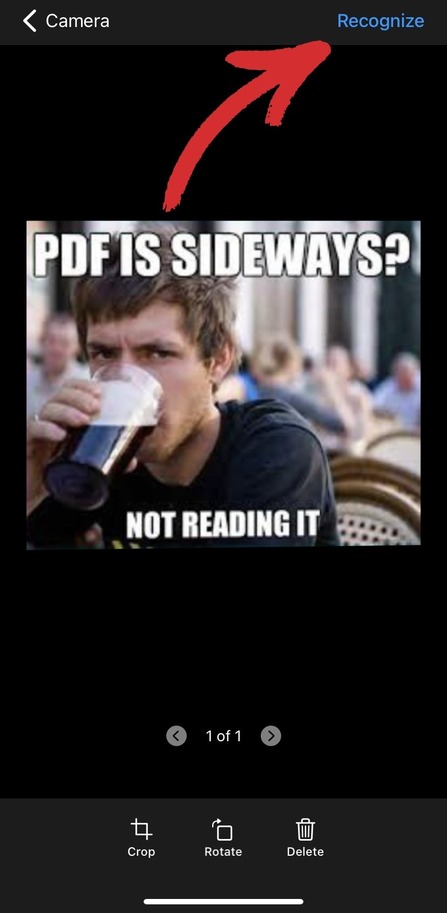
4. Your text will be generated in a text box below the image. Tap Edit to change it if you like, then share it with others, copy it, or export it as a TXT file for later use.
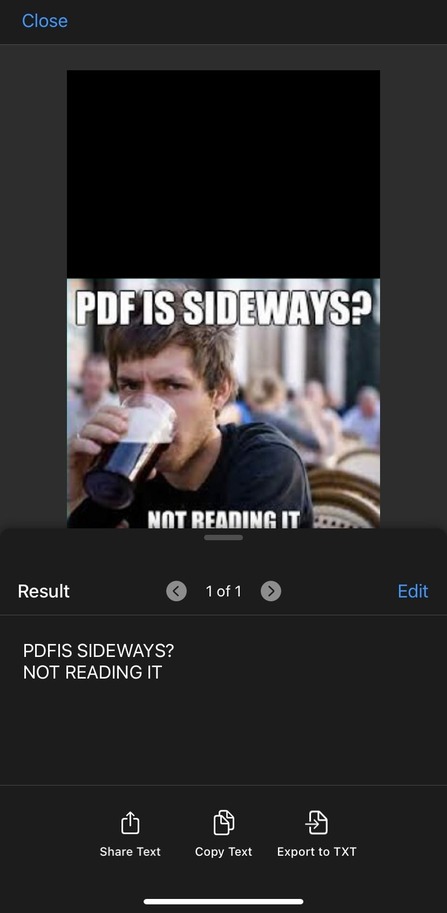
Extracting handwritten notes
Sometimes, just writing your grocery list down is not enough, so it helps to have a backup when you inevitably lose that small sticky note on your way to the store. To digitize your list:
Tap Scan → Note.
Point the camera towards your handwritten notes.
With the picture taken, click on Recognize to generate the text just like you would when extracting text from images.
Your notes will be saved as a .pdf.
That’s all well and good, you say, but…
How do I scan from my phone to my computer?
Now that’s a great question! Remember when we alluded in the beginning about the need for flexible PDF software? Well, one of the telltale signs of any great document scanner is its availability on other operating systems since not everything is practical to do from a phone.
Okay, so how do you get your scanned document from your phone and over to your Windows PC, for instance? Typically, this would require a clunky cloud-based workaround. Luckily for you, this document scanner app has a feature called Wi-Fi transfer built right in that allows you to seamlessly share documents with another iOS, macOS, Windows, or even Android device.
With that out of the way, let’s examine four use cases where you might want to actually recognize document texts on a bigger screen.
1. Better reading experience
There are no two opinions about it – reading chunks of text is much more eye-pleasing on a bigger screen than on a phone. What’s more, MobiPDF has a dedicated Read Mode that blocks all distractions from view so you can focus on what’s important.
To enable Read Mode, simply:
1. Open a document, then click on Read Mode.
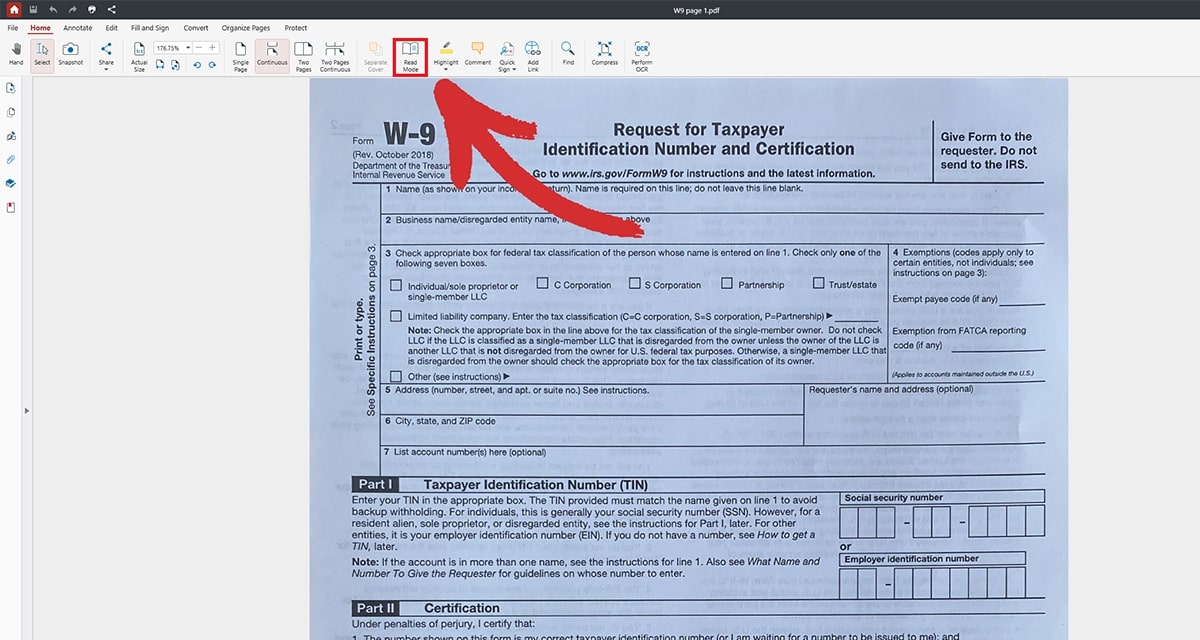
2. You will enter into fullscreen mode where a handy toolbar will give you access to all the essential features you’ll need, like leaving comments or searching for specific words and phrases.
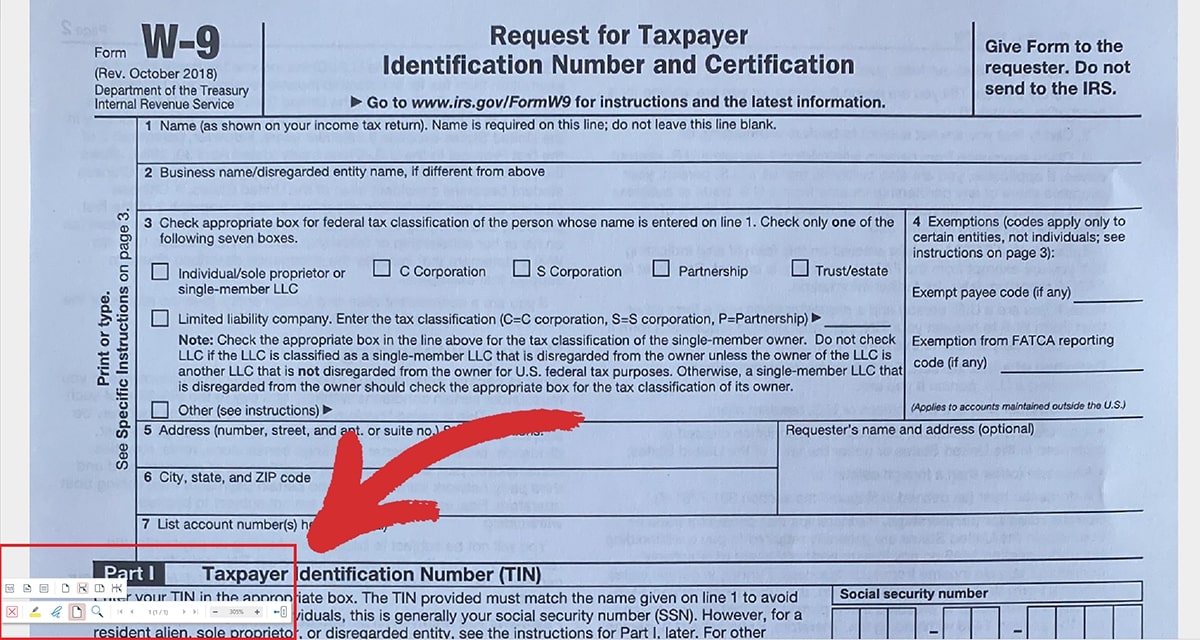
2. Better linking experience
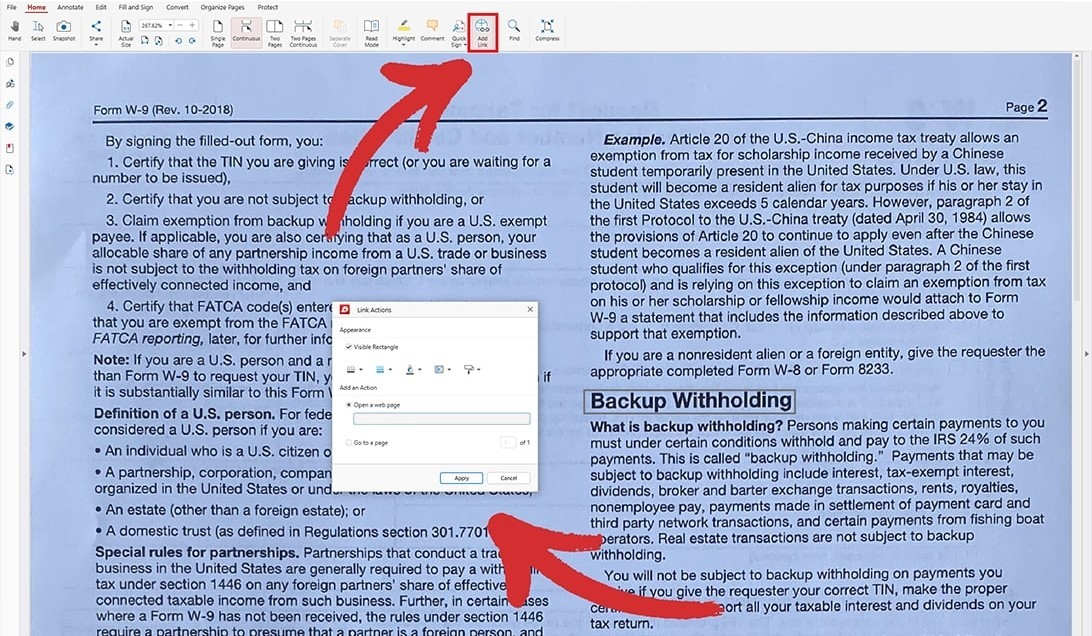
If you’ve ever tried adding PDF links while on the move, you know it’s not exactly a great experience, especially if we’re talking dozens of them. With MobiPDF for Windows, you have more precise control over the texts you want to select, and adding either an internal or external link is a piece of cake – try it out yourself!
Make work effortless – scan your first PDF document with ease.
3. Better organizing experience
You never know when you’ll need to reorder a document or have to add a page or ten to fill in the gaps. And while this is technically achievable in iOS, nothing really beats a good ol’ drag & drop interface. Here is how you can access the full might of our PDF organizer:
1. From the home screen, go to More → Organize pages.
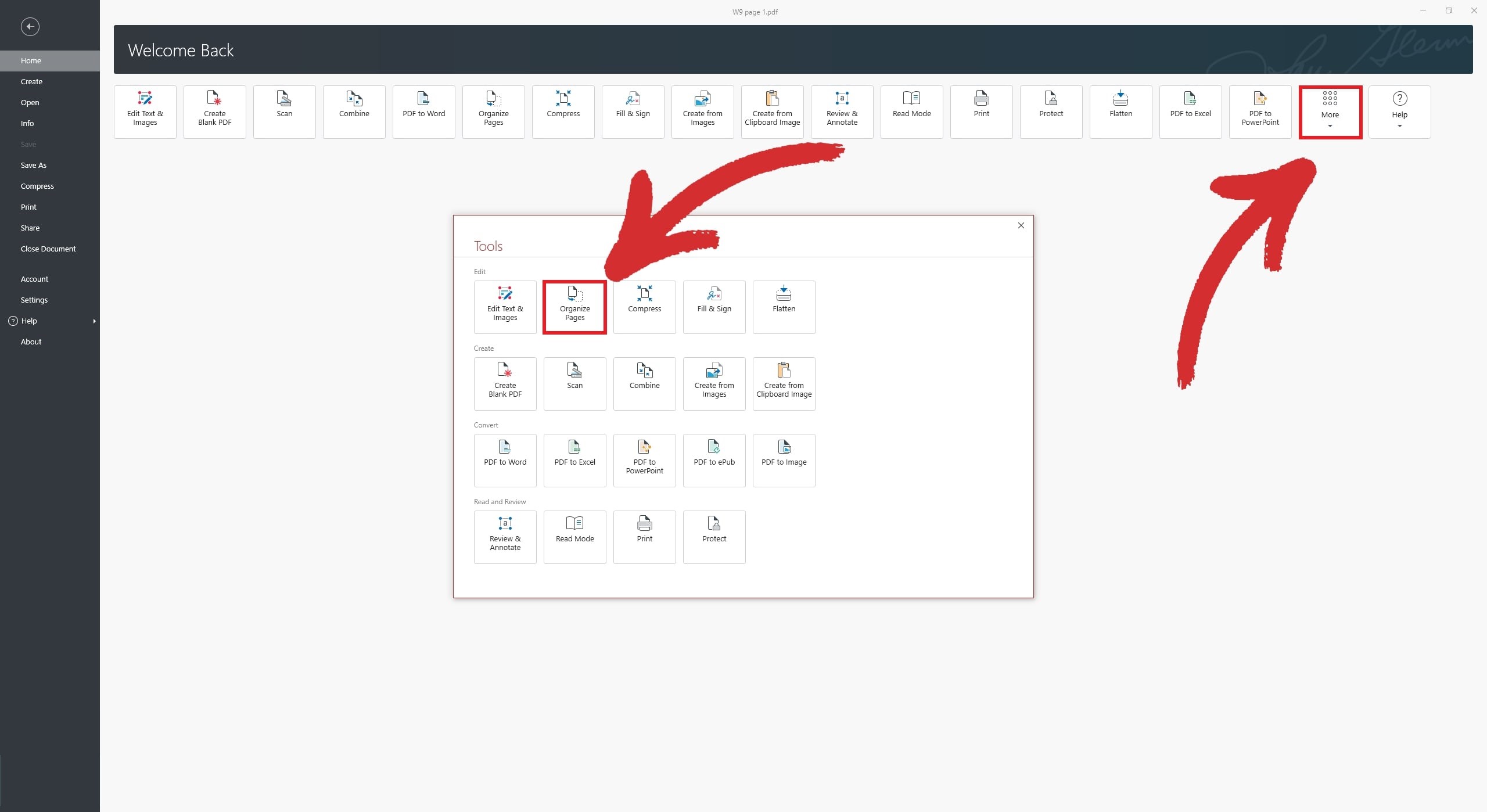
2. Drag & drop pages around until you’re satisfied with their order. With the organizer module, you can also insert or delete pages, copy pages, extract or split pages, as well as add custom page labels.
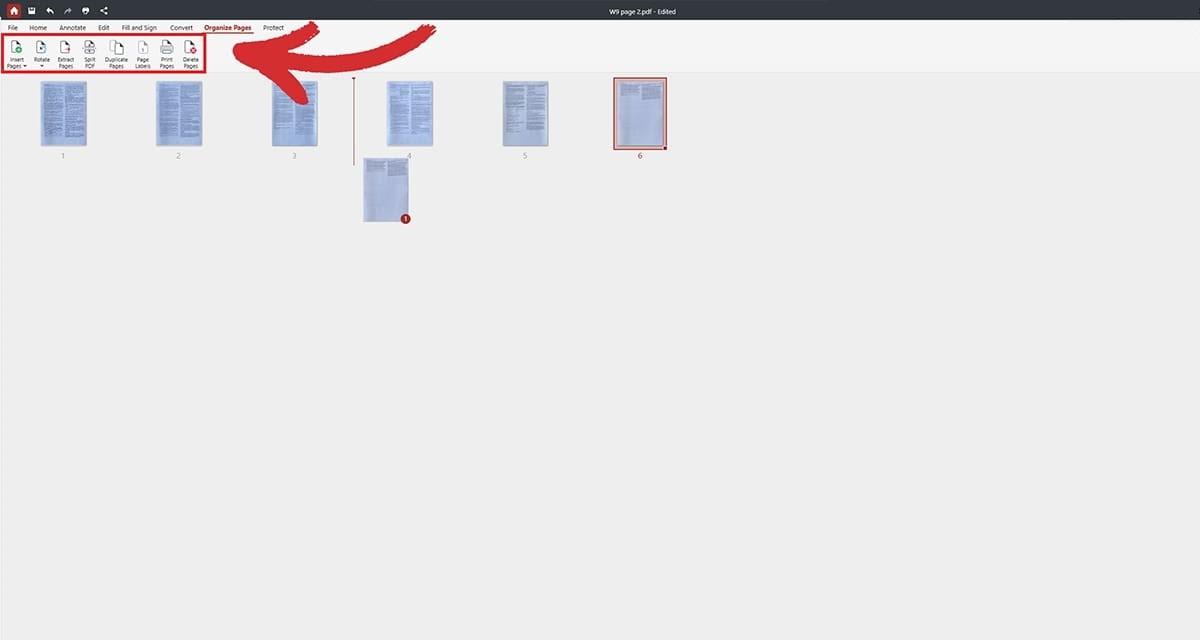
3. Save the document to apply the new changes.
TIP: In case you need to reference the contents of a given page, simply click on the magnifying glass icon next to it to read its contents.
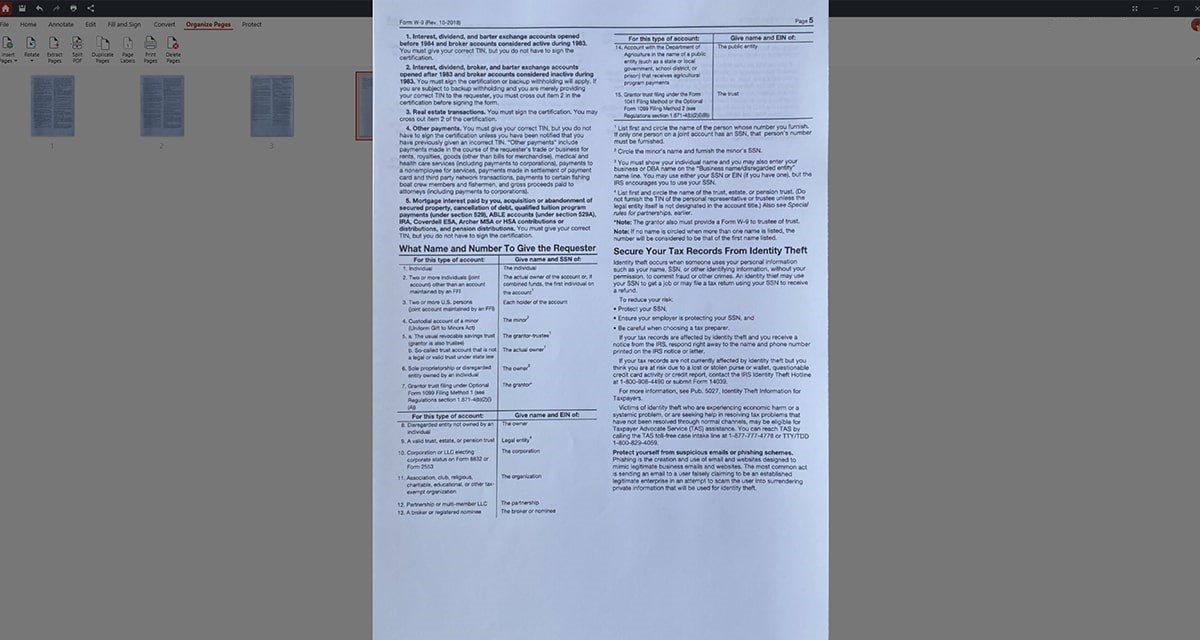
4. Better conversion experience
We now arrive at the crème de la crème of OCR – PDF conversions. With MobiPDF, you can transform PDFs into a range of popular file formats, including DOCX. What’s more, when you convert scanned PDF to Word or Excel, you will also end up with fully searchable text that has more or less retained the original formatting.
That being said, please keep in mind that the OCR converter feature is only accessible to MobiPDF Ultimate users. See our pricing plans for a quick comparison.
Here is how the conversion works inside MobiPDF:
1. From the home screen, go to More → PDF to Word.
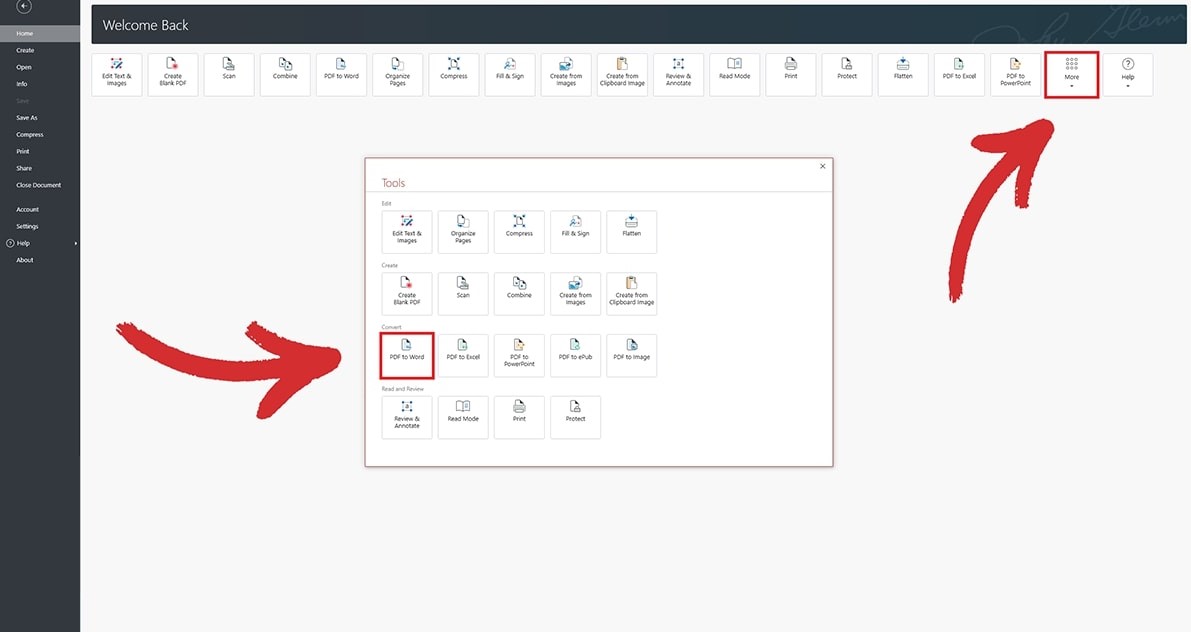
2. You will be prompted to choose whether to perform the conversion with OCR enabled or disabled. Check Enable Recognize Text and then Convert.
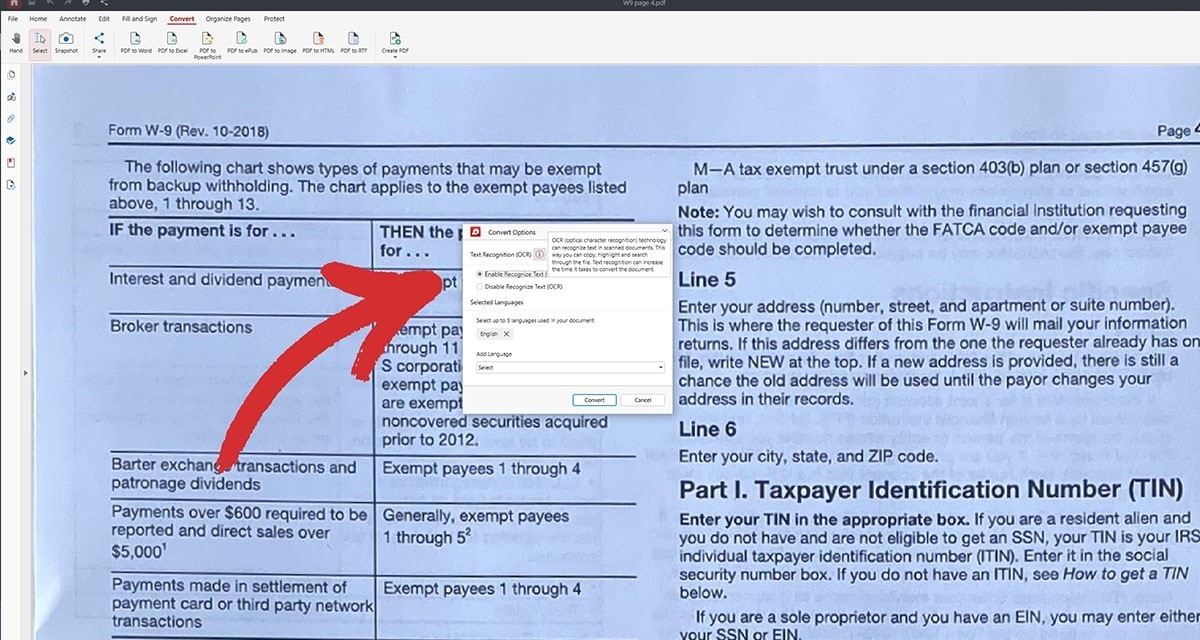
3. Enjoy your searchable document!
Final thoughts
As the world becomes increasingly interconnected and mobile-centric, having a versatile software solution like MobiPDF for iOS is pretty much required. But while dedicated scanners still have their place for high-resolution tasks, mobile scanning is often the practical choice for everyday office work: from document and ID scanning to QR code recognition, text extraction from images, and even digitizing handwritten notes. The ability to seamlessly transfer your scans to other devices, such as Windows PCs, will further enhance your workflow and provide a superior reading, linking, organizing, and conversion experience.
So, whether you're on the go or for another round of coffee at your local shop, you can count on MobiPDF to help you get work done fast, anywhere, and from any device.
Start your free 14-day trial today!




