There used to be a time when your only option to edit a PDF was to recreate it in Microsoft Word or other popular word processing software, save it as PDF, and hope for the best.
We’ve come a long way since then. In fact, today we’re so spoilt for choice that it takes an article like this to help you decide which software to use in the first place! If you happen to be here because you’re having trouble picking a PDF app, you’re definitely in the right spot!
Below, you will find our top 5 picks to help you view, comment, and edit the most ubiquitous file format like a pro. This list has something for everyone – from budget-friendly options to good all-rounders and web-based workflows.
Here’s an overview of what we’re going to discuss in this article:
Best PDF editor #1: MobiPDF
Best PDF editor #2: Foxit PDF Editor
Best PDF editor #3: Wondershare PDFelement
Best PDF editor #4: SejdaPDF
Best PDF editor #5: PDFsam
Types of available PDF software
Choosing the best PDF editor software
Frequently asked questions
Clearly, we have lots of ground to cover, so let’s dive head-first into our first review.
Best PDF editor #1: MobiPDF
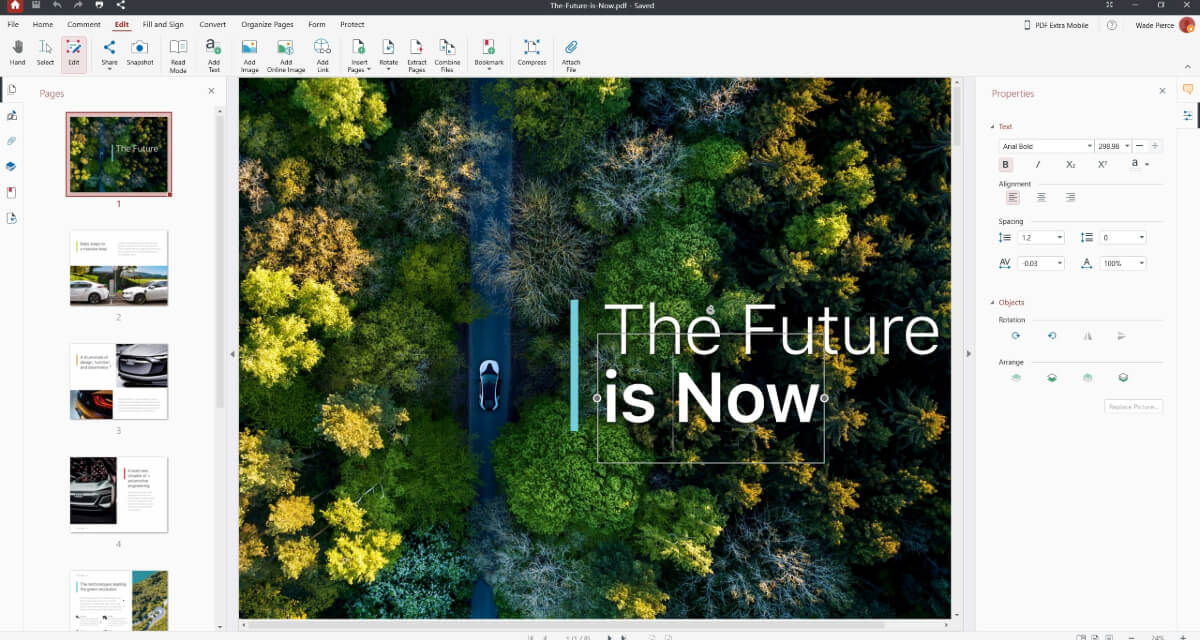
This relatively new entry in the best PDF software scene has generated quite a buzz among individuals and SMBs alike. Developed by the San Diego-based MobiSystems, MobiPDF is an all-in-one PDF solution designed to work for everyone – from seasoned office veterans to people who have never used PDF editing software in their lifetime.
Available for Windows and mobile devices (Android & iOS), the app features a clean and straightforward interface that enables you to jump straight into the action, with no manuals required (although such are available should you need them). With MobiPDF, the language barrier is also a non-issue as the app is localized in 15+ languages for your convenience.
Here is what else you get at a glance with this PDF management software:
Fully featured suite: edit, convert, OCR, annotate, fill and sign, organize, secure, and share PDFs from a single place.
OCR support: turn scanned documents into searchable files in over 30 languages.
Two-way conversions: convert PDFs to Word, Excel, images, and other popular formats and back while retaining the original formatting.
Collaborate and review: add comments, attachments, links, highlights, stamps, and share documents effortlessly.
Virtual assistant: translate PDF documents at the click of a button with the help of AI.
Forms and signatures: fill out PDF forms or create custom ones tailored to your workflow. Insert electronic signatures via hand, typing, or by attaching an image.
Organize and optimize: reorder, extract, split, resize, crop, and merge pages. Compress images without quality loss or combine multiple files.
Security features: protect documents with passwords, custom user permissions, and strong file encryption. Place digital signatures to maintain the integrity of your files.
Lightweight software: enjoy fast loading times and stable performance, even with multiple open instances.
Continuous updates: get regular updates containing new features and improvements for enhanced productivity, even for lifetime licenses.
Flexible pricing: choose between several pricing tiers for individuals and businesses or start a 14-day free trial to check out the product with no strings attached.
Free cloud storage: get up to 100GB of free MobiDrive storage, depending on your chosen plan.
Interested in trying out MobiPDF? Compare all licenses and pick the one that suits you best.
Best PDF editor #2: Foxit PDF Editor
Available for Windows, macOS, Linux, and mobile devices, the China-based developer made what seems to be the perfect alternative to Adobe Acrobat – at least on paper. Packed to the brim with useful features and a powerful editor, the PDF editor app offers a Microsoft Office-style ribbon interface that makes users feel at home and has seamless ChatGPT integration.
That being said, the price is pretty steep even by Adobe standards (up to $159.00/yr for a Teams Pro license) which could be a problem if you’re looking to use it for personal projects or in a micro team setting. While a 14-day free trial is available, Foxit requires you to share personal data upfront, which might not sit right with some users.
Its language count isn’t impressive either, sitting only at 7 languages, most of which are not full translations since Foxit relies on its community for all localization efforts. Offline mode is also difficult to activate and is disabled by default. Finally, if you want to use the PDF program to convert files, do note that it lacks an ePub converter and is known to slow down and freeze up considerably when managing larger PDF files.
That being said, Foxit PDF Editor is a worthy adversary to Adobe Acrobat that you could consider if you’re running a large corporation or simply seeking an Acrobat-like experience without the associated convoluted menus or cloud-based workflow.
Interested in finding out more about Foxit PDF Editor? Check out our full review below.
Best PDF editor #3: Wondershare PDFelement
Another good all-rounder hailing from China, PDFelement has everything a user needs when working with PDF files and then some. Available for Windows, macOS, and mobile, the PDF software features a proprietary sync technology – the Wondershare Document Cloud – to ensure a seamless workflow anywhere and on any device.
Wondershare also offers a generous 100 GB of secure cloud storage in addition to a wide assortment of traditional and AI-powered PDF management tools. PDFelement is no slouch on the localization front either, offering full support in 12 languages, and can also be used fully offline.
So, what drags down what seems like one of the best apps to edit PDF documents?
As some drawbacks, we would mention the yet high (although not Foxit-high) prices, the extremely limited trial that has many features locked behind a paywall, the at times confusing user interface, the occasional performance hiccups, and the slow response times from customer support.
Overall, however, if budget is not a concern and you want to take advantage of everything that AI can bring to the table PDF-wise, PDFelement is definitely worth looking into.
Interested in finding out more about Wondershare PDFelement? Check out our full review below.
Best PDF editor #4: Sejda PDF
Created by the Netherlands-based Sejda BV, Sejda PDF is not your classic PDF editor as it is entirely web-based. One of the best free PDF editors available, Sejda’s workflow is simple and convenient, offering users quick results without bothering them with accounts or software installations. The tools themselves are broadly split into the following 7 categories:
PDF editing
PDF conversion
PDF merging and splitting
Fill & sign PDFs
OCR
PDF automation tool
The last category is particularly interesting since it allows you to string together a custom chain of PDF tools to create efficient one-click workflows. Beyond working from your browser, you can also use SejdaPDF on Windows, macOS, and Linux, as long as you don’t mind spending some money since the free version is severely limited (only 3 tasks per day).
On the language front, the online PDF editor offers support for nearly 20 languages, while its desktop equivalent can provide for only 7. However, if you’re a user who loves carrying their work from one device to the next, you’d be disappointed since Sejda lacks any file synchronization options. Its collaboration tools also leave something to be desired, it has limited OCR support, and its security features are on the light side compared to the PDF software’s competitors.
Still, SejdaPDF is a pretty good package you can access from any browser, provided you don’t work with overly big or complex documents that call for more advanced tools.
Interested in finding out more about Sejda PDF? Check out our full review below.
Best PDF editor #5: PDFsam
We end our PDF editor reviews on a relatively high note. The only open-source option on this list, PDFsam provides a healthy range of features for manipulating and organizing PDFs, including editing text, inserting and rotating images, splitting and merging PDF files, annotating and signing documents, and more. It’s also a free PDF editor – at least the base version is.
The app is available for Windows, macOS, and Linux, yet oddly enough lacks mobile support. Pricing-wise, PDFsam is split into three distinct pricing models, with the third one almost being a separate product in and of itself:
PDFsam Basic: users can access all the basic features for free.
PDFsam Enhanced: a paid version that grants users access to extra functionalities like text and image editing, digital signatures, PDF file conversions, and more.
PDFsam Visual: similar to PDFsam Enhanced, but features a visual drag-and-drop interface. Yes, this goes for even more traditional tasks like securing PDFs.
Price-wise, PDFsam is almost as affordable as MobiPDF, coming out at $69 (excluding VAT) for the Enhanced version. However, the developer does not offer a lifetime version, nor any web-based PDF workflows – users always have to install the software before they can use it.
The supported languages are 8, featuring a mix of European, Slavic, and Asian languages. However, just like SejdaPDF, PDFsam doesn’t offer any synchronization options. Unlike Sejda, however, the user interface feels rather disjointed, except for PDFsam Visual which looks more like a finished product. It’s also not customizable – what you see is what you get, with users reporting quite a few in-app upgrade prompts that disrupt the workflow.
However, at this price, PDFsam is an excellent addition to individuals and micro businesses who don’t want to shell out money for Adobe Acrobat, nor need the extensive options present in apps like Foxit or PDFelement. We suspect that PDFsam Visual in particular will be a hit for people who prefer working visually instead of clicking on tabs and menus to get the job done.
Interested in finding out more about PDFsam? Check out our full review below.
Types of available PDF software
What we looked at above were 5 good examples of PDF editing software, but what exactly sets them apart from PDF readers and PDF annotators? Let’s quickly compare the three to avoid any confusion and potential post-purchase regrets on your part.
PDF readers
A PDF reader is your basic tool for interacting with PDF documents. Think of it as the digital equivalent of a book. You can turn pages, search for specific words or phrases, and even highlight text for reference. Examples of PDF readers include Adobe Reader, the built-in reader within Microsoft’s Edge browser, and MobiPDF’s dedicated Read Mode which removes all UI distractions to enhance your reading experience. However, these tools are primarily designed for consumption and offer limited functionality beyond basic navigation and highlighting.
PDF annotation software
Moving up the ladder, we find PDF annotation apps. These applications allow you to engage more actively with a PDF by adding your input on top of existing content. This means things like sticky notes, underlines, and handwritten comments. However, you cannot make any actual edits to the original content. Preview on macOS is a popular choice in this category. Incidentally, it’s also considered to be among the best PDF editors on Mac.
PDF editors
At the top of the hierarchy is the PDF editor. This is the Swiss army knife of PDF tools, capable of making any change imaginable to a PDF document. You can modify existing text, add, delete, or move content, and even create entirely new PDFs from scratch. Additionally, most PDF editors often include advanced features like form creation, optical character recognition (OCR), and digital signature capabilities. MobiPDF is a prime example of such a robust PDF editor.
Choosing the best PDF editor software
A good PDF editing software should be balanced around functionality, ease of use, and performance. Here are the key things to consider when shopping for a PDF editor.
Core Editing Features
Text editing: modify existing text, including font, size, style, and color.
Image editing: insert, replace, resize, and crop images.
Object manipulation: move, resize, and delete objects within the PDF.
Page management: add, delete, rearrange, and rotate pages.
Form creation and filling: design interactive forms and fill out existing ones.
Optical Character Recognition (OCR): convert scanned documents into editable text.
Advanced Features
Annotation tools: comment, highlight, underline, and strikethrough text.
Digital signatures: securely sign documents electronically.
PDF creation: convert various file formats (Word, Excel, PowerPoint) into PDFs.
PDF compression: reduce file size without compromising quality.
Collaboration tools: seamlessly share and review documents with others.
Accessibility features: ensure PDFs are accessible to people with disabilities.
User Experience
Intuitive interface: easy to navigate and understand.
Performance: fast loading and processing times.
Stability: reliable software that doesn't crash frequently.
Compatibility: works with different operating systems and PDF versions.
Additional considerations
Price: cost-effective options for both individuals and businesses.
Customer support: helpful support channels with fast response times.
Security: encryption, passwords, custom user permissions, digital signatures.
Cloud integration: store and access files in the cloud.
Conclusion
As you can see from these reviews, selecting the right software will mostly come down to your personal PDF editing needs and budget. Do you need an app with a user-friendly interface and all the core features at a good price or a less intuitive app with all the bells and whistles at a higher price? Perhaps you prefer a web-based workflow instead or expect to work offline often?
From the list of Adobe Acrobat alternatives we’ve reviewed above, MobiPDF stands out as an affordable solution that covers all the bases and is available on most platforms, making it ideal for individual users and small businesses alike.
Foxit PDF Editor is also a robust alternative to Adobe Acrobat, though it comes at a much higher price tag and has limited language support.
Wondershare PDFelement shines with its advanced AI tools and cloud integration but is also a bit on the expensive side and tends to suffer from performance issues.
Despite its limited free version and collaboration tools, Sejda PDF impresses with its sleek web-based interface, perfect for quick edits without installation.
Lastly, PDFsam offers a solid open-source solution, particularly appealing to users who prefer visual-centric workflows and don’t need extensive features.
Whatever you decide to choose, always remember to place your wallet and requirements first to ensure that what you end up with will satisfy your use case front to back.
Already made up your mind? Try MobiPDF for free and get started on your projects right away.
Frequently asked questions
What program should I use for PDF files?
You can use just about any program to open PDF files as even web browsers support this functionality. Beyond basic reading and markup work, however, you will need a properly equipped PDF editor like MobiPDF to ensure that your edits won’t break the formatting, you have access to the latest industry-standard security measures, and so on.
Can I view PDFs without software?
Yes, many web browsers, such as Google Chrome or Microsoft Edge, can open PDFs directly.
What is the best PDF editor for a laptop?
If your chosen PDF editor offers a desktop version (either Windows, macOS, or both) it should run equally well on a laptop.
Can I create a PDF for free?
Technically no. However, most word processors like Microsoft Word or Google Docs offer a way to convert your file to a PDF through the “Save as” menu.
Can I merge PDFs for free?
While most free web tools offer this functionality, the result can be unpredictable. To avoid formatting errors or missing content, it’s best to choose a PDF editing app like MobiPDF.
Can I prevent others from editing my PDFs?
The PDF file format allows you to restrict user access in a variety of ways as long as you’re using capable software. With MobiPDF, for instance, you get things like:
State-of-the-art, 256-bit encryption algorithms
Password protection with up to two passwords
Custom user permissions, like print-only or read-only
Digital signatures – these act like digital wax seals, protecting the integrity of your document and becoming invalidated as soon as anyone tries to make any changes.
Does Google have a PDF editor?
Google Chrome doesn’t natively support PDF editing, but you can add this in via third-party plugins. Additionally, you can also upload your document to Google Drive and then choose “Open with” → “Google Docs”. Once you’re done with your changes, simply download it as a PDF document. Be warned, however, that this method may result in formatting errors, which doesn’t make it suitable for complex edits involving tables, graphs, or other complex objects.
Does Microsoft have a PDF editor?
Unlike Apple, which has its Preview app preinstalled on all devices, Windows doesn’t have a dedicated PDF management solution. The closest thing to this is its Edge browser, which supports reading, annotating, and rudimentary PDF editing, but it’s limited in what it can do.




