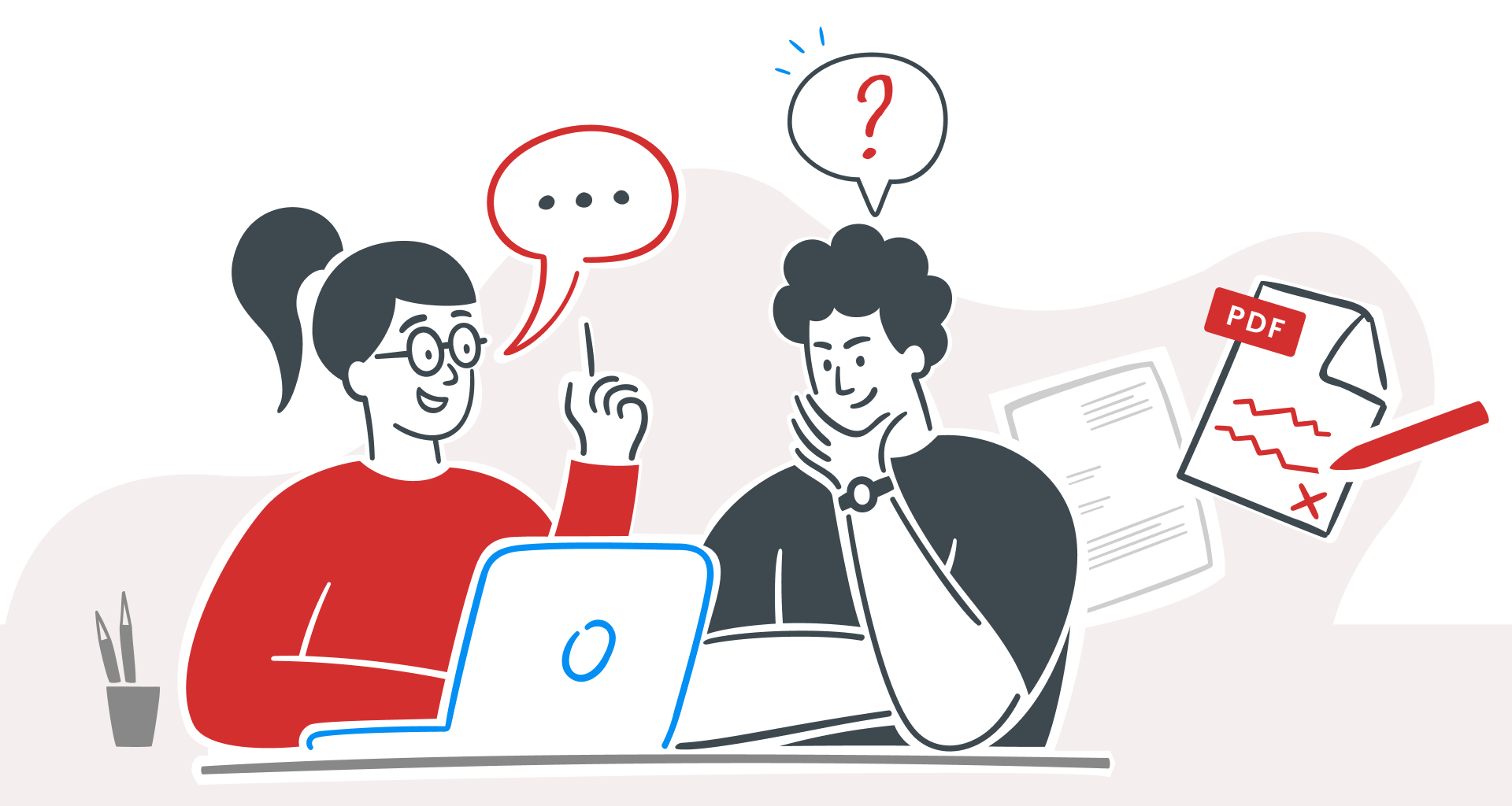So, you've received a password-protected PDF – and you don’t know the password. Frustrating, right?
On one hand, the secured PDF format is great since it keeps your sensitive information safe, allows sharing, and can be viewed consistently across devices.
But, on the other, when you need to make changes, like editing or adding comments, that can quickly feel like a roadblock.
Luckily, there are ways to work with a secured PDF file, even if you don’t have the password.
In this guide, we’ll walk you through your options to edit a PDF – without having to crack any codes.
What are PDF files?
PDF stands for Portable Document Format, a flexible and reliable file type created by Adobe Acrobat to ensure documents look the same on any device.
PDF documents are popular because they can do much more than display text–they can include interactive elements like links, buttons, form fields, audio, video, and electronic signatures.
Best of all, a PDF document can be viewed on any device, whether you’re using Adobe Acrobat Reader, a web browser, or another PDF editor, like MobiPDF, on Windows or Mac.
So, here are the steps to unlock PDFs.
Check if your PDF file is password-protected
Before you can edit your PDF pages, it’s essential to determine whether any settings or password protection are in place.
Below are some ways for you to check if a PDF is secured.
Using Adobe Acrobat DC
In the "Document Properties" window, select the "Security" tab.
If you see "Password Security" under "Security Method", the PDF is password-protected.
On Windows (without Adobe Acrobat)
Open the PDF in "Microsoft Edge" or "Chrome" and see if there's an open or permissions password entered (more on that in the next section of this guide.)
On Mac (without Adobe Acrobat)
If a password prompt appears when opening, the PDF has an open password.
The two different kinds of password-protected PDF files
There are two primary ways a PDF can be secured with passwords, each serving a different purpose:
Open passwords
An open password restricts access to your work. Without this password, the PDF cannot be opened or viewed. Think of it as a lock on the file: users need to know the password to get past it.
How to Remove an Open Password Using MobiPDF:
Open MobiPDF and select File > Open to load the protected PDF.
Enter the open password when prompted to access the file.
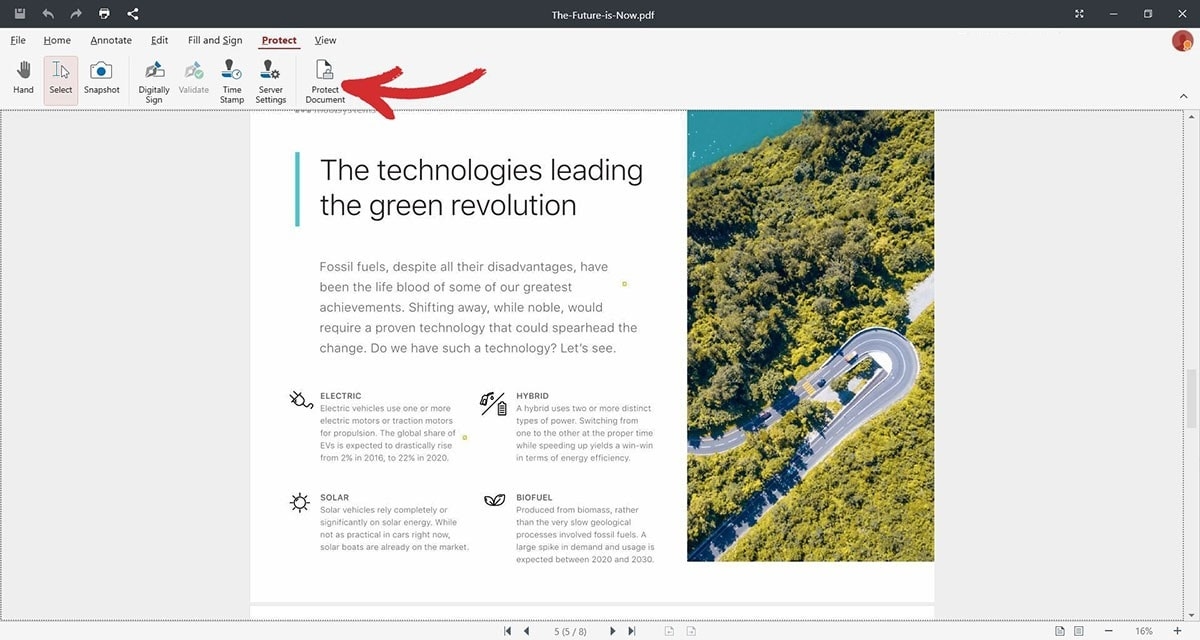
Permissions passwords
Sometimes called a "master password", a permissions password controls what actions are allowed on the PDF and can prevent users from copying, editing, or printing the PDF content. Unlike open passwords, these measures don’t block access to view the file but restrict certain functionalities.
How to remove a permission password using MobiPDF:
Open MobiPDF and load the PDF with restricted permissions.
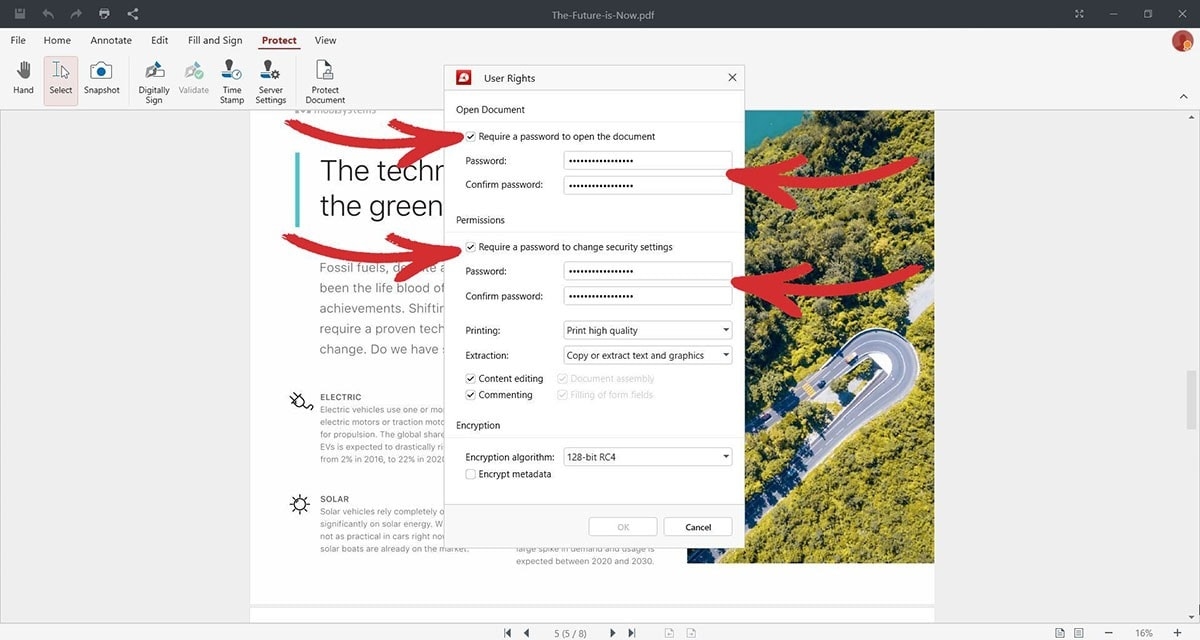
2. Save the file to apply changes, allowing full access to copy, edit, or print the PDF without restrictions.
Remember that once you unlock a PDF by entering the relevant password, it remains accessible for editing during that session.
However, if you close the PDFs and reopen them later, you’ll need to enter the password again unless you save a new, unrestricted version of the file.
Make sure your PDF file is not read-only
Before diving into other editing methods, check if your PDFs are set to "read-only."
The read-only setting prevents edits by locking the content, so you can view it but not modify anything.
Read-only is an ideal feature for sharing final versions that need to stay unaltered, preserving your work's original format.
Here’s how to remove the read-only restriction using MobiPDF:
Open MobiPDF and load the read-only PDF.
Go to File > Properties.

3. Save your work without read-only restrictions to allow editing access.
How to edit PDF files where text or elements are embedded as images
If you’ve received a PDF where the text or images appear as screenshots or other image formats, don’t worry – you can still make edits using OCR, or Optical Character Recognition. OCR technology can scan and convert these elements so you can edit text, images, or other components.
Try optical character recognition
To edit these image-based PDFs using OCR in MobiPDF:
Open MobiPDF and upload the PDF containing embedded images.
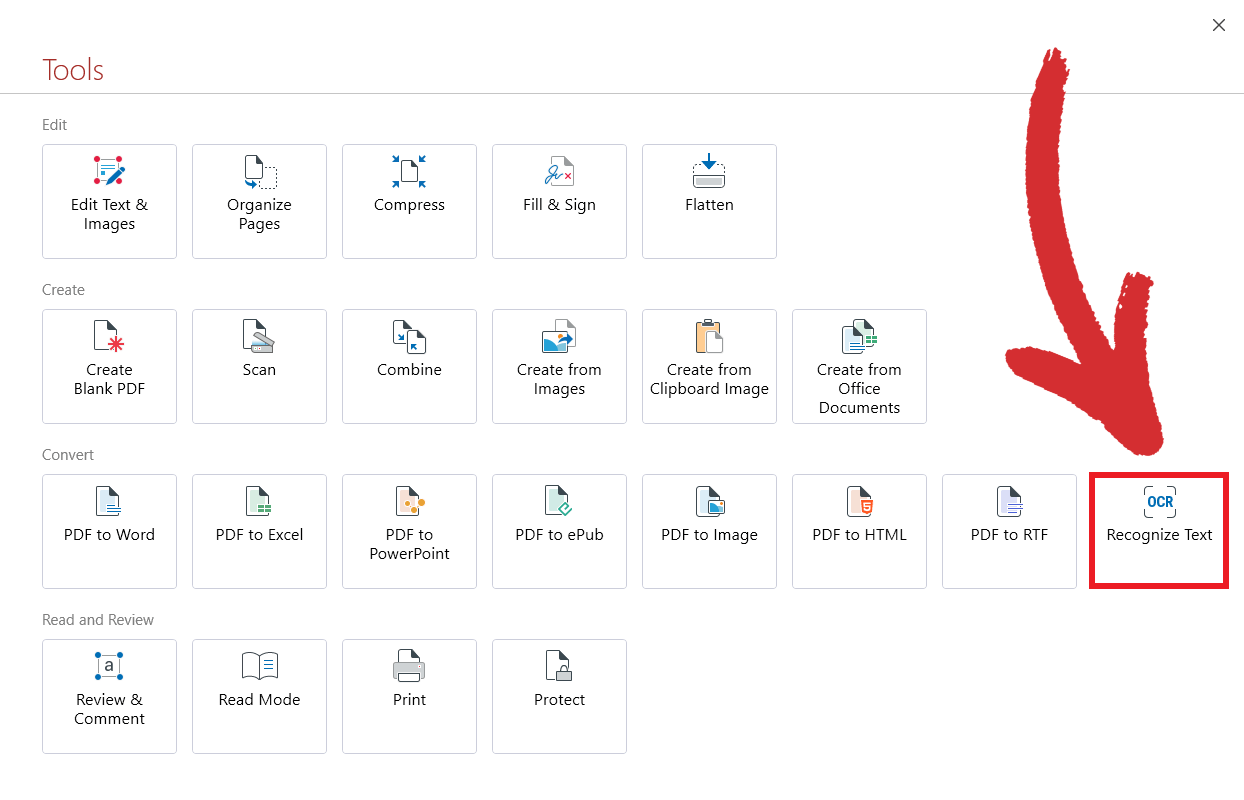
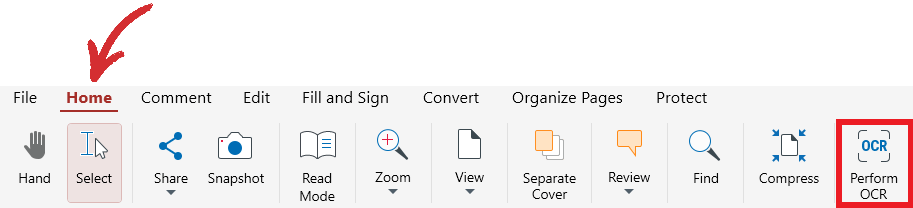
2. Choose your language for accurate text recognition.
3. Once OCR is complete, MobiPDF will create editable text boxes for each image-based text area.
4. Edit the recognized text as you would with any standard PDF, then save your file with the new, editable format.
With these steps, you can adjust any content – even embedded images – as if it were a regular text-based PDF!
How to edit PDF files without a PDF editor
If you don’t have full access to all the features within Adobe Reader, don’t worry – you can still edit your document by converting it to an editable format, such as Microsoft Word or PowerPoint.
Here’s how to convert a PDF to an editable format:
Using online tools (Smallpdf)
Go to smallpdf.com and upload your PDF.
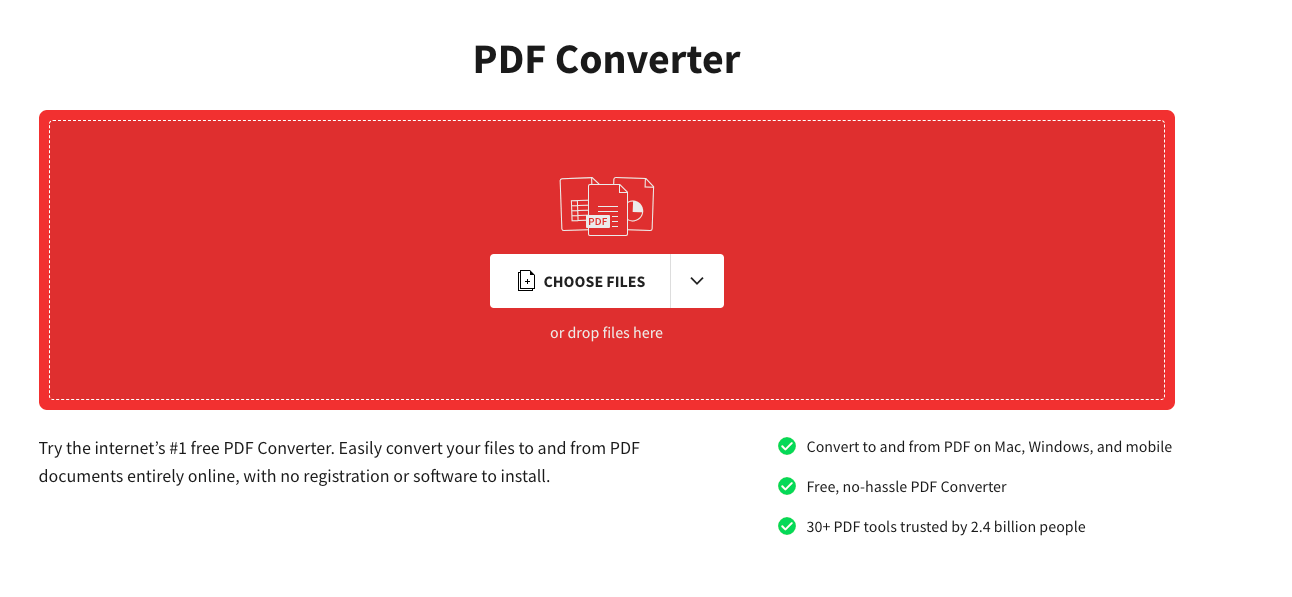
Download the converted documents to edit freely.
What to do when editing is not possible
If you’ve tried entering the wrong permissions password, there's still a way to comment or suggest edits, without altering the original content directly.
The two methods below offer practical ways to work around protected PDFs, so you can still provide feedback or make necessary adjustments.
Add annotations instead of editing
Annotations allow you to leave comments, suggestions, or notes within a PDF. This is helpful, especially when you're collaborating on reports or white papers.
Here’s how to add annotations in MobiPDF:
Open the PDF in MobiPDF.
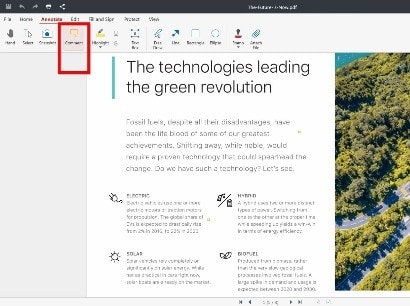
2. Click anywhere on the PDF to add your annotation, then type your comment.
Insert additional pages with edits
If you need to make detailed edits or add new information, you can insert additional pages with your changes while keeping the original PDF intact.
To insert pages in MobiPDF:
Open MobiPDF with your PDF file loaded.
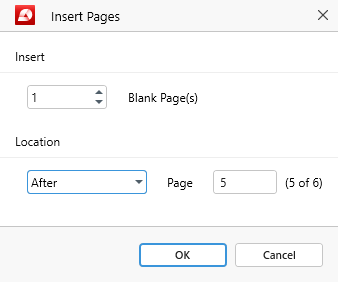
2. Once inserted, save the updated PDF with your new pages included.
Conclusion
When working with protected PDFs, you can still edit them by converting your PDFs to an editable format, adding annotations for feedback, or inserting new pages with your updates.
Whether unlocking permissions, working with embedded text, or simply adding notes, MobiPDF offers tools to help you make the necessary adjustments to your documents.
Try MobiPDF now to take control of your PDFs, even without the password!