How to Convert a Scanned Copy to PDF
22 Feb 2025
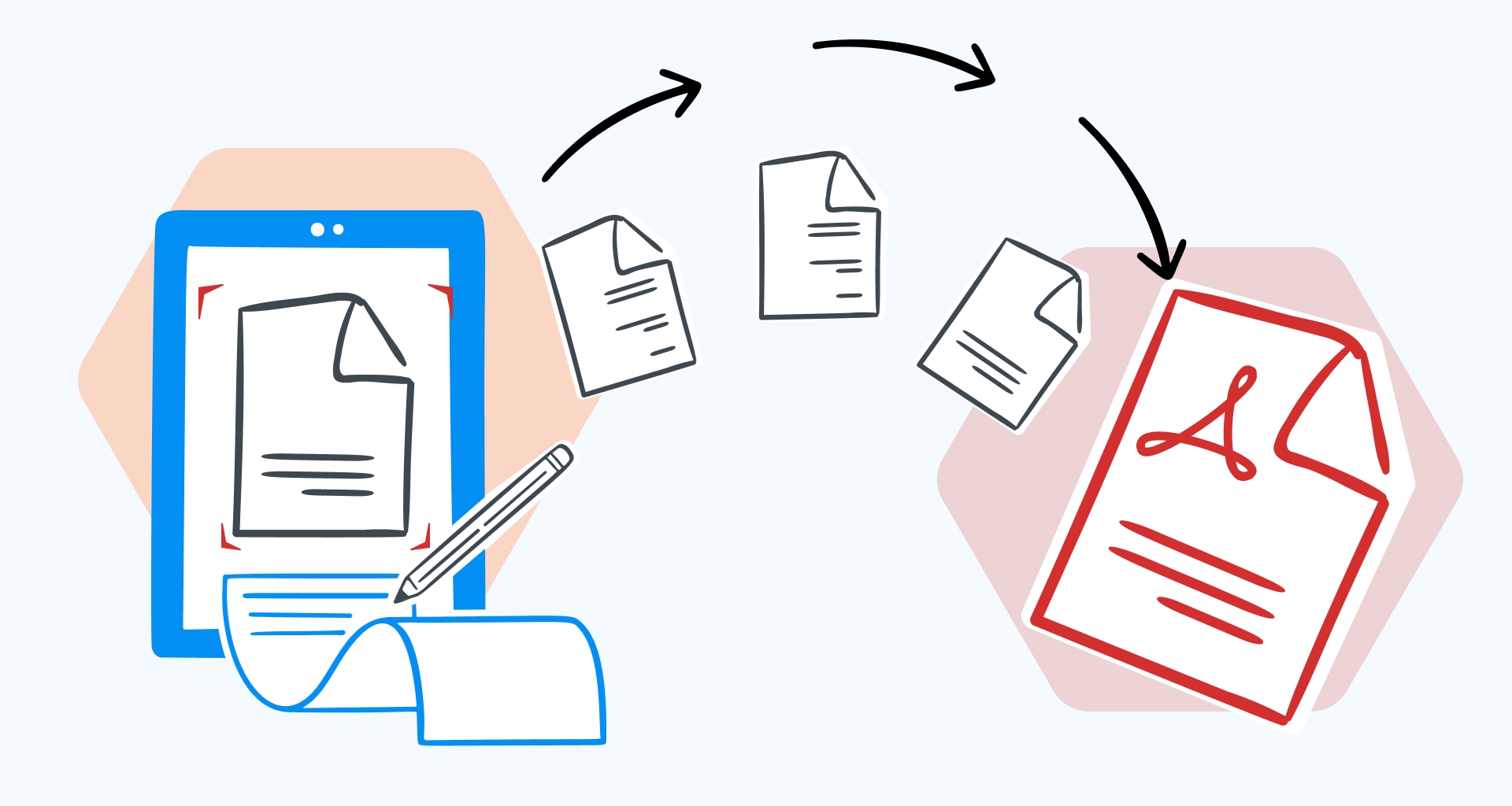
You’ve just scanned your freelance contract, a class project, or an important invoice, but what format should you save it in?
Scans are often saved as images, great for archiving but not ideal for sharing, reading, or editing. Instead, you can convert your scanned paperwork to PDF. Saving as a PDF preserves the original formatting, ensuring that fonts, images, and graphics remain intact across different devices.
In this article, we’ll explain why converting scans is important, explore common scenarios where it’s useful, and show you how to use conversion tools with just a few clicks.
Why convert a scanned document to PDF?
Converting scanned documents to a PDF (Portable Document Format) provides a more efficient way to store, manage, and interact with your files.
Here’s why saving your scans as PDFs can transform your workflow, studies, and personal tasks:
Accessibility: PDFs can be opened, viewed, shared, and edited on almost any device or operating system, ensuring your formatting stays intact and offering flexibility for on-the-go use.
Editing: you gain access to PDF editing capabilities like adding text, images, hyperlinks, and even form fields, giving you full control over customization.
Storage: a PDF document compresses large files into smaller, more manageable sizes, so you can easily store them, share them via email, or upload your files to cloud services without losing quality.
Searchability: Thanks to Optical Character Recognition (OCR), you can quickly find specific information within your scanned PDF.
Security: With built-in features like password protection, encryption, and digital signatures, PDFs are also good at protecting your sensitive information.
Common scenarios where this is useful
Saving scanned documents as PDFs is especially helpful across different areas of life, whether for business, school, or personal use.
Here are some common scenarios where using PDFs can make a real difference.
Business setting
Contract work: converting to PDF ensures your signed contract's formatting remains intact.
Client correspondence and invoices: to ensure your communication and financial statements are clear, professional, easily readable, and universally accessible.
Business proposals: so that the formatting and content of your proposals or presentations are conveyed clearly and accurately to your clients and/or colleagues.
Legal documents: converting signed legal forms, such as power of attorney or contracts, ensures secure storage and easy sharing with relevant parties.
School setting
Academic work: after completing your dissertation or a major paper, convert your scanned document to ensure it remains readable and editable without the risk of formatting issues.
Scanned textbooks: so that the textbook content is clear, easily searchable, and ready for highlighting or annotating, making study materials more accessible and organized.
School projects and assignments: students can use PDF conversion for project submissions or coursework, ensuring that documents are properly formatted and easy for professors to access and grade.
Personal projects
Real estate transactions: when you’re signing a lease or purchasing agreement for a new space, convert the signed contract to PDF so it can be securely sent to realtors or landlords.
Sharing personal memories: scanning and sharing a photo collage from your holiday as a PDF preserves image quality and allows you to share multiple pictures in a compact, easily accessible format.
Family recipes and personal documents: if you’ve scanned a handwritten paper document or an important personal document, converting it to PDF helps save space and makes the document easier to store and retrieve in the future.
Rescan your PDF file, if possible
If the quality of your scanned PDF document isn’t up to par – whether the text is unclear or the layout is distorted – it’s often a good idea to rescan the file.
The goal is to preserve the best possible version of your document for storage.
If you're using a mobile device, it doesn't really matter if you're scanning with an iPhone or Android as several apps are available that allow you to rescan and enhance the quality of your documents before converting them to PDFs.
Next up, we’ll discuss several PDF conversion tools that can help you transform your images into PDFs with ease.
Use a PDF conversion tool
Now that we've discussed why converting scanned documents to a PDF file is so important, let’s explore some of the best tools you can use to convert your files.
Whether you need a quick conversion or advanced features, these PDF converters provide easy and reliable options.
MobiPDF Online
MobiPDF offers a fast, free, and secure way to convert scanned documents to PDFs directly from your browser. Here’s how to use it:
Drag and drop your file, and the conversion will begin automatically. MobiPDF supports two-way conversions between PDF, Word, PowerPoint, and image files.
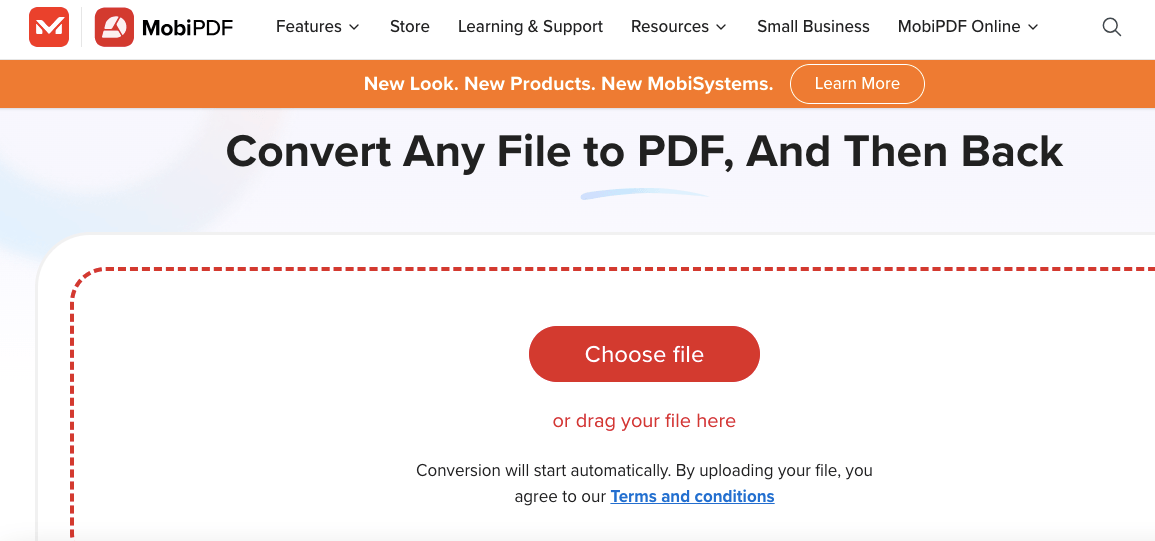
2. If you’re uploading a PDF, choose the format you’d like to convert it to – Word, PowerPoint, or an image file (optional).
3. Once the conversion is complete, click Download your file to save it to your desired location.
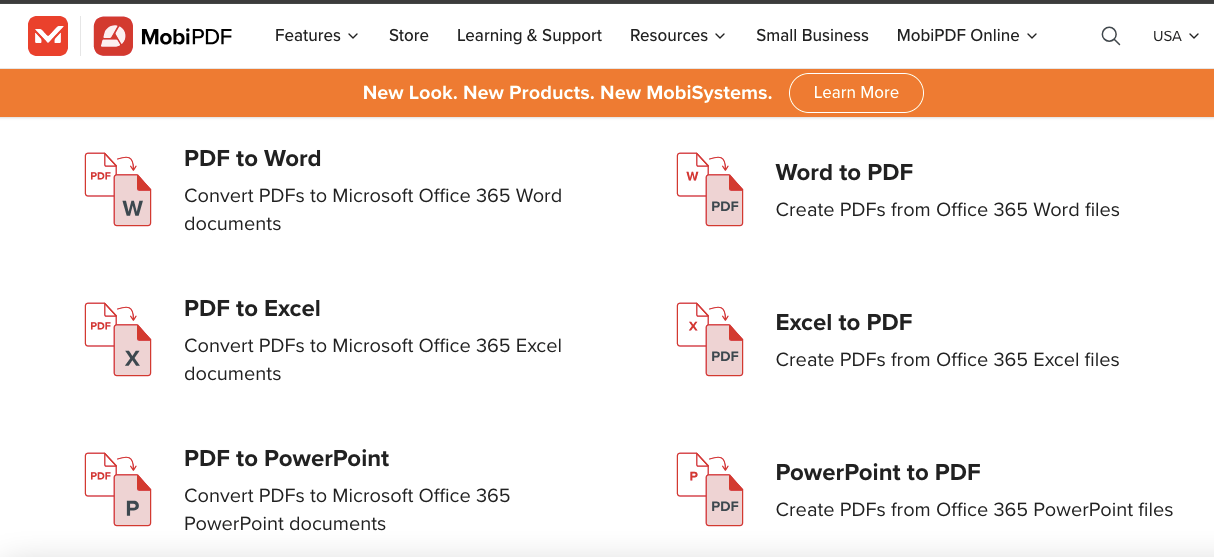
Adobe Acrobat
Adobe Acrobat allows you to create PDFs but also scan documents directly to PDF using advanced features like OCR, batch processing, and editing capabilities.
Open Adobe Acrobat and select File → Create PDF.
2. As next steps, you've got two options ahead of you to scan your documents with Adobe Acrobat.
The first is to upload your scanned documents (as images) to create your PDF file.
The second is to select your scanner by clicking on Edit → Scan and OCR → selecting your scanner.
3. Next, set your preferences (e.g., resolution, color mode), then scan and save the document as a PDF file.
NOTE: the scanner and OCR features are only available at a premium, which is why Adobe Acrobat is more suitable for business use due to its prohibitive cost.
WPS Office
WPS Office is a free software suite that can help you convert scanned images into PDFs. A popular Adobe Acrobat alternative, WPS is especially useful to users looking for a free solution.
Here is how to use this suite to your advantage:
Open WPS Office and select PDF Conversion.
Select Picture to PDF and choose your scanned image.
Click Convert to begin the conversion process.
PDFelement
PDFelement provides an easy way to convert scanned documents to PDFs using OCR. This is ideal if you need to edit the text or manipulate the content of your PDF after conversion. Here are the steps:
Launch PDFelement and select Create PDF → PDF from Images.
2. Alternatively, select the OCR option from the tool menu and upload your documents. Once the OCR process is complete, make the necessary edits and save them as PDFs.
PDFgear
PDFgear is a quick and easy online tool for converting scanned images into PDFs without needing to download any software. It's perfect for users looking for a no-fuss, immediate conversion.
Visit the PDFgear website and click Explore All Tools from the home page.
2. Go to Convert to PDF → Image to PDF → select your scanned documents.
3. Click Convert to transform your images into a PDF.
4. Download the converted PDF file once the process is complete.
PNG to PDF website
If you’ve scanned documents and saved them as image files, you can easily convert them to a PDF using the PNG to PDF website. This tool is ideal for users who need to quickly convert their image files into PDFs. Here is how to get it done.
Open your browser and go to http://png2pdf.com/. If your scanned image is in JPG format, use http://jpg2pdf.com/ instead.
Click on the UPLOAD FILES button in the center of the page, which will open a File Explorer (Windows) or Finder (Mac) window.
3. Navigate to the folder where your scanned image is saved, click to select the image, and then click Open. The website will then automatically convert your image into a PDF.
Using the built-in features in MobiPDF
MobiPDF offers a comprehensive suite of tools designed to make working with any PDF quick and easy, all from your phone.
Whether you're scanning a document, editing, or protecting it, MobiPDF provides you with everything you need to handle your PDFs effectively, wherever you are.
Why MobiPDF?
MobiPDF allows you to capture clear scans of paper documents and convert them into editable PDF files. Whether it's receipts, contracts, invoices, IDs, or business cards, MobiPDF makes it simple to scan and convert a wide variety of documents into PDFs directly from your phone.
MobiPDF allows you to edit your PDF files: modify text, pictures, signatures, comments, and drawings, or insert new elements to tailor your PDFs exactly as you need. Whether you’re updating a contract or adding annotations to a report, MobiPDF provides the flexibility to edit on the go.
MobiPDF simplifies document signing by allowing you to fill out forms and e-sign contracts right on your mobile device. The app supports fillable PDFs and offers advanced options for adding signatures, whether you’re drawing them manually or reusing saved signatures for convenience.
MobiPDF allows you to protect sensitive documents by adding passwords, encryption, and restrictions on user access. Additionally, digital certificates ensure the authenticity of your documents, making MobiPDF a secure choice for both personal and business use.
One of MobiPDF’s standout features is its OCR capabilities. You can easily share the recognized text via email and messaging apps, or upload it to the cloud, saving you time and improving document accessibility.
Frequently asked questions
Can you convert scanned documents to searchable PDFs?
Using OCR, many PDF conversion tools, including MobiPDF, allow you to convert your scanned documents into searchable PDFs. OCR allows you to quickly find and access specific information within the document, even if it’s just an image file or a scan of a physical paper.
How can you improve the quality of your scanned documents before converting them to PDF?
Make sure to adjust your scanner’s settings for optimal resolution (typically 300 DPI for text) and choose the correct color mode.
If you’re scanning from a mobile device, consider using apps with built-in enhancement features instead. Additionally, ensure that your document is flat and properly aligned to avoid any distortion during scanning.
How can you reduce the file size of scanned documents?
You can use PDF compression tools, such as those available in MobiPDF. By adjusting settings for image quality and resolution, you can make the PDF easier to store and share without losing too much quality.
Many online tools also allow you to compress PDF files quickly without needing to download additional software.
Conclusion
Converting scanned documents to PDFs offers an easy and efficient way to manage, share, and secure your files. So, whether you're scanning contracts, school projects, or personal documents, PDFs ensure your work is properly formatted and accessible on any device.
Using tools like MobiPDF, you can quickly convert scanned files, enhance quality, and even make them editable with OCR.
Try MobiPDF today to convert your scanned document to PDF with just a few clicks!
By day, Reny is a dedicated copywriter; by night, she’s an avid book reader. With over four years of copywriting experience, she has worn many hats, creating content for industries like productivity software, project finance, cybersecurity, architecture, and professional growth. Reny’s life goal is simple: to craft content that speaks to her audience and helps solve their challenges— big or small—so they can save time and be the best version of themselves.


