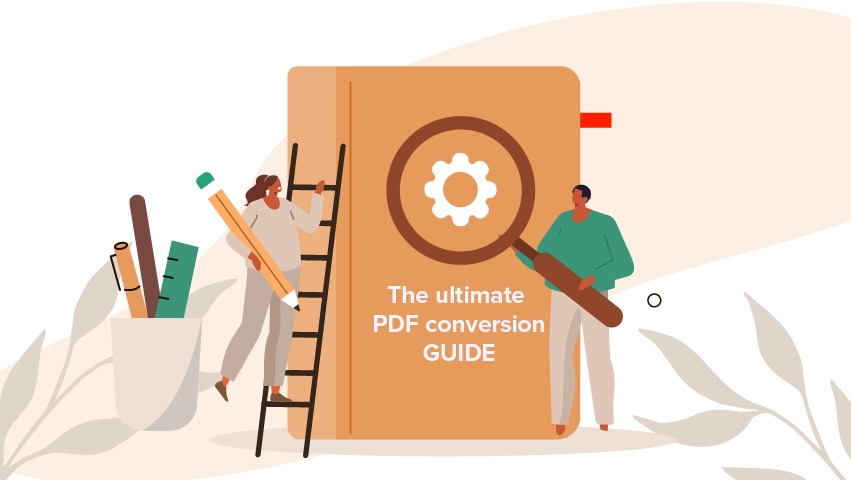The PDF file format needs no introduction. From being compatible with almost any device and operating system under the sun to retaining the original file’s formatting down to the last dot, it’s been widely used by individuals and businesses worldwide for over three decades.
Despite its popularity, no file format is perfect as the PDF is notoriously difficult to edit, it’s barely interactive, and can sometimes take far too much space, especially when there are images involved. And that’s just some of its quirks!
Luckily, today you can access quite a few PDF converters that can quickly transform your document into Word, Excel, or just about anything else you need. In this article, we will focus on the most popular formats and their uses, as well as look into the benefits of PDF conversion and some tips and tricks on how to get the most out of these tools.
Here is an overview of what we are going to cover in this comprehensive PDF conversion guide:
What is PDF conversion?
Why convert PDFs at all?
When to convert files back to PDF
Common PDF conversion types
How to convert PDF to Word
How to convert PDF to Excel
How to convert PDF to PowerPoint
How to convert PDF to image
How to convert PDF to ePub
How to convert PDF to HTML
How to convert PDF to RTF
How to choose the right PDF converter
Common PDF conversion issues and solutions
Frequently asked questions
Let’s get right to it!
What is PDF conversion?
To perform a conversion, you use a PDF converter to turn a PDF file into a different file format, for instance into a DOCX. This can be necessary in cases when you need to edit the PDF’s contents more easily or want access to unsupported features like spell checkers, Excel-like formulas, slide-based presentations, etc.
Below is a behind-the-scenes look at how PDF converters work in practice:
The conversion tool starts by reading and analyzing the PDF file’s data, including text, images, fonts, and layout.
it then extracts the text, images, and other elements from the file, such as embedded fonts, vector graphics, and PDF annotations.
This content is then made to conform to the structure of the target format. This includes things like:
- Converting text to a supported format to preserve the original formatting.
- Extracting and converting images to a supported file format.
- Converting interactive elements like hyperlinks and fields.With the content fully mapped, the conversion tool begins generating the target file.
Finally, the generated file is saved to the user’s desired location, whether locally or in the cloud.
Why convert to PDF?
While PDFs are popular and widely available, they are not the be-all and end-all of file formats and suffer from their fair share of shortcomings. Here is an overview of the major pain points you can solve by converting a PDF into another format:
Make editing easier: converting PDFs to formats like Word or Excel will make tasks like modifying text, images, and formatting much simpler than with a PDF editor.
Make your files more accessible: some formats like HTML or ePub are more receptive to screen readers and other assistive technologies than the PDF file format.
Address specific platform compatibilities: make your file fully compatible with specific devices or software applications.
Access new functionalities: converting PDFs to other formats unlocks new options, such as creating visually engaging presentations or extracting data into neat tables.
Common PDF conversion types
While there are dozens of file formats to choose from both when converting PDFs and converting to PDFs, there are generally several go-to formats most people reach out for. For your convenience, the below list is organized by conversion type: text-based, image-based, presentation-based, or e-book conversions.
Text-based conversions
PDF to Word: convert PDFs into editable Word documents to enjoy an easier editing experience and unlock further customization options.
PDF to Excel: extract data from PDFs into Excel spreadsheets to gain access to powerful data analysis tools.
PDF to RTF: convert PDFs into Rich Text Format (RTF) files to unlock compatibility with various word processing software.
Image-based conversions
PDF to Image: convert PDFs into image formats like JPEG, PNG, or TIFF to easily incorporate them into design projects, presentations, or online sharing.
Presentation-based conversions
PDF to PowerPoint: convert PDFs into PowerPoint presentations to benefit from effective visual storytelling.
E-book conversions
PDF to ePub: convert PDFs into ePub to achieve a seamless reading experience on e-readers and other electronic devices.
Web-based conversions
PDF to HTML: convert PDFs into HTML code to optimize your content for the web.
How to convert PDF to Word
This is perhaps the most popular PDF conversion option. By having your file available in a Word format, you can enjoy all of the benefits that come with fully featured text processing software like MobiOffice. This means that you instantly get access to useful features like text search, custom fonts, and formatting options, spelling autocorrect software, and more. Another less-known fact is that PDF to Word conversion erases some of the PDF’s metadata, which makes the file smaller, especially if you’re converting an image scan to DOCX.
To convert any PDF file to Word, you need the proper software. While there are many free online options available, we recommend sticking to dedicated desktop apps as they generally give better results without uploading your information on the web. Here are the general steps, keeping in mind that they could differ slightly from platform to platform:
Open the application.
Navigate to your PDF.
Open it and click PDF to Word.
Choose which languages are present in your PDF.
Select where you want to save your new file.
Tips and takeaways:
Ideal for making text-based documents editable and customizable.
Recommended when you need to make heavy edits or format changes.
Double-check fonts and formatting after conversion to maintain consistency.
Want to learn more? Check out our in-depth article on PDF to Word conversion.
How to convert PDF to Excel
If your task involves any data analysis at all, then the PDF is simply not the right format for you. To unlock all the proper tools you need, your best course of action is to convert your PDF to Excel. This will allow you to set things like custom column widths and macros, set and manage data filters, use formulas to make complex calculations on the fly, and much more.
With an Excel file, you also escape the one-dimensional approach of the PDF as you can work with multiple sheets, rows, and columns. Here is how you can achieve flawless PDF to Excel conversions with most desktop apps:
Open the application.
Navigate to your PDF.
Open it and click PDF to Excel.
Choose which languages are present in your PDF.
Select where you want to save your new file.
Tips and takeaways:
Ideal for extracting tables and data for further analysis and calculations.
Best for documents with structured data, tables, and charts.
Clean up formatting post-conversion to ensure accuracy in Excel.
Want to learn more? Check out our in-depth article on PDF to Excel conversion.
How to convert PDF to PowerPoint
What is the first thing you think of when you hear the word “presentation”? If you thought Microsoft PowerPoint, then you’ve guessed correctly. The fact that this is perhaps the most popular presentation software on the planet is no cosmic coincidence.
Created way back in 1987, the file format has done a good job of keeping up with the times, offering some of the most intuitive and immersive presentation options on the market, such as effective and seamless transitions and professional readymade templates, while its open support for interactive content like videos, GIFs, and audio recordings make the whole package that much more enticing to anyone from regular users to school teachers and corporate executives.
These bells and whistles are unsupported by the PDF format, which is why most people convert PDF to PPTX. One additional benefit of this conversion type is that if your PDF happens to be heavy on statistics, you can now easily turn them into visually appealing charts and graphs that are clearly labeled and understandable to anyone. As with the other two conversion formats discussed so far, most desktop apps have PDF to PPTX conversions figured out – all you need to do is follow a few simple steps. Let’s look at them below:
Open the application.
Navigate to your PDF.
Open it and click PDF to PowerPoint.
Select where you want to save your new file.
Tips and takeaways:
Ideal for transforming PDFs into a presentation format with slides for added impact.
Ensures proper slide segmentation and formatting post-conversion.
Review visual elements, charts, and diagrams to fit the slide layout.
Want to learn more? Check out our in-depth article on PDF to PowerPoint conversion.
How to convert PDF to Image
For all the great things that can be said about PDFs, they are certainly not the most efficient ways to store your images. There are a few reasons for that, namely:
PDFs often save images uncompressed, resulting in larger file sizes.
They cannot be easily shared over social media unless converted.
You cannot edit the images since the PDF’s job is to preserve their original formatting.
Luckily, all of this can be easily fixed with a reliable PDF to image converter. By converting your images, you can strike a fine balance between image quality and file size and perform advanced edits, such as color grading or applying creative filters.
When it comes to the export format, most tools will present you with two options – JPEG and PNG. JPEGs are great if you want to keep the files small, but are not suitable for things like logos, icons, and other images that require transparency and need to be in the highest possible quality. On the other hand, if you need to export logos or print out images, PNG is the format for you, but be wary that it will take up considerably more space.
Technicalities aside, here is how to quickly convert any PDF to an image with most PDF editors out there:
Open the application.
Navigate to your PDF.
Open it and click PDF to image.
Choose your desired output format (JPEG or PNG) and quality (low, medium, or high).
Select where you want to save your new file.
Tips and takeaways:
Ideal for extracting specific images or converting entire pages for further use in design projects.
Best for PDFs that contain visual elements or single-page documents.
Choose the right resolution to preserve image quality during conversion.
Want to learn more? Check out our in-depth article on PDF to image conversion.
How to convert PDF to ePub
Before ePub, there was PDF. However, while arriving much later to the ebook party in the year 2007, ePub is packed to the brim with so many useful features that simply make it a no-brainer to both users and publishers. The benefits of PDF to ePub conversion are truly numerous, but for the sake of brevity we’ll list just the ones that top the chart:
Native HTML5 and CSS3 support, allowing you to seamlessly include hyperlinks.
Superior accessibility tools, such as font size and family settings, custom spacing and pagination, and text-to-audio engines.
Built-in DRM (Digital Rights Management) support, allowing you to easily copyright any of your works in ePub format.
Support for reflowable text, allowing text to dynamically change to fit any screen size.
Here are the steps to ensuring that your PDF is compatible with any e-reader on the market:
Open your PDF app of choice.
Navigate to your PDF.
Open it and click PDF to ePub.
Select where you want to save your new file.
Tips and takeaways:
Ideal for reading on e-readers and mobile devices as it is optimized for e-readers, supports reflowable text, and is easier on the eyes.
Best for people who need a portable and easy-to-read format for long-form content.
Ensure correct formatting before conversion to avoid layout issues.
Want to learn more? Check out our in-depth article on PDF to ePub conversion.
How to convert PDF to HTML
Without HTML, we would not be having the modern-day web surfing experience we’re so accustomed to today. If you ever need to transform a PDF into web-friendly content, then you absolutely need to reach for a PDF to HTML converter. By doing this, you make your content more accessible, editable, and visible to search engines, not to mention all of the interactive possibilities that open up with the HTML file format.
Here is how you can turn a static PDF into an HTML almost in no time at all:
Open the application.
Navigate to your PDF.
Open it and click PDF to HTML.
Select where you want to save your new file.
Tips and takeaways:
Ideal for extracting website-ready code for online publishing.
Best for use in web pages or online publications.
Pay attention to formatting consistency when converting complex layouts.
Want to learn more? Check out our in-depth article on PDF to HTML conversion.
How to convert PDF to RTF
Although not nearly as popular as Word, the RTF, or Rich Text Format, still has its place in the modern work setting. The file format is universally supported across a wide range of devices and operating systems and retains most of a PDF’s formatting, making it perfect for people who do not have access to paid text editors but still want to benefit from the convenience of working on one. As a bonus, RTF files are completely immune to viruses and take little to no space.
Here is how you can effortlessly convert PDF to RTF following these steps:
Open your PDF app of choice.
Navigate to your PDF file.
Open it and click PDF to RTF.
Select where you want to save your new file.
Tips and takeaways:
Ideal for creating rich text format files compatible with most word processing software.
Best for lightweight documents that need to retain formatting across different platforms.
Verify that formatting remains intact when opening in different editors.
Want to learn more? Check out our in-depth article on PDF to RTF conversion.
When to convert files back to PDF
With hundreds of text, document, spreadsheet, image, and web formats available, it’s difficult to make them all work together in unison so mistakes tend to happen. To avoid formatting errors, missing content, and other frustrations, you can convert any file into a PDF.
There are three key benefits to doing so:
Consistency: PDFs preserve the formatting and layout of the original document across different devices and platforms.
Security: PDFs can be password-protected and encrypted so no one can access your files. You can also set custom user permissions or take advantage of digital signatures.
Accessibility: PDFs can include features like text-to-speech and screen reader compatibility.
Here’s the general process of converting any file into a Portable File Format using PDF software:
Choose your current file.
Select Convert to PDF.
Select where you want to save your new file.
How to choose the right PDF converter
Choosing a proper PDF converter can often be difficult since speed, accuracy, and ease of use all play a great role. Here are a few factors for you to consider when you’re in the market for a new PDF conversion tool.
Online vs desktop: online converters are convenient but have file size and security limitations. Desktop software has more control and features but requires installation.
Security: what security measures does the converter have to protect your data? Look for tools that prioritize data privacy and encryption.
Features: look for things like native OCR for extracting text from scanned documents, batch processing of multiple files, and multi-platform support.
File size limits: what are the file size limits, if any?
Formatting: does the converter preserve the original formatting of your PDF?
Speed and ease of use: is the converter fast and easy to use with a simple interface?
Conversion quality: is the end result free of any formatting errors?
Common PDF conversion issues and solutions
My file got corrupted. Use reliable converters and don’t modify PDFs during conversion to prevent data corruption.
I’ve exceeded the file size limit. If file size is a concern, compress the PDF before conversion but be aware that this may result in some loss in quality.
I’ve made my file incompatible with other software. Always make sure that your target format is compatible with the platforms and apps you need to use.
I’m experiencing formatting issues. To minimize formatting issues, use a converter known for its accuracy and compatibility with the target format.
The contents of my PDF got leaked online. Don’t be tempted to use free and untrusted online converters since they rarely protect your data.
Frequently asked questions
Why do people convert files to PDF?
PDF is a popular file format due to its versatility and ability to preserve formatting across different platforms. Here are some reasons why people convert files to PDF:
To preserve formatting: PDFs maintain the original layout and formatting of documents, ensuring consistent appearance on various devices.
To make sharing easier: PDFs are easy to share and distribute digitally, as they can be opened and viewed on most computers without requiring specific software.
For archival purposes: PDFs are a reliable format for long-term document storage, as they are less prone to corruption compared to other file types.
For legal and other purposes: PDFs are often used for legal and official documents due to their reliability and security.
For compatibility purposes: PDFs are compatible with a wide range of software and devices, making them a universal format.
How do I get a PDF to Microsoft Word?
To convert a PDF to Word, you can use Microsoft’s built-in PDF import feature. If you have a recent version of Word, you can often directly open a PDF file and it will automatically convert it to an editable Word document. Alternatively, you can also use any of the freely available online PDF converters or get a dedicated desktop solution like MobiPDF that contains advanced PDF editing and conversion features.
How do I convert a Word document to a PDF?
The easiest way to convert DOCX to PDF is by using Microsoft’s built-in “Save As” option. Alternatively, you can also do this with advanced PDF software.
Can an Excel pivot table be converted to a PDF?
Yes, you can easily convert an Excel pivot table to a PDF. Here are a few methods:
Print to PDF: Simply print the pivot table, choosing "PDF" as the printer.
Save as PDF: If your Excel version supports it, you can directly save the pivot table as a PDF.
Use a PDF converter: most desktop converters support this option natively.
How to save a PDF as a JPEG without losing quality?
To save a PDF as a JPEG without significant quality loss, consider these tips:
Adjust image resolution: If the PDF contains images, ensure they have a high enough resolution to maintain quality when converted to JPEG.
Choose a high-quality JPEG setting: When saving the PDF as a JPEG, select a high-quality setting to minimize compression artifacts.
Use a PDF converter with image optimization: Some PDF converters like MobiPDF have built-in image optimization features that will preserve image quality.
What is the best way to convert a PDF to PowerPoint?
The best way to convert a PDF to PowerPoint depends on the complexity of the PDF and the desired outcome. Here are a few options:
Manual conversion: If the PDF is relatively simple, you can manually create slides in PowerPoint and copy and paste content from the PDF.
Software solution: For more complex PDFs, consider using software specifically designed for this purpose, such as MobiPDF.
Why does my PDF need to be converted to an e-book format?
Some eBook formats, like ePub, are more accessible to people with disabilities, as they can be read by screen readers and other assistive technologies. In addition, e-books can be easily organized into libraries or collections, making it easier to find and manage your digital content.
Final thoughts
Converting PDFs is a skill for life for both personal and professional use. Whether you're editing, sharing, or re-purposing documents, PDF conversion can drastically save you time and streamline your workflow. For those of you who want to dive deeper into specific processes like converting to Word, Excel, or image formats, be sure to check out the articles linked throughout this guide, and don't be afraid to try different formats. After all, this is the only reliable way to find what works best for you and your needs so you can get the most out of your digital documents.