Atrás quedaron los días en los que se necesitaba un Mac o un PC para trabajar. Ahora, basta con echar un vistazo a nuestro alrededor para ver a gente trabajando desde sus teléfonos en el metro o en sus cafeterías locales favoritas.
Así que lo más lógico es disponer de una solución PDF que se pueda utilizar prácticamente en cualquier lugar. Si le gusta el estilo de vida itinerante, está de suerte, ya que en esta edición de Mejorar la vida con MobiPDF abordaremos temas importantes como:
¿Qué es el reconocimiento óptico de caracteres (OCR)?
¿Se puede utilizar el teléfono como escáner portátil?
¿Es mejor utilizar un escáner específico?
Ventajas de escanear tus documentos en papel.
Cómo escanear un documento con tu iPhone.
3 razones para utilizar MobiPDF en más de un sistema operativo.
Bien, tenemos mucho que desentrañar aquí, ¡así que empecemos!
¿Qué es el reconocimiento óptico de caracteres (OCR)?
El reconocimiento óptico de caracteres es una tecnología que ayuda a tu dispositivo a entender y leer texto de imágenes o documentos escaneados como lo haría una persona real. El reconocimiento óptico de caracteres convierte los PDF escaneados en texto editable, por lo que esta tecnología es esta tecnología resulta muy útil para digitalizar viejos documentos en papel o para realizar búsquedas en textos escaneados.
Ejemplos de reconocimiento óptico de caracteres
Digitalización de documentos en papel: El OCR se utiliza habitualmente para convertir documentos impresos o manuscritos, como libros, artículos o registros históricos, en texto digital. Esto facilita el almacenamiento, la búsqueda y el intercambio electrónico de información.
Escaneado de recibos: Al escanear un recibo de gastos en papel, el OCR puede extraer el texto e importarlo a un programa de contabilidad.
Digitalización de texto impreso: El OCR puede utilizarse para transformar materiales impresos como revistas, periódicos o folletos en texto digital editable.
PDF con capacidad de búsqueda: El OCR puede convertir documentos escaneados en PDF con capacidad de búsqueda, lo que permite encontrar palabras o frases concretas sin tener que leerlo todo.
Reconocimiento de escritura: Algunas aplicaciones para tomar notas y tabletas utilizan el reconocimiento óptico de caracteres para convertir notas manuscritas en texto digital, lo que facilita la búsqueda y organización de contenido escrito a mano.
Accesibilidad: El OCR es crucial para que los materiales impresos sean accesibles para las personas con discapacidad visual, ya que el software de conversión de texto a voz depende en gran medida de esta tecnología para leer en voz alta el texto impreso.
¿Qué ventajas tiene escanear documentos?
Escanear el contenido de los cajones de los armarios tiene muchas ventajas. Para empezar, puedes sustituirlos por algo más útil, como una impresora o una cafetera de última generación. Sin embargo, lo más habitual es que quieras una aplicación para escanear documentos para:
Archivar tu trabajo. Admitámoslo: digitalizar es una forma mucho más segura de conservar tus datos para la posteridad, ya que, a diferencia del papel, no se deteriora con el tiempo y puedes hacer copias ilimitadas. Cuando escaneas un documento en iPhone, tampoco hay forma de que se derrame café sobre él, a menos que le des una ducha caliente a todo el escáner portátil de documentos.
Haz que tu base de datos permita búsquedas. Nadie tiene tiempo de buscar laboriosamente en gruesas carpetas sólo para encontrar esa página por la que le preguntó su jefe. Si utiliza los asistentes de reconocimiento de texto de PDF, podrá encontrar esa palabra o frase concreta con sólo pulsar un botón.
Realice cambios en el documento original. El escaneado le permite editar un PDF para adaptarlo mejor a su proyecto actual, conservando el formato original en la medida de lo posible.
No se limite a escanear: consiga un conjunto profesional de herramientas PDF que convertirán cualquier tarea en un paseo por el parque. Comience hoy mismo su prueba de 14 días.
¿Puedo utilizar mi teléfono como escáner de documentos?
No sólo puedes hacerlo, sino que deberías. A diferencia de un escáner normal, que ocupa bastante espacio y requiere una configuración previa para funcionar correctamente, con MobiPDF para iOS tendrás un escáner profesional en tu bolsillo. Todo lo que tienes que hacer es apuntar a un documento, hacer una foto con la cámara integrada de tu dispositivo y guardarla en formato PDF.
¿Es mejor escanear documentos con el teléfono o con un escáner?
Depende del uso que le vayas a dar, pero nueve de cada diez veces un teléfono te servirá. Utilizar un escáner fotográfico específico sólo tiene sentido cuando se trata de escaneados de alta resolución ya que tienen mejor tecnología integrada (mejor luz, sistemas de control de estabilidad, etc.), que no es necesaria si todo lo que necesitas escanear son documentos de oficina o algunas notas escritas a mano.
Por cierto, ambos métodos son muy preferibles a varias soluciones de reconocimiento de texto OCR en línea, que son poco fiables en el mejor de los casos y poco fiables en el peor.
Cómo escanear PDF en iOS
Cuando se trata de escanear, MobiPDF para iOS tiene unos cuantos trucos bajo la manga. Con la aplicación, puedes:
Escanear documentos
Escanear identificaciones & contraseñas
Extraer textos de imágenes
Extraer textos manuscritos
Escanear códigos QR
¿No quieres descargarte una aplicación para trabajar con PDF? Prueba nuestro conversor web gratuito.
Escáner de documentos
Si tienes una factura o un contrato en papel que necesitas digitalizar cuanto antes, esta es la función de escáner de PDF del iPhone que necesitas. A continuación te explicamos cómo hacerlo funcionar.
1. Abra la aplicación MobiPDF en su iPhone.
2. Pulse Escanee → Documento.
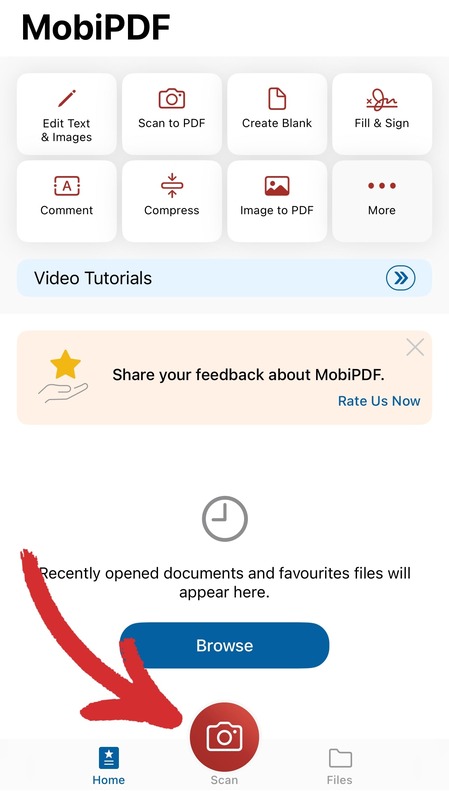
3. Apunta con la cámara hacia el documento. La función de captura automática está activada por defecto y tomará automáticamente la foto por ti.
4. Realice el OCR del documento pulsando Realizar búsqueda.
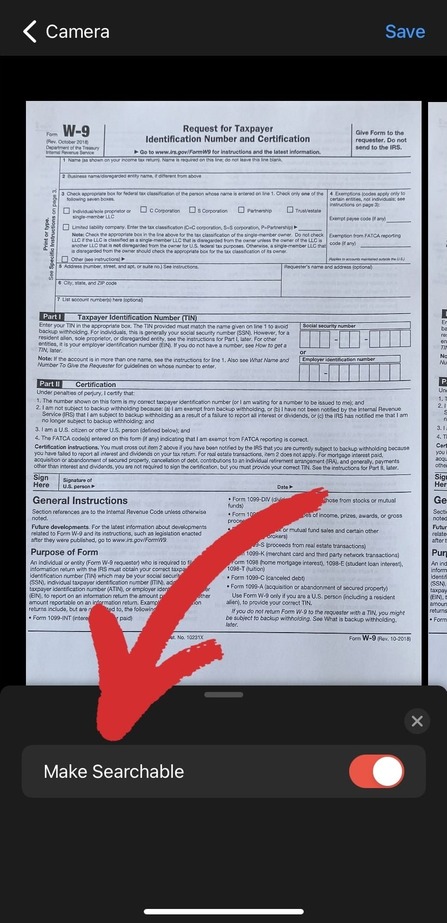
5. Guarde el nuevo resultado como .pdf.
Eso es todo - ¡ahora puede encontrar todo lo que necesita en un momento!
ID & escáner de pasaportes
El proceso es tan sencillo como escanear un documento normal. Esto es lo que debe hacer
Pulse Escanear → Documento o Escanear → Documento de identidad, dependiendo de su caso de uso.
Coloque su documento de identidad o pasaporte en un área bien iluminada, asegurándose de evitar reflejos.
Coloque el documento dentro de los bordes verdes.
Su documento se guardará automáticamente como PDF.
Escáner QR
A veces, quieres consultar el menú del restaurante sin sentarte y comprometerte a una experiencia posiblemente decepcionante. Por suerte, muchos sitios ofrecen ahora la posibilidad de escanear el menú en forma de código QR, lo que te ahorra la vergüenza de tener que marcharte justo cuando llega el camarero para tomar tu pedido. Para poner en marcha el escáner QR
Pulse Escanear → Código QR.
Apunte la cámara hacia el código QR, asegurándose de mantenerlo dentro de los bordes verdes.
Ahora debería poder leer el menú sin molestar a nadie.
CONSEJO: Pulse el botón HD dentro del escáner de documentos del iPhone para elegir la calidad de imagen: Baja (1920x1440), Media (2592x1944), Alta (3264x2448) o HD (4032x3024). Tenga en cuenta que esto es válido para todos los modos de escaneo, no sólo para los códigos QR.
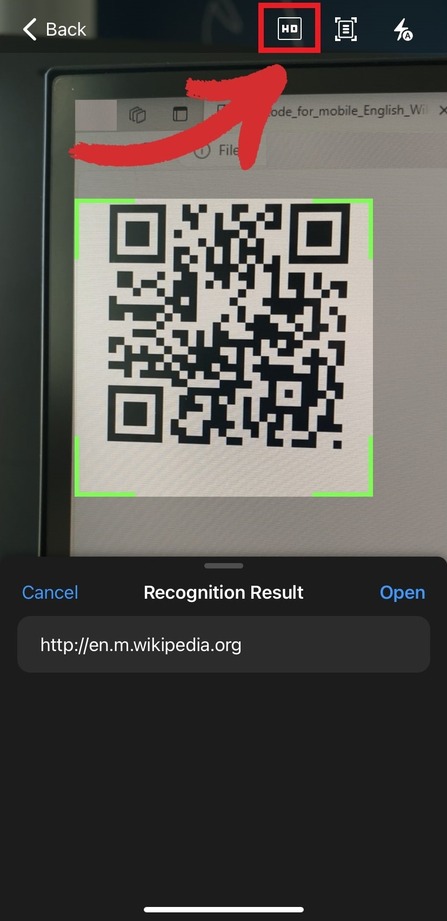
Extraer texto de imágenes
Nuestra aplicación de escáner de PDF te permite extraer sin problemas textos incrustados del contenido de las imágenes y editarlos como mejor te parezca. Veamos los pasos a seguir:
Ir a Escanear → A Texto.
Señale la imagen que desea escanear.
Pulse sobre Reconocer para extraer el texto de la imagen.
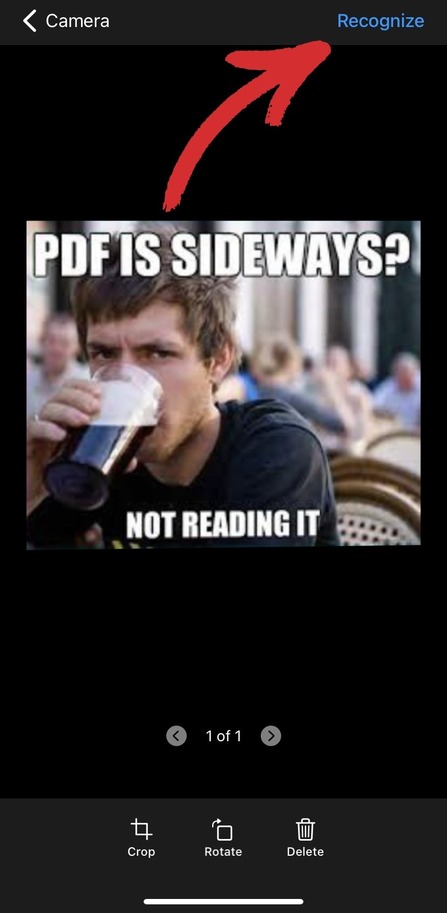
4. Su texto se generará en un cuadro de texto debajo de la imagen. Pulse Editar para cambiarlo si lo deseas, luego compártelo con otros, cópialo o expórtalo como un archivo TXT para su uso posterior.
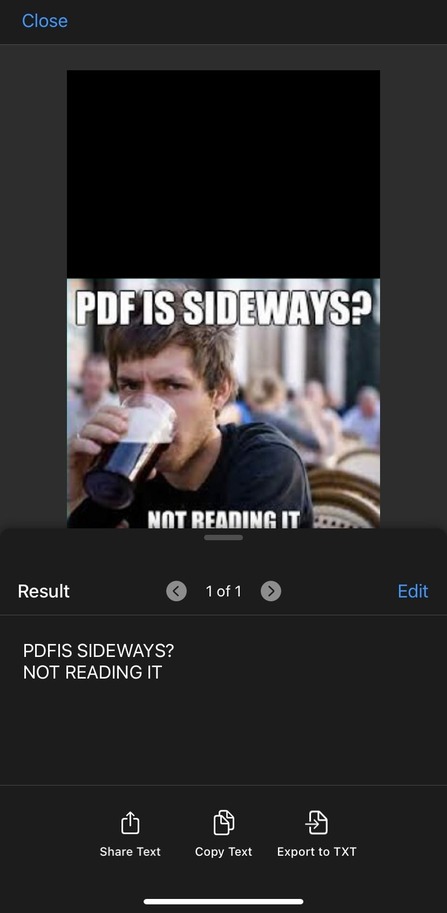
Extraer notas escritas a mano
A veces, no basta con escribir la lista de la compra, por lo que resulta útil tener una copia de seguridad cuando inevitablemente pierdes esa pequeña nota adhesiva de camino a la tienda. Para digitalizar su lista
Pulse Escanear → Nota.
Apunte la cámara hacia sus notas manuscritas.
Con la fotografía tomada, pulse en Reconocer para generar el texto como lo harías al extraer texto de imágenes.
Tus notas se guardarán en formato .pdf.
Eso está muy bien, dirás, pero..
¿Cómo puedo escanear desde mi teléfono a mi ordenador?
Ésta sí que es una buena pregunta ¿Recuerda que al principio aludíamos a la necesidad de disponer de un Software PDF? Pues bien uno de los signos reveladores de cualquier gran escáner de documentos es su disponibilidad en otros sistemas operativos ya que no todo es práctico de hacer desde un teléfono.
Entonces, ¿cómo se puede pasar el documento escaneado del teléfono al PC con Windows, por ejemplo? Normalmente, esto requeriría una complicada solución basada en la nube. Por suerte para ti, esta aplicación de escáner de documentos tiene una función llamada transferencia Wi-Fi que te permite compartir documentos sin problemas con otro dispositivo iOS, macOS, Windows o incluso Android.
Con esto fuera del camino, vamos a examinar cuatro casos de uso en los que es posible que desee reconocer realmente los textos de documentos en una pantalla más grande.
1. Mejor experiencia de lectura
No hay dos opiniones al respecto: leer trozos de texto es mucho más agradable a la vista en una pantalla más grande que en un teléfono. Además, MobiPDF dispone de un Modo lectura que bloquea todas las distracciones para que puedas centrarte en lo importante.
Para activar el Modo Lectura, simplemente:
1. Abra un documento y haga clic en Modo lectura.
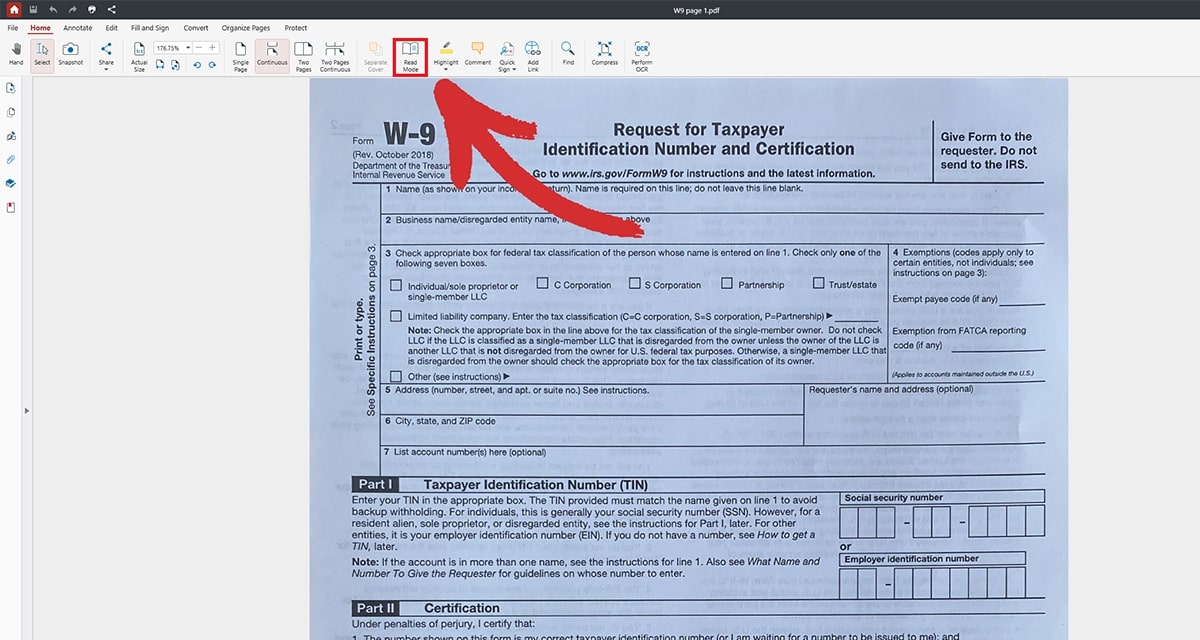
2. Entrará en el modo de pantalla completa, donde una práctica barra de herramientas le dará acceso a todas las funciones esenciales que necesitará, como dejar comentarios o buscar palabras y frases concretas.
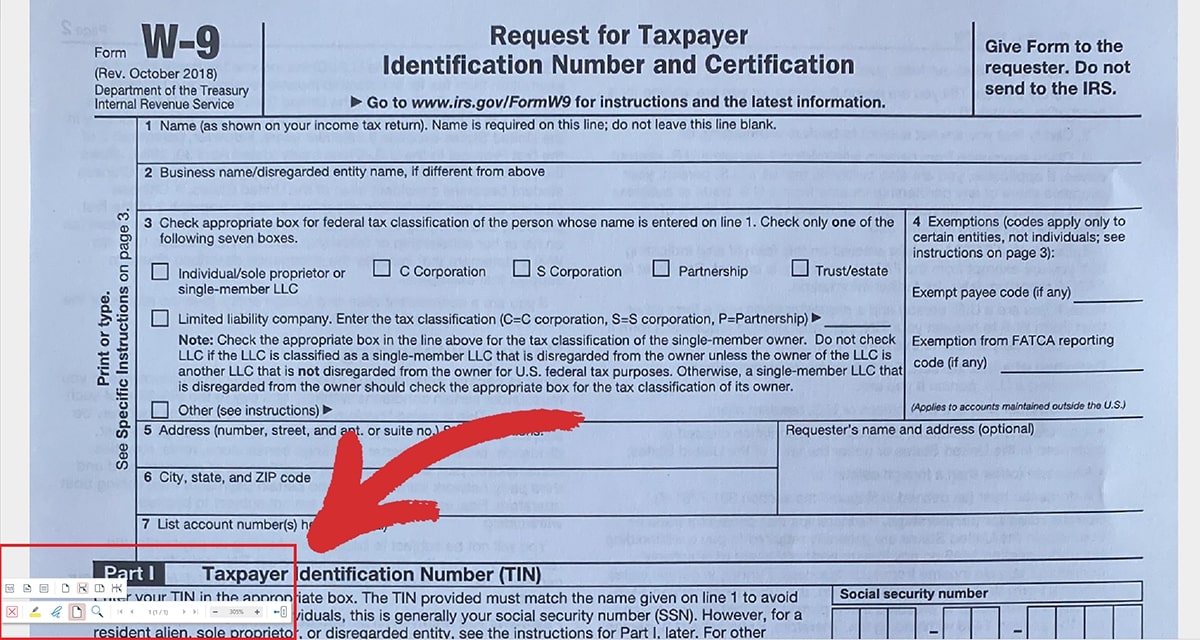
2. Mejor experiencia de enlace
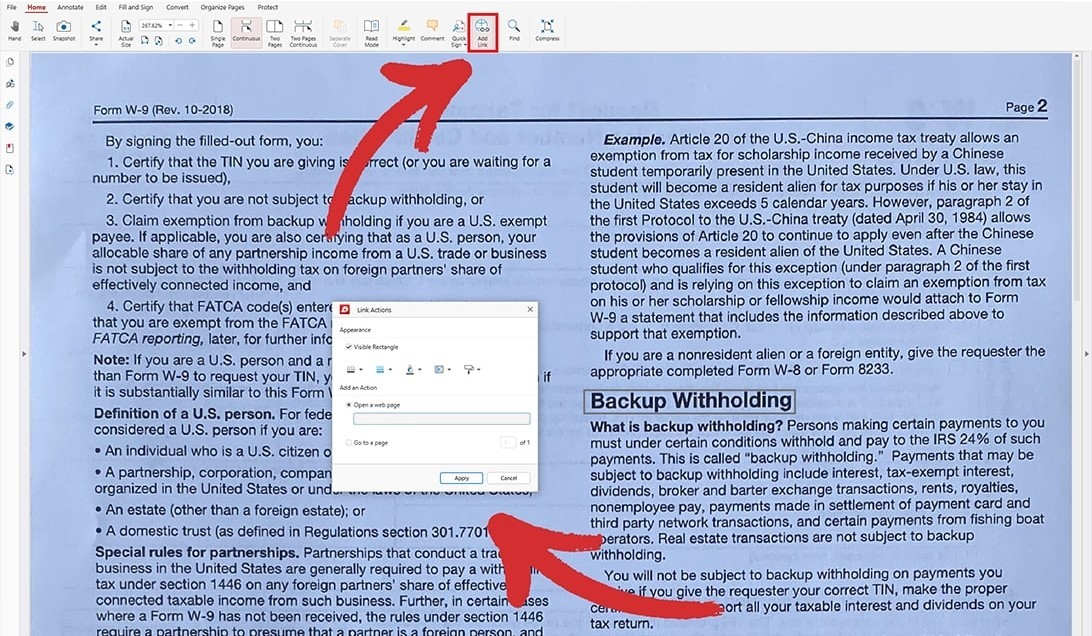
Si alguna vez ha intentado añadir enlaces PDF mientras se desplaza, sabrá que no es precisamente una gran experiencia, sobre todo si hablamos de docenas de ellos. Con MobiPDF para Windows, tienes un control más preciso sobre los textos que quieres seleccionar, y añadir un enlace interno o externo es pan comido: ¡pruébalo tú mismo!
Trabaje sin esfuerzo: escanee su primer documento PDF con facilidad.
3. Mejor experiencia organizativa
Nunca sabes cuándo vas a necesitar reordenar un documento o tener que añadir una página o diez para rellenar huecos. Y aunque esto es técnicamente posible en iOS, nada es mejor que una buena interfaz de arrastrar y soltar &. Así es como puedes acceder a todo el potencial de nuestro Organizador de PDF:
1. En la pantalla de inicio, ve a Más → Organizar páginas.
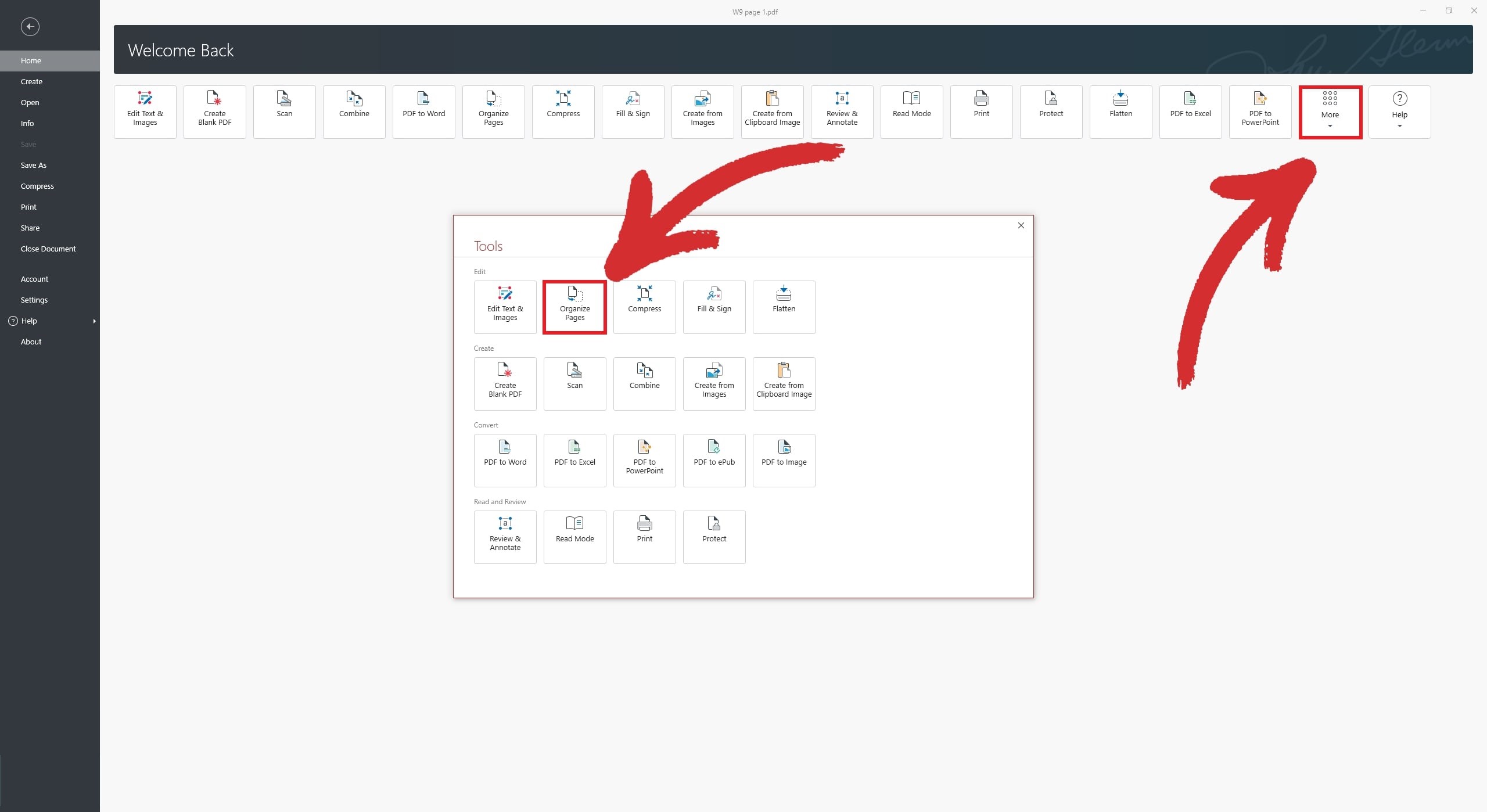
2. Arrastre & y suelte las páginas hasta que esté satisfecho con su orden. Con el módulo organizador, también puedes insertar o eliminar páginas, copiar páginas, extraer o dividir páginas, así como añadir etiquetas de página personalizadas.
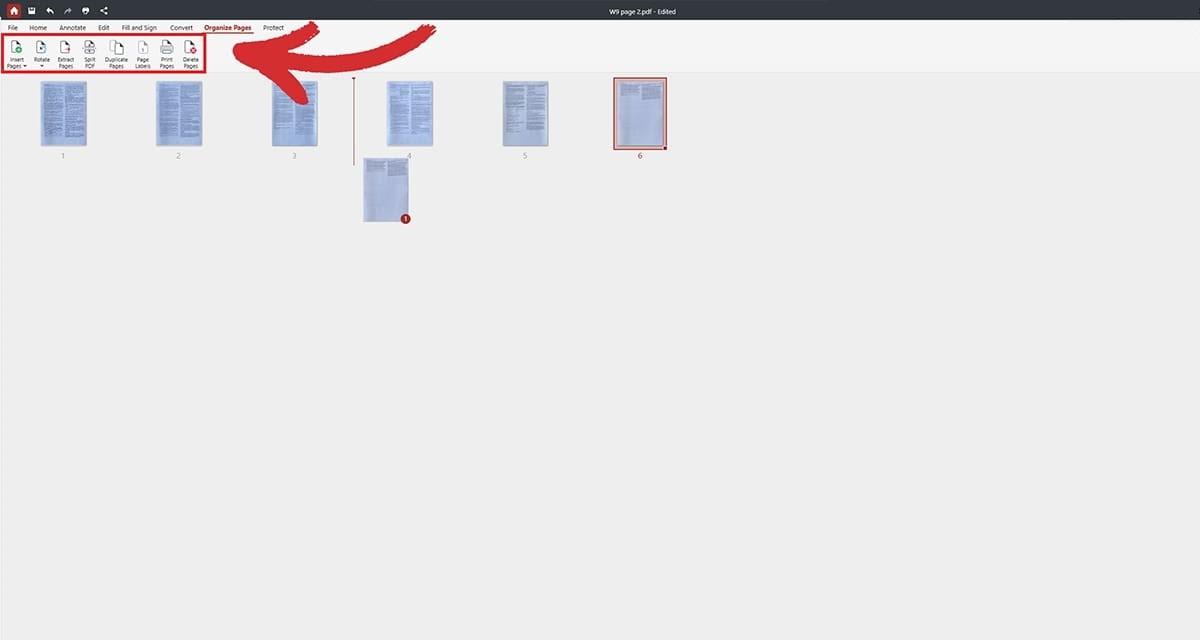
3. Guarde el documento para aplicar los nuevos cambios.
CONSEJO: En caso de que necesite consultar el contenido de una página determinada, basta con que haga clic en el icono de la lupa situado junto a ella para leer su contenido.
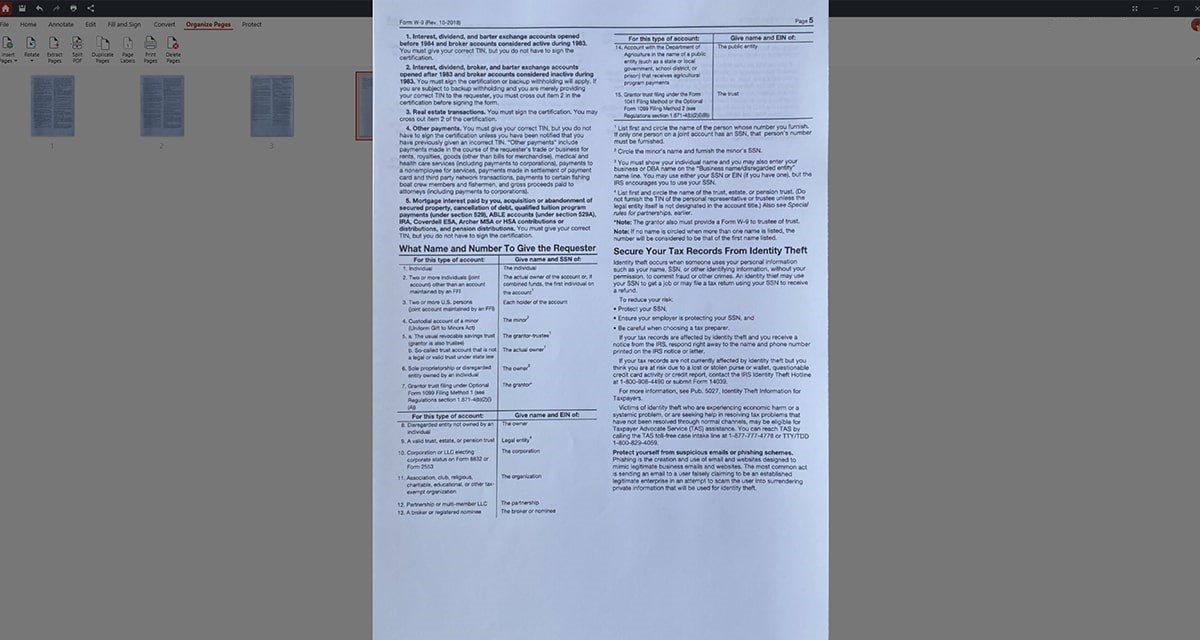
4. Mejor experiencia de conversión
Ahora llegamos a la crème de la crème del OCR: las conversiones a PDF. Con MobiPDF, puede transformar PDF en una amplia gama de formatos de archivo populares, incluido DOCX. Además cuando convierta un PDF a Word word o Excel, también obtendrá un texto en el que se pueden hacer búsquedas que conserva más o menos el formato original.
Dicho esto, tenga en cuenta que la función de conversión OCR sólo está disponible para los usuarios de MobiPDF Ultimate. Vea nuestros planes de precios para una rápida comparación.
Así es como funciona la conversión dentro de MobiPDF:
1. Desde la pantalla de inicio, vaya a Más → PDF a Word.
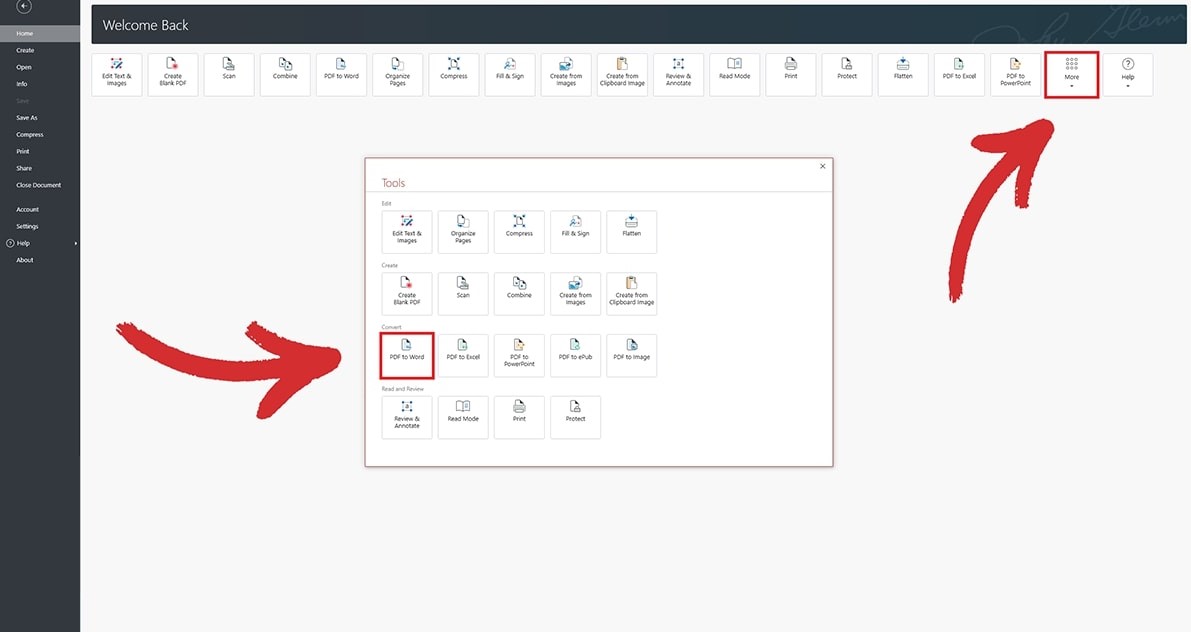
2. Se le pedirá que elija si desea realizar la conversión con el OCR activado o desactivado. Marque Habilitar reconocimiento de texto y luego Convertir.
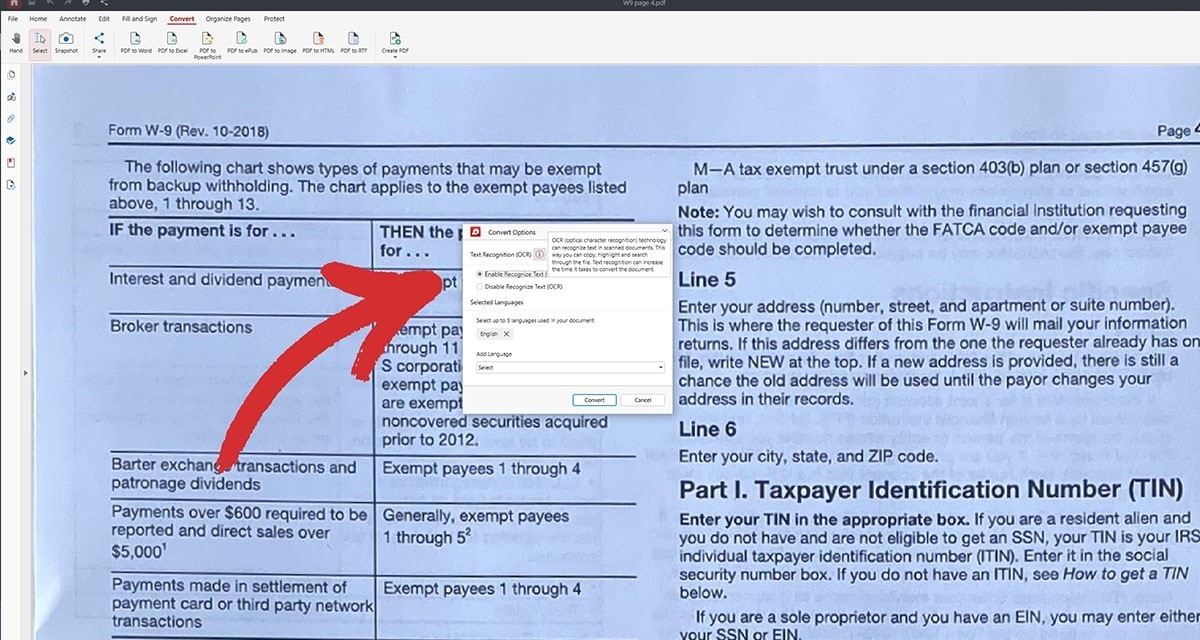
3. Disfrute de su documento de búsqueda
Reflexiones finales
A medida que el mundo está cada vez más interconectado y centrado en los dispositivos móviles, es prácticamente necesario contar con una solución de software versátil como MobiPDF para iOS. Pero aunque los escáneres dedicados siguen teniendo su lugar para tareas de alta resolución, el escaneado móvil es a menudo la opción práctica para el trabajo diario de oficina: desde el escaneado de documentos e identificaciones hasta el reconocimiento de códigos QR, la extracción de texto de imágenes e incluso la digitalización de notas manuscritas. La capacidad de transferir sin problemas sus escaneos a otros dispositivos, como PC con Windows, mejorará aún más su flujo de trabajo y le proporcionará una experiencia superior de lectura, vinculación, organización y conversión.
Así que, tanto si está de viaje como si va a tomar otra ronda de café a su tienda local, puede contar con MobiPDF para ayudarle a realizar su trabajo rápidamente, en cualquier lugar y desde cualquier dispositivo.
Comience hoy mismo su prueba gratuita de 14 días




