El arte de explicar adecuadamente una cosa o un proceso es inmensamente importante, sobre todo en el mundo digital. Los documentos PDF permiten una edición que los hace más específicos, tangibles y explicativos. Hay muchos medios para hacerlo, pero el más sencillo es anotar un PDF.
¿Qué es el software de anotación PDF?
A veces, todos necesitamos una o dos explicaciones para las cosas que hacemos o creamos. Las anotaciones en PDF representan notas al margen que podemos insertar en nuestros proyectos laborales o personales para articular conceptos o ideas complejas. Lo mejor de las anotaciones en PDF es probablemente la posibilidad de añadirlas a un lugar específico del documento. También puedes vincular anotaciones como archivos adjuntos a una página o ubicación determinada. Esto significa que puede añadir sin problemas otro archivo a su PDF si lo necesita.
Los procesos de anotación incluyen valiosas funciones como:
añadir comentarios al contenido existente
sellar un PDF;
firmar un PDF;
añadir marcas de verificación o "X
añadir formas, etc.
Una buena herramienta de anotación de PDF también le permite realizar cambios inmediatos en el texto del PDF. Esto incluye la posibilidad de resaltar, tachar o subrayar el contenido deseado. Esto es de gran valor cuando necesita resaltar partes del contenido que son esenciales para el contexto y necesita dirigir la atención hacia ellas. También pueden servirte simplemente como recordatorio de aquello en lo que debes centrarte en ediciones posteriores.
Dejar una pista siempre que sea necesario
Tener la posibilidad de marcar información valiosa siempre que sea necesario para el documento es una herramienta realmente valiosa, especialmente cuando se trabaja con anotaciones en PDF. Además de todo lo ya mencionado, las anotaciones en PDF también ofrecen la oportunidad de añadir imágenes y contenido complementario en forma de comentarios. Puede adjuntarlos fácilmente a un lugar específico del documento para que nada quede malinterpretado u olvidado.
Otra ventaja significativa que ofrece una herramienta de anotación de PDF es la oportunidad de añadir su firma personal. De este modo, puede asegurarse de que su documento, CV u otro tipo de contenido oficial tenga un aspecto profesional y esté listo para ser presentado en cualquier momento.
Añadir comentarios, para que todo quede muy claro
Aunque la posibilidad de añadir comentarios pueda parecer molesta para algunos de nosotros, es mejor asegurarse de que el contenido es entendido por todos que dejar las cosas en manos del destino o de la subjetividad. Por eso, si te preguntas cómo hacer anotaciones en un PDF, la respuesta es incluir lo fundamental, entre lo que se encuentra la opción de añadir comentarios a partes seleccionadas del contenido del PDF. Los comentarios pueden destacar y resaltar información esencial para ti o para tus lectores.
¿Cuáles son las ventajas de anotar un PDF?
Algunas de las características más destacadas de trabajar con documentos PDF es que son más compatibles, compactos, eficientes y precisos en tus conceptos o proyectos de trabajo. Por lo tanto, añadir archivos y realizar ediciones en el contenido en forma de anotaciones en PDF es esencial. Además, cuando insertas anotaciones, puedes aumentar todo el contenido con archivos adicionales o incluso rediseñarlo para que ocupe mucho menos espacio en disco en tus dispositivos.
Uno de los puntos esenciales a la hora de anotar PDFs es mejorar tu comunicación con otras personas que puedan trabajar con el mismo documento. Añadiendo comentarios, por ejemplo, destacarás fácilmente un párrafo o una imagen que necesite más atención por parte de tus compañeros. Además, podrá encontrar todas las observaciones añadidas en la sección de comentarios, esperando a que las explore y las aborde.
Los comentarios también reducen el riesgo de malas interpretaciones y, como resultado, permiten un flujo de trabajo más productivo con los colaboradores. Entre otras útiles funciones de anotación en PDF, podemos mencionar fácilmente el dibujo libre en el documento, la inserción de formas como rectángulos, elipses y líneas, y la introducción de cuadros de texto donde sea necesario en el archivo.
Unas palabras sobre las firmas PDF
El uso de anotaciones en PDF, como notas y comentarios, archivos adjuntos, imágenes, sellos, firmas u otros tipos de anotaciones, resaltará las partes fundamentales de su contenido. De este modo, todos los aspectos cruciales del documento, como citas, estadísticas, especificación de términos, datos, enlaces, etc., seguramente se harán notar cuando usted o sus colaboradores revisen el PDF. Sin embargo, debemos tener en cuenta que hay un consejo esencial sobre la anotación de PDF cuando se trata de añadir una firma. Si desea simplemente poner una firma predefinida a su archivo, tiene que cambiar a la opción Rellenar y firmar y hacer clic en Firmar. Esto le permitirá diseñar su firmaque podrá guardar para utilizarla en el futuro.
También puede añadir una firma digital - una forma más sofisticada de anotación en PDF que puede no ser siempre necesaria. Aun así, si su proyecto lo requiere puede encontrar esta función en la sección Proteger pestaña de MobiPDF. Al firmar digitalmente tu trabajo, introduces un mayor nivel de seguridad al añadir un certificado digital al archivo, que contiene información cifrada exclusiva del propietario del documento.
Cómo hacer anotaciones en archivos PDF: guía paso a paso
Empecemos por lo básico. Como ya hemos dicho, los comentarios son una herramienta que permite ir directamente al grano y que resulta esencial cuando se desea colaborar en un PDF y realizar anotaciones en él. Y MobiPDF tiene los medios para ayudarte con ello. Esto es lo que tienes que hacer si utilizas el software en tu dispositivo Windows:
1. Abre tu archivo con MobiPDF.
2. Haz clic en el botón Anotar .
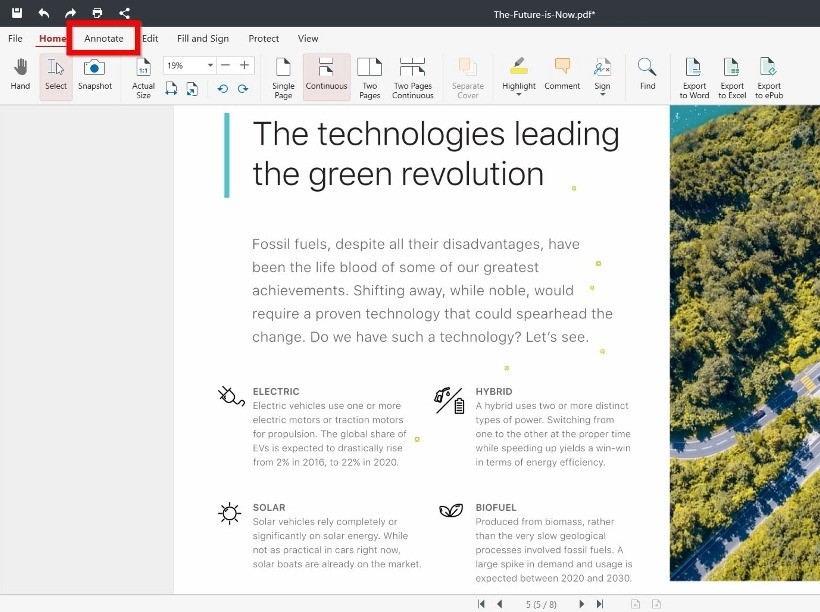
3. En las opciones presentadas, seleccione Comentario.
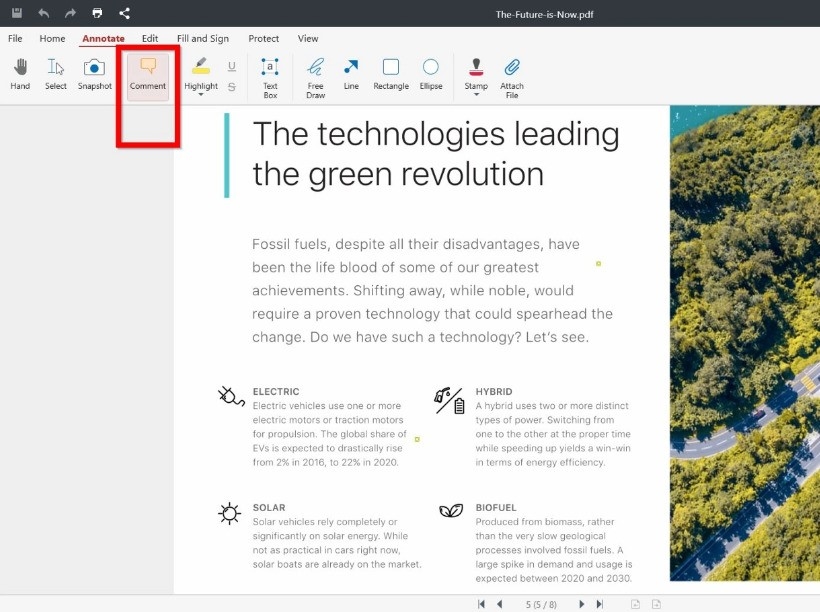
4. Haga clic en cualquier lugar del documento en el que desee insertar un comentario.
5. ¡Ya casi está! Sólo tienes que escribir el contenido en la nota emergente y hacer clic en cualquier lugar fuera de la nota para guardarla.
Para tu comodidad, el menú Comentarios también se puede acceder desde Inicio inicio.
Trabajar con textos al anotar un PDF
Creemos que las anotaciones de texto son esenciales cuando se necesita representar conceptos, educar a la audiencia o simplemente compartir ideas. Pero el texto sin formato puede no ser suficiente al anotar un PDF y es probable que tenga que utilizar técnicas adicionales como resaltar, subrayar, etc. Por lo tanto, la necesidad de tener acceso a este tipo de herramientas de anotación es vital.
Cómo anotar un PDF editando texto en MobiPDF
1. Haz clic en Seleccione dentro de la Inicio inicio.
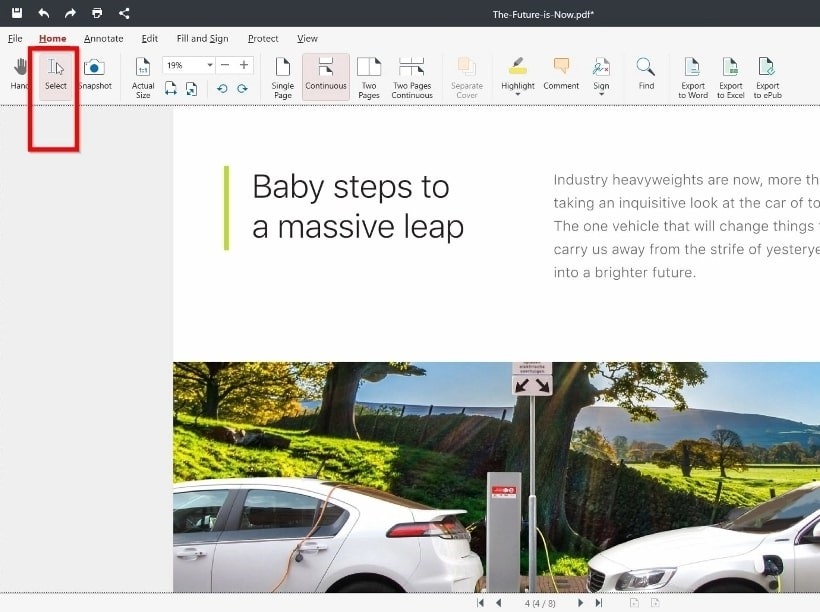
2. Seleccione el texto que desea modificar.
3. Haga clic con el botón derecho en el texto seleccionado.
4. En el menú desplegable, elige la opción de anotación que necesites.
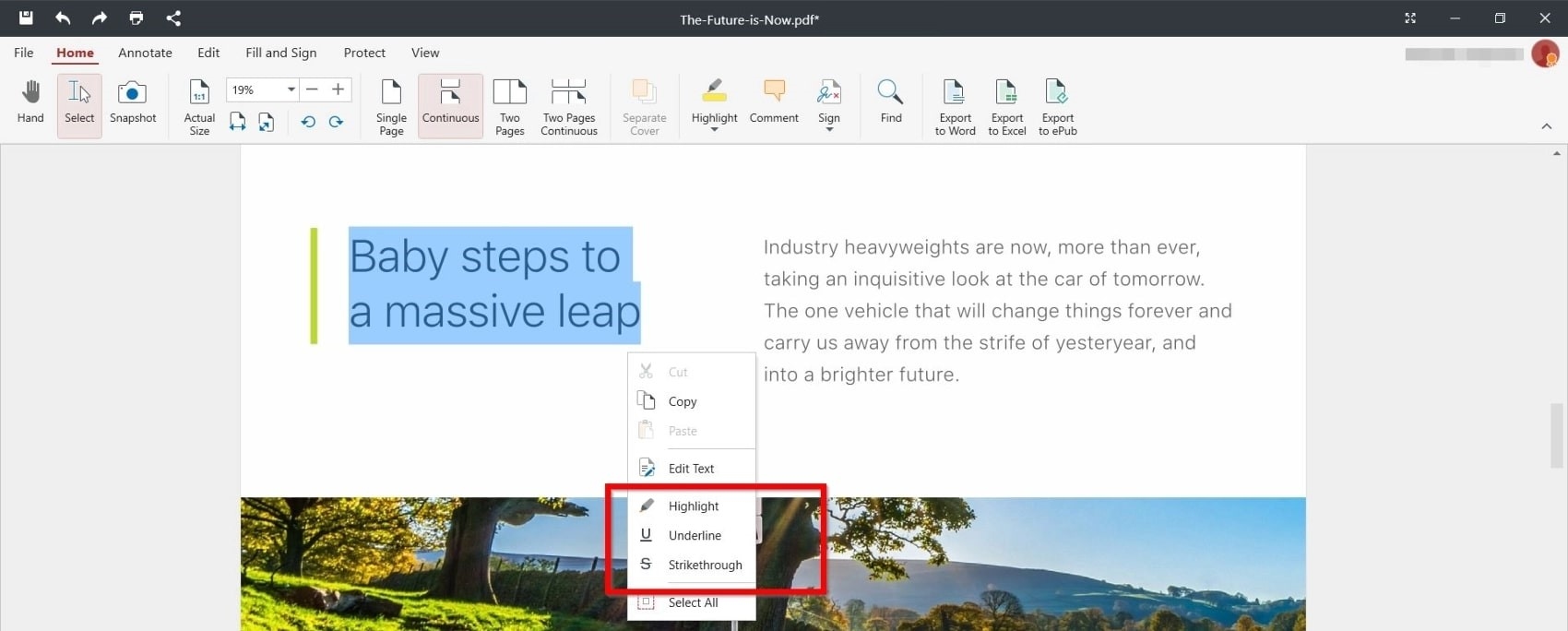
A partir de ahora puede cortar, copiar o editar sin problemas el contenido seleccionado a tu gusto. También puede modificar el formato del texto seleccionando la opción Editar texto del menú flotante. Además, puedes alternar entre una variedad de fuentes y cambiar la escala, el color de la fuente y las opciones de tamaño a través de los menús desplegables de las Herramientas de edición de edición. Aquí también puedes cambiar la rotación del contenido seleccionado en el sentido de las agujas del reloj o en sentido contrario.
Sellar el acuerdo: añadir sellos a un PDF
Junto con todos los demás tipos de anotaciones en PDF, otra función que puede resultarte útil es la opción de sellar tu PDF. De esta forma, si es necesario, puedes personalizar aún más tu documento o cualquier otro archivo hasta que se ajuste a tus necesidades. Esto es lo que tienes que hacer.
Cuando abra un archivo en MobiPDF, elija Anotary luego Selloy simplemente añada cualquiera de los sellos prefabricados a su documento haciendo clic en el lugar en el que desea colocar la anotación. Puede utilizar los puntos de arrastre para cambiar el tamaño del sello, mover el sello dentro del documento, así como hacer clic con el botón izquierdo y arrastrarlo a la posición deseada.
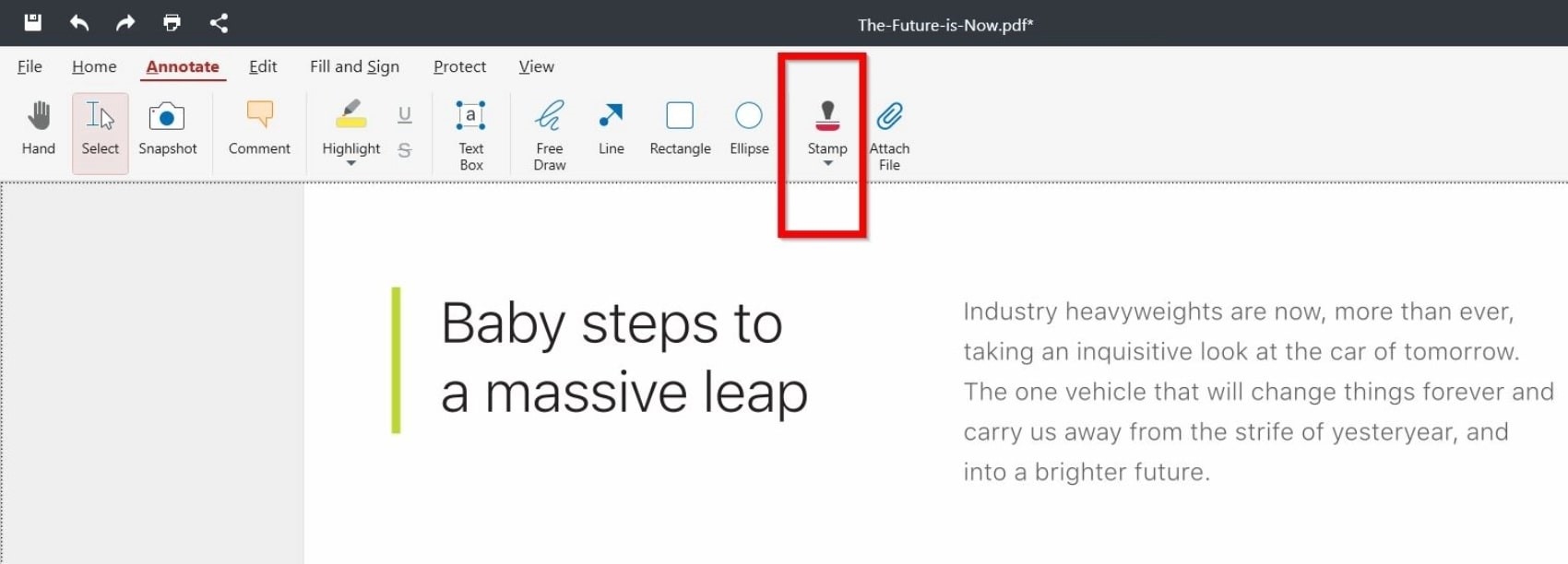
Más es más: añadir archivos adjuntos a un PDF
Además de todo lo que hemos comentado hasta ahora, también puedes insertar archivos adicionales si tu proyecto lo requiere. Comience abriendo su documento con MobiPDF y, a continuación, elija Anotar → Adjuntar archivo. Por último, simplemente haga clic con el botón izquierdo en el lugar donde desea que aparezca la marca de archivo adjunto y MobiPDF abrirá un directorio para que seleccione un archivo para adjuntar, a continuación, haga clic en el archivo y confirme su elección con Abrir.
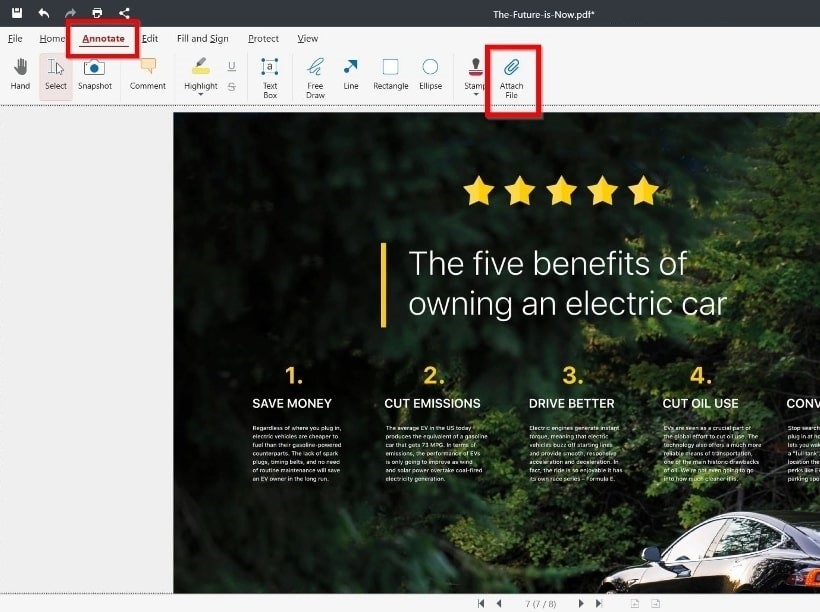
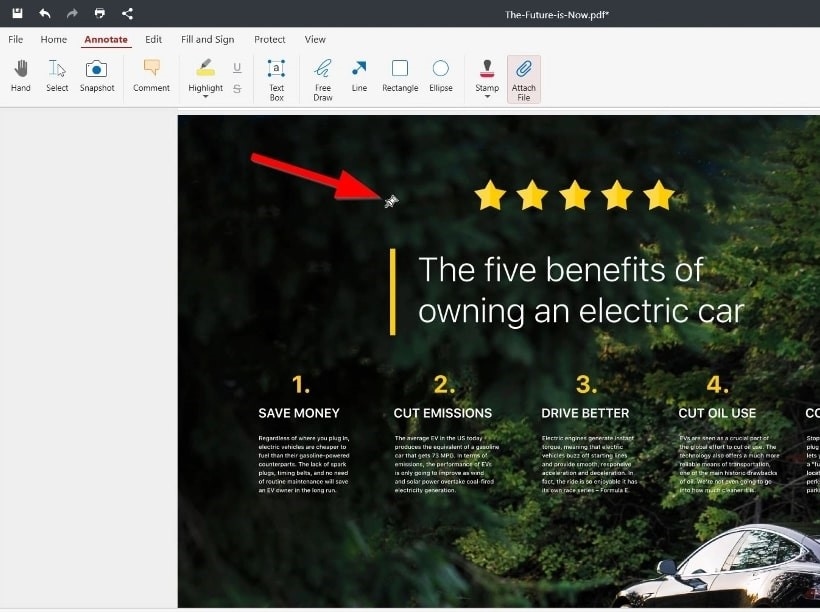
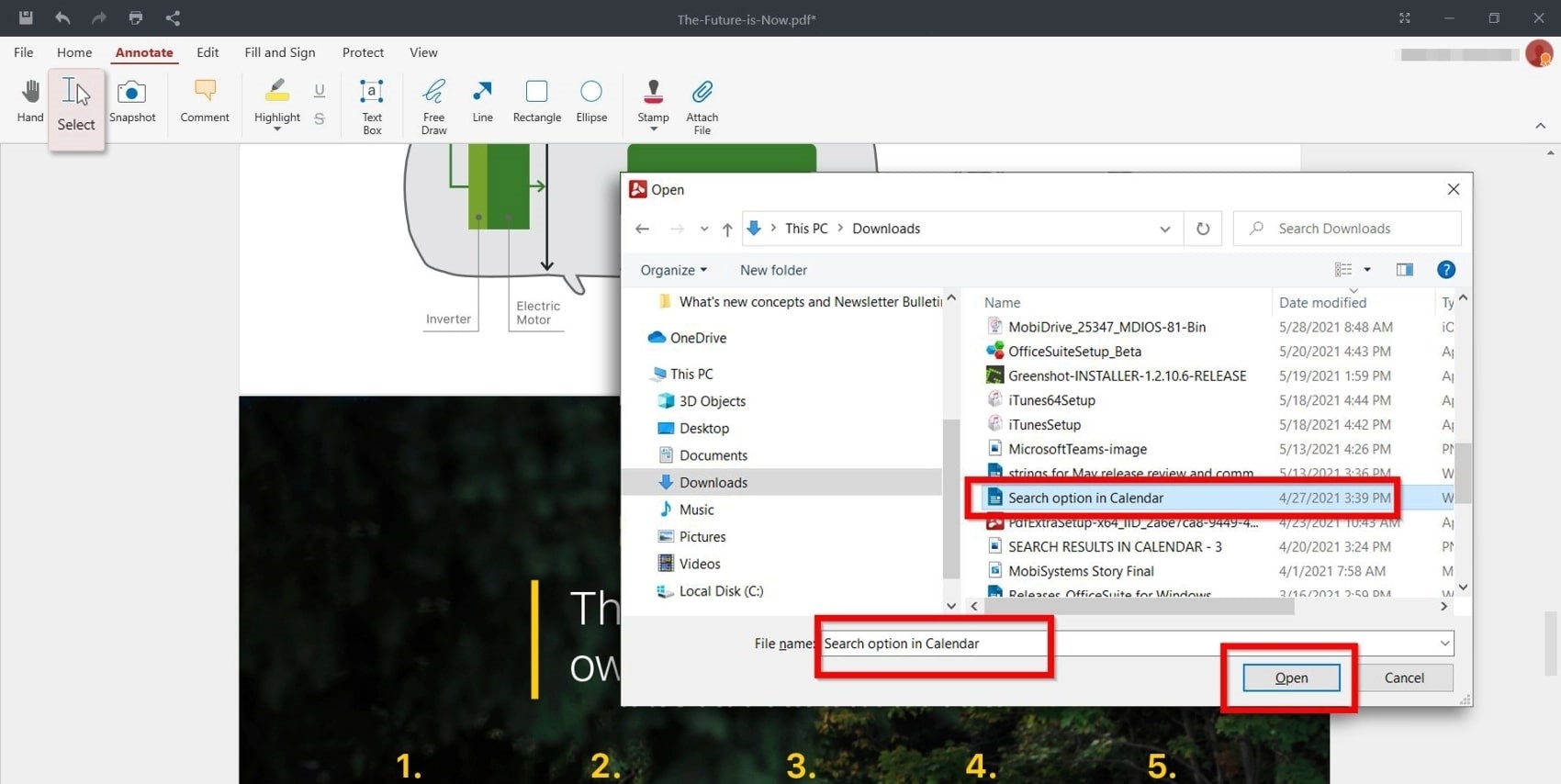
Además, puede encontrar una lista de todos los archivos adjuntos que ha añadido al documento hasta el momento eligiendo Editar → Adjuntar archivo. El software mostrará entonces un campo a la izquierda de tu pantalla con todos los archivos insertados.
Reflexiones finales
Cuando se utilizan correctamente, las anotaciones pueden convertirse en una potente herramienta de colaboración que puede sobrealimentar su productividad, independientemente del tipo de documento PDF en el que trabaje. Unas pocas sugerencias bien colocadas en forma de textos, comentarios o archivos adjuntos pueden aclarar al instante conceptos difíciles para los demás miembros de tu equipo. También puedes resaltar las secciones importantes de un documento para que los demás sepan en qué deben centrar su atención primero, en lugar de simplemente hojear el contenido y darlo por terminado. Y una vez que todas las partes lleguen a un acuerdo, puedes estampar o añadir una firma personalizada para hacer realidad tu esfuerzo de equipo. Y lo mejor es que todo esto y mucho más se consigue con un solo programa




