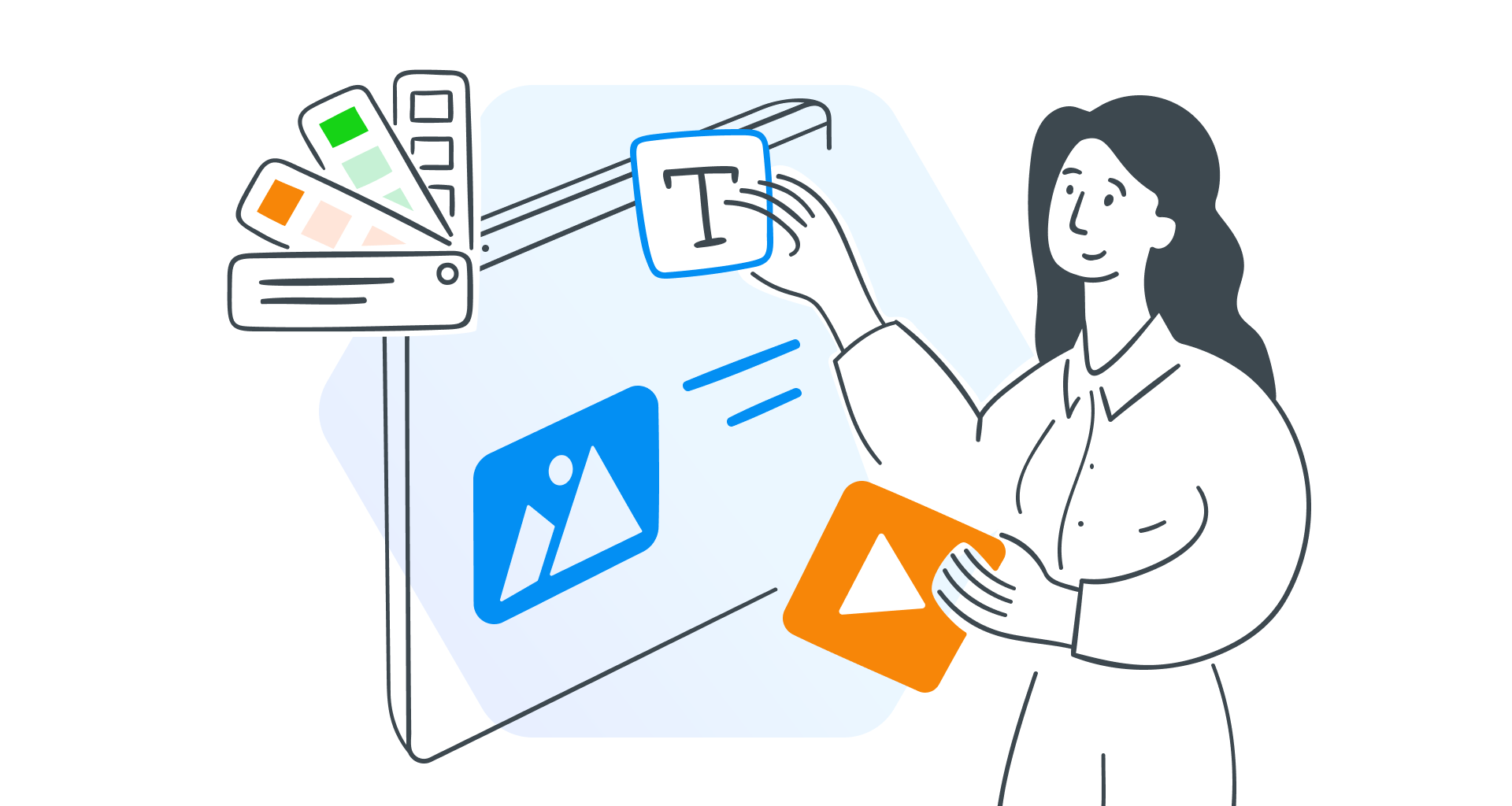¡Piensa rápido! Estás a solo horas de tu próxima gran presentación ante un cliente, actualización de equipo o presentación de clase y estás empezando desde cero.
Estresante, ¿verdad?
Afortunadamente, las plantillas de PowerPoint pueden ser tu superpoder definitivo. Estas diapositivas prediseñadas vienen con diseños, gráficos, cuadros de texto y elementos de diseño para ayudarte a crear presentaciones profesionales en poco tiempo.
Eso suena perfecto, ¿verdad? Tal vez, hasta que te das cuenta de que las plantillas predeterminadas de PowerPoint podrían no cumplir con tus estándares.
Usa esta guía para aprender a crear una plantilla personalizada de Microsoft PowerPoint desde cero, ajustar colores, fuentes, logotipos y diseños, e incluso refinar diseños existentes para que se adapten a tu estilo.
Al final, sabrás exactamente cómo crear una plantilla que potencie cada presentación que crees.
Cómo usar plantillas de PowerPoint existentes
¿Tienes poco tiempo? Crear una plantilla personalizada de Microsoft PowerPoint no siempre es una opción, pero eso no significa que tu presentación tenga que verse apresurada.
Las plantillas prediseñadas de PowerPoint son un salvavidas: están listas para usar y son fáciles de modificar, incluso si no eres un experto en diseño.
¿La mejor parte? Estos diseños no solo te ahorran tiempo; son lo suficientemente versátiles para uso personal o comercial, lo que te permite crear presentaciones profesionales con solo unos pocos clics.
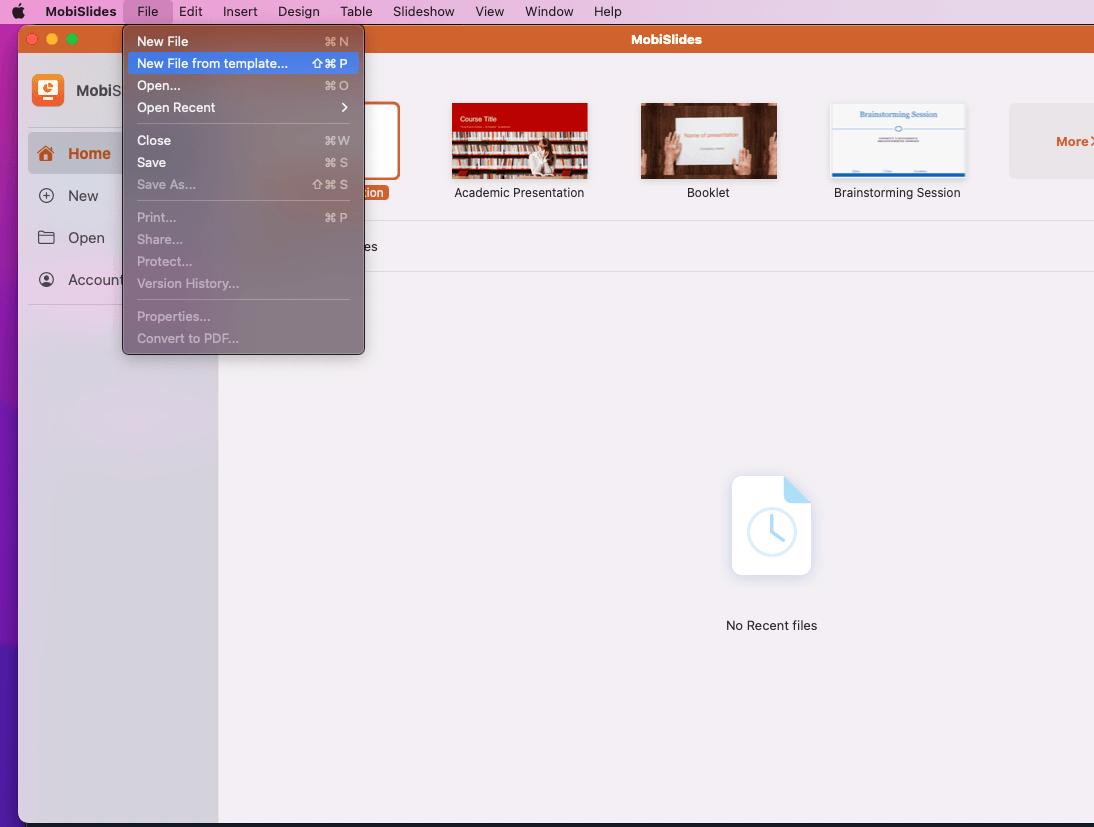
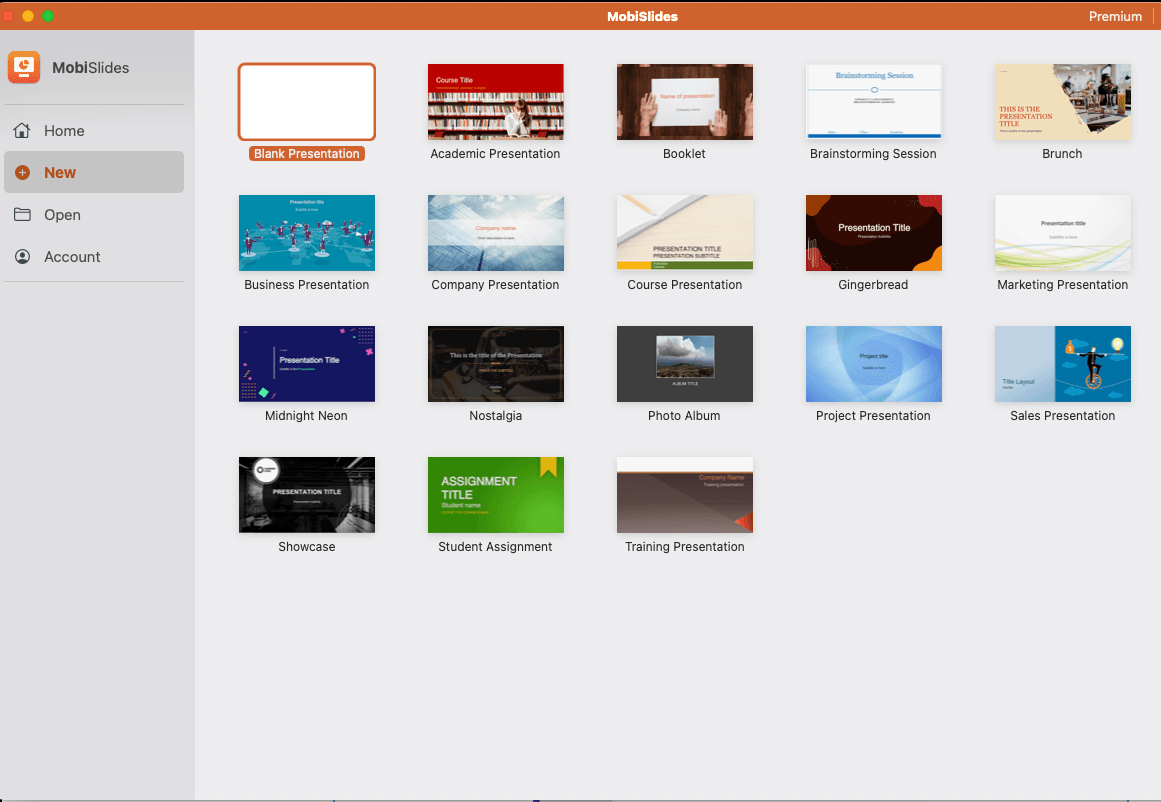
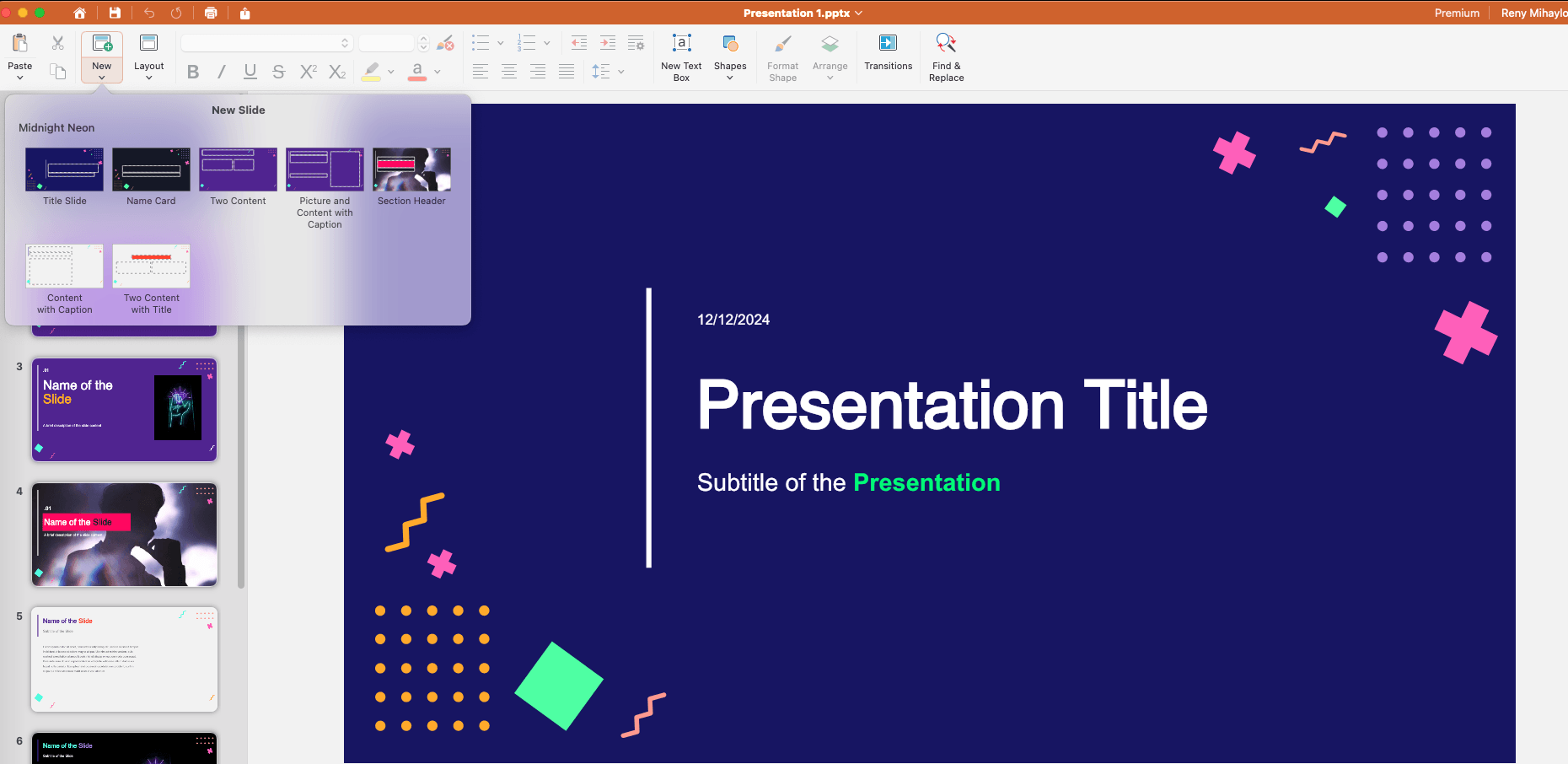
Creación de una plantilla de PowerPoint personalizada desde cero
Si desea tener un control creativo total sobre sus presentaciones, diseñar una plantilla de PowerPoint personalizada es el camino a seguir.
Si comienza desde cero, puede personalizar cada detalle (colores, fuentes, diseños y marcadores de posición) para que se adapte perfectamente a sus necesidades.
El proceso puede parecer un poco abrumador al principio, pero con los pasos correctos, diseñar plantillas de oficina personalizadas que reflejen su marca o estilo únicos es más simple de lo que cree.
Paso 1: abra PowerPoint
Si está en Windows, seleccione Presentación en blanco en la pantalla de inicio o vaya a Archivo → Nuevo → Presentación en blanco.
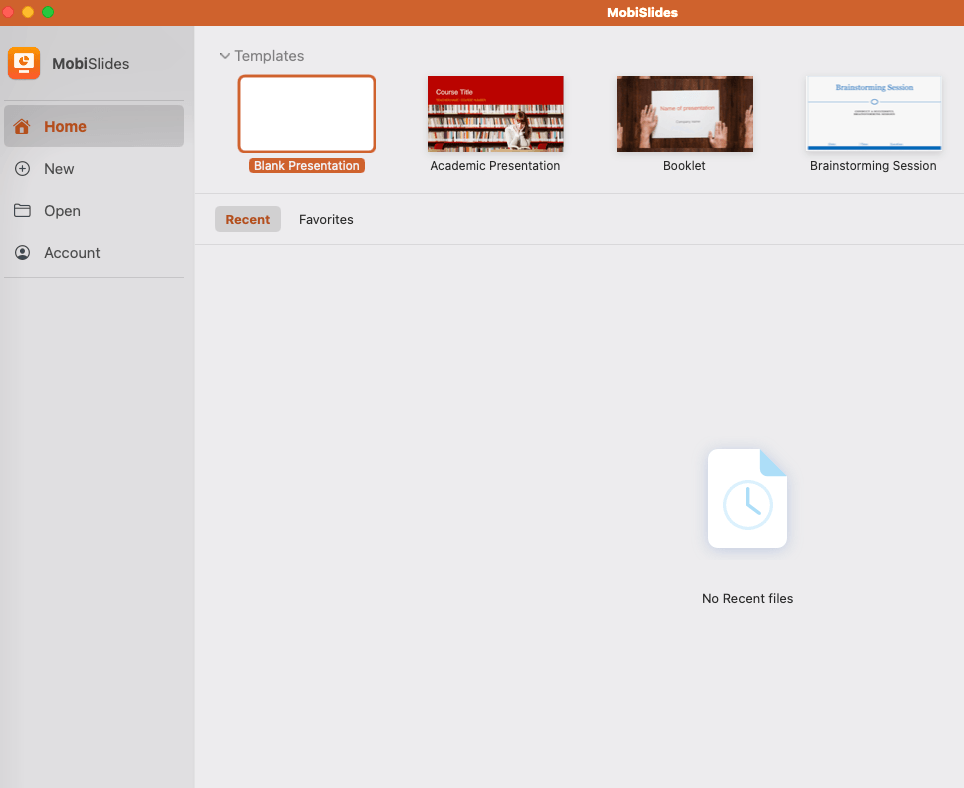
Para los usuarios de Mac, PowerPoint puede abrir automáticamente una nueva presentación al iniciarse; si es así, puede omitir este paso y comenzar directamente.
El lienzo en blanco que acaba de crear servirá como base para su plantilla de PowerPoint personalizada.
Paso 2: configure el lienzo
La primera gran decisión al crear sus plantillas de oficina personalizadas es el tamaño de la diapositiva. Elegir las dimensiones correctas garantiza que su presentación se vea bien en todas las pantallas y dispositivos.
La mayoría de las presentaciones modernas utilizan el formato de pantalla ancha (16:9), que llena mejor las pantallas y brinda más flexibilidad de diseño que la antigua relación estándar (4:3).
Para configurar el tamaño de la diapositiva, navegue hasta la pestaña Diseño en la cinta.
Seleccione el Tamaño de diapositiva en el menú desplegable.
Mantén el tamaño elegido! Cambiar las dimensiones de la diapositiva después de agregar contenido puede generar problemas de formato.
Paso 3: personaliza la orientación de la diapositiva
Si has decidido usar un tamaño de diapositiva personalizado, a continuación tendrás que decidir el diseño de la diapositiva: la orientación de la página (horizontal o vertical) y la escala (para ajustar a la pantalla o recortada).
Si bien la opción horizontal y la escala para ajustar funcionan mejor para presentaciones tradicionales, la opción vertical y recortada pueden ser útiles para carteles o infografías.
Con el lienzo configurado, está listo para comenzar a diseñar su plantilla de PowerPoint con las dimensiones y el diseño perfectos para sus necesidades.
Paso 4: acceder al Patrón de diapositivas
El Patrón de diapositivas es la columna vertebral de su plantilla de PowerPoint personalizada, que le permite realizar cambios globales en sus diapositivas, lo que garantiza la coherencia en toda la presentación.
Para acceder al Patrón de diapositivas en Windows, vaya a la pestaña Ver en la cinta y elija Patrón de diapositivas en el grupo Vistas de patrón .
Para acceder al Patrón de diapositivas en Mac, haga clic en Patrón y, a continuación, elija Patrón de diapositivas .
Se abrirá el panel Patrón de diapositivas, que muestra la diapositiva principal "principal" en la parte superior, seguida de todas las diapositivas de diseño "secundarias". Cualquier cambio que se haga en la diapositiva "principal" se aplicará en cascada a todos los diseños asociados, lo que le permitirá ahorrar tiempo y esfuerzo.
Paso 5: Personalice el patrón de diapositivas
Una vez dentro del patrón de es momento de comenzar a personalizar. Concéntrese en la diapositiva maestra en la parte superior: aquí es donde establecerá los elementos principales de su plantilla.
Para ajustar la posición de los marcadores de posición, simplemente arrástrelos y suéltelos en los lugares deseados. También puede incluir gráficos específicos, como el logotipo de su empresa, para que aparezcan en cada diapositiva, accediendo a las propiedades de la diapositiva maestra.
Incluso si no cree que utilizará elementos como pies de página o números de página, inclúyalos para mantener la coherencia, especialmente si su plantilla se compartirá entre equipos.
Paso 6: configure los colores, las fuentes y los fondos
Establecer un aspecto coherente para sus diapositivas es clave para una presentación profesional. Utilice la pestaña Patrón de diapositivas para definir los colores, las fuentes y los fondos de su plantilla de PowerPoint.
Algunos consejos :
Asigne un nombre y guarde su esquema de colores para reutilizarlo fácilmente.
Guarde su conjunto de fuentes con un nombre claro.
Personalice los estilos de fondo usando colores sólidos, degradados o imágenes.
Con estas personalizaciones, su Diapositiva maestra establece el tono para toda la presentación.
Paso 7: Personalice el diseño de su diapositiva
Después de configurar la Diapositiva maestra, es hora de refinar el diseño de diapositiva individual, ya que es esencial para estructurar su contenido de manera efectiva. Seleccione diapositivas de diseño desde el panel, luego agregue o modifique marcadores de posición, gráficos o cuadros de texto según sea necesario.
Para ocultar elementos de diapositivas específicas (por ejemplo, gráficos de fondo o logotipos), vaya a la pestaña Patrón de diapositivas y marque Ocultar gráficos de fondo . Cree nuevos diseños o duplique los existentes y asegúrese de que el diseño de su diapositiva ayude a los usuarios a comprender su propósito.
Paso 8: finalice su plantilla
Una vez que su plantilla de PowerPoint esté completa, es hora de guardarla como un archivo reutilizable, lo que garantiza que su arduo trabajo se conserve y esté listo para compartirse o usarse repetidamente.
Para guardar su plantilla de PowerPoint en Windows:
Vaya a la pestaña Archivo , seleccione Guardar como y elija una ubicación para su archivo en el cuadro de diálogo.
En el menú desplegable Guardar como tipo , seleccione Plantilla de PowerPoint (.potx) .
Ingrese un nombre descriptivo para su plantilla y haga clic en Guardar .
Y aquí se explica cómo guardar su plantilla de PowerPoint en Mac:
Elija una ubicación para su archivo (por ejemplo, Escritorio o una carpeta específica).
Ingrese un nombre descriptivo para su plantilla y haga clic en Guardar .
Al guardar tu plantilla de PowerPoint en formato .potx, se convierte en un marco reutilizable para futuras presentaciones.
Paso 9 (BONIFICACIÓN): optimiza tu plantilla para uso futuro
Para que tu plantilla sea realmente fácil de usar y profesional, realiza algunos pasos adicionales para optimizarla antes de compartirla o usarla en diferentes dispositivos.
Asegúrate de tener el tamaño de archivo correcto
Los diseños grandes (más de 2 a 3 MB) pueden ralentizar PowerPoint y causar frustración. Comprime la imagen de diapositiva más grande, cualquier imagen de alta resolución, o reemplázalas con marcadores de posición para reducir el tamaño del archivo.
Prueba los contrastes de color
Mira tu plantilla en diferentes dispositivos, incluidos proyectores y pantallas de menor resolución, para asegurarte de que los colores se vean como se desea. Ajusta los colores que puedan resultar difíciles de ver o que desentonen en distintas configuraciones.
Guarda siempre las plantillas en la carpeta correcta
En Windows, guarda tu plantilla en la carpeta Plantillas personalizadas de Office para que puedas acceder a ella fácilmente al crear una nueva presentación de PowerPoint.
En Mac, los diseños guardados se almacenan automáticamente en la carpeta Plantillas de PowerPoint . Puedes acceder a ellos seleccionando Archivo → Nuevo a partir de plantilla en el menú de PowerPoint.
Considere usar una alternativa a PowerPoint con plantillas integradas
Si está buscando una nueva perspectiva para las presentaciones, considere explorar alternativas a PowerPoint para Windows y Mac con plantillas integradas.
Herramientas como Canva, Google Slides o LibreOffice (¿y mencionamos MobiSlides ?) ofrecen diseños modernos e intuitivos que satisfacen diversas necesidades, desde presentaciones comerciales hasta conferencias educativas.
Muchas de estas plataformas ofrecen diseños listos para usar, optimizados para la colaboración y la personalización rápida, perfectos para quienes tienen poco tiempo, y a menudo se destacan como los mejores de la industria .
Además, su funcionalidad basada en la nube garantiza un acceso fácil y un uso compartido sin problemas entre dispositivos.
Transforme su creatividad en productividad con MobiSlides
Diseñado para ahorrarle tiempo sin comprometer la calidad, MobiSlides ofrece una amplia gama de diseños profesionales y herramientas intuitivas que hacen que la creación de presentaciones de diapositivas impactantes sea una actividad rápida.
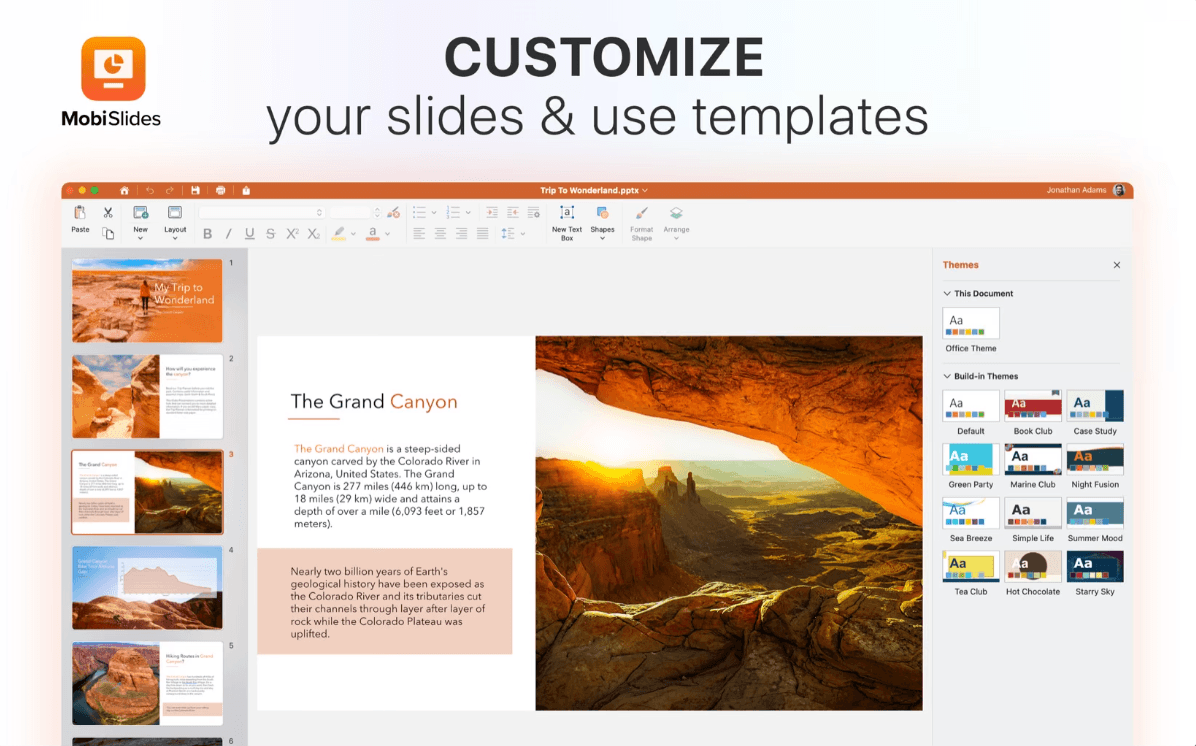
Con una compatibilidad completa con formatos como PowerPoint y Google Slides, MobiSlides le permite continuar trabajando sin problemas en archivos existentes o comenzar de nuevo con diseños y temas personalizables.
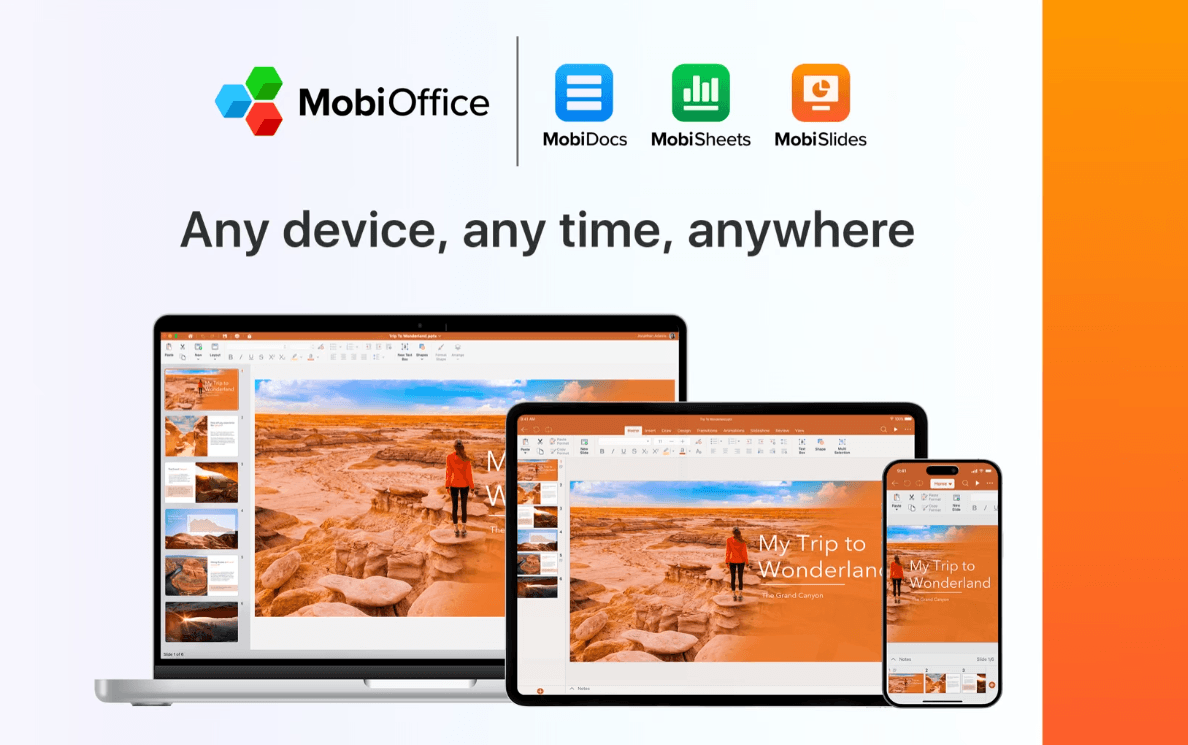
¿Por qué conformarse con presentaciones estándar cuando puede crear presentaciones que cautiven a su audiencia y reflejen su estilo único?
Preguntas frecuentes
¿Cómo usar un tamaño de diapositiva personalizado?
Personalizar el tamaño de diapositiva es ideal para garantizar que su presentación se adapte perfectamente a pantallas, pósteres o formatos de visualización únicos. Para configurar un tamaño de diapositiva personalizado, vaya a la pestaña Diseño y haga clic en Tamaño de diapositiva en la cinta.
¿Cómo se puede aplicar una nueva plantilla a una presentación de PowerPoint existente?
Abra la presentación existente.
Vaya a la pestaña Diseño
Haga clic en Buscar temas
Elija el archivo de plantilla (.potx).
PowerPoint actualizará las diapositivas con el nuevo diseño. Es posible que deba ajustar el formato de las diapositivas para alinearlas con la nueva plantilla.
¿Cómo se puede eliminar una diapositiva de diseño del patrón de diapositivas?
Vaya a la pestaña Ver y haga clic en Patrón de diapositivas .
En el panel de la izquierda, busque el diseño que desea eliminar debajo del Patrón de diapositivas.
Haga clic con el botón derecho en el diseño y seleccione Eliminar diseño .
Recuerde, elimine solo los diseños que esté seguro de que no necesitará, ya que los diseños predeterminados a menudo se asignan a diapositivas pegadas de otras presentaciones.
¿Cuál es la diferencia entre una plantilla de PowerPoint y un tema?
Una plantilla de PowerPoint es un archivo prediseñado que incluye diseños de diapositivas, elementos de diseño y marcadores de posición para el contenido. Las plantillas se pueden reutilizar para mantener la coherencia en las presentaciones.
Un tema, por otro lado, es un marco de diseño dentro de PowerPoint que controla el esquema de colores, las fuentes y los efectos aplicados a las diapositivas. Los temas son parte de las plantillas, pero también se pueden usar de forma independiente para actualizar el estilo visual de una presentación.
Conclusión
Crear y usar plantillas de PowerPoint personalizadas no tiene por qué ser intimidante. Si sigue los pasos que se describen aquí, podrá diseñar plantillas que le permitan ahorrar tiempo, mantener la coherencia y reflejar su estilo único.
Ya sea que utilice las opciones integradas, cree las suyas propias o explore alternativas como MobiSlides, Google Slides o Libre Office, las herramientas adecuadas pueden transformar sus presentaciones de ordinarias a excepcionales.
Está listo para mejorar sus diapositivas? Pruebe MobiSlides hoy mismo y dé rienda suelta a su creatividad.