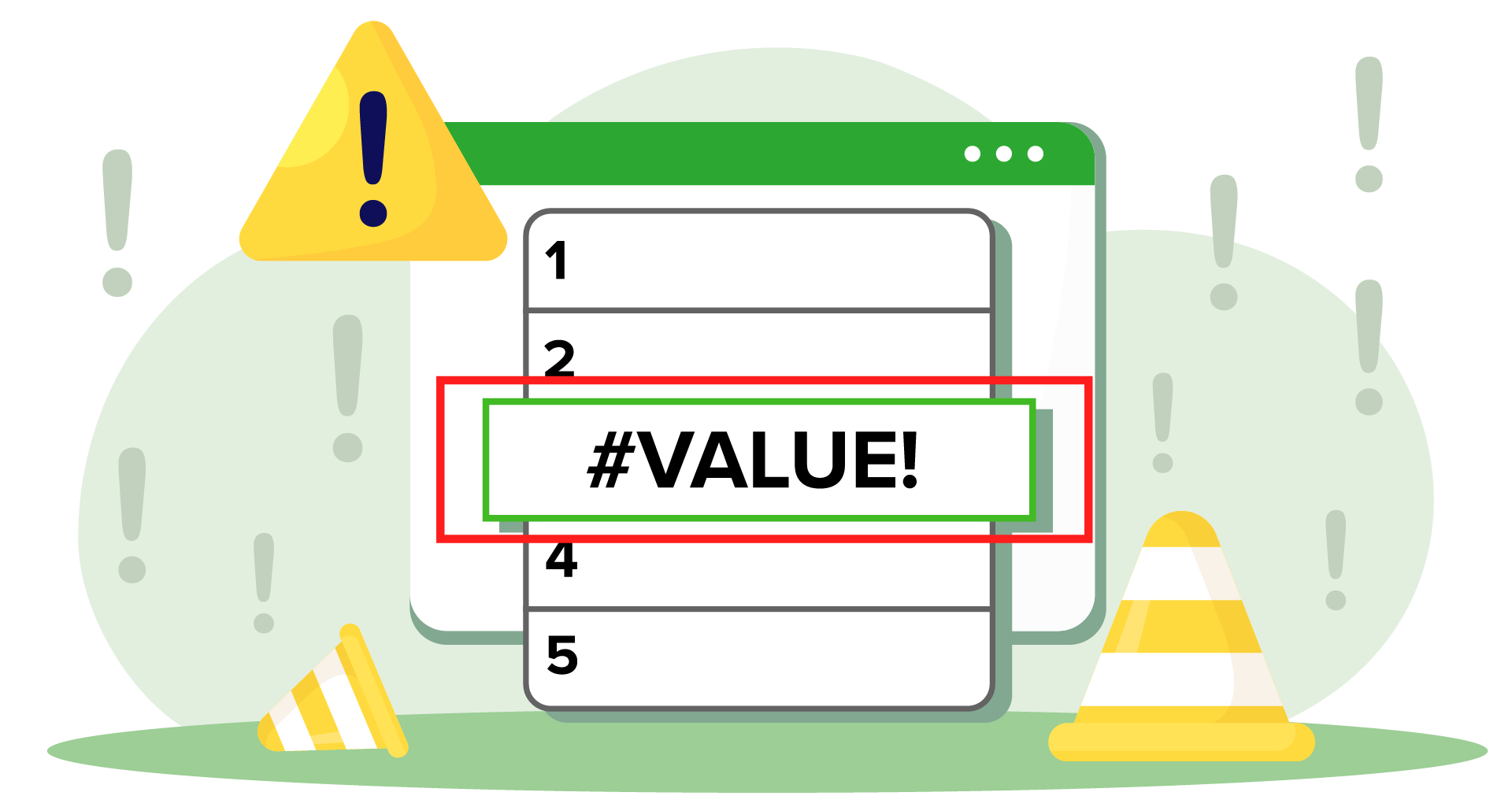Ah, ¡el temido error #VALOR! Es como la versión de Excel de decir, "¡No puedo ni con esto!"
Si alguna vez has estado trabajando en una fórmula, sólo para encontrarte con ese frustrante mensaje de error, conoces la lucha. Pero no se preocupe: Excel no está roto, sólo está un poco confuso. En este artículo, analizaremos las razones más comunes del error #VALOR y le mostraremos cómo hacer que las cosas vuelvan a funcionar sin problemas. Convirtamos esos errores en respuestas
¿Cuándo se produce un error #VALUE?
Hay más de unas pocas razones por las que podrías obtener el error #VALOR en Excel cuando intentas que tu fórmula funcione. Generalmente cuando aparece un #VALOR en tu celda significa que Excel no puede entender lo que quieres que haga.
Estos son algunos de los casos más comunes en los que podrías obtener ese error:
Sintaxis de fórmula incorrecta - Para solucionar este error deberás comprobar que todos los argumentos de tu función están ahí, son correctos y están en el orden correcto.
Tipo de datos inesperado - Algunas fórmulas de Excel requieren un determinado tipo de datos que puede ser un número o un trozo de texto. Si la celda para la que quieres usar la fórmula contiene un tipo de datos diferente, esto puede estar causando tu error #VALOR.
Dimensiones de rango incompatibles - Si tu función hace referencia a varios rangos de diferente tamaño o forma, esto puede confundir a Excel a la hora de calcular la fórmula y podría darte un error.
Errores de espaciado - Si quieres que tu función haga referencia a una celda dentro de tu hoja de cálculo que contiene un carácter de espacio obtendrás un error #VALOR. Visualmente estas celdas parecen vacías.
Fechas formateadas como texto - Si has escrito algunas fechas formateadas de una manera que Excel no entiende, serán interpretadas como cadenas de texto. Esto le dará un error #VALOR.
Caracteres invisibles - En algunos casos puedes tener caracteres ocultos en una celda que podrían impedir que tu fórmula funcione.
Hay muchos casos en los que puedes obtener un error #VALOR cuando trabajas con Excel. Ahora tienes un buen punto de partida para encontrar una solución. Aunque Excel es uno de los mejores programas de hojas de cálculo que existen, si eres un principiante en el mundo de las hojas de cálculo puede que quieras empezar con un software de hojas de cálculo más sencillo. ¿Por qué no probar MobiSheets?
A continuación veremos cómo podrías corregir los errores y algunas fórmulas específicas donde podrías obtenerlos.
¿Cómo solucionar el error #VALUE?
Compruebe si hay caracteres especiales innecesarios
Asegúrese de que sus datos no contienen valores no numéricos, texto o caracteres especiales. Estos podrían ser espacios o símbolos. Por desgracia, Excel no te permite distinguir fácilmente las celdas en blanco y las celdas con caracteres de espacio. Pero, por suerte, puedes utilizar la función ISTEXT para reconocerlos. Si se ha introducido un valor en la celda (puede ser un espacio) devolverá un valor TRUE.
Para corregir el error debes borrar las celdas que contengan caracteres de espacio y volver a ejecutar tu fórmula.
Utilizar funciones integradas de Excel en lugar de operadores
Un enfoque alternativo podría ser el uso de las funciones incorporadas en Excel en lugar de operadores al crear fórmulas. Pueden utilizarse para descartar valores no textuales.
Ten en cuenta que la celda E4 no incluye un valor sino sólo un guión (-), lo que significa que no se puede calcular pero tampoco está vacía. Esta es la razón por la que obtiene un error #VALOR.

Puedes solucionarlo utilizando la función PRODUCTO. En este caso devuelve con éxito un valor de 45 sin ningún error.
Asegúrese de que está utilizando el formato de datos correcto
En la imagen de abajo verás la función WEEKDAY que te dará el día de la semana para la fecha específica que hayas elegido. Al utilizar esta fórmula específica puedes obtener un error de #VALOR cuando la fecha que has introducido en la celda deseada está en el formato general en lugar del formato de fecha.
 Para solucionarlo, dirígete a Inicio->Número-> y seleccionar "Fecha"
Para solucionarlo, dirígete a Inicio->Número-> y seleccionar "Fecha"

Cambiar el error #VALUE
Cuando no puedes encontrar una solución, barre tus problemas debajo de la alfombra, ¿verdad? Pues no exactamente.
Si sabes de antemano que algunas de tus celdas obtendrán un error #VALOR puedes decirle a Excel que muestre un mensaje diferente en su lugar. En este caso puedes utilizar la fórmula IFERROR. Sustituirá el mensaje de error por el valor que tú quieras.
 Evaluar la fórmula
Evaluar la fórmula
Si has probado todas las demás opciones y sigues sin encontrar la causa de un error, utiliza Excel para evaluar la fórmula. Este debería ser tu último paso para solucionar el problema.
Selecciona una fórmula que dé como resultado un error #¡VALOR!
Haz clic en la pestaña "Fórmulas" y selecciona Evaluar fórmula.
Excel desglosará cada paso de la fórmula, ayudándote a localizar el error.
Por ejemplo, si la suma de 10 y 25 muestra el resultado correcto de 35, pero el siguiente paso implica texto, el error se producirá allí.
Después de identificar el problema, vuelva a ejecutar la fórmula para confirmar que funciona.
¿Cómo corregir el error #VALUE en fórmulas específicas?
HLOOKUP
Escenarios Comunes:
Tipo de Valor de Búsqueda Incorrecto: El valor_de_búsqueda no se encuentra en la primera fila de la tabla_array, o su tipo no coincide con el tipo de los valores de la fila de búsqueda (por ejemplo, texto frente a número).
Dimensiones incoherentes de la matriz de tablas: En matriz_tabla no es un rango válido o no tiene suficientes columnas.
Solución
Asegúrese de que lookup_value coincide con el tipo de datos y el formato de los valores de la primera fila de table_array.
Compruebe que tabla_array está correctamente especificado y tiene el número correcto de filas y columnas.
VLOOKUP
Escenarios comunes:
Valor de búsqueda no encontrado: El valor_de_búsqueda no se encuentra en la primera columna de la matriz_tablao el tipo de datos no coincide.
Número de índice de columna incorrecto: El número_índice_columna es mayor que el número de columnas de matriz_tabla.
Cómo solucionarlo:
Confirme que lookup_value está presente y coincide con el tipo de los valores de la primera columna de la tabla matriz_tabla.
Compruebe que número_índice_col está dentro del rango válido (es decir, entre 1 y el número de columnas de la matriz_tabla).
SUM
Escenarios comunes:
Datos no numéricos: Una o más de las celdas dentro del rango contiene datos no numéricos que no pueden ser convertidos a un número.
Fórmulas de Matriz o Referencias de Rango Inadecuadas: El rango contiene matrices o referencias que Excel no puede interpretar como números.
Cómo solucionarlo:
Asegúrese de que todas las celdas del rango contienen valores numéricos o valores que pueden interpretarse como números.
Compruebe que las referencias de rango son correctas y no incluyen texto o errores.
PROMEDIO
Escenarios comunes:
Valores No Numéricos: El rango incluye texto u otros datos no numéricos.
Fórmulas de matriz o referencias de rango incorrectas: Similar a SUMA, si el rango incluye datos no numéricos o referencias inválidas.
Cómo solucionarlo:
Asegúrese de que las celdas del rango contienen valores numéricos.
Corrija cualquier referencia de rango o asegúrese de que no hay valores de texto o error en el rango especificado.
COUNTIF
Escenarios comunes:
Formato de Criterio Incorrecto: El argumento del criterio no está en el formato correcto o está referenciado incorrectamente.
Datos no numéricos: El rango contiene tipos de datos que COUNTIF no puede procesar correctamente.
Cómo solucionarlo:
Asegúrese de que los criterios se especifican correctamente (por ejemplo, utilice comillas para los criterios de texto).
Verifique que el rango contiene valores compatibles con los criterios aplicados.
SI
Escenarios comunes:
Tipos de argumentos incorrectos: Uno o más argumentos no tienen el formato o tipo esperado (por ejemplo, usar texto donde se esperan números).
Fórmulas complejas en los argumentos: Si valor_si_verdadero o valor_si_falso contiene fórmulas complejas que dan lugar a errores.
Cómo solucionarlo:
Asegúrese de que prueba_lógica y value_if_true y value_if_false están correctamente formateados y son apropiados para los tipos de datos esperados.
Simplifique o depure las fórmulas utilizadas en value_if_true o value_if_false para asegurarse de que no producen errores.
Para todas estas fórmulas, puede utilizar la función ERROR.TYPE para ayudar a identificar errores específicos, pero entender las razones comunes de #VALOR! a menudo le guiará a la causa raíz más rápidamente.
Otros errores que puede obtener
#¡DIV/0!
Puedes obtener un error #DIV/0! cuando intentas dividir por 0. Esto puede ser un error tipográfico donde pones el 0 en el denominador de una operación de división.
Para arreglar esto simplemente necesitas asegurarte de que el denominador de tu operación de división es diferente de 0. Una forma inteligente de abordar este error es utilizar la fórmula IF para manejar los casos en los que el denominador es 0. Por ejemplo: =IF(B1=0, "Error", A1/B1)
¡ERROR #REF!
Un error #REF! se refiere a una referencia de celda que no es válida. Esto puede ocurrir cuando borras celdas referenciadas en la fórmula que estás intentando utilizar. Otro caso puede ser si has establecido una referencia de celda incorrecta al introducir la fórmula.
Sin embargo, hay buenas noticias. En estos dos casos hay una solución fácil. Deberías empezar por actualizar las referencias de celda en la fórmula a ubicaciones válidas. Si eso no funciona, puedes intentar restaurar las celdas borradas si es posible.
eRROR #NAME?
El error #NAME? indica que Excel no reconoce el nombre o la función utilizada en la fórmula. Esto suele deberse a nombres de funciones mal escritos (o a la falta de funciones si utilizas alternativas a Excel). Además, es posible que desee comprobar si hay rangos con nombre no reconocidos o el uso de valores de texto sin comillas.
#¡NUM!
Un error común al trabajar con valores numéricos. Es la forma que tiene Excel de decirte que tu fórmula (o función) contiene valores numéricos no válidos. Esto puede deberse al uso de números demasiado grandes o demasiado pequeños para que Excel los procese. Otra causa común es el uso de funciones como TIR o PMT.
Para solucionar este error puede verificar que todos los valores numéricos estén dentro de los rangos aceptables o que los argumentos de su función sean correctos.
¡ERROR #NULL!
Un error #NULL! indica que una fórmula contiene un operador de rango incorrecto. Esto puede ocurrir si está utilizando un espacio en lugar de una coma o dos puntos entre las referencias de rango. Para solucionarlo, asegúrese de utilizar el operador de rango correcto. Esto sería dos puntos para rangos o una coma para argumentos separados.
Conclusión
El error #VALUE puede parecer un obstáculo al principio, pero con un poco de solución, es totalmente solucionable. Ya sea limpiando caracteres invisibles, ajustando formatos de datos o simplemente modificando tu fórmula, ahora tienes las herramientas para desterrar esos molestos mensajes de error para siempre.
Y recuerda, si las peculiaridades de Excel te hacen sentir atascado, siempre existe MobiSheets como una alternativa fácil para hacer tu trabajo con menos baches en el camino.