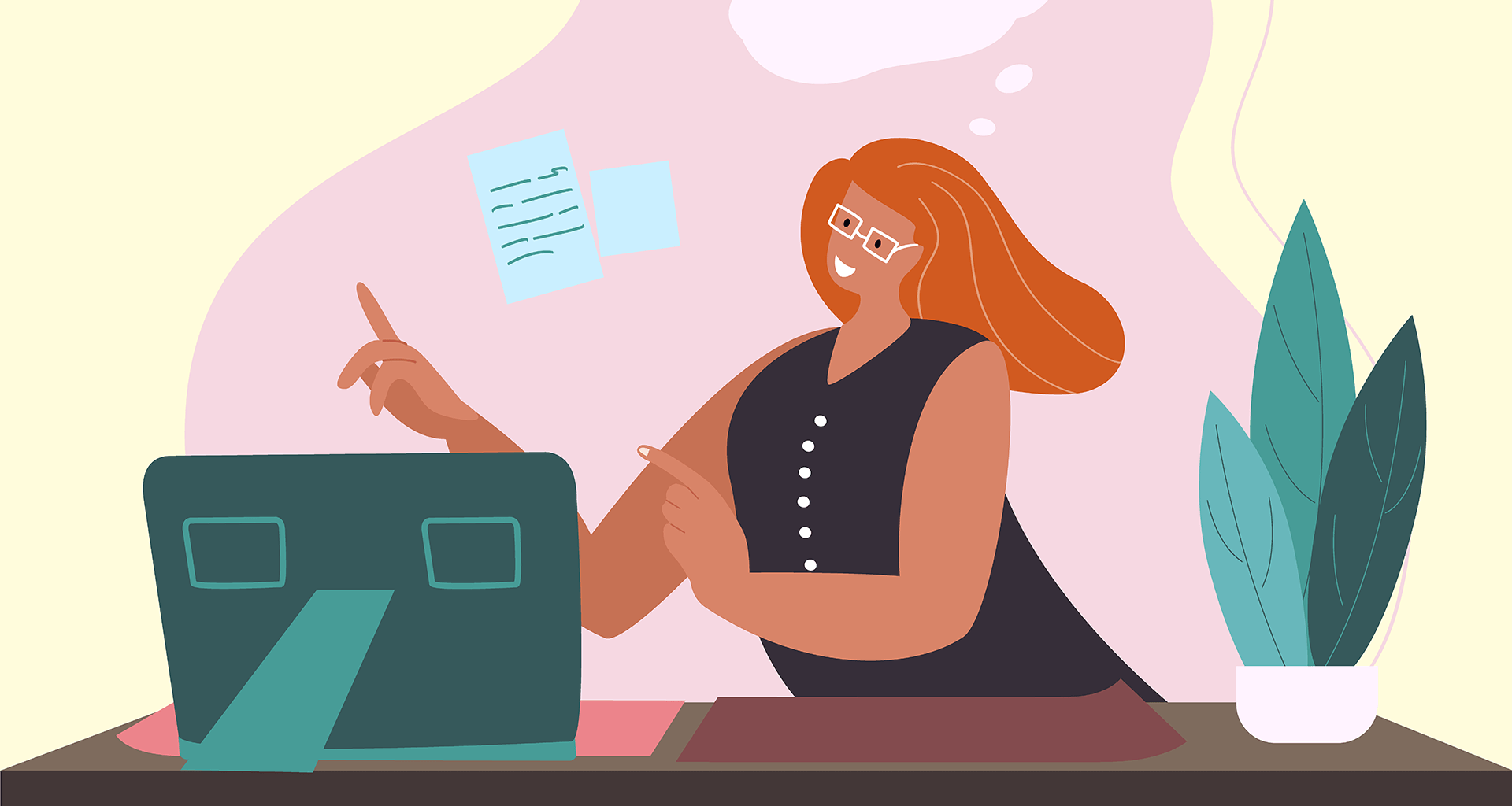Un procesador de textos es una herramienta digital que te permite crear, editar, dar formato y guardar documentos de texto en tu ordenador o dispositivo inteligente. Con un montón de ventajas sobre el tradicional lápiz y papel, no hay mucha gente que no haya utilizado uno en algún momento.
Pero cada persona tiene un nivel de habilidad diferente, así que hemos pensado que sería útil echar un vistazo sencillo pero detallado al software de procesamiento de textos, cuáles son sus funciones básicas y dónde puedes encontrarlas. Hasta aquí la introducción: entremos en el procesador de textos y lo que puede hacer.
Lo básico:
Vamos a empezar por el principio y, si estás leyendo esto, probablemente ya sepas lo que viene a continuación. Pero, este es un artículo '101', así que vamos a ir directamente a los fundamentos del software de procesamiento de textos antes de echar un vistazo a todo lo demás.
1. ¿Qué procesador de textos debo utilizar?
Existen muchos procesadores de texto, cada uno con sus propias características y funcionalidades. Si eres principiante, saber por cuál decidirte puede dejarte un poco abrumado. He aquí algunos de los más utilizados.
Microsoft Word: El estándar del sector, que ofrece una amplia gama de herramientas para uso profesional y personal.
Google Docs: Un procesador de textos gratuito basado en la nube con excelentes funciones de colaboración. Perfecto para trabajar en documentos con otras personas en línea.
Apple Pages: Diseñado para usuarios de Mac, Pages ofrece una interfaz fácil de usar y se integra perfectamente con otros productos de Apple.
MobiDocs: Se trata de una alternativa muy viable a Microsoft Word, que ofrece un alto nivel de compatibilidad con otros formatos de archivo, y es sólo una parte de un paquete ofimático que también incluye MobiSheets y MobiSlides.
Si te sientes un poco abrumado por la elección, echa un vistazo a nuestra guía sobre qué buscar en un procesador de textos gratuito.
2. Términos habituales de los procesadores de texto
En esta guía vas a ver un montón de términos, así que, por si acaso, hemos elaborado un glosario con los más populares. Como puede resultar un poco largo, está en formato desplegable, así que haz clic en el enlace de abajo para mostrar u ocultar las definiciones.
Ver términos comunes
3. Comprender la interfaz
La mayoría de los procesadores de texto comparten un diseño similar, pensado para que todo lo que necesites sea fácilmente visible y accesible.
Para la siguiente guía y capturas de pantalla, utilizaremos MobiDocs.
Menús: Situados en la parte superior de la pantalla, los menús contienen una lista de comandos clasificados por función (por ejemplo, Archivo, Editar, Formato).
Barras de herramientas: Filas de iconos que ofrecen acceso rápido a comandos de uso frecuente, como estilo de fuente, negrita o cursiva. Puedes personalizar las barras de herramientas para mostrar las que más utilices.
Espacio de trabajo: El área principal donde escribe y edita su documento. Suele parecerse a una página en blanco y ofrece una representación visual de su trabajo.
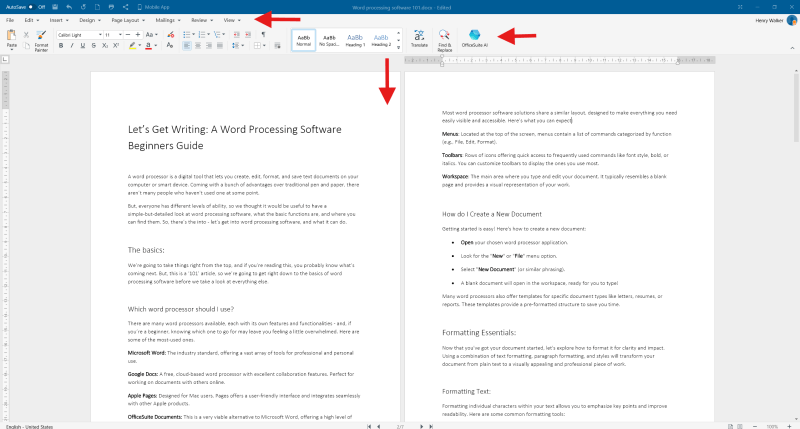
4. Cómo crear un nuevo documento
A continuación se explica cómo crear un nuevo documento:
Abra el procesador de textos que haya elegido.
Busque el botón "Nuevo"o "Archivo"que suele encontrarse en la parte superior derecha del menú.
Seleccione "Nuevo documento"(o algo similar).
Se abrirá un documento en blanco en el área de trabajo, listo para que empieces a escribir.
Los procesadores de texto también ofrecen plantillas para tipos de documentos específicos, como cartas, currículos o informes, que proporcionan una estructura preformateada para ahorrarte tiempo. Más adelante hablaremos de ello.
Formatear:
Ahora que ya tienes tu documento, veamos cómo darle formato para que resulte más claro e impactante. Utilizando una combinación de formato de texto, formato de párrafo y estilos, tu documento pasará de ser texto plano a una obra visualmente atractiva y profesional.
5. Cómo dar formato al texto
Dar formato a los caracteres individuales del texto permite resaltar los puntos clave y mejorar la legibilidad. Estas son algunas de las herramientas de formato más comunes:
Negrita: Destaca el texto. Suele utilizarse para títulos o información importante.
Cursiva: Añade énfasis o indica palabras o frases extranjeras.
Subrayado: Puede utilizarse para dar énfasis o para hipervínculos (según el contexto).
Estilos, colores y tamaños de fuente: Elija entre varios tipos de letra (por ejemplo, Times New Roman, Arial) para crear un aspecto específico. Ajuste el tamaño y el color de la fuente para mejorar la legibilidad o diferenciar los títulos del cuerpo del texto.
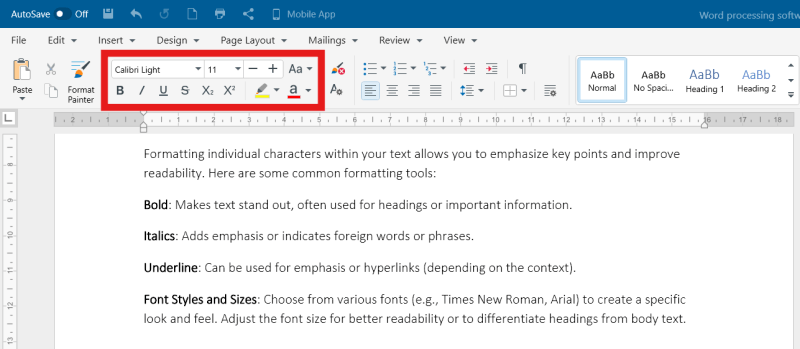
6. Formato de párrafos
Dar formato a párrafos enteros afecta a su presentación y organización general y puede ayudar a que tu documento sea más rápido de leer y más agradable a la vista.
Alineación: Alinee el texto a la izquierda, a la derecha, centrado o justificado (bordes rectos a ambos lados).
Sangría: Cree un espacio al principio de cada párrafo para conseguir un aspecto limpio y organizado.
Interlineado: Ajuste el espacio entre líneas de texto para mejorar la legibilidad.
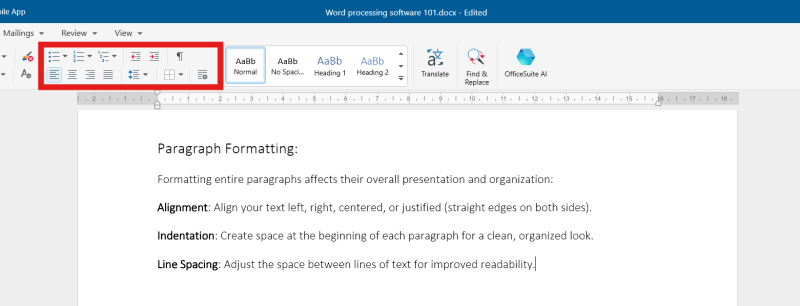
7. Aplicación de estilos
Los estilos son conjuntos predefinidos de opciones de formato que pueden aplicarse al texto con un solo clic, lo que garantiza la coherencia en todo el documento y ahorra tiempo al no tener que aplicar formatos individuales en cada caso.
La mayoría de los procesadores de texto ofrecen una serie de estilos integrados, como Título 1, Título 2, Cuerpo de texto y Pie de ilustración. También puedes crear estilos personalizados que se adapten a tus necesidades específicas.
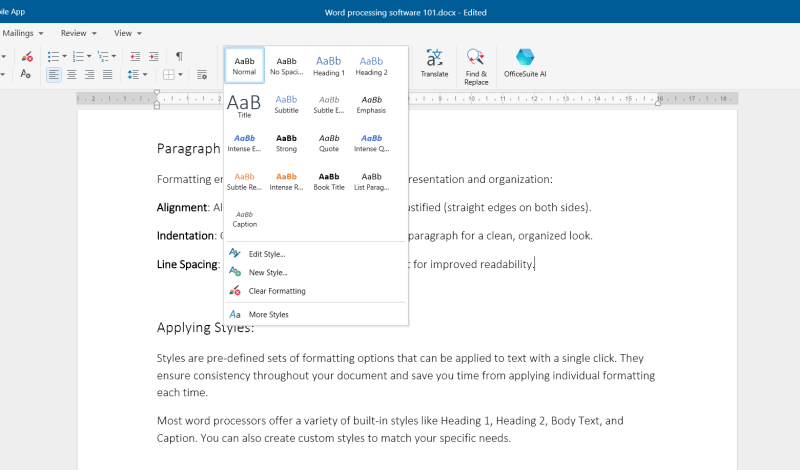
Editando:
8. Cómo cortar, copiar y pegar texto en &
Estas funciones habituales de los procesadores de texto permiten reorganizar secciones de texto de forma eficaz o copiar contenidos de otras fuentes. Se encuentran en la parte "Editar" del menú o haciendo clic con el botón derecho del ratón en el texto seleccionado.
Cortar: Elimina el texto seleccionado de su ubicación actual y lo almacena temporalmente en el portapapeles (un área de almacenamiento oculta). Puede utilizar el atajo de teclado Ctrl+X
Copiar: Crea un duplicado del texto seleccionado en el portapapeles, dejando intacto el texto original. Puede utilizar la combinación de teclas Ctrl+C
Pegar: Inserta el contenido del portapapeles en la posición actual del cursor en el documento. Puede utilizar la combinación de teclas Ctrl+V.
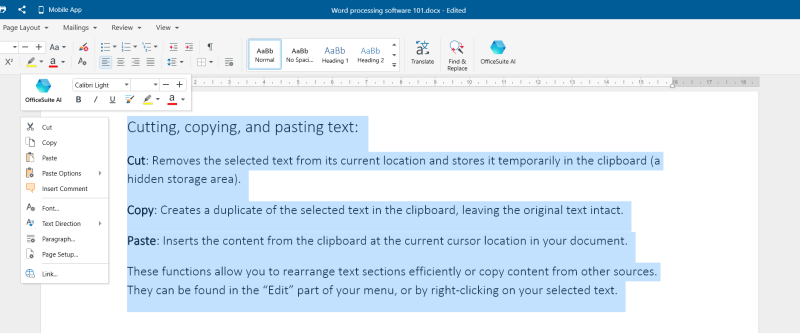
9. Buscar & sustituir
Buscar: Localiza palabras o frases específicas dentro del documento. Resulta útil para buscar erratas, incoherencias o información específica.
Reemplazar: No sólo busca, sino que también permite sustituir el término buscado por una palabra o frase diferente. Se trata de una potente herramienta para realizar ediciones generalizadas de forma rápida y precisa.
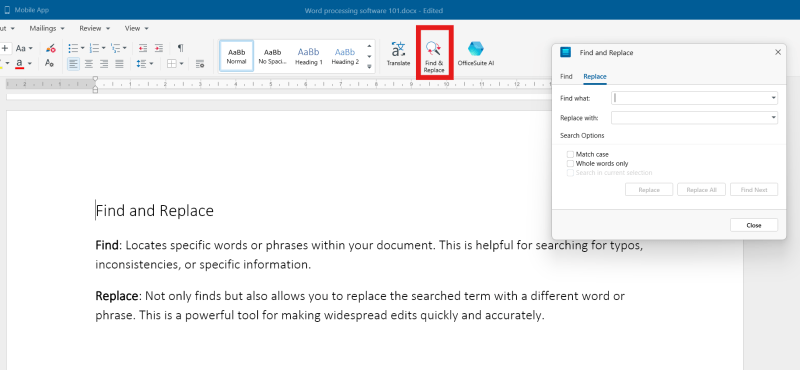
10. Deshacer y rehacer
Estas herramientas de edición te dan libertad para experimentar y hacer cambios sin miedo a cometer errores permanentes, así que adelante, úsalas para perfeccionar tu documento como quieras.
Deshacer: Revierte la última acción realizada. Te salvará la vida si borras algo accidentalmente o haces un cambio no deseado. La mayoría de los procesadores de texto te permiten deshacer varias acciones.
Rehacer: Revierte una acción de deshacer, devolviendo el cambio que previamente deshizo.
Puedes encontrar "Deshacer"y "Rehacer"en la sección "Editar"del menú superior, o haciendo clic en la flecha hacia atrás de la barra de herramientas superior.
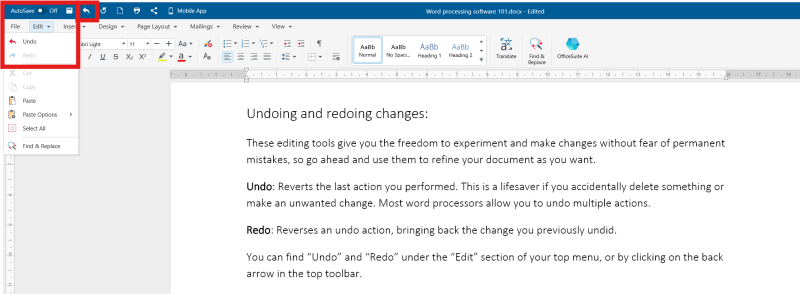
11. Trabajar con imágenes, formas y tablas &
Inserción de imágenes y formas: Mejora tu documento con elementos visuales insertando imágenes, tablas o gráficos. La mayoría de los procesadores de texto permiten explorar los archivos del ordenador o incluso fuentes en línea para localizar imágenes.
Dar formato a las imágenes: Cambia el tamaño, recorta y ajusta las propiedades de las imágenes, como el brillo y el contraste, para integrarlas perfectamente en el diseño del documento.
Creación y formateo de tablas: Organice la información de forma clara con tablas. Puedes insertar filas y columnas, definir los bordes de las celdas y combinarlas para conseguir un aspecto profesional.
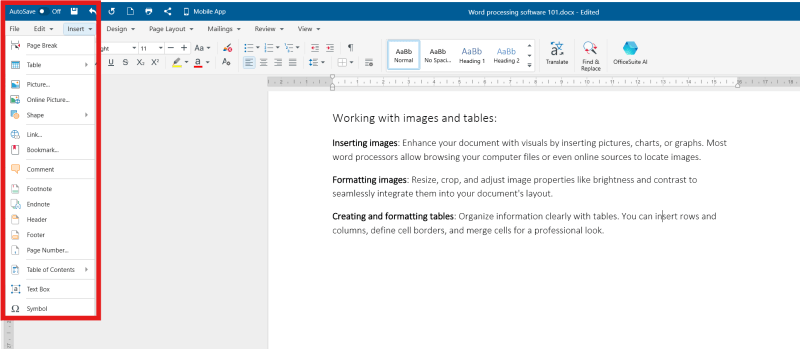
12. Encabezados, pies de página, listas &
Listas: Utilice listas numeradas o con viñetas para presentar la información de forma clara y concisa. Ideales para los pasos de un proceso, los puntos clave o las características de un producto.
Encabezados y pies de página son áreas en la parte superior e inferior de una página que se utilizan para mostrar información recurrente como números de página, títulos y fechas para una mejor organización y legibilidad del documento.
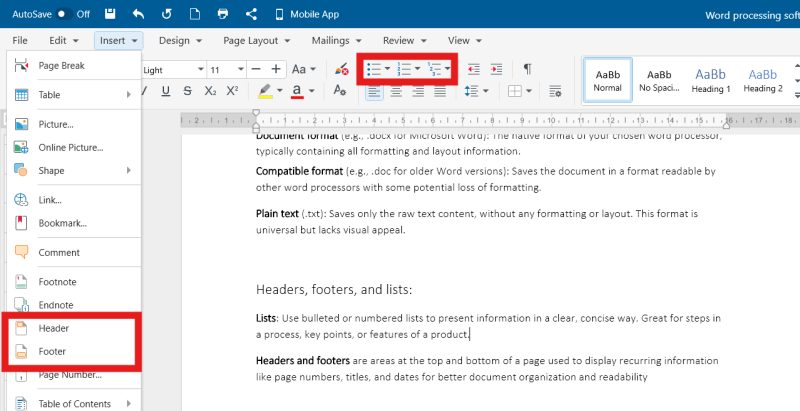
13. Corrector ortográfico & autocorrección
No tienes por qué preocuparte por tu ortografía. Dependiendo de tu procesador de textos, podrás encontrar funciones de corrección ortográfica en la pestaña "Revisar" del menú superior.
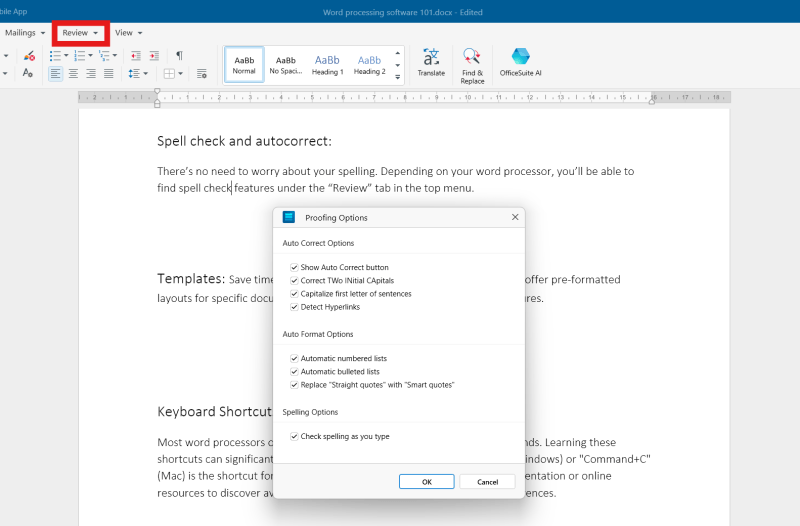
14. Asistencia de IA
Algunos procesadores de texto tienen un asistente que te ayuda a escribir. Con MobiDocs, sólo tienes que pulsar el botón de la barra de herramientas y dejar que el asistente te ayude a perfeccionar tu escritura. Más información aquí.
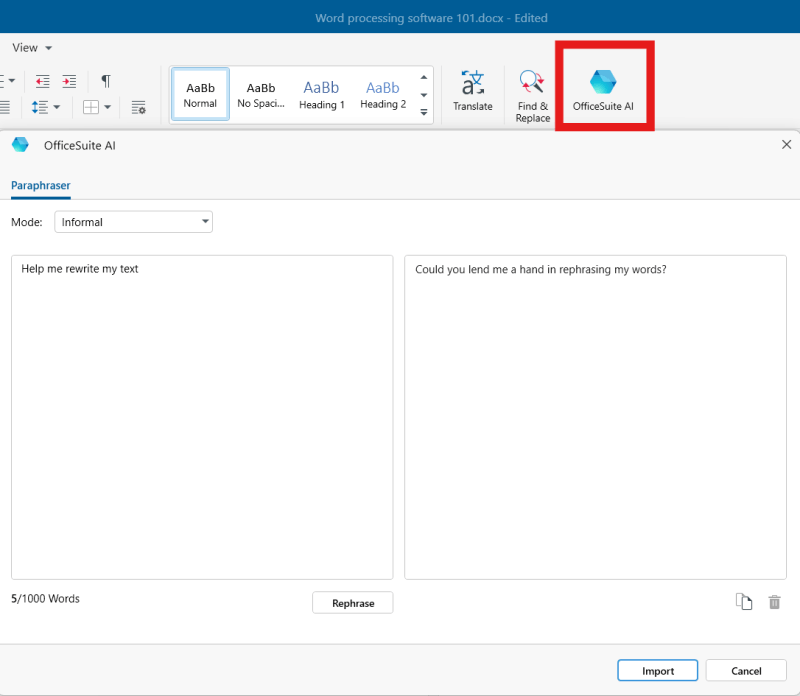
15. Plantillas
Ahorre tiempo y esfuerzo utilizando plantillas prediseñadas. Éstas ofrecen diseños preformateados para tipos de documentos específicos, como currículos, cartas comerciales o folletos. Suelen encontrarse en la sección "Archivo"donde tendrás que hacer clic en "Nuevo"o al abrir un nuevo documento en blanco.
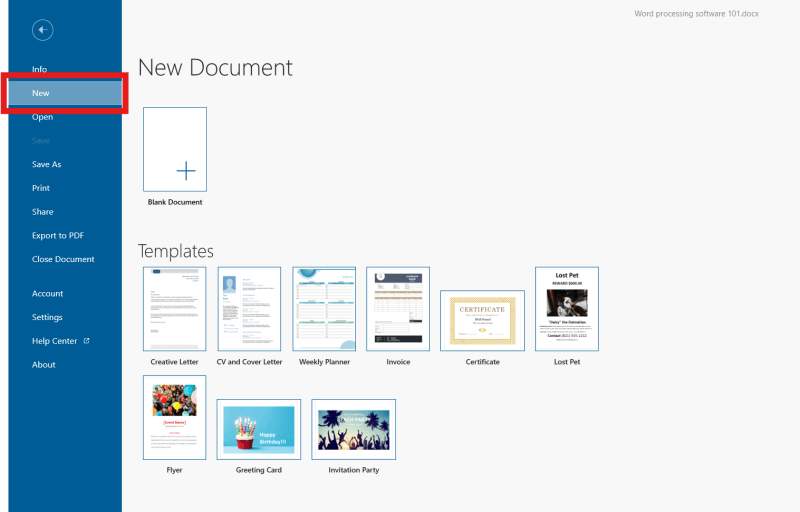
16. Atajos de teclado
La mayoría de los procesadores de texto ofrecen atajos de teclado para los comandos más utilizados. Aprender estos atajos puede aumentar considerablemente tu productividad. Éstos son algunos de los más comunes que puedes utilizar en MobiOffice y otros procesadores de texto. Los atajos pueden variar según el software que utilices.
Negrita: Ctrl+B
Cursiva: Ctrl+I
Subrayado: Ctrl+U
Imprimir: Ctrl+P
Guardar: Ctrl+s
Buscar: Ctrl+F
Sustituir: Ctrl+H
Copiar: Ctrl+C
Cortar: Ctrl+X
Pegar: Ctrl+V
Colaborar y compartir
Compartir tu trabajo es fácil. La mayoría de los procesadores de texto ofrecen funciones integradas para compartir, incluida la posibilidad de guardar tu trabajo en un servicio de almacenamiento en la nube como MobiDrive, Google Drive o OneDrive. Luego, dentro de la plataforma, puedes invitar a otros a acceder al documento y editarlo compartiendo un enlace.
Esto permite la colaboración en tiempo real, donde todo el mundo puede ver los cambios a medida que se producen. También puedes enviar una copia del documento en PDF o en otro formato, dependiendo de si quieres que lo editen o sólo lo vean.
Aquí tienes más información sobre cómo usar MobiDrive.
17. Guardar tu trabajo
Antes de compartir tu trabajo, es muy importante guardarlo. La mayoría de los procesadores de texto ofrecen varios formatos de archivo entre los que elegir, pero aquí tienes algunos de los más comunes.
Formato de documento (por ejemplo, .docx para Microsoft Word): El formato nativo del procesador de textos que hayas elegido, que suele contener toda la información de formato y maquetación.
Formato compatible (por ejemplo, .doc para versiones anteriores de Word): Guarda el documento en un formato legible por otros procesadores de texto con alguna pérdida potencial de formato.
Texto sin formato (.txt): Guarda sólo el contenido del texto en bruto, sin formato ni diseño. Este formato es universal, pero carece de atractivo visual.
PDF: Guardar tu trabajo como PDF es una buena forma de conservar el formato del archivo si no estás seguro del software o dispositivo que utiliza el destinatario. Puedes leer más sobre cómo guardar páginas como PDF en nuestra práctica guía.
Puedes guardar tu trabajo haciendo clic en "Archivo"del menú superior, o utilizando el atajo de teclado Ctrl+S.
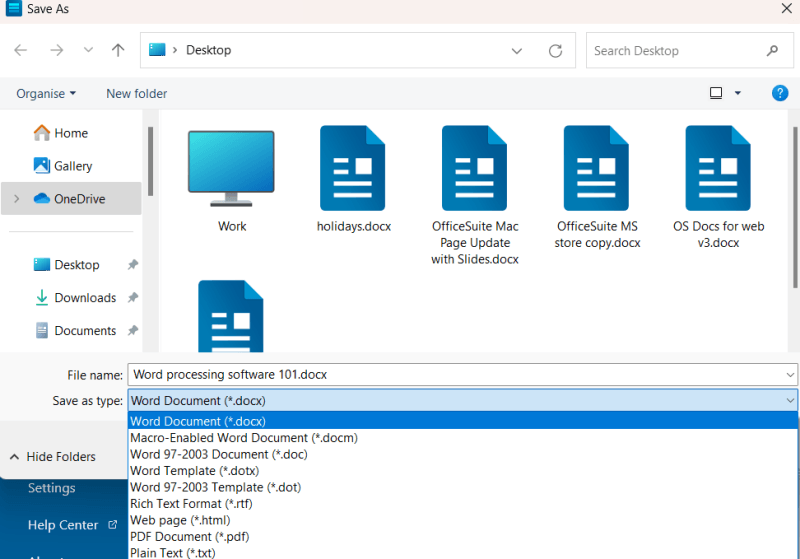
18. Comentarios & seguimiento de cambios
Aunque no trabajes en tiempo real, puedes colaborar mediante comentarios y realizar un seguimiento de los cambios:
Comentarios: Te permiten dejar notas o preguntas directamente dentro del documento para que otros las vean y las aborden.
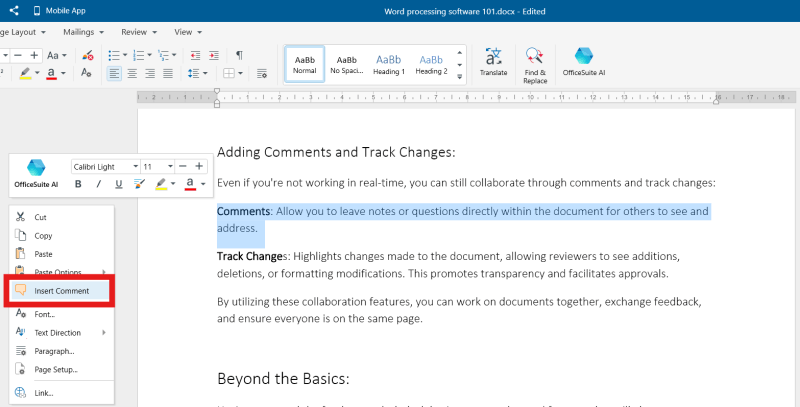
Cambios de pista: Resalta los cambios realizados en el documento, lo que permite a los revisores ver las adiciones, supresiones o modificaciones de formato. Esto fomenta la transparencia y facilita las aprobaciones.
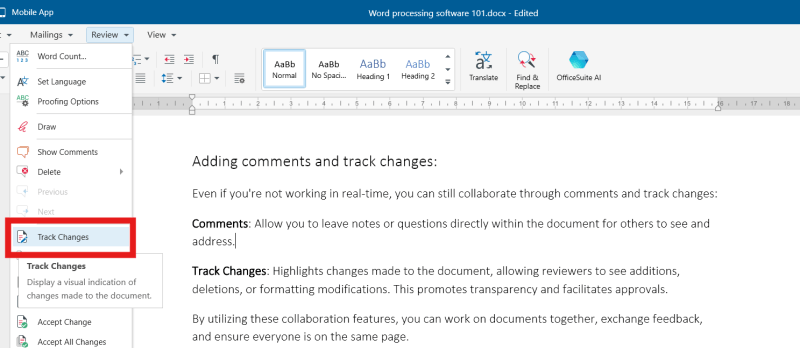
Gracias a estas funciones de colaboración, puedes trabajar en documentos con cualquier otra persona, intercambiar opiniones y asegurarte de que todo el mundo está de acuerdo.
19. Impresión
Una vez finalizado el documento, es posible que desees imprimir una copia física. Ten en cuenta lo siguiente:
Formateo para impresión: Ajusta los márgenes, encabezados y pies de página para asegurarte de que todo cabe correctamente en la página. A menudo puedes utilizar la función "Vista previa de impresión" para visualizar el diseño antes de imprimir.
Opciones de impresión: La mayoría de los procesadores de texto ofrecen opciones de impresión como seleccionar las páginas que se van a imprimir, el número de copias y la impresión dúplex (a doble cara).
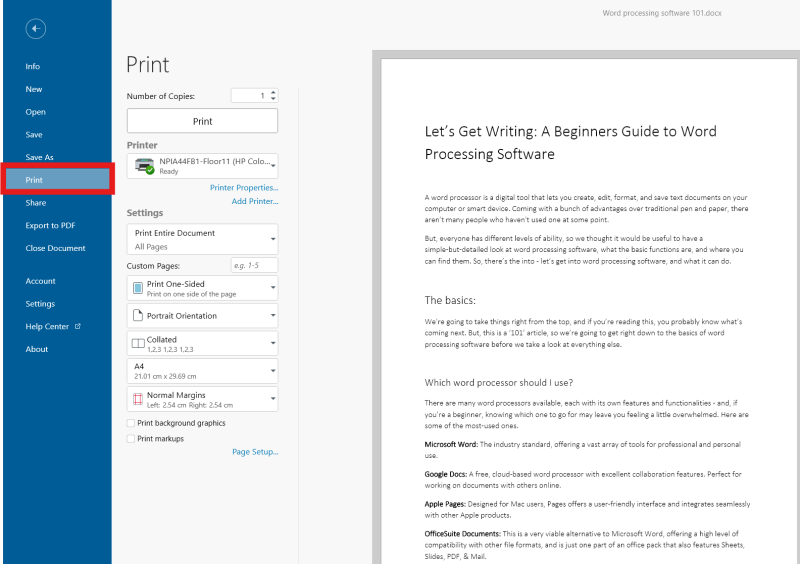
20. Más consejos sobre el tratamiento de textos
Esto es un rápido vistazo a cómo utilizar un procesador de textos, y debería ser suficiente para que empieces a escribir alegremente. La buena noticia es que tenemos un montón de otros artículos que pueden ayudarte a crear contenido escrito utilizando MobiDocs, o cualquier otro documento de texto.
Cómo convertir páginas a PDF - Descubre más sobre los PDF, por qué son fantásticos y cómo puedes convertir tu trabajo.
Cómo copiar un documento de Word - Saber cómo copiar un documento de Word es importante para cuando quieras compartir o conservar tu trabajo. He aquí cómo.
Qué buscar en un procesador de textos gratuito - Existen muchos procesadores de textos, pero ¿cómo elegir uno? Aquí puedes averiguarlo.
Cómo hacer lluvia de ideas con documentos - Los procesadores de texto son una gran herramienta para hacer lluvia de ideas. Aquí tienes algunos consejos para que tu creatividad fluya.