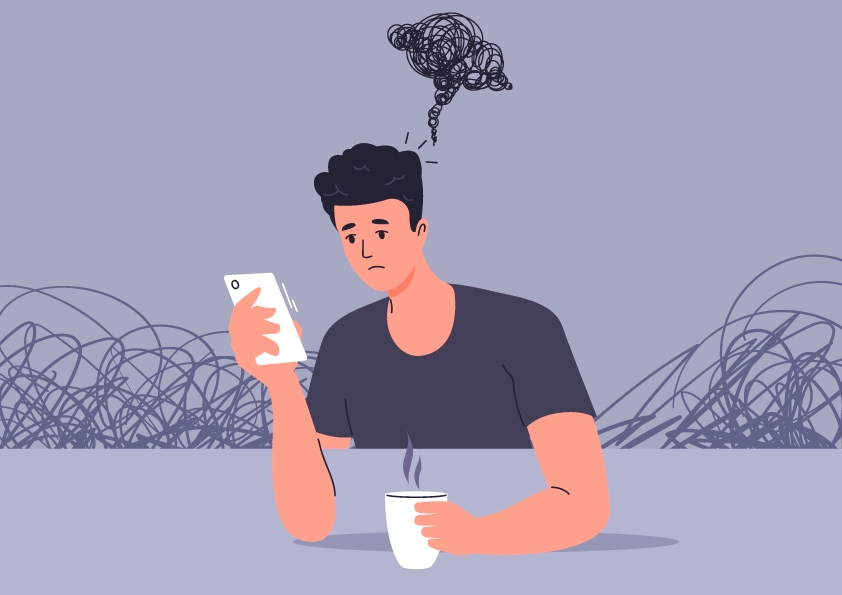Todos tenemos nuestras preferencias en cuanto a software para dispositivos móviles. Si esto se puede llamar "una rivalidad entre iOS y Android" es ahora más o menos una comparación amistosa entre los partidarios de los dos lados, incluso cuando se trata de lectura de PDF en un teléfono móvil.
Entonces, ¿puedes leer un PDF en un iPhone?
Pues sí Puedes hacer varias cosas con un PDF en tu dispositivo Apple, pero empezaremos por la que probablemente más te interese ahora mismo: la lectura de PDF.
Leer PDF con la aplicación Libros de Apple
Si necesitas leer PDFs sólo un poco, la aplicación Libros de tu iPhone puede resultarte útil. La interfaz es bastante sencilla y podrás encontrar rápidamente todo lo que necesites. Este software también está preparado para leer y guardar cualquier contenido PDF que hayas recibido a través de Mail, Mensajes o cualquier otra app con la que funcione el dispositivo, por lo que el flujo de trabajo es bastante fluido.
Si configuras iCloud Drive, también podrás gestionar todo tipo de documentos, incluida la opción de leer un PDF en tu iPhone dentro de tu biblioteca de libros de Apple. Así pues, tanto si utilizas un iPhone, iPad, iPod o Mac, el proceso es igual de sencillo.
Cuando reciba un documento PDF a través de las formas mencionadas anteriormente:
Ábralo y pulse el botón Comparta compartir.
Desliza el dedo para encontrar el icono Libros y tócalo (en caso de que no veas la aplicación, toca Más y localízala allí).
El PDF se abrirá automáticamente y se guardará en Libros.
Ahora puede encontrar el archivo en el directorio Biblioteca en Libros.
Este proceso es preferible a utilizar Safari porque le resultará más fácil sumergirse en el contenido cuando quieras simplemente explorar y leer PDFs en tu iPhone. Y cuando hablamos de leer aquí, nos referimos al modo de lectura pura, libre de distracciones. Hablando de lectura, puedes encontrar el icono del modo lectura en la esquina superior izquierda de tu pantalla (una vez que abras una página web). Un símbolo de dos letras marca el punto de partida y, tras pulsarlo, se te ofrecen un par de opciones. Una de ellas es Vista Lector, que te permite ver sólo el texto que tienes delante, sin distracciones.
Leer PDF con aplicaciones de terceros
Aunque dispones de algunas herramientas integradas para leer un PDF en un iPhone, es posible que no te sirvan por el motivo que sea. Si estás buscando una nueva aplicación de lectura de PDF para iPhone que se adapte mejor a tus necesidades, las opciones son bastante abundantes, y la mayoría de ellas ofrecen mucho más que la simple visualización de documentos; después de todo, nunca se sabe cuándo necesitarás trabajar con un PDF más allá de abrirlo, ¿verdad?
Es comprensible que hoy en día muchos usuarios prefieran un software para PDF que les ofrezca algo más por su dinero, una versión más sofisticada del típico lector de PDF para iPhone, por así decirlo. Una de estas aplicaciones es MobiPDF, que aporta una nueva dimensión a tus documentos PDF. Con esta aplicación, también podrás editar, anotarconvertir, rellenar y firmar, e incluso proteger sus documentos además de leerlos en tu iPhone.
Pero, como ya hemos dicho, el océano es inmenso y hay un montón de aplicaciones lectoras de PDF esperando a ser exploradas. Algunas son simples lectores, mientras que otras te ofrecen un montón de funciones, como la edición de PDF de arriba abajo. Veamos qué más puedes hacer con un buen Software PDF en tus manos, para facilitarte la elección.
Cómo crear y convertir PDF
Si buscas formas aún mejores de leer PDF en iPhone, siempre hay algo nuevo que incluir en tu arsenal. Cuando utilizas este formato de archivo en tu trabajo, es casi seguro que necesitarás editar PDFs de una forma determinada o crear nuevos documentos desde cero. Ni que decir tiene que esto se aplica tanto al contenido escrito como al visual. Por suerte, MobiPDF te permite hacer todo esto desde tu iPhone, en cualquier lugar y en cualquier momento. También puedes convertir libremente PDF a formatos de Microsoft Office y viceversa sobre la marcha desde tu teléfono o incluso desde tu navegador web (así es, también tenemos una herramienta web gratuita).
Pero no nos desviemos demasiado: a continuación te explicamos cómo puedes crear y convertir fácilmente archivos PDF desde tu iPhone.
Crear un PDF en un iPhone
Crear un nuevo PDF no supone ningún esfuerzo con MobiPDF. Aquí tienes los pasos:
1. Abre la aplicación en tu iPhone.
2. Pulse sobre Crear en blanco para generar un nuevo archivo PDF.
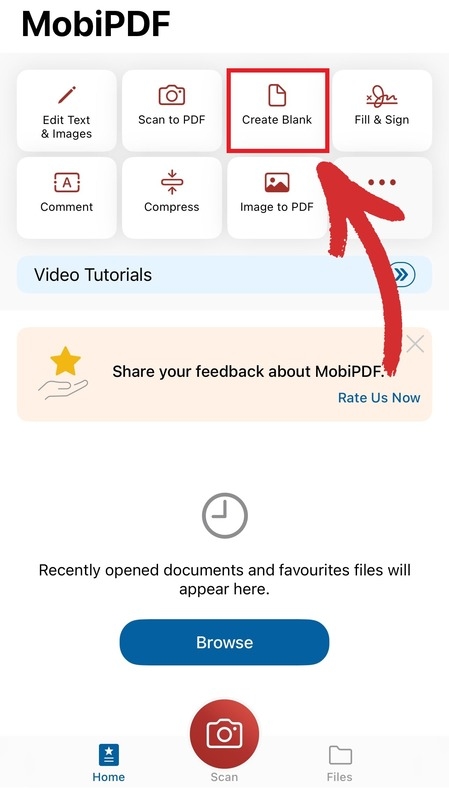
3. Modifique su PDF en blanco a su gusto, por ejemplo pulsando Cuadro de texto para añadir texto personalizado o escribir libremente.
4. Pulse en Comentario para añadir notas y otros elementos de marcado como resaltados, subrayados, tachados, dibujos libres, imágenes, etc.
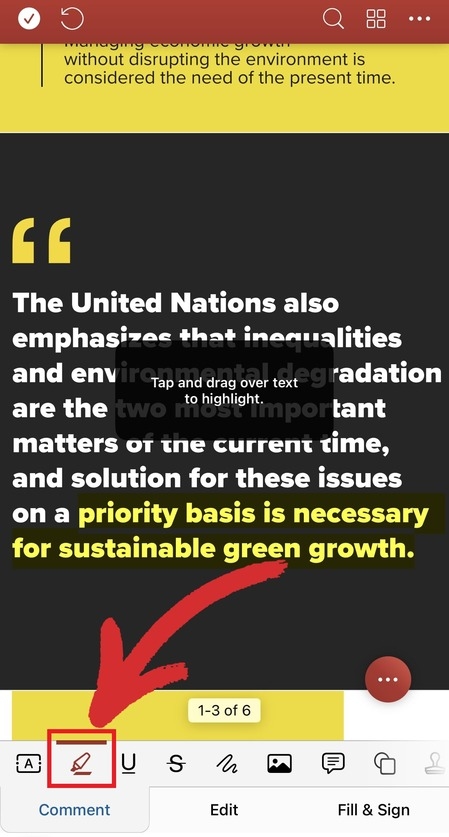
Escanear a PDF en un iPhone
Existen aún más opciones para crear un PDF en un iPhone desde cero. Una de las formas más fáciles e interactivas de hacerlo es utilizar la cámara del móvil para hacer una foto (escanearla) y convertirla en un PDF. Todo ello en unos sencillos pasos:
1. Abre la aplicación y pulsa el botón Escanear escanear.
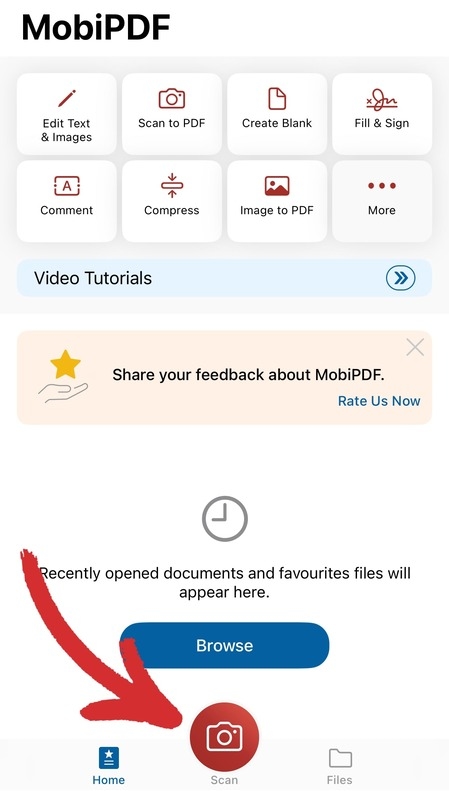
2. Permite el acceso de MobiPDF a la cámara de tu iPhone.
3. Haz una foto del documento u otro contenido que quieras convertir en PDF.
4. Realice los ajustes necesarios.
5. Pulse el botón Guardar para confirmar los cambios.
6. Asigne un nombre adecuado al documento.
7. Pulse Guardar para crear tu nuevo PDF escaneado.
Convertir PDF en un iPhone
Aparte de la función de creación de PDF, a la hora de elegir tu principal aplicación PDF para iPhone, también puedes considerar la posibilidad de convertir PDF a otros formatos y viceversa. MobiPDF tiene la opción de convertir PDF a los formatos de archivo más comunes y viceversa (Word, Excel y PowerPoint, por nombrar algunos). Por ejemplo, con MobiPDF, puedes convertir fácilmente:
Word a PDF
Excel a PDF
PPT a PDF
PDF a Word
PDF a Excel
PDF a ePub
El proceso de realizar todas estas conversiones es tan fluido como hacer cualquier otra cosa dentro de la aplicación:
1. Abrir MobiPDF.
2. Pulse sobre Más.
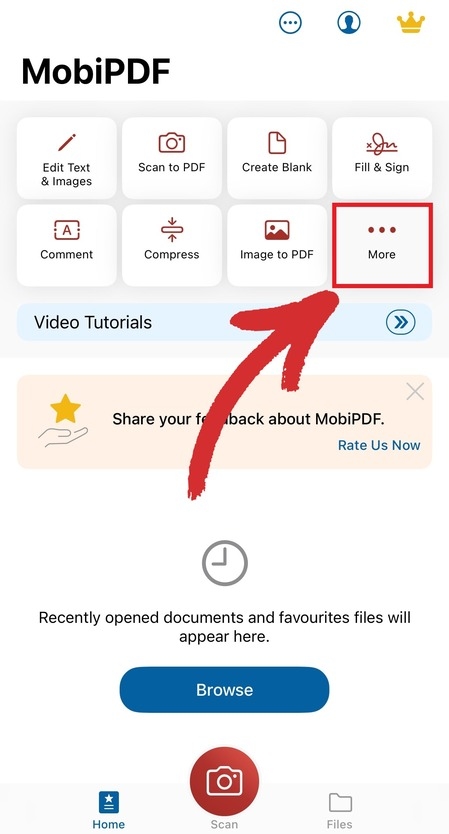
3. Busque la opción deseada en Convertir.
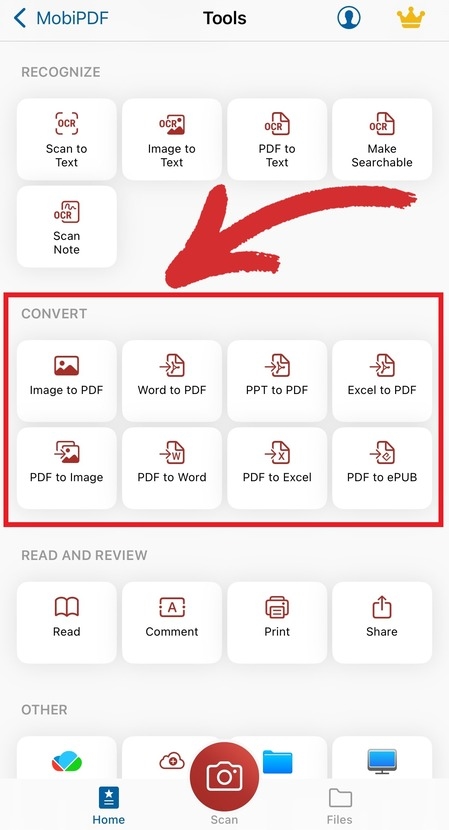
4. Navegue hasta el archivo que desea convertir.
5. Elija hasta tres idiomas presentes en el documento para mejorar los resultados de la conversión.
6. Pulse Siguiente → Convertir.
7. Eso es todo - ¡ya está todo listo!
Personaliza tu experiencia de lectura con MobiPDF
Leer puede ser divertido, pero leer PDF en un iPhone también puede modificarse según tus necesidades y preferencias. MobiPDF ofrece una gran variedad de opciones para mejorar tu experiencia de lectura, tanto si estás trabajando como leyendo tu novela favorita.
Por ejemplo, puedes activar el modo nocturno para evitar el cansancio innecesario de los ojos si eres un lector trasnochador. Otra función útil es cambiar entre diferentes modos de visualización. Veamos cómo funciona esto en MobiPDF:
1. Abre el archivo en MobiPDF.
2. Pulse el botón Ver configuración en la parte inferior derecha de la pantalla.
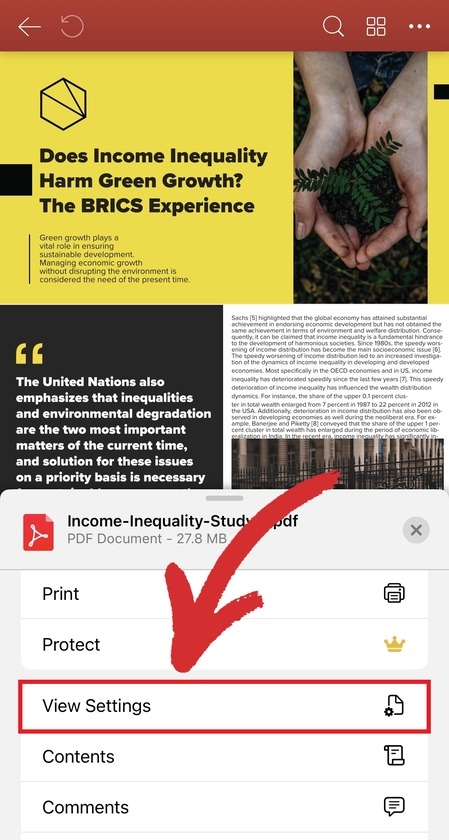
3. Elige entre las siguientes opciones:
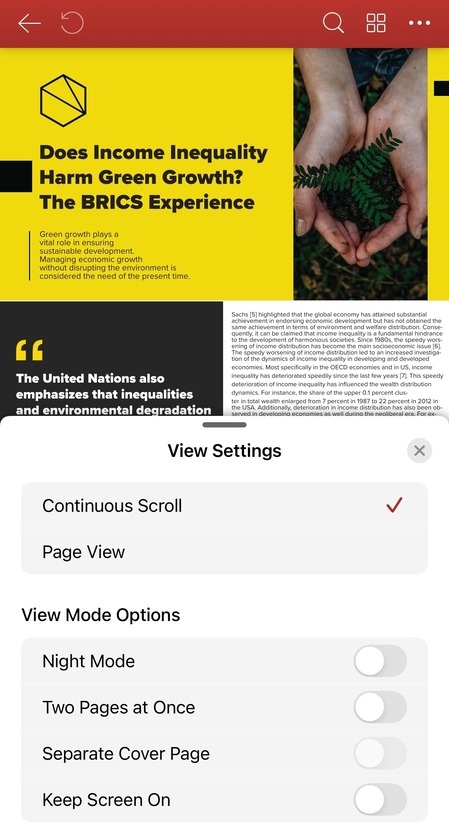
- Cambiar entre Desplazamiento continuo y Vista de página para establecer cómo desea desplazarse por el documento
- Cambia el Modo nocturno para cambiar a un tema de aplicación más oscuro y agradable a la vista.
- Pulsa el botón Dos páginas a la vez para dividir la pantalla y visualizar dos páginas al mismo tiempo.
- Activar Mantener pantalla encendida si quieres evitar que tu pantalla se atenúe o se apague.
Reflexiones finales
Hoy en día, los PDF son prácticamente inevitables, así que lo mejor es que te hagas con un software capaz de trabajar con ellos. Pero aunque tu iPhone viene con soluciones de visualización de PDF competentes nada más sacarlo de la caja, puede que llegue un momento en el que necesites editar, convertir o firmar un PDFentonces es cuando necesitas algo más avanzado como MobiPDF, una aplicación de lectura de PDF para iPhone que te servirá siempre que lo necesites. Añade las flexibles opciones de conversión y marcado y obtendrás un paquete de PDF con todas las funciones a un precio estupendo.
Pero no hagamos promesas vacías: ¿por qué no pruebas MobiPDF por ti mismo?