Si alguna vez has estado en Internet, probablemente sabrás que proteger tu PDF es una habilidad muy valiosa. Aún así, puede haber ocasiones en las que quieras compartir tu archivo con más gente o cuando la información contenida pase a ser de dominio público, por lo que ya no necesita contraseña.
En tales situaciones, contar con una herramienta fiable para desbloquear archivos PDF marca la diferencia. Sin embargo, tenga en cuenta que la mayoría de los métodos enumerados en este artículo sólo funcionarán si conoce de antemano la contraseña de apertura del documento, ya que intentar la fuerza bruta en documentos PDF se considera ilegal.
Con eso fuera del camino, aquí están los temas que vamos a cubrir en este artículo:
¿Por qué eliminar contraseñas PDF?
Tipos de contraseñas PDF
Cómo editar un PDF bloqueado
Preguntas más frecuentes
Entremos de lleno en materia
¿Por qué eliminar contraseñas de PDF?
Si trabaja a menudo con pDF protegidos protegidos, una buena estrategia es crear copias desprotegidas para su uso personal para evitar perder el tiempo tecleando contraseñas todo el tiempo. A veces, también es posible que desee eliminar algunas de las restricciones del archivo para permitir que otras personas puedan leerlo e imprimirlo o realizar ciertos cambios en él, por ejemplo, dejar comentarios o resaltar texto.
Sea cual sea el caso, eliminar la contraseña de la ecuación puede aumentar significativamente la eficacia de su trabajo y potenciar los esfuerzos de colaboración, todo ello sin dejar de tener la opción de volver a añadir la contraseña en cualquier momento para evitar cualquier otro cambio en su archivo PDF.
Tipos de contraseñas PDF
En casi todos los Editor PDF puede crear un documento PDF seguro de dos maneras: añadiendo una contraseña de sólo lectura o una contraseña de permisos. También puede añadir ambos tipos de contraseña al mismo archivo para mayor seguridad. Veamos cada tipo de contraseña con más detalle:
Contraseña de sólo lectura (también conocida como contraseña abierta)como su nombre indica, las contraseñas de sólo lectura impiden al usuario abrir el documento. Aunque conozcan la contraseña, lo único que pueden hacer es abrir y ver el documento sin poder cambiar nada.
Contraseña de permisoestas contraseñas pueden hacer varias cosas, dependiendo de cómo las configures. Por ejemplo, una contraseña de este tipo no sólo puede impedir que un usuario imprima tu archivo, sino que también puede impedir que alguien copie y pegue el contenido o cualquier edición del PDF, comentaro firmar.
Tenga en cuenta que una contraseña de permiso por sí sola no impedirá que nadie abra y vea su documento ya que este es el trabajo de la contraseña de apertura. Si ha permitido la impresión, esto también podría permitir a los usuarios eludir por completo su requisito de contraseña (más sobre esto más adelante). Por este motivo, suele ser una buena idea utilizar ambos tipos de contraseña a la vez para garantizar el mejor resultado posible.
Cómo editar un archivo PDF protegido
Hay varias formas de desbloquear un PDF protegido con contraseña, incluido el uso de un eliminador de contraseñas de PDF, la mayoría de las cuales requieren conocer la contraseña de antemano. Veamos cada uno de estos métodos.
Desbloquear PDFs con el método "Imprimir
Puede parecer casi ilegal hacer esto, pero la verdad es que este punto débil de las contraseñas de PDF es conocido y explotado por todo el mundo desde hace mucho tiempo, por lo que siempre recomendamos tener habilitadas tanto las contraseñas de sólo lectura como las de permisos.
En los casos en los que haya olvidado su contraseña, pero pueda abrir e imprimir su documento, esta solución puede ser muy útil. ¿Y lo mejor de todo? No necesitas un Software PDF ya que cualquier navegador que utilices funcionará perfectamente.
Así es como funciona esta solución:
Abre tu documento PDF en cualquier navegador (o en Vista Previa si usas Mac).
Ve a las opciones de impresión y guarda una copia de tu archivo PDF.
Ahora podrás rellenar, firmar, anotar y editar el contenido del archivo.
A continuación, hemos compartido el proceso paso a paso sobre cómo hacer esto en cualquier dispositivo Windows 10, Windows 11 o Mac.
Eliminar restricciones con Chrome
Este es el proceso paso a paso para eliminar la protección por contraseña de los PDF con Google Chrome:
1. Haz clic con el botón derecho en tu archivo PDF y selecciona Abrir con → Google Chromе.
2. Haz clic en el icono con forma de impresión para acceder a las opciones de impresión.
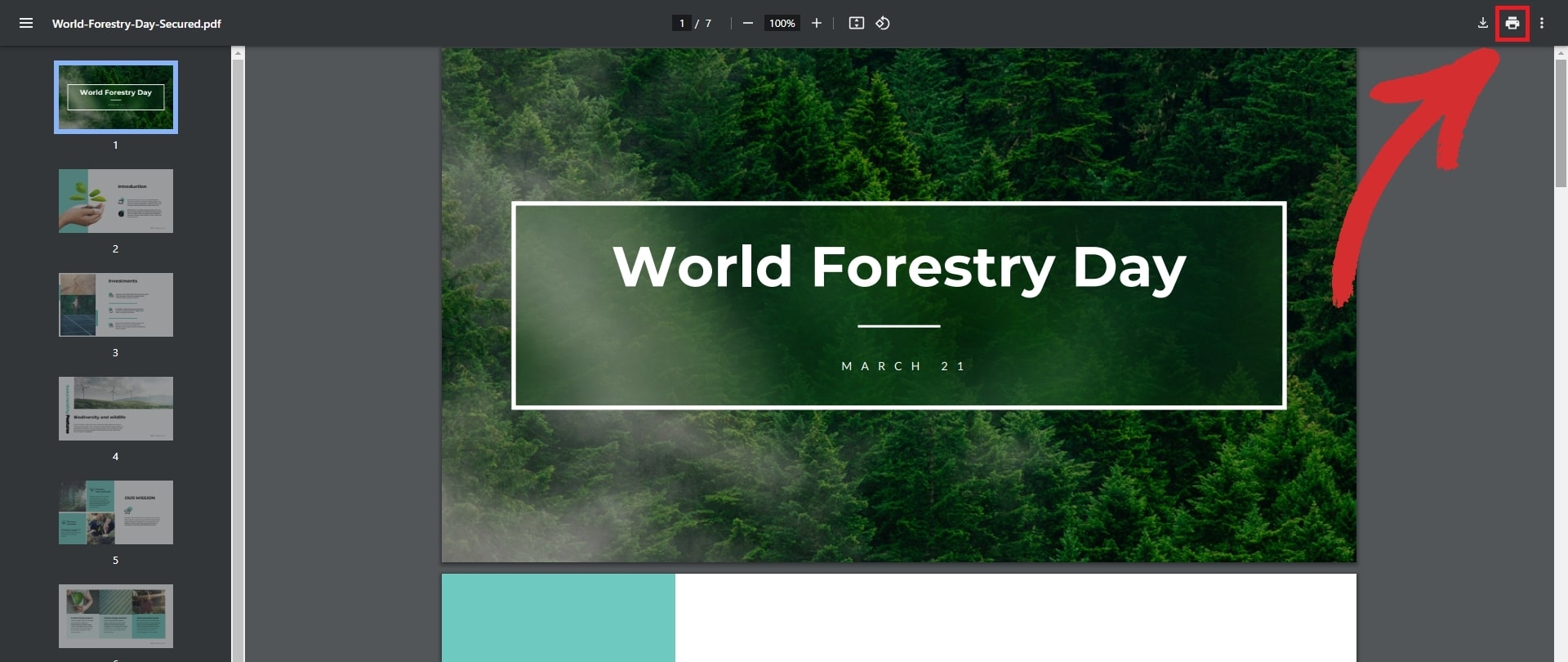
3. Seleccione Microsoft Imprimir en PDF como destino y, a continuación, haga clic en el botón Imprimir de abajo.
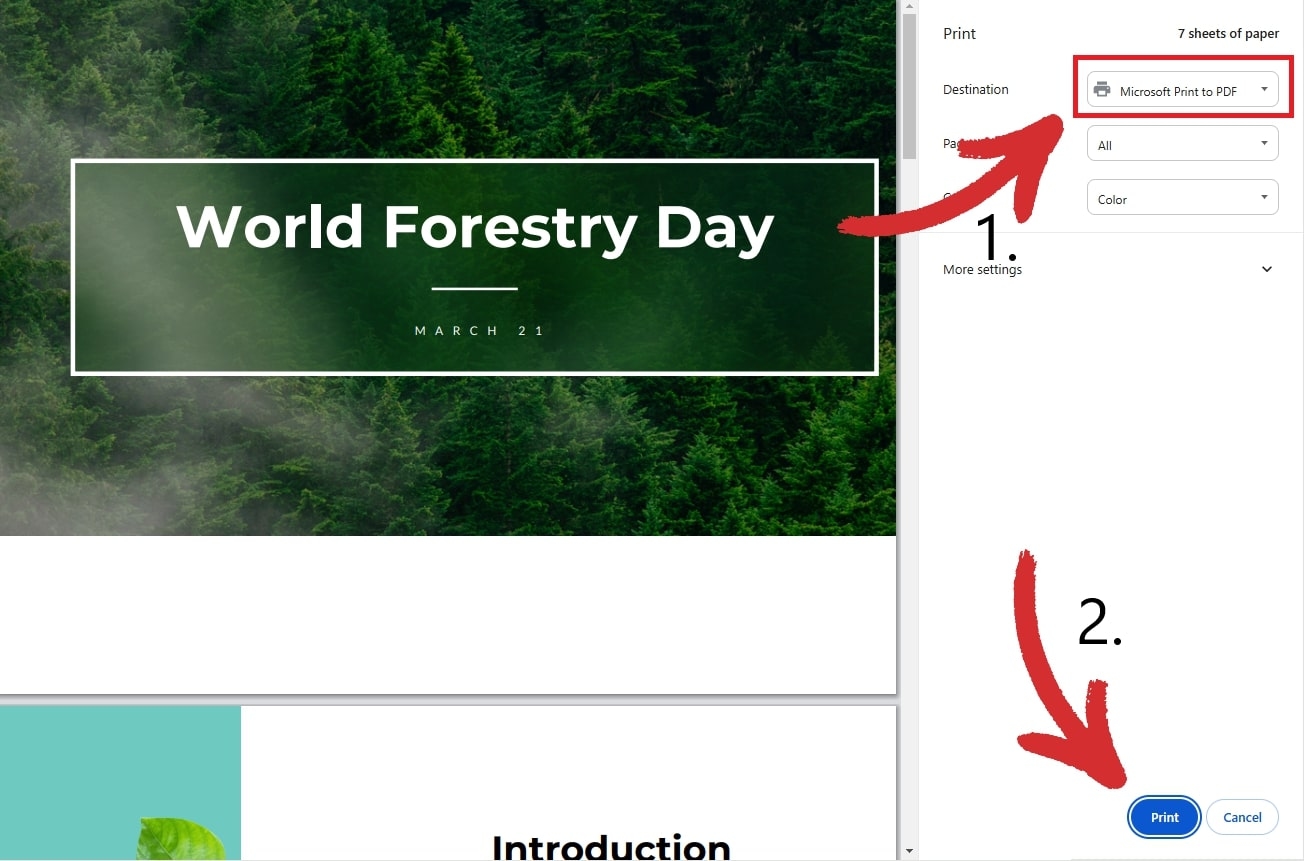
4. Elige dónde quieres guardar tu nueva copia.
Eliminar restricciones con Edge
1. Haga clic con el botón derecho en el archivo PDF y seleccione Abrir con → Microsoft Edge.
2. A diferencia de Chrome, Edge te dirá si tu PDF está protegido. Para ver las restricciones exactas aplicadas al archivo, haga clic en Ver permisos en la cinta de notificaciones:
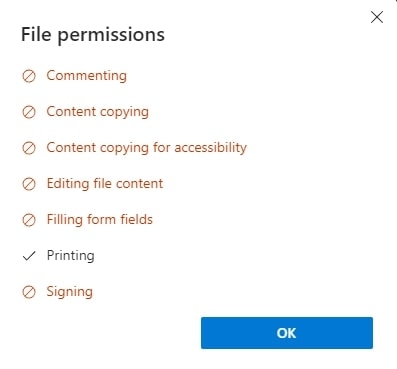
3. Si ves que la impresión está activada como en la imagen anterior, haz clic en el icono de la impresora para continuar.
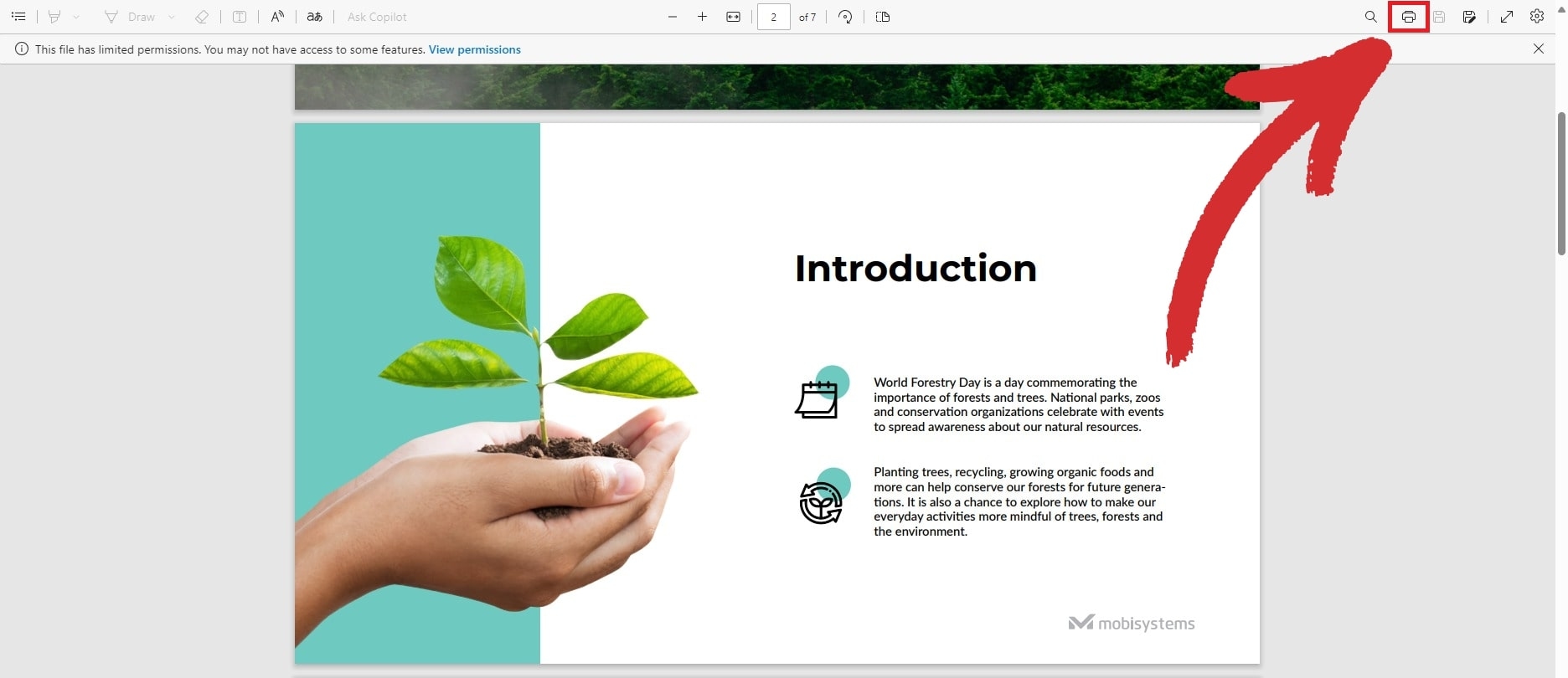
Seleccione Microsoft Imprimir en PDF como impresora y haga clic en el botón Imprimir imprimir.
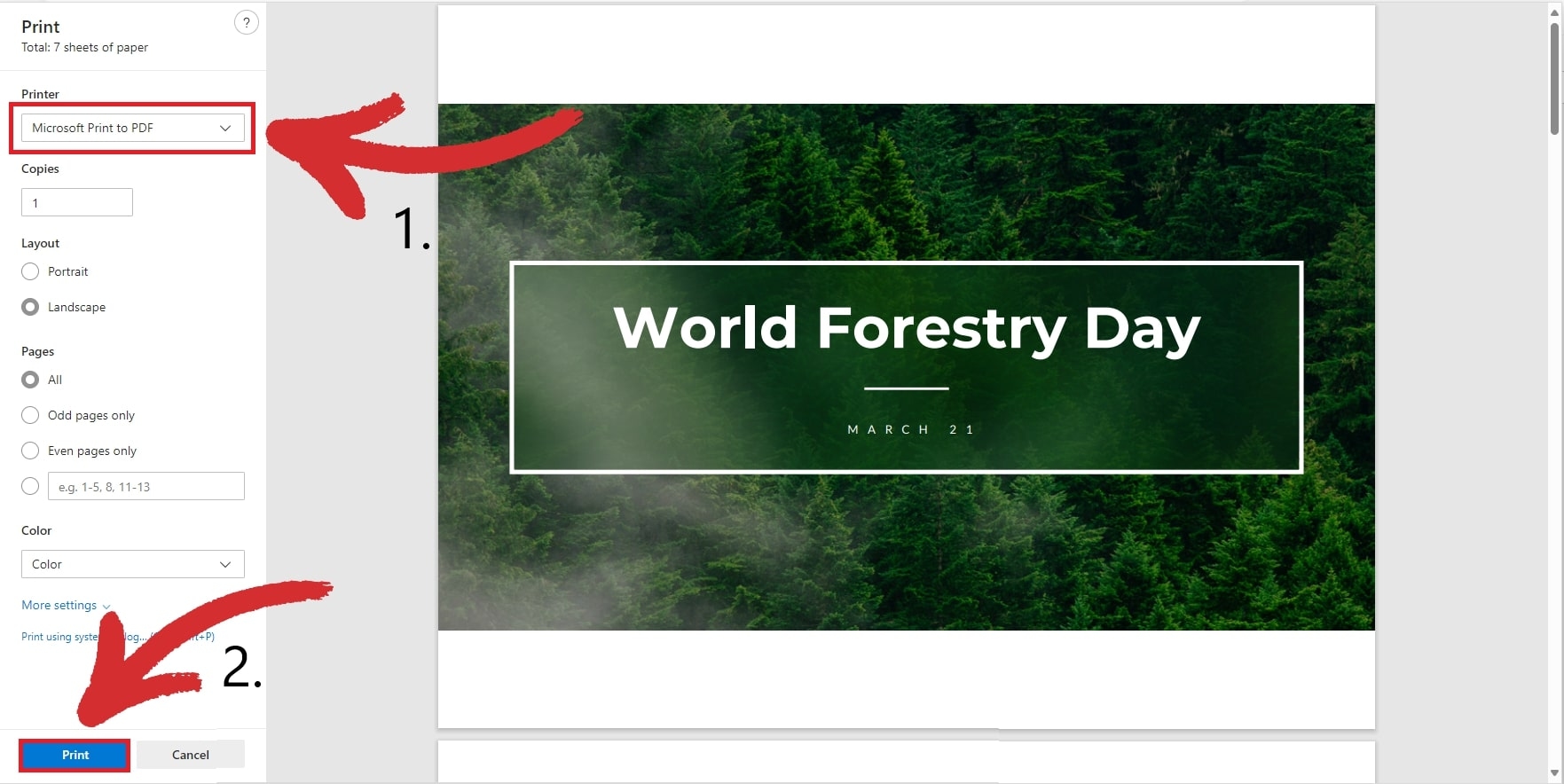
5. Elige dónde quieres guardar tu nueva copia en PDF.
Eliminar restricciones con Docs
1. Sube tu PDF a Google Drive.
2. Abre el archivo desde Google Drive. Debería tener este aspecto:
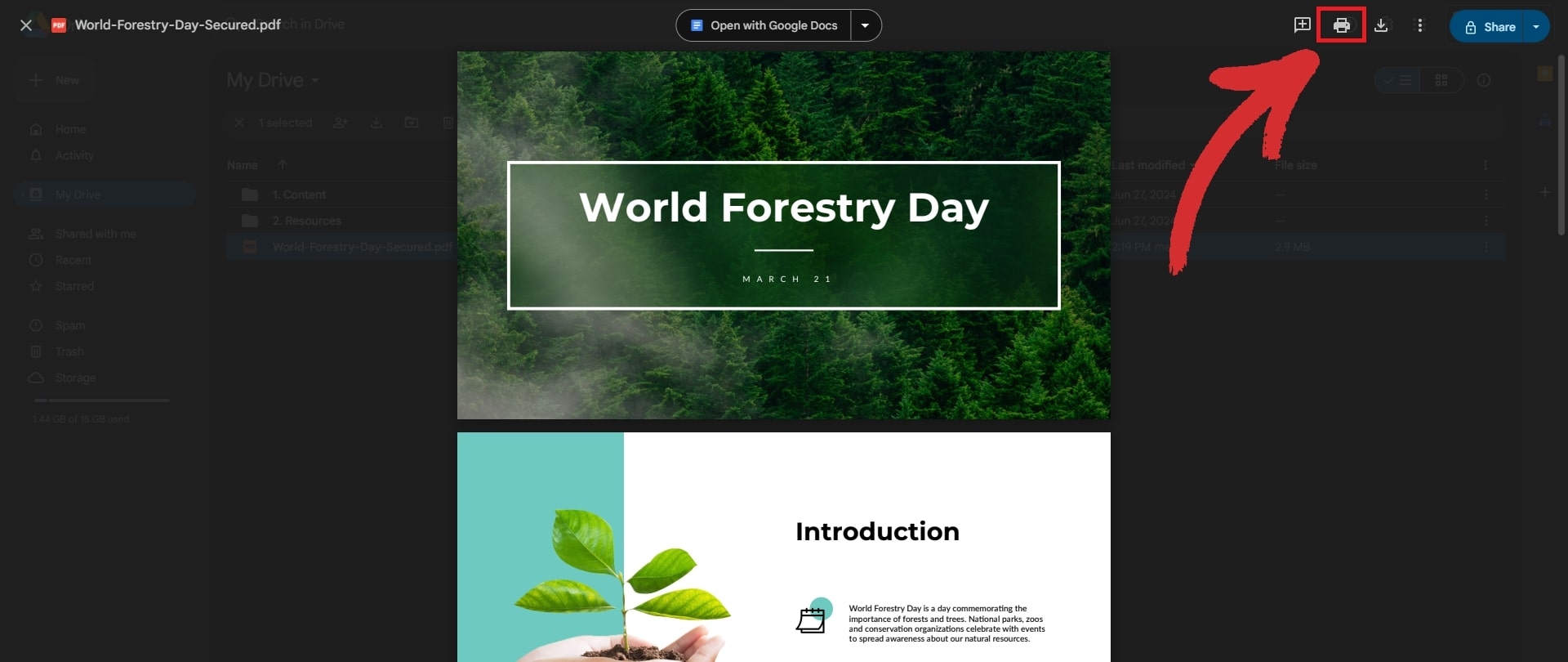
3. No haga clic en Abrir con Google Docs ya que esto convertirá tu archivo en un documento normal, lo que romperá el formato. En su lugar, busca el icono de la impresora y haz clic en él.
4. Vuelve a hacer clic en el icono de impresión para acceder al menú de impresión y, a continuación, selecciona Microsoft Imprimir en PDF como destino.
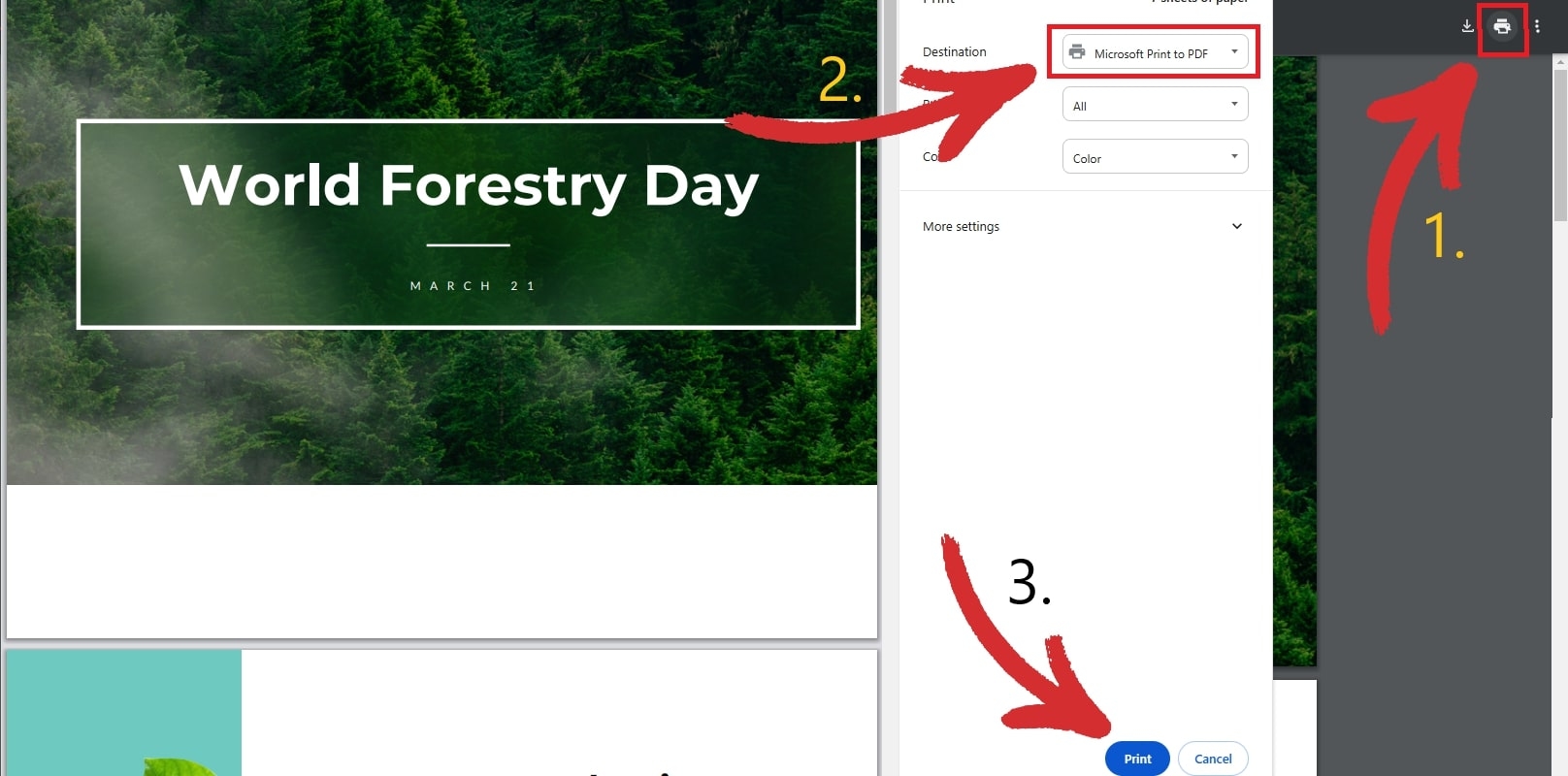
5. Haga clic en Imprimir y elige dónde quieres guardar tu nuevo archivo.
Eliminar restricciones con Vista Previa
1. Inicia la aplicación nativa de Apple Vista Previa y abre tu archivo.
2. Vista Previa te notificará que el archivo está protegido con contraseña.
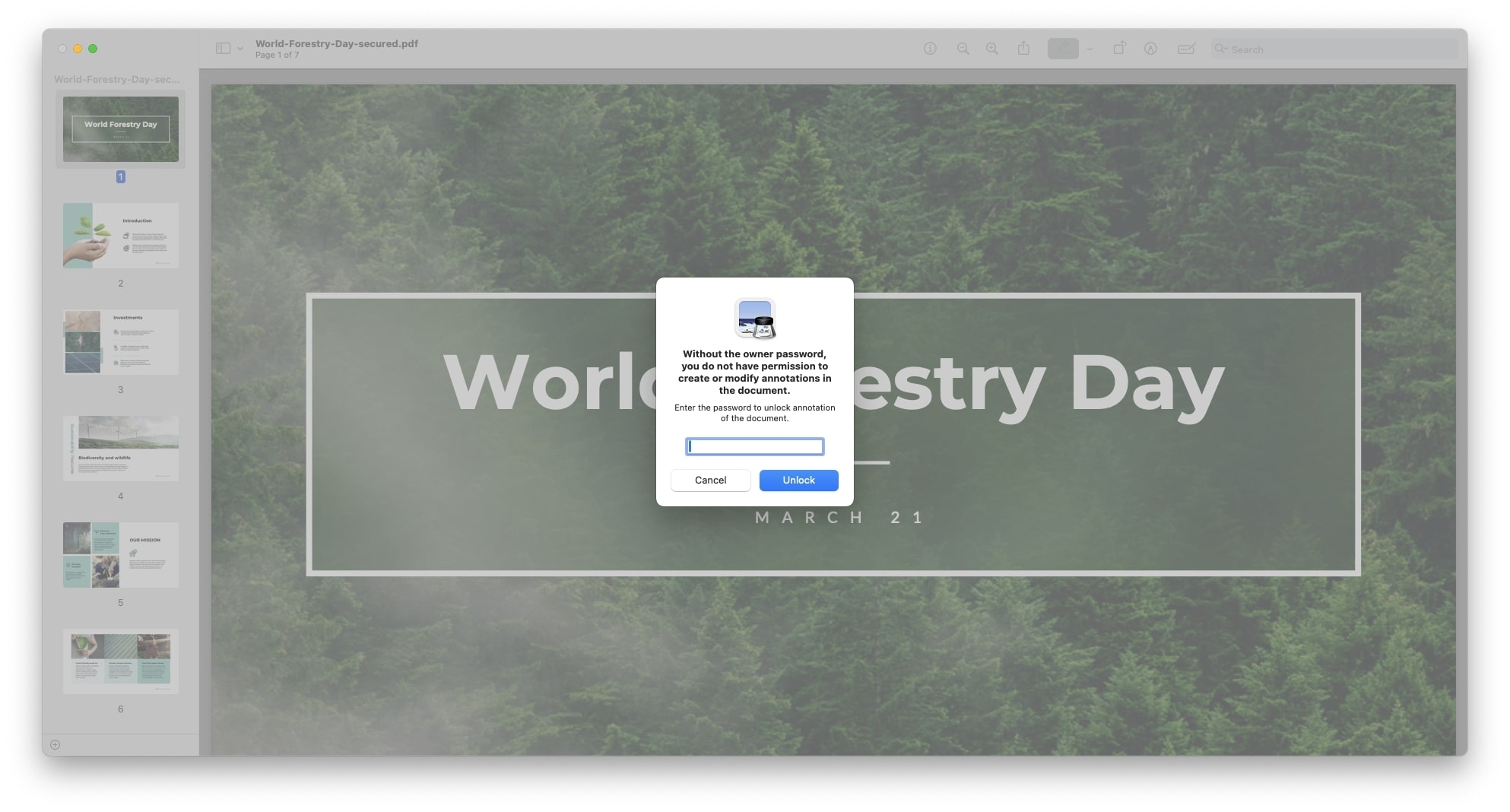
3. Pulse Comando + P para entrar en el modo de impresión.
4. En la lista de opciones, elija PDF como formato de salida.
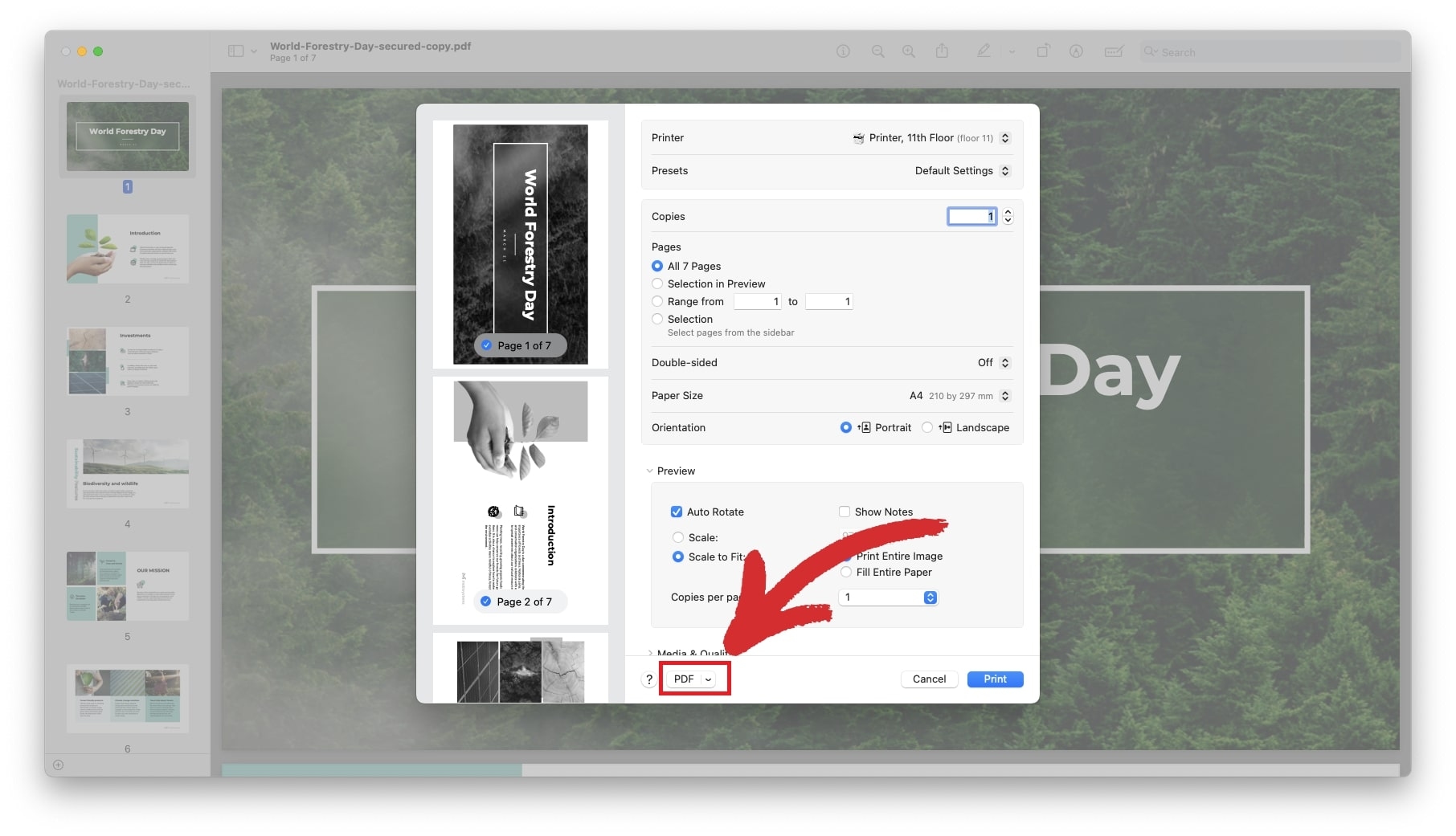
5. Haga clic en el botón Imprimir para guardar el PDF desbloqueado.
Eludir la seguridad de la contraseña con un eliminador de contraseñas
Aunque no puedes desbloquear o editar directamente tu PDF sin conocer la contraseña, siempre puedes cambiarla o eliminarla por completo siempre que seas su propietario. Cambiar la contraseña también es útil cuando no puedes recordar fácilmente tu antigua combinación y quieres algo más sencillo que puedas memorizar pero que también sea lo suficientemente seguro como para hacérselo pasar mal a cualquier hacker.
Entonces, ¿cómo eliminar la protección por contraseña de un archivo PDF? Este proceso es igualmente sencillo. Todo lo que tienes que hacer es
1. Abrir el documento PDF que necesitas con MobiPDF.
2. Se te pedirá que introduzcas la contraseña de este documento. Después de introducirla, confirma tu elección con OK.
3. Haga clic en Proteger.
4. Haga clic en Proteger documento.
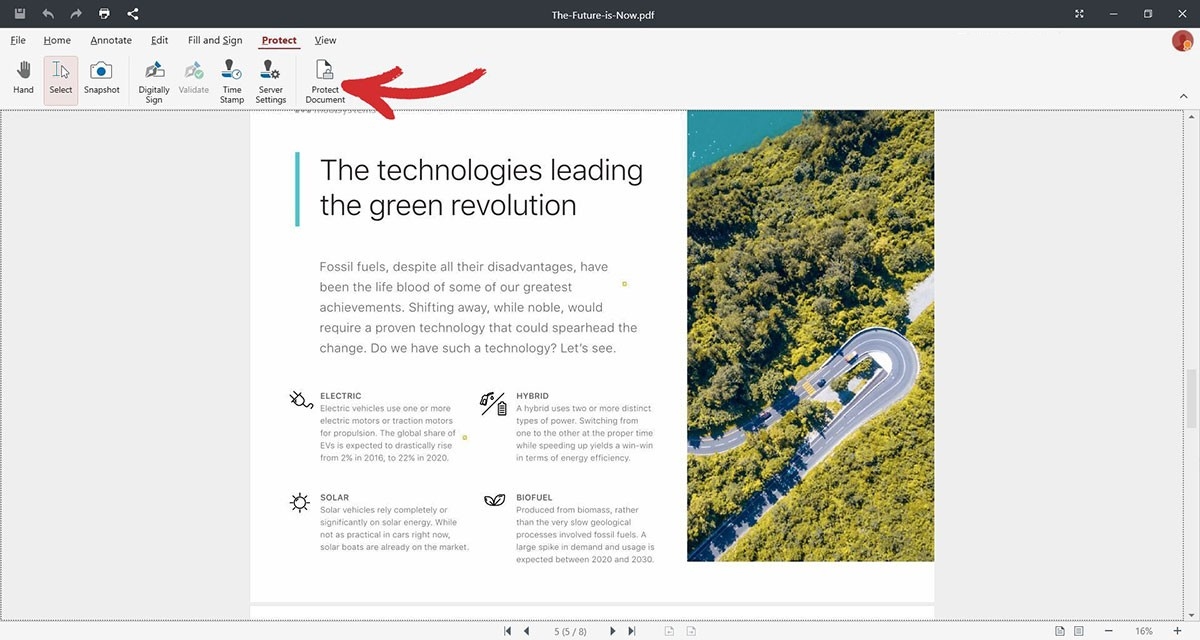
5. En los Derechos de usuario desactive las contraseñas establecidas anteriormente.
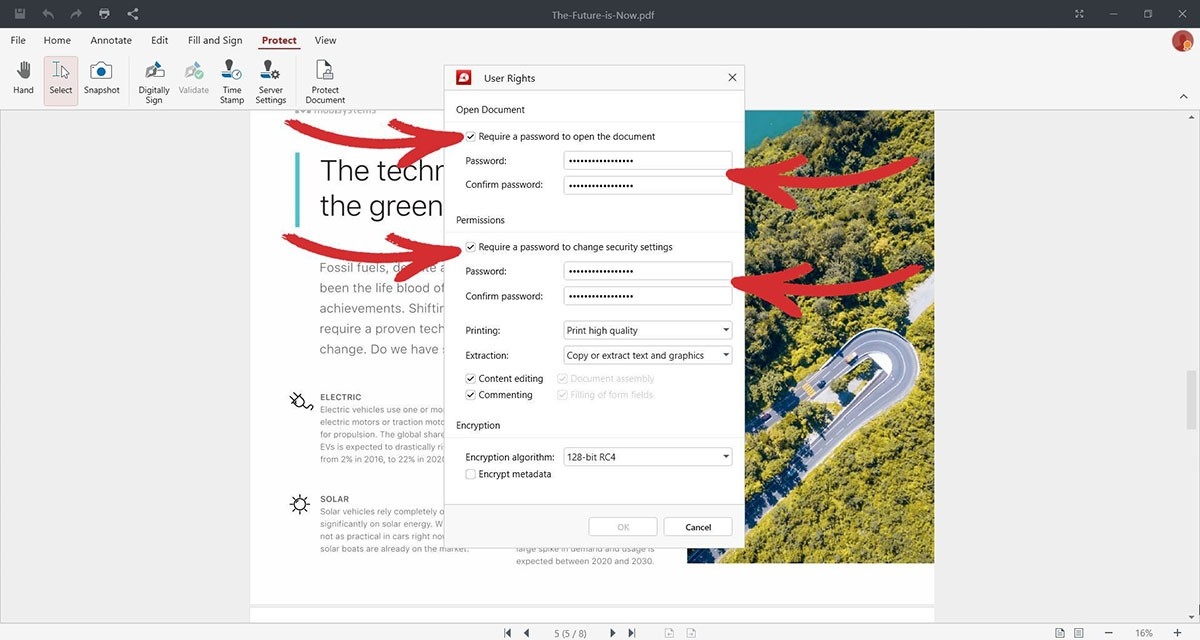
6. Confirme su elección con OK.
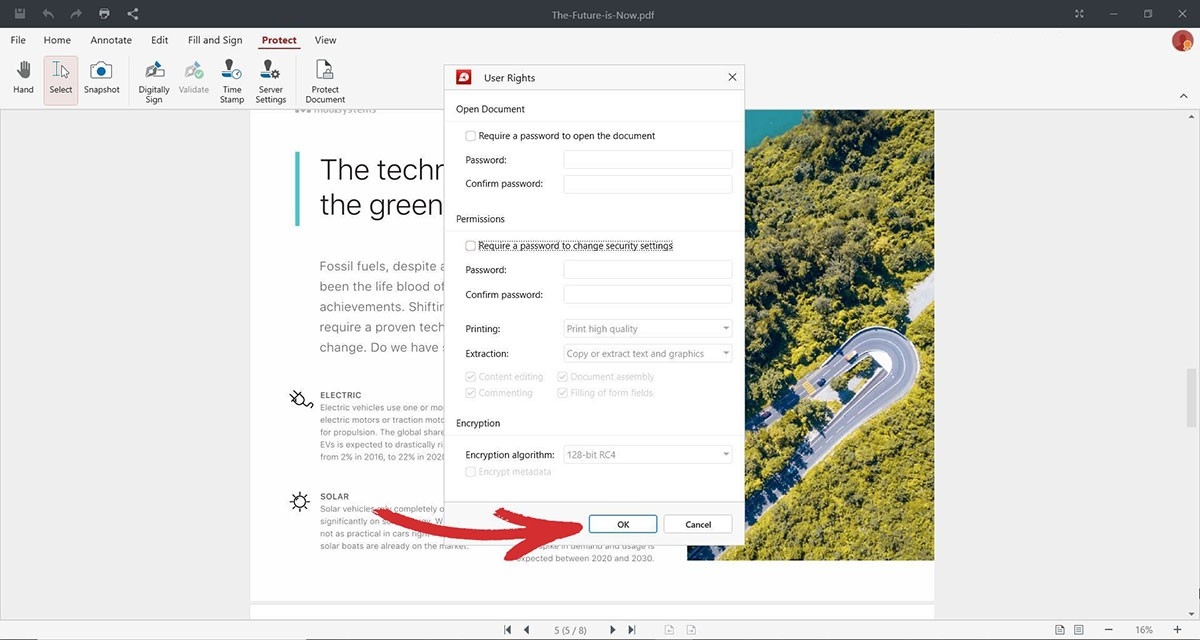
7. Haga clic en OK de nuevo para completar el proceso de eliminación de la contraseña.
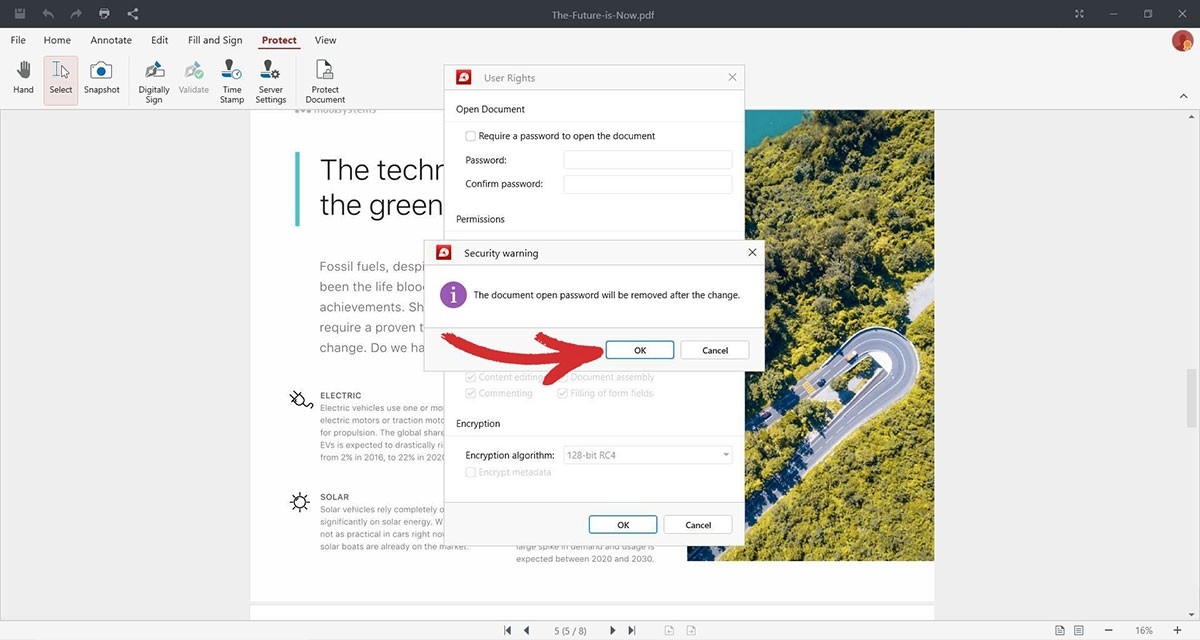
8. Eso es todo: la próxima vez que decidas abrir tu documento, MobiPDF ya no te pedirá que escribas una contraseña
Edita PDF protegidos y elimina restricciones en línea
Las herramientas PDF en línea son una opción atractiva para muchos que desean convertir o editar archivos PDF sin la molestia de instalar software en sus máquinas. A menudo gratuitas y fáciles de usar, estas herramientas suelen estar basadas en la web, lo que significa que un navegador y una conexión a Internet decente es todo lo que necesita para bloquear archivos PDF desprotegidos.
Dicho esto, utilizar una herramienta en línea tiene algunos inconvenientes importantes, sobre todo porque podría almacenar datos en sus servidores, que podrían venderse a terceros. Peor aún, la base de datos del desarrollador de la herramienta puede ser pirateadapor lo que podrían robarte toda la información. Aun así, si decide seguir ese camino, esto es lo que puede esperar de la típica herramienta de desbloqueo de PDF en línea:
Busque la frase "Eliminación de contraseñas de PDF" en Internet y seleccione un sitio que se adapte a sus necesidades.
Cargue su PDF buscando archivos o arrastrando y soltando.
Inicie el proceso de descifrado pulsando Desbloquear PDF o un botón similar.
Espera a que la herramienta procese y descargue tu PDF sin contraseña.
Una vez eliminada la contraseña, puedes volver a editar el archivo cargándolo de nuevo o utilizando una aplicación específica para PDF como MobiPDF.
Preguntas más frecuentes
¿Cómo proteger archivos PDF con contraseña?
La mayoría de los programas de PDF ofrecen esta función, que suele ser fácil de encontrar y utilizar. En MobiPDF, hay dos maneras de hacerlo, dependiendo de si tienes un archivo abierto o no.
Si no tienes un archivo abierto:
1. Inicie MobiPDF.
2. En la página de inicio, vaya a Más → Proteger.
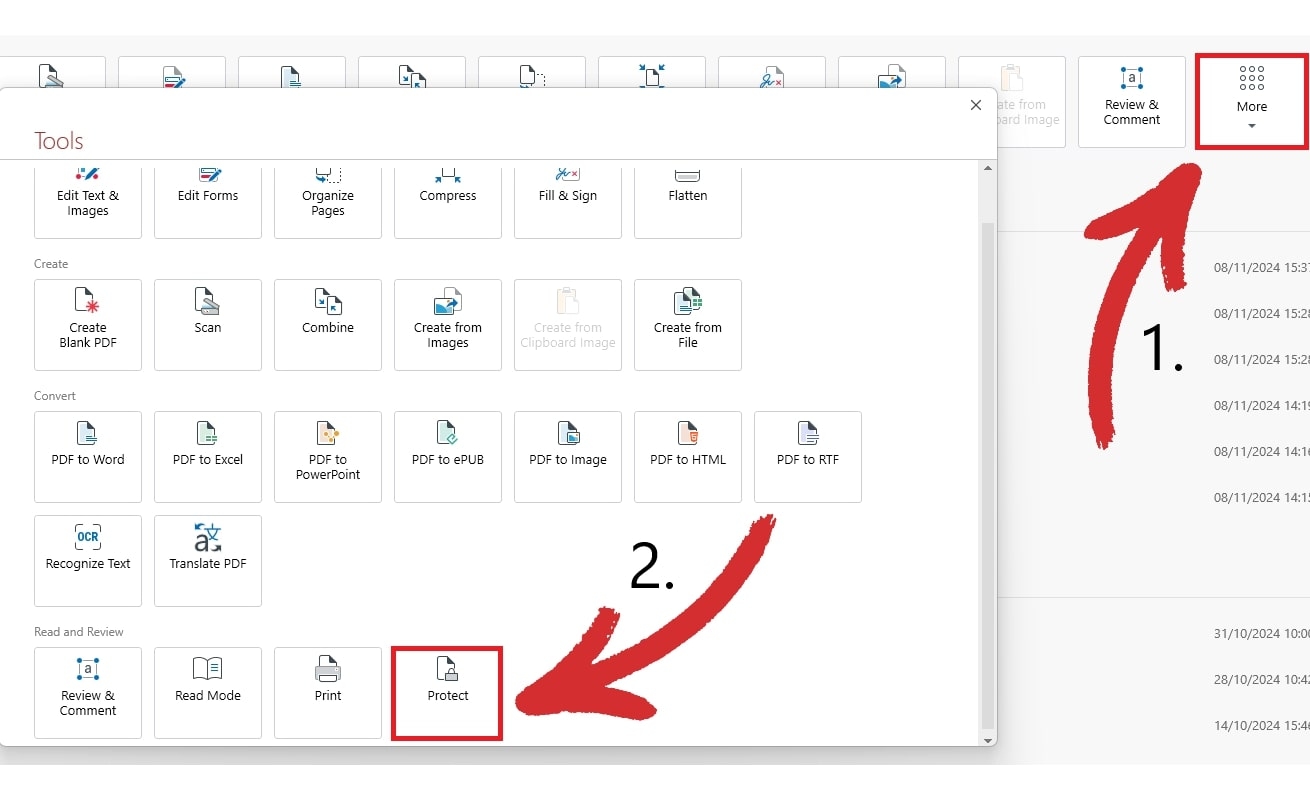
3. Abra el archivo que desea proteger.
4. Haga clic en Proteger documento para establecer las contraseñas y los permisos de usuario.
Si ya tiene un archivo abierto:
1. Haga clic en el botón Proteger en la cinta superior de herramientas.

2. Haga clic en Proteger documento para establecer las contraseñas y los permisos de usuario.
¿Por qué no puedo abrir un PDF protegido con contraseña?
Es probable que el propietario del documento haya impuesto una contraseña de apertura y usted deberá obtenerla para ver el PDF. Si conoce la contraseña y sigue sin poder abrir el archivo, es probable que esté dañado o que haya otras medidas de seguridad en juego.
¿Cómo eliminar la protección de impresión de un PDF?
La única forma de hacerlo es conociendo la contraseña correcta. En MobiPDF, puedes levantar las restricciones de impresión yendo a Proteger → Proteger documento. De este modo se abrirá la ventana Derechos de usuario donde podrá reducir los permisos de usuario a impresión de baja calidad o desactivarla por completo.
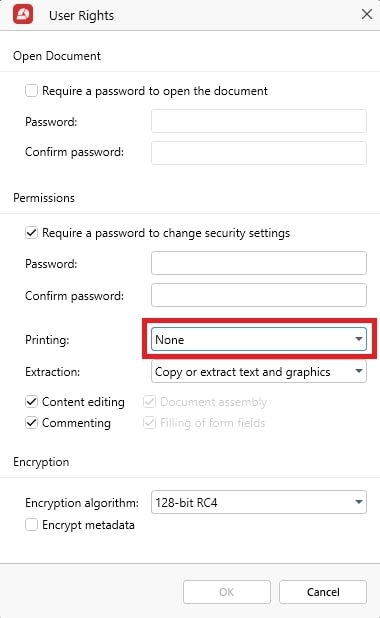
¿Puedo convertir un PDF bloqueado para desbloquearlo?
En Conversión de PDF puede funcionar para archivos con permisos, no desbloqueará un PDF de sólo lectura, por lo que el resultado puede variar. Incluso si consigue desbloquear un PDF cifrado, es posible que el formato no se conserve correctamente y que el archivo deje de tener un aspecto profesional. Por eso siempre recomendamos memorizar la contraseña o guardarla en un lugar seguro para ahorrarse problemas más adelante.
¿Puedo editar un PDF protegido sin Adobe Acrobat DC?
Eso es un "SÍ" rotundo. Aunque Adobe solía ser la única buena opción para los documentos protegidos en el pasado, hoy en día puedes elegir entre docenas de aplicaciones repletas de funciones como MobiPDF para editar archivos PDF protegidos sin tener que pagar más. El único requisito es conocer la contraseña, ya que ninguna herramienta te ayudará a desbloquear un PDF sin ella y, si te promete eso, probablemente deberías mantenerte alejado de ella de todos modos.
¿Por qué no puedo firmar un PDF protegido?
Si no puede firmar un PDF, es probable que una contraseña de permisos se lo esté impidiendo. Aunque puede probar el método alternativo imprimiendo una nueva copia, le recomendamos encarecidamente que solicite la contraseña del propietario para evitar posibles complicaciones legales.
Reflexiones finales
Cuando se trata de gestionar la seguridad de un PDF, la clave está en el equilibrio. Aunque la protección con contraseña desempeña un papel fundamental en la protección de la información confidencial, no todos los archivos necesitan el mismo nivel de seguridad. Por ejemplo, algunos documentos pueden requerir tanto contraseñas de sólo lectura como de permisos, mientras que otros pueden dejarse sin protección si son de uso interno o de dominio público. En estos casos, adaptar el nivel de seguridad a cada documento puede ser una buena forma de agilizar el flujo de trabajo y reducir el uso de contraseñas.
Aun así, si necesitas eliminar una contraseña de un documento, cualquiera de los métodos anteriores debería funcionar. En cuanto a la configuración de permisos de usuario, no hay nada más sencillo que MobiPDF




