¿Necesitas descargar un correo electrónico en formato PDF para compartirlo, imprimirlo o consultarlo en el futuro, pero no sabes cómo? En este artículo, vamos a mostrarte cómo crear un PDF desde un correo electrónico en todas las plataformas populares (Windows, macOS, Android, iOS) y clientes de correo electrónico (Outlook, iCloud, Gmail y Yahoo).
Sin embargo, los pasos que se describen a continuación se pueden aplicar a casi cualquier proveedor de correo electrónico que exista, por lo que después de leer nuestra guía, estarás bien equipado para convertir cualquier correo electrónico en un PDF.
Comencemos
Cómo guardar un correo electrónico como PDF en Windows y macOS
Sigue los pasos que se indican a continuación para guardar rápidamente un correo electrónico como PDF de forma local, independientemente del navegador que estés utilizando.
Gmail (versión web)
1. Abre el correo electrónico que deseas guardar como PDF.
2. Haz clic en Imprimir que se encuentra en la esquina superior derecha.
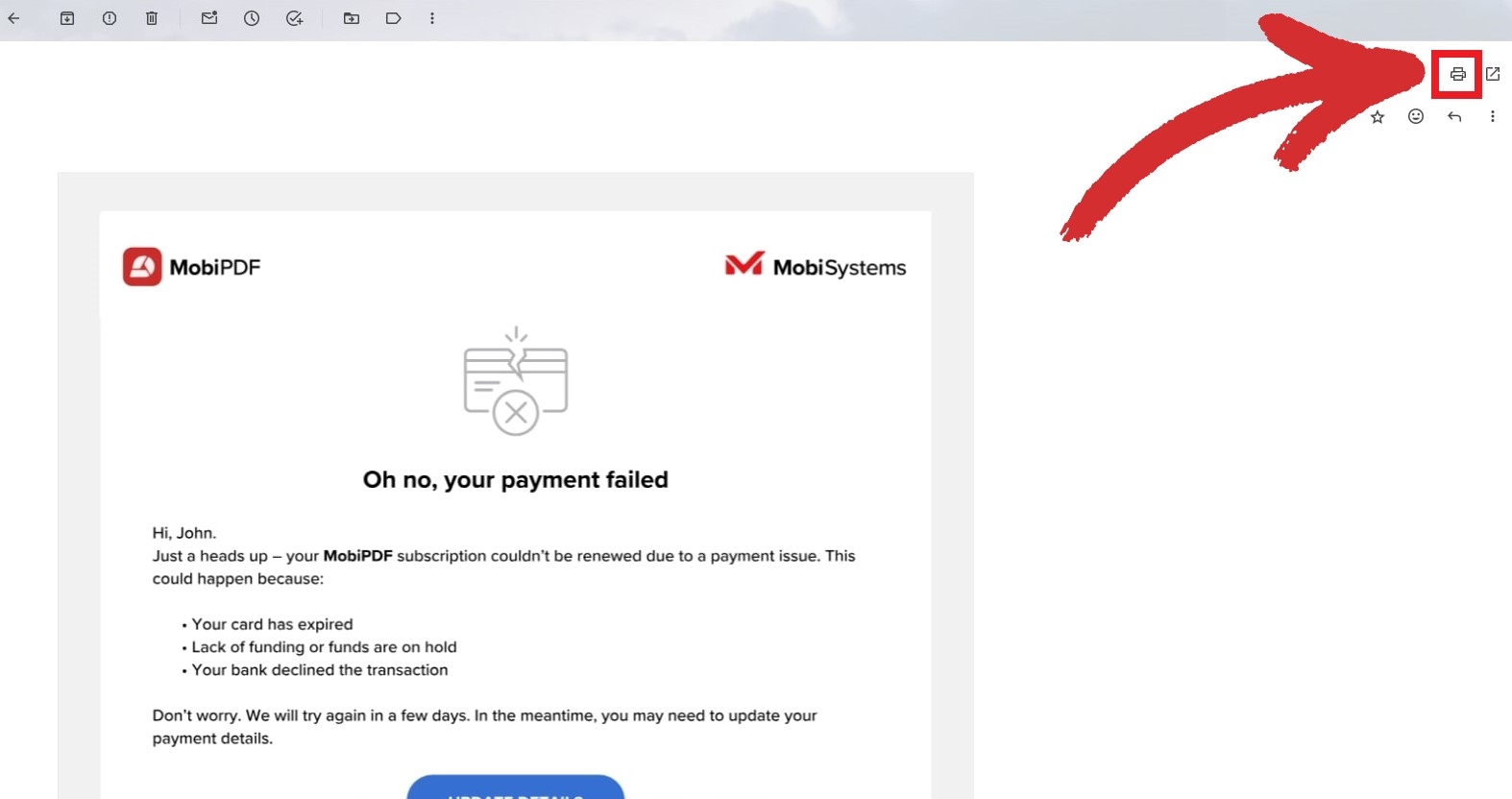
3. Seleccione Guardar como PDF como destino y haga clic en Guardar.
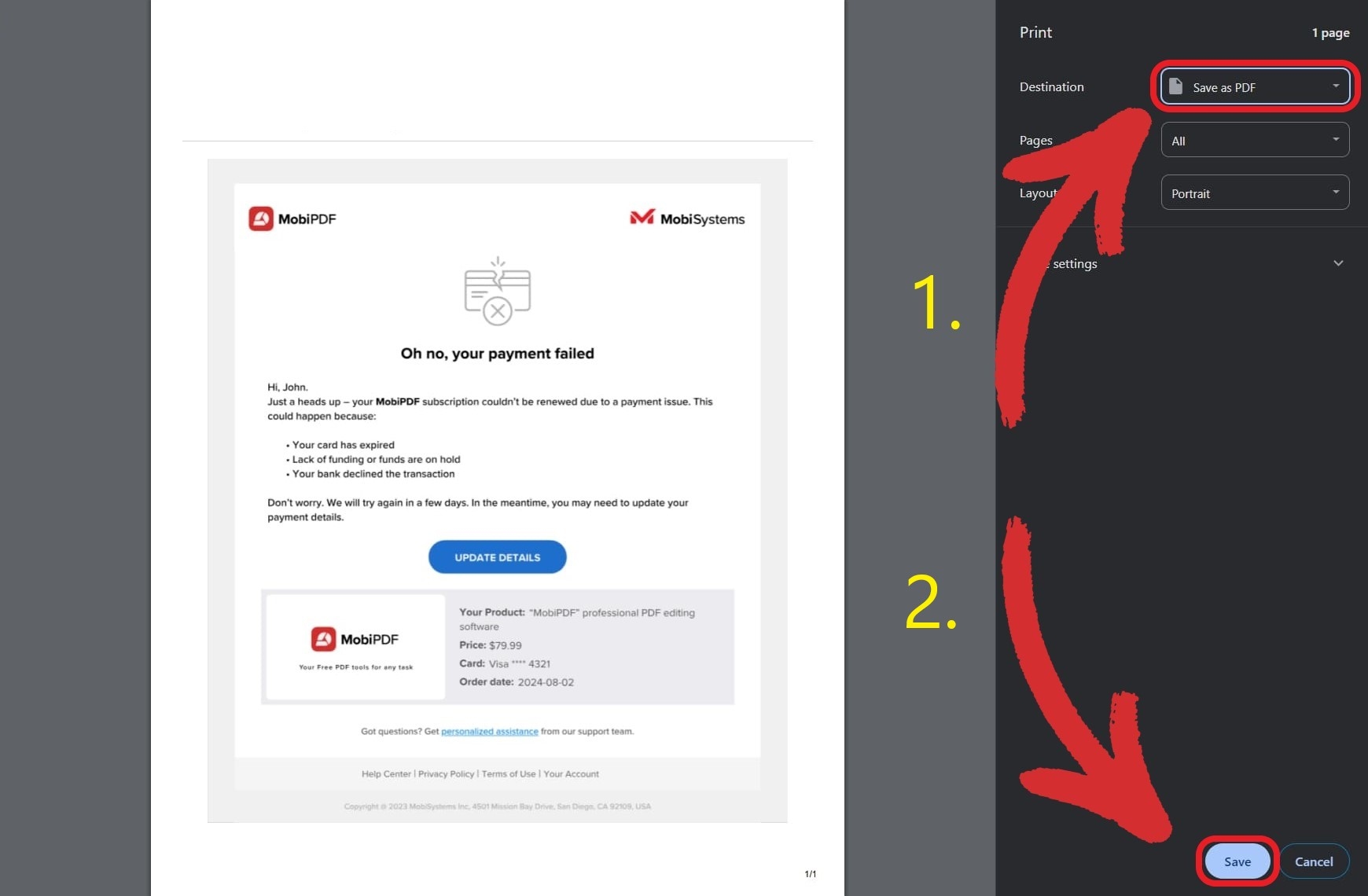
Microsoft Outlook (versión web)
1. Abra el correo electrónico que desea guardar como PDF.
2. Haga clic en Imprimir que se encuentra en la barra de herramientas superior.
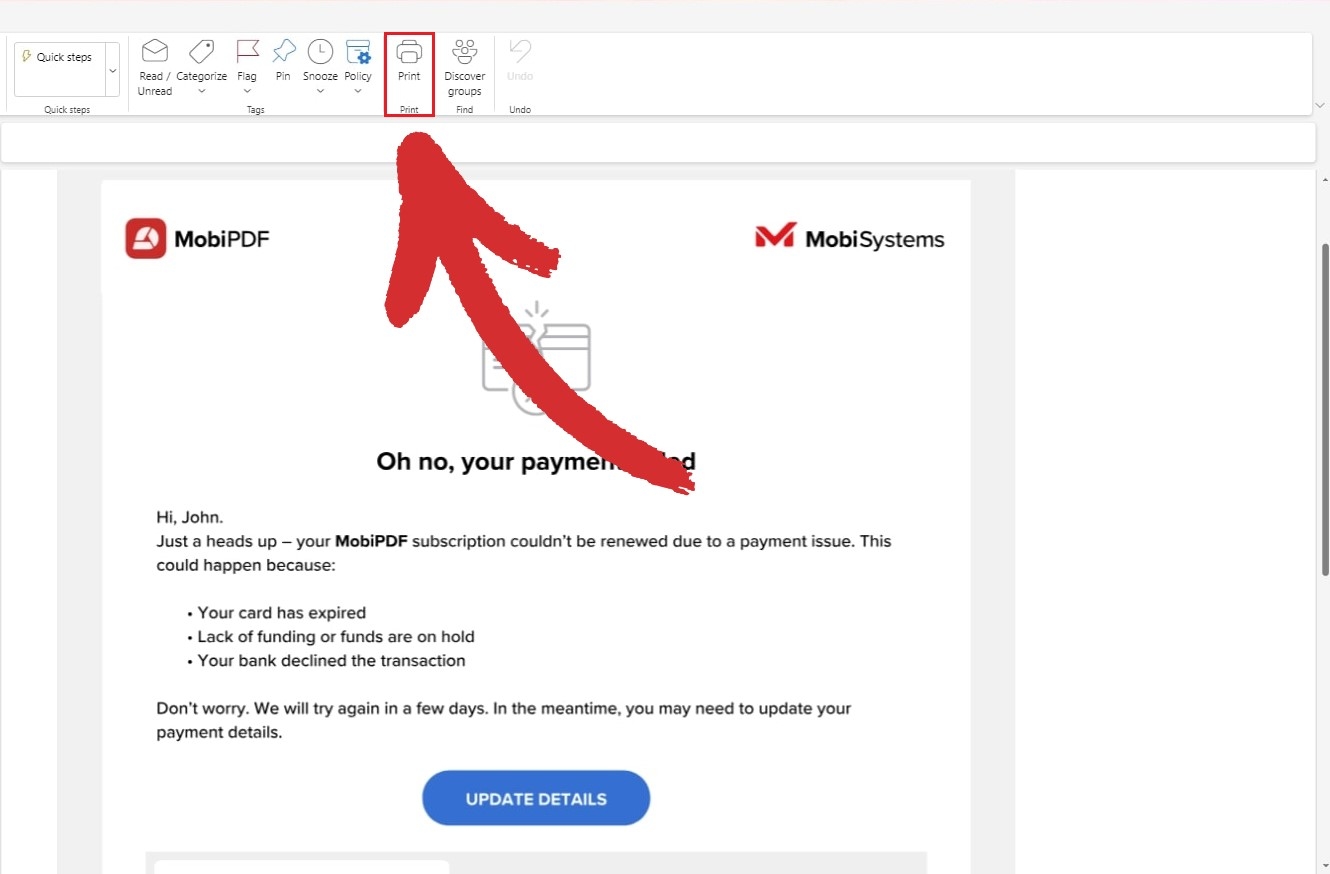
3. Seleccione Guardar como PDF como destino y haga clic en Guardar.
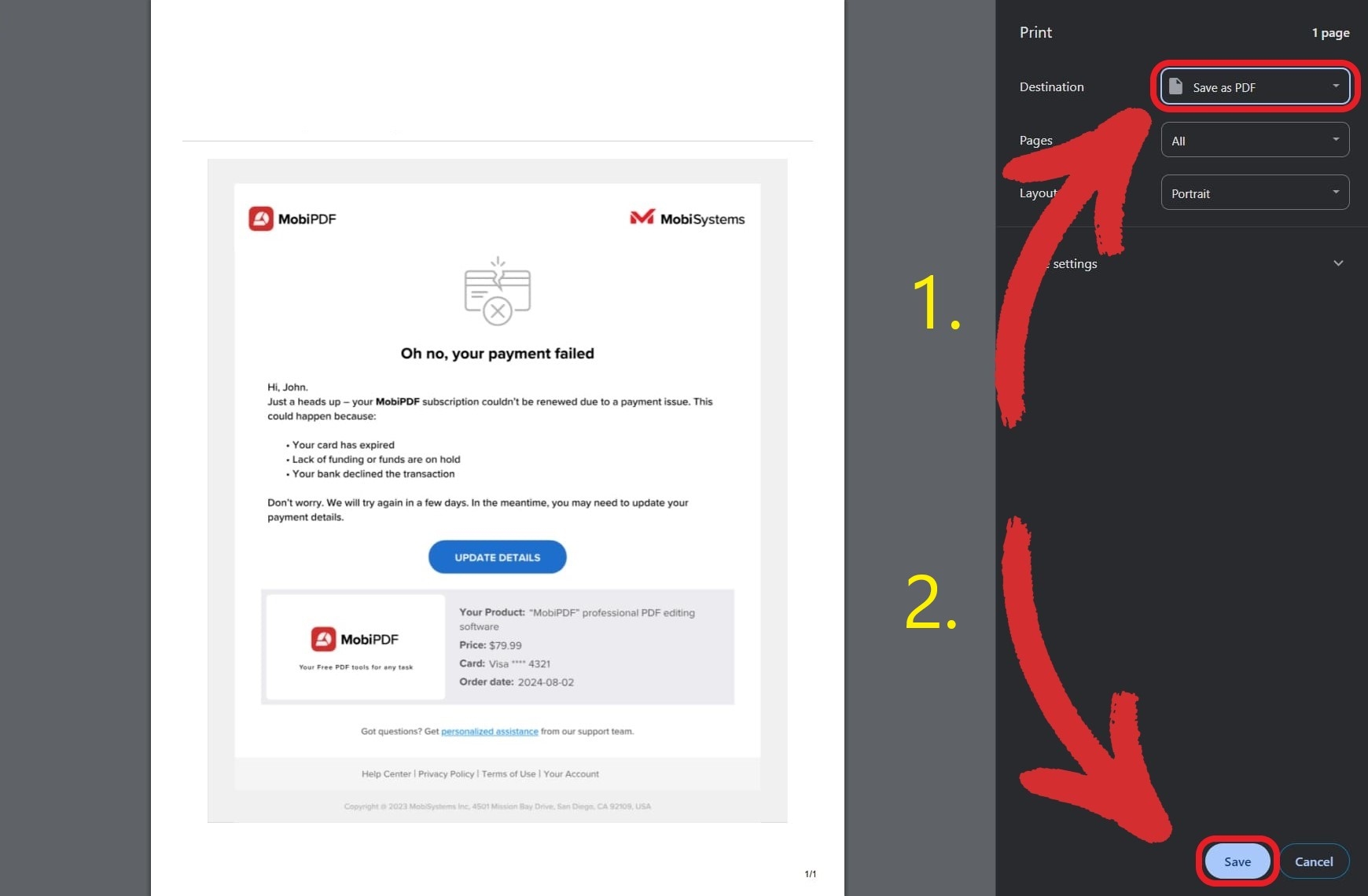
iCloud Mail (versión web)
1. Abra el correo electrónico que desea guardar como PDF.
2. Haz clic en Más acciones → Imprimir...
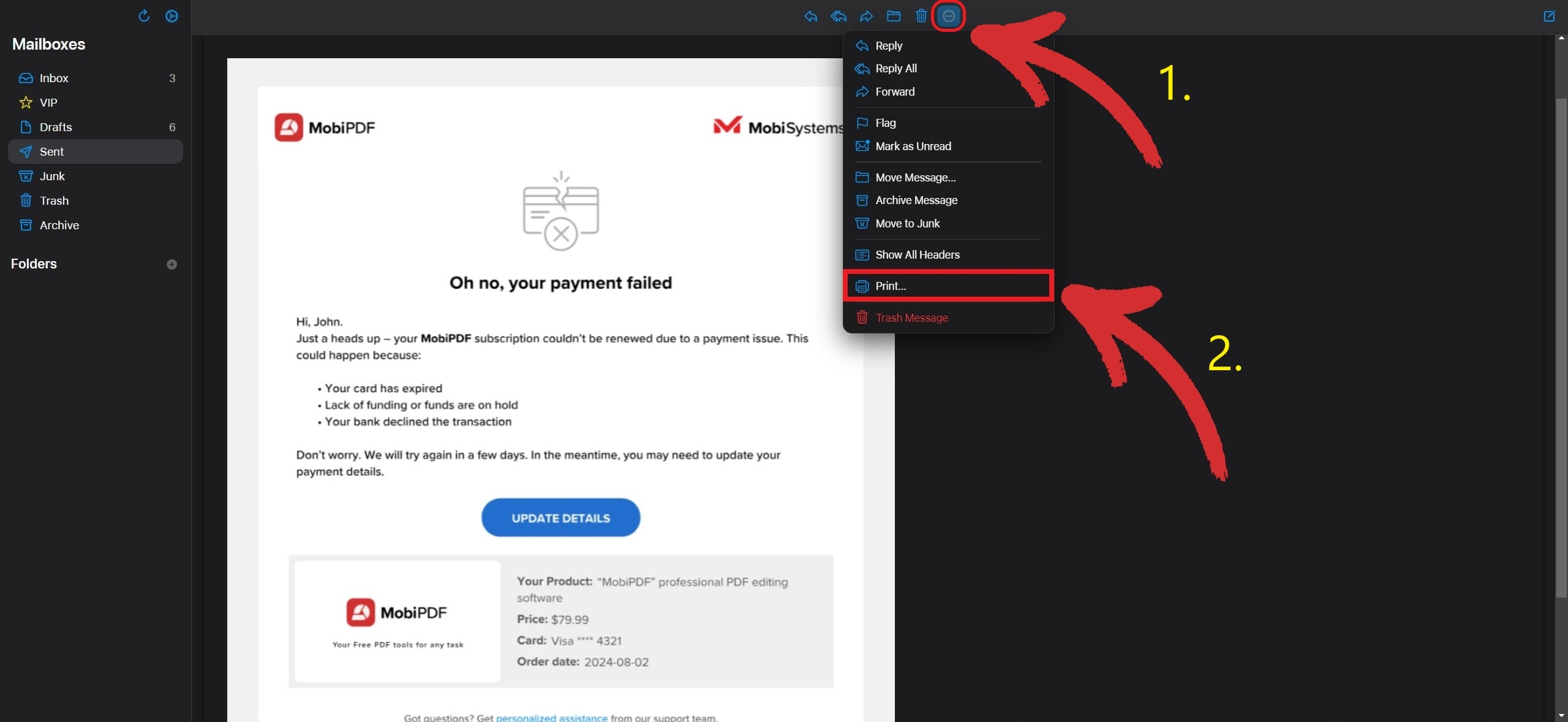
3. Seleccione Guardar como PDF como destino y haga clic en Guardar.
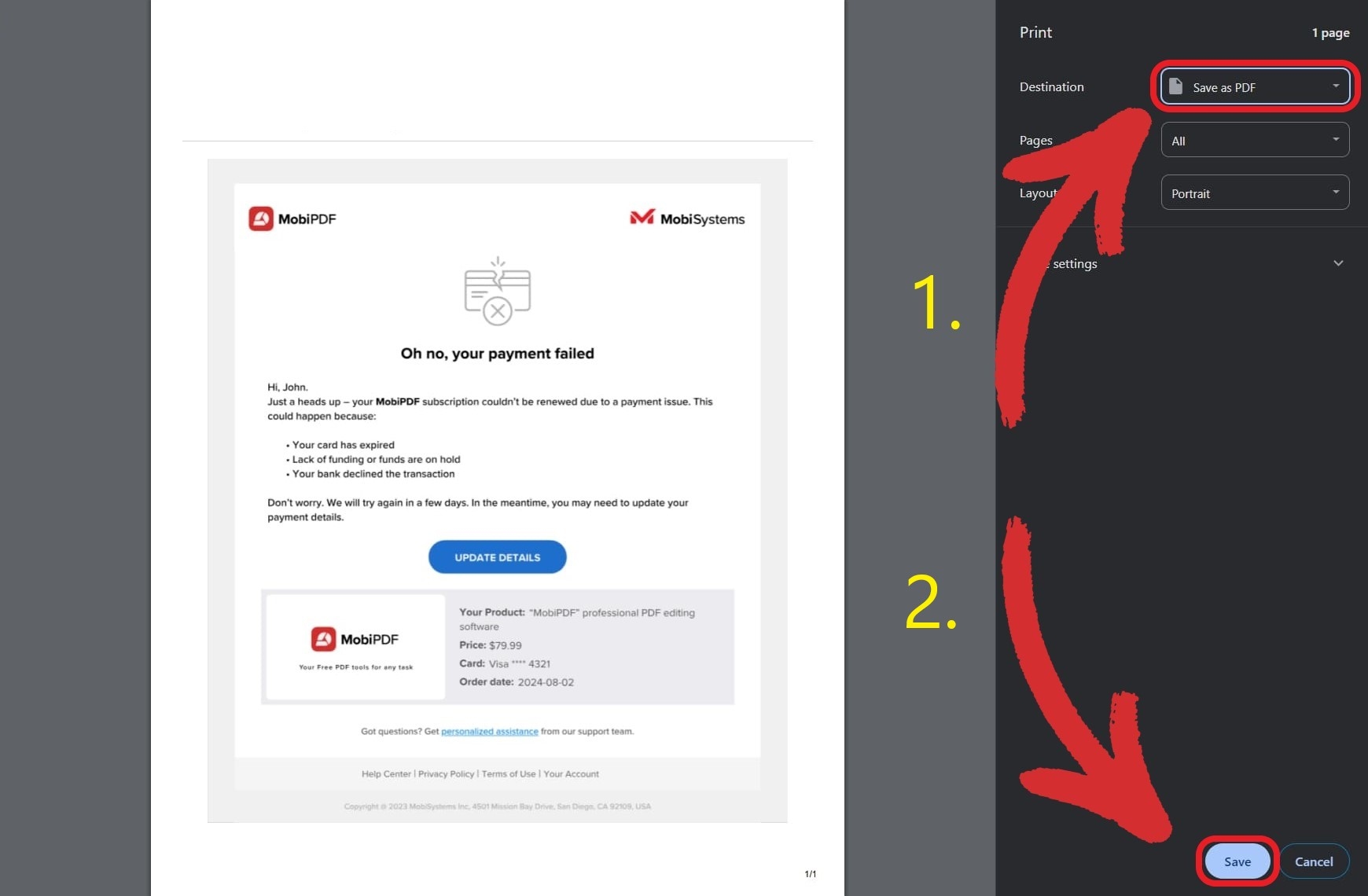
Yahoo Mail (versión web)
1. Abra el correo electrónico que desea guardar como PDF.
2. Haga clic en Imprimir.
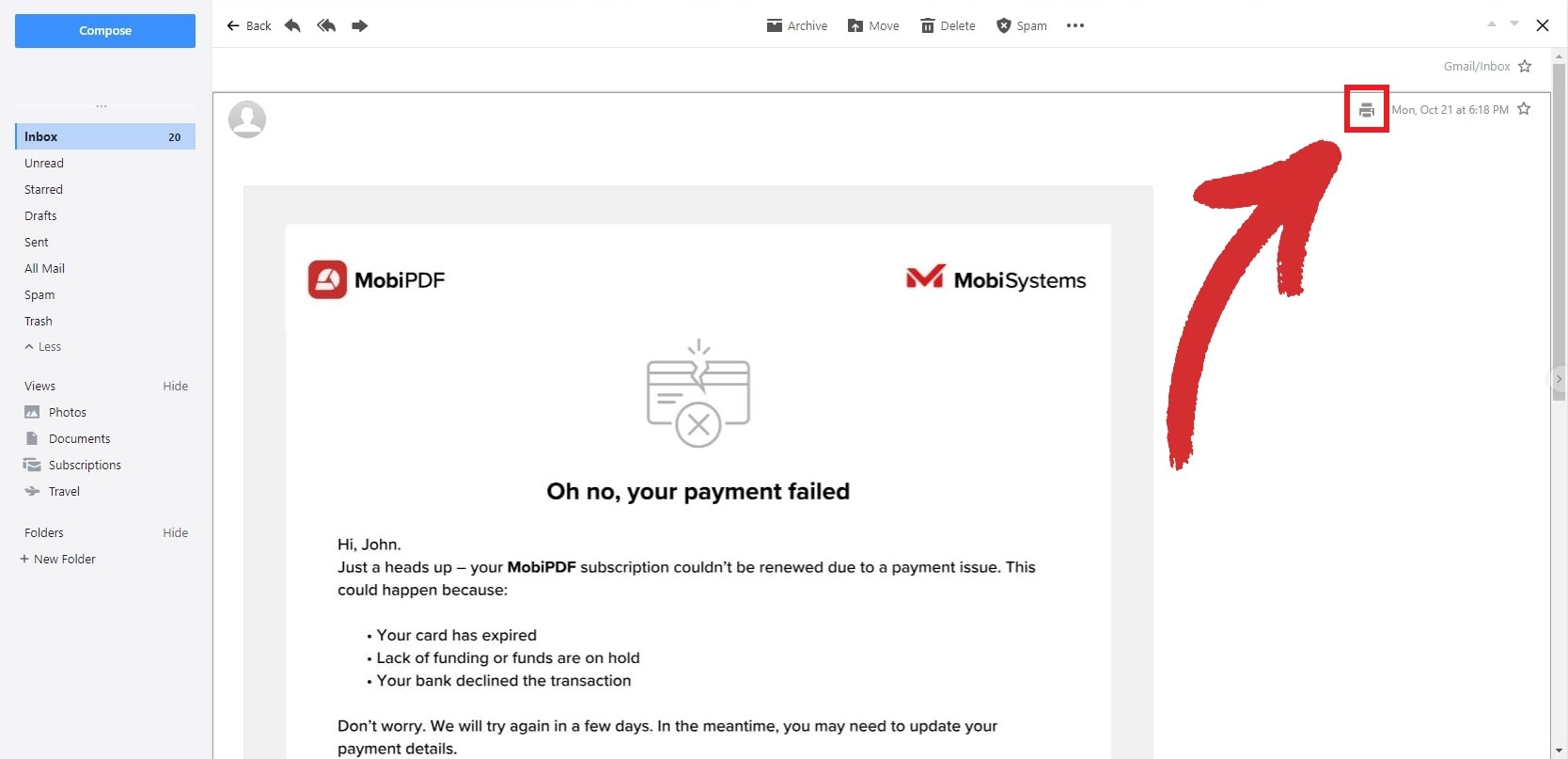
3. Seleccione Guardar como PDF como destino y haga clic en Guardar.
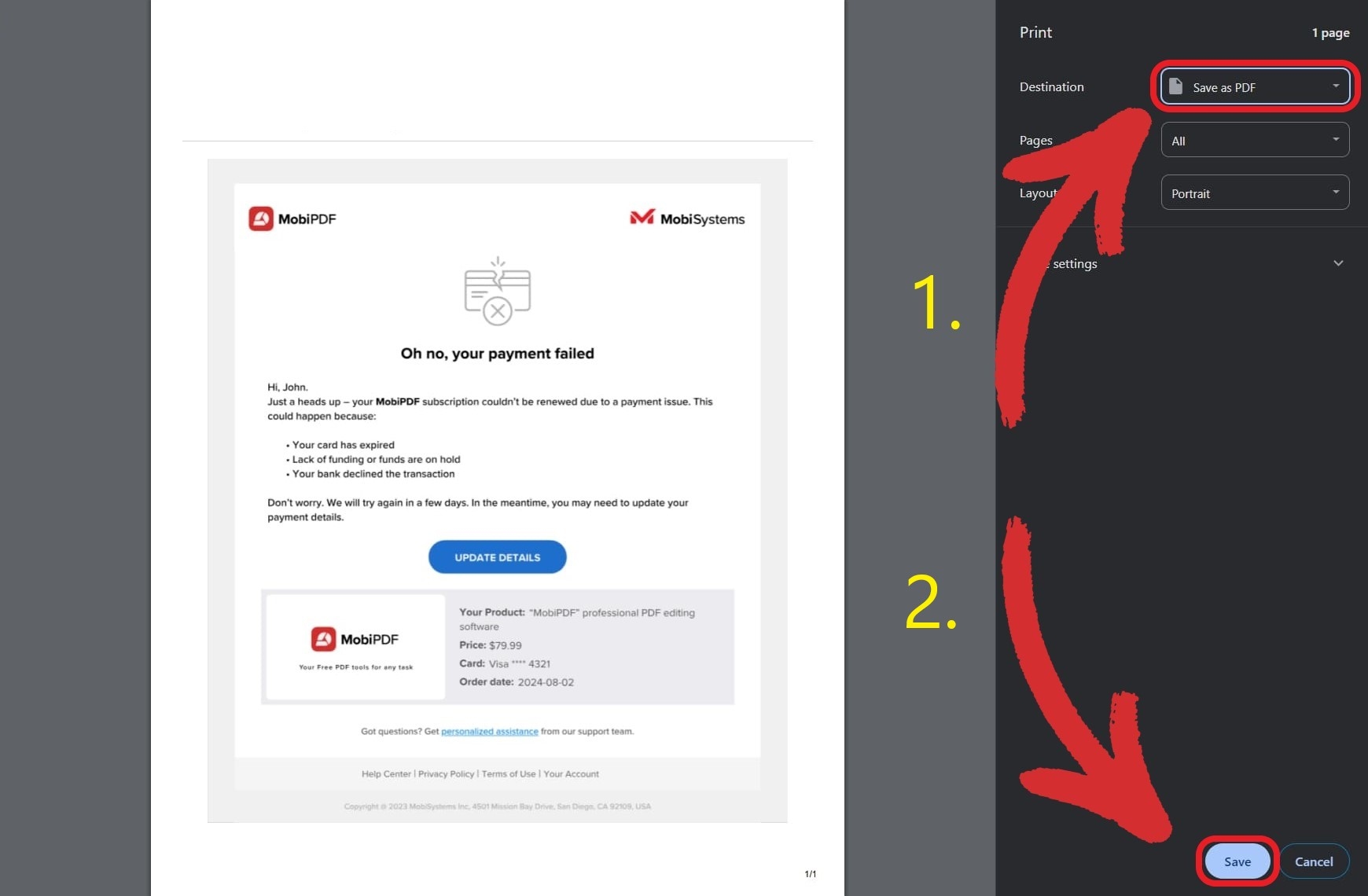
Cómo guardar un correo electrónico como PDF en Android
Aquí tienes la guía paso a paso para descargar tus correos electrónicos como PDF sobre la marcha desde tu Samsung o cualquier otro dispositivo con Android.
Gmail (aplicación Android)
1. Abre el correo electrónico que deseas convertir a PDF.
2. Pulsa Más que se encuentra en la esquina superior derecha.
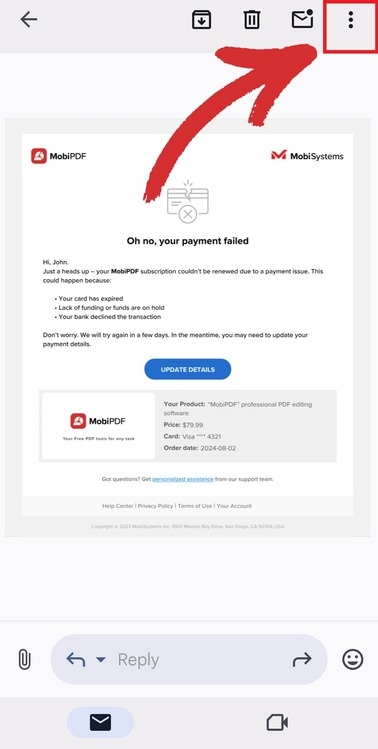
3. Toque Imprimir desde las opciones presentadas.
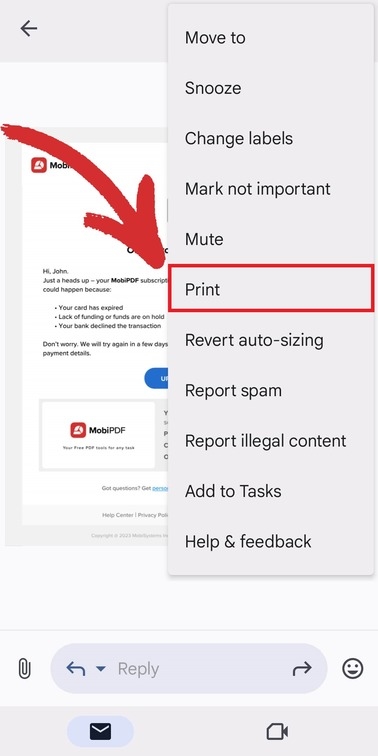
4. Seleccione Guardar como PDF como destino y pulse el icono amarillo de PDF.
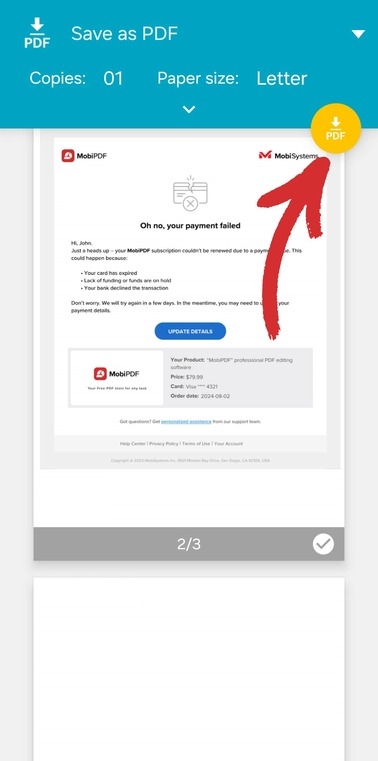
Microsoft Outlook (aplicación para Android)
1. Abra el correo electrónico que desea convertir a PDF.
2. Pulse Más que se encuentra en la esquina superior derecha.
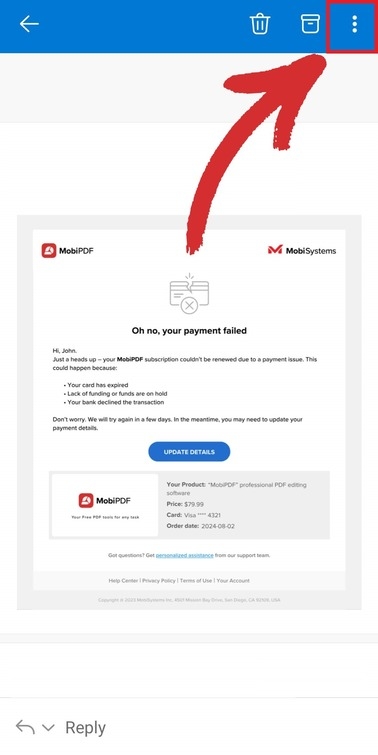
3. Toque Imprimir desde las opciones presentadas.
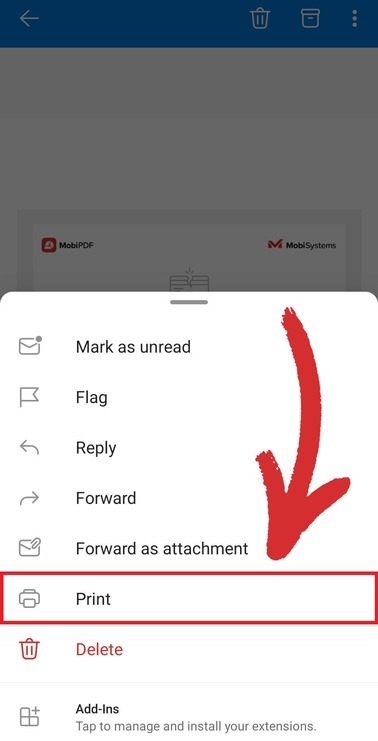
4. Seleccione Guardar como PDF como destino y pulse el icono amarillo PDF.
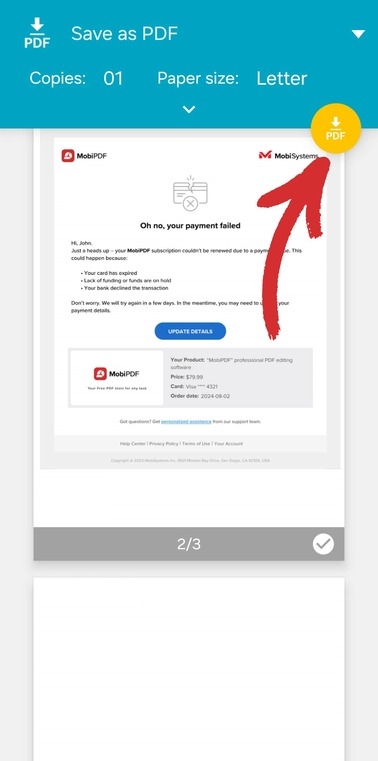
Yahoo Mail (aplicación Android)
Abra el correo electrónico que desea convertir a PDF.
Pulse Más.
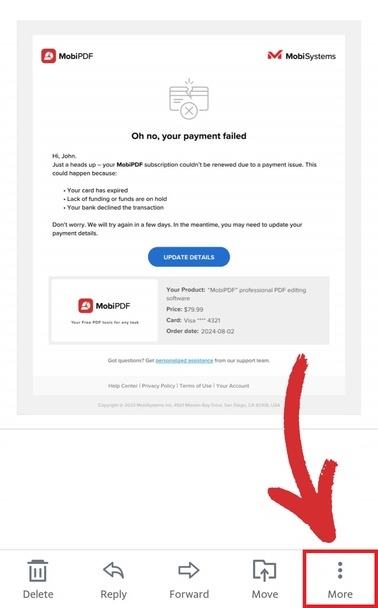
3. Toque Imprimir desde las opciones presentadas.
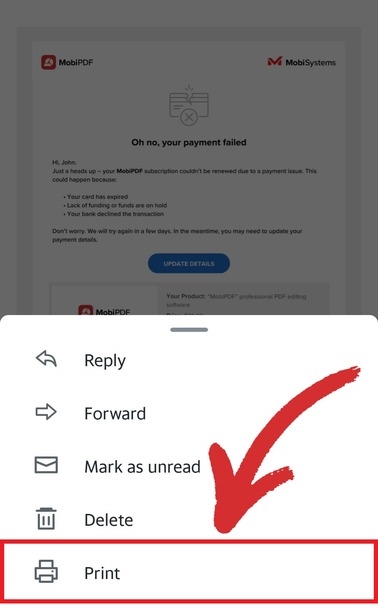
4. Seleccione Guardar como PDF como destino y pulse el icono amarillo de PDF.
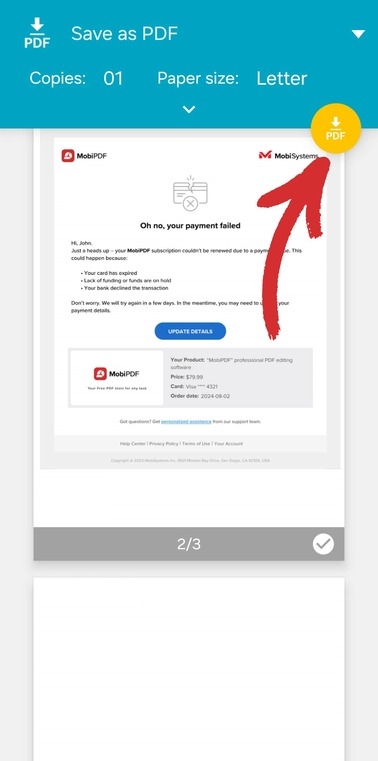
Cómo guardar un correo electrónico como PDF en iOS
Es tan fácil descargar un correo electrónico como PDF en un iPhone como en cualquier otro sistema operativo. A continuación te explicamos cómo hacerlo en detalle.
Gmail (aplicación iOS)
Abre el correo electrónico que deseas descargar como PDF.
Pulsa en Más que se encuentra en la esquina superior derecha.
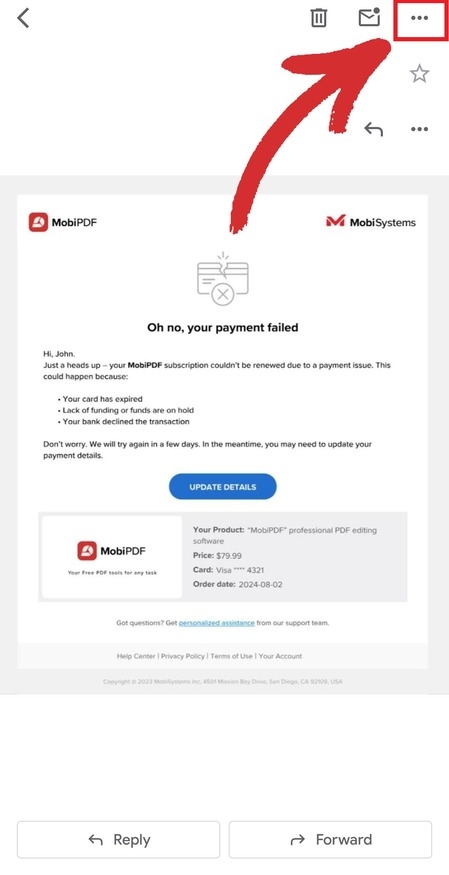
3. Elija Imprimir todo de las opciones presentadas.
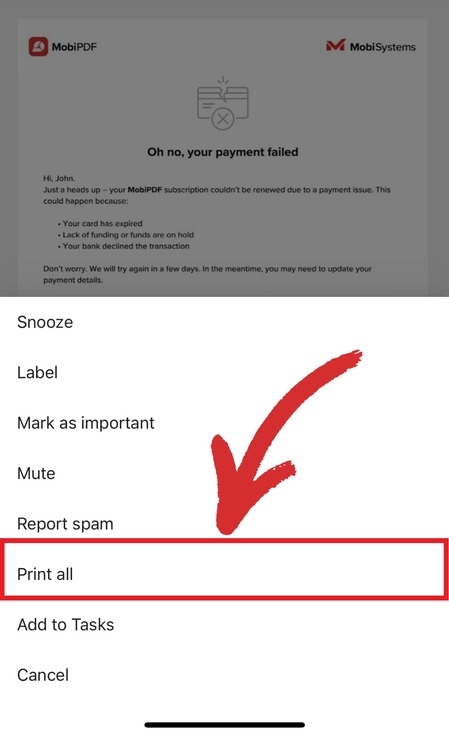
4. Toque Compartir.
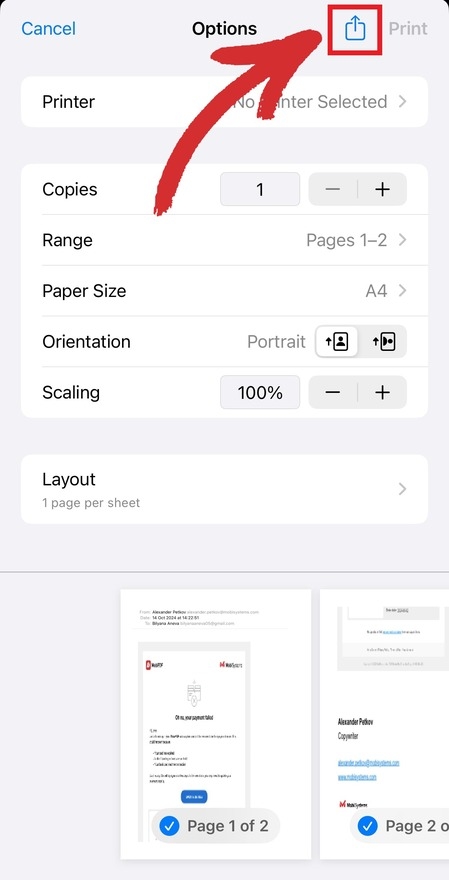
5. Pulse Guardar en archivos.
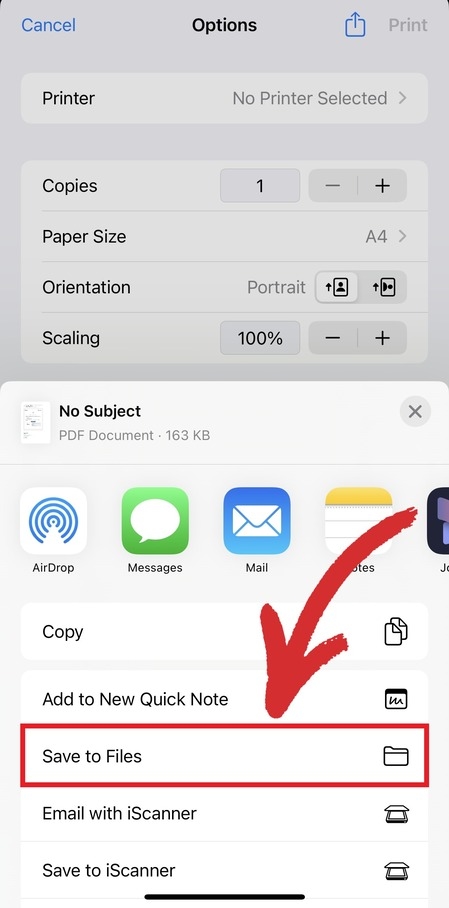
Microsoft Outlook (aplicación para iOS)
1. Abra el correo electrónico que desea descargar como PDF.
2. Pulse Más que se encuentra en la esquina superior derecha.
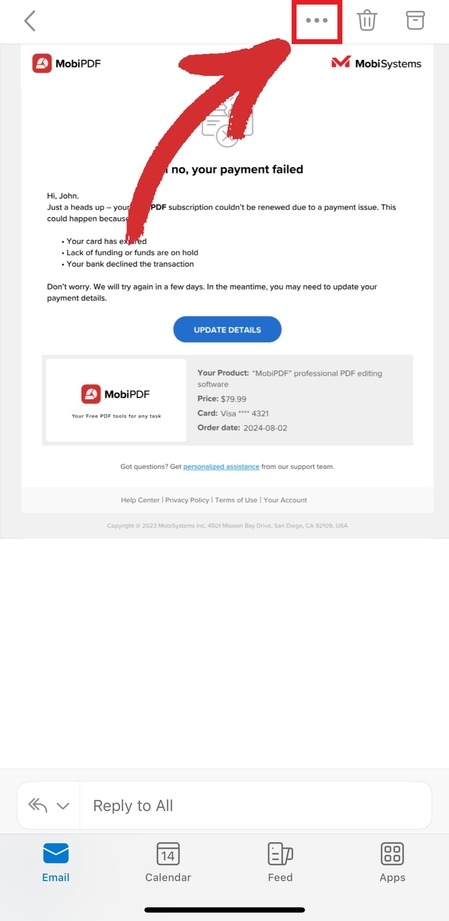
3. Toque Imprimir conversación de las opciones presentadas.
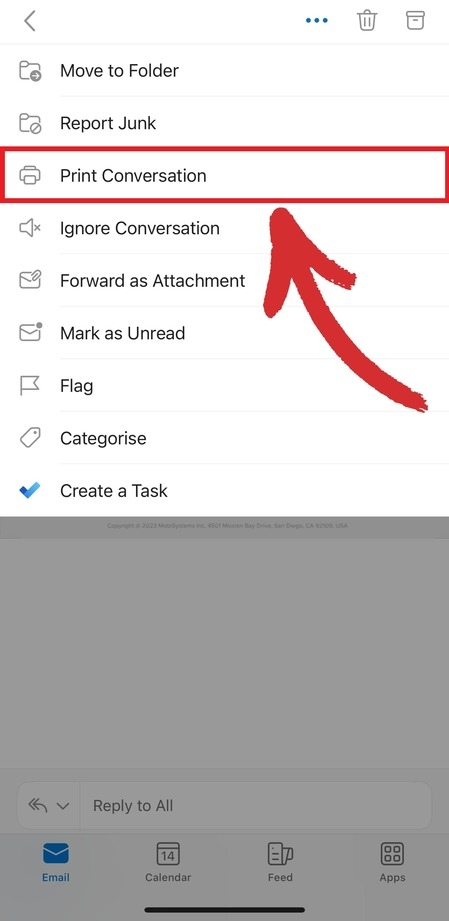
4. Toque Compartir.
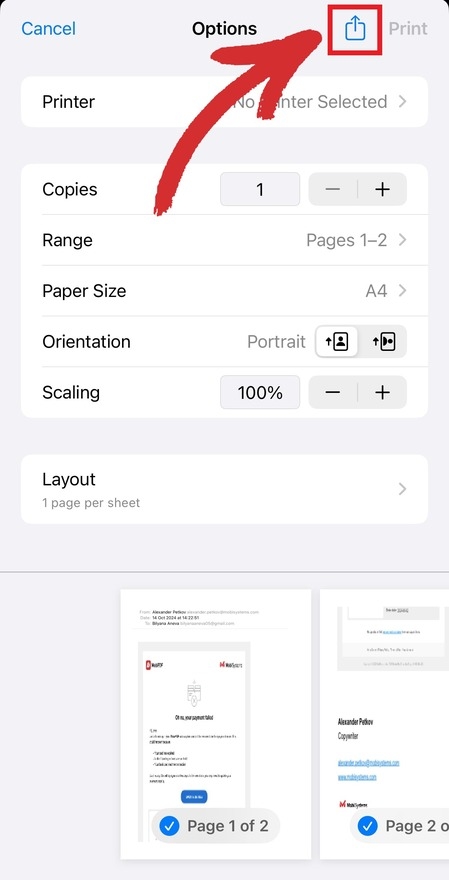
5. Pulse Guardar en archivos.
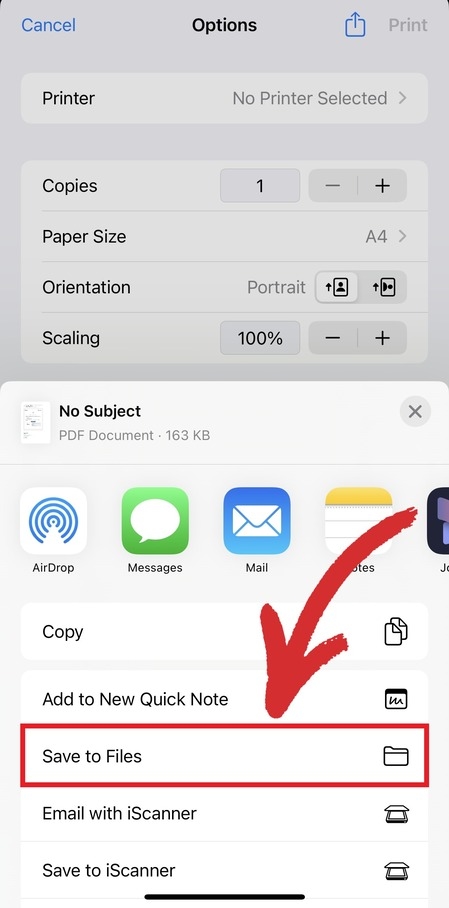
iCloud Mail (aplicación iOS)
Abra el correo electrónico que desea descargar como PDF.
Accede al cuadro de diálogo de opciones adicionales de iCloud.
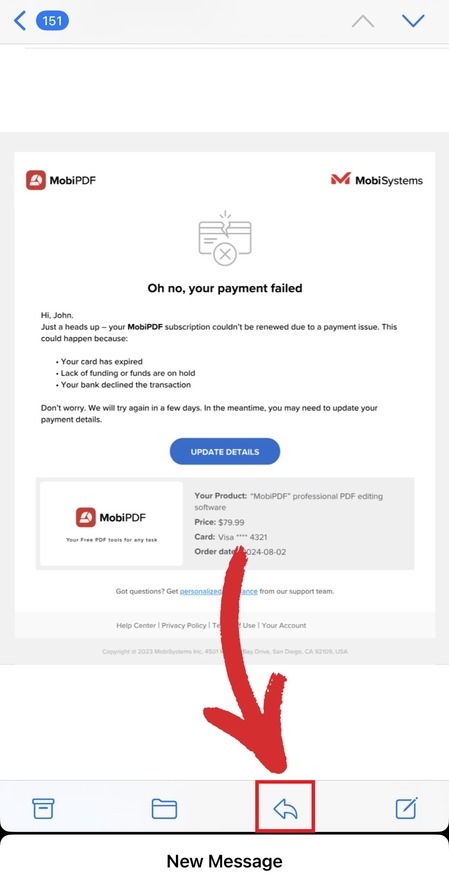
3. Toque Imprimir desde las opciones presentadas.
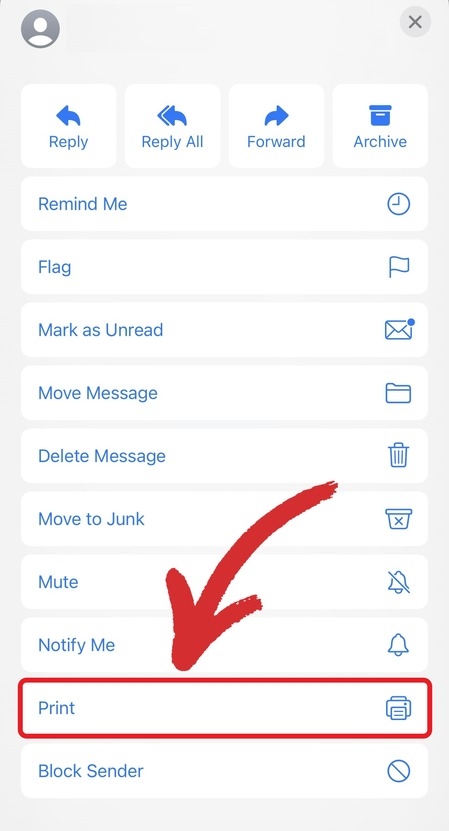
4. Toque Compartir.
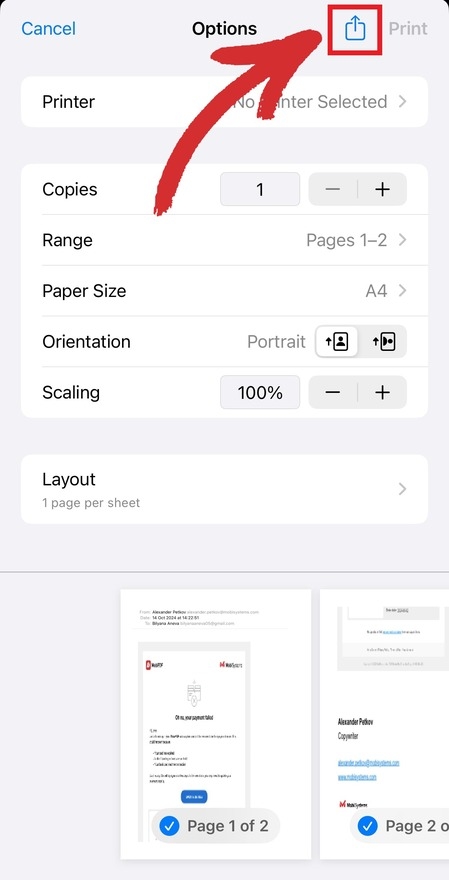
5. Pulse Guardar en archivos.
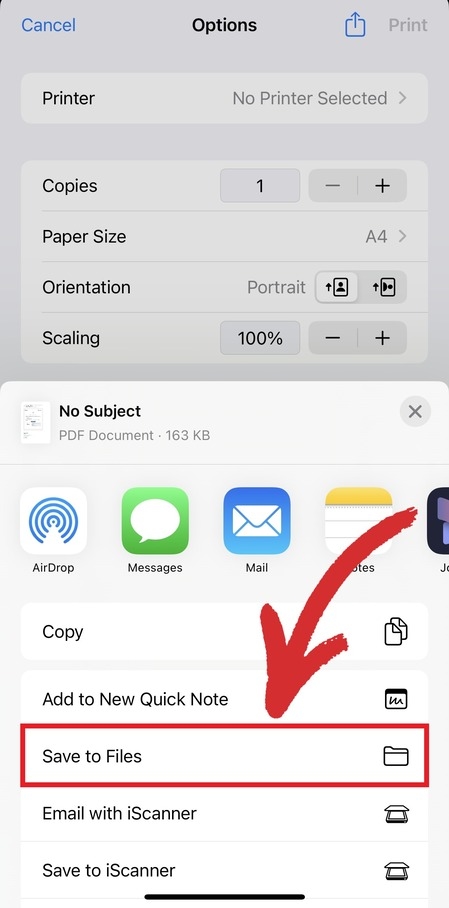
Correo Yahoo (aplicación iOS)
Abra el correo electrónico que desea descargar como PDF.
Pulse Más que se encuentra en la esquina inferior derecha.
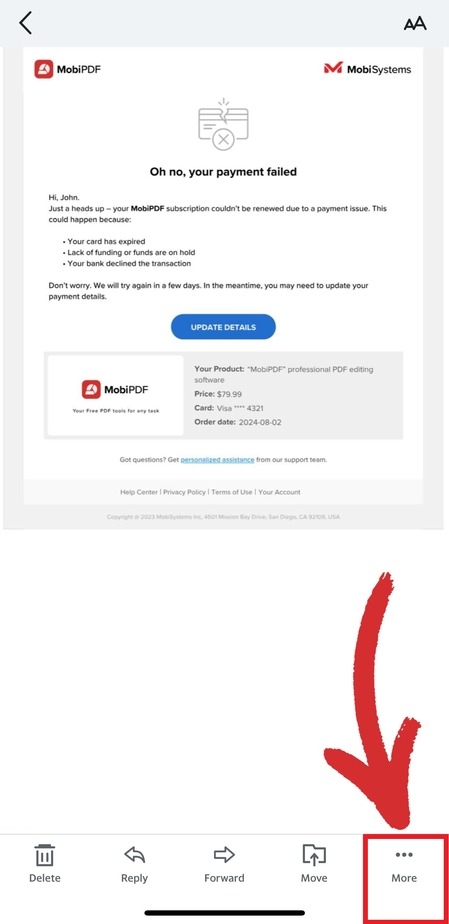
3. Elija Imprimir o compartir.. entre las opciones presentadas.
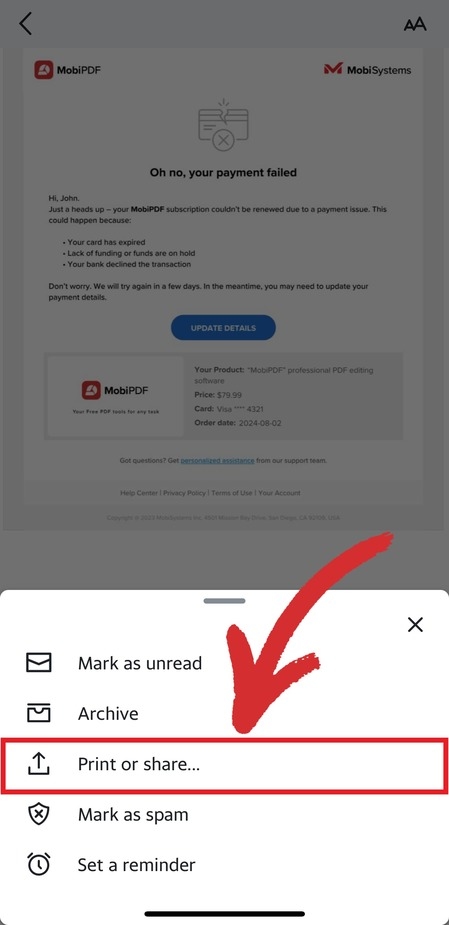
4. Pulse Guardar en archivos.
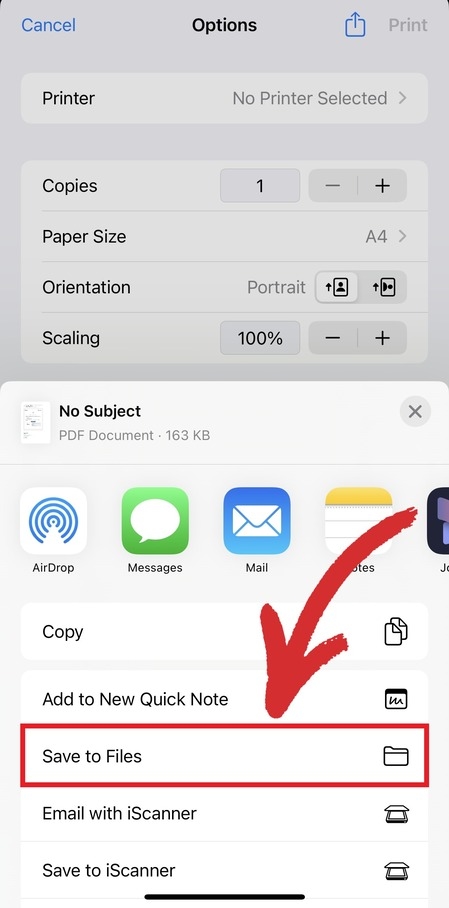
Cómo convertir varios mensajes de correo electrónico a PDF
Algunos clientes de correo electrónico, como Microsoft Outlook, admiten la opción de convertir dos o más mensajes de correo electrónico en archivos PDF. Para convertir varios correos de Outlook a PDF, sólo tienes que pulsar MAYÚS o CTRL para seleccionar varias conversaciones y seguir los pasos anteriores para imprimirlas todas como PDF.
Desbloquea nuevas posibilidades creativas
Crear archivos PDF a partir del correo electrónico es sólo el primer paso. Una vez que los archivos están en tu disco duro, puedes personalizarlos prácticamente como quieras y compartirlos fácilmente con la ayuda de un software específico como MobiPDF. A diferencia de otras alternativas que suelen ser demasiado complejas y lentas de usar, la interfaz intuitiva de MobiPDF te permite empezar rápidamente con cualquier tarea: desde la simple firma de documentosedición y conversión de PDF a imagen o la compresión compresión de archivos, extracción de páginasy Seguridad PDF. El software también ofrece un flujo de trabajo fluido en dispositivos Windows, Android e iOS. Descubra toda la gama de funciones con una prueba gratuita y elija el plan más adecuado para usted.




