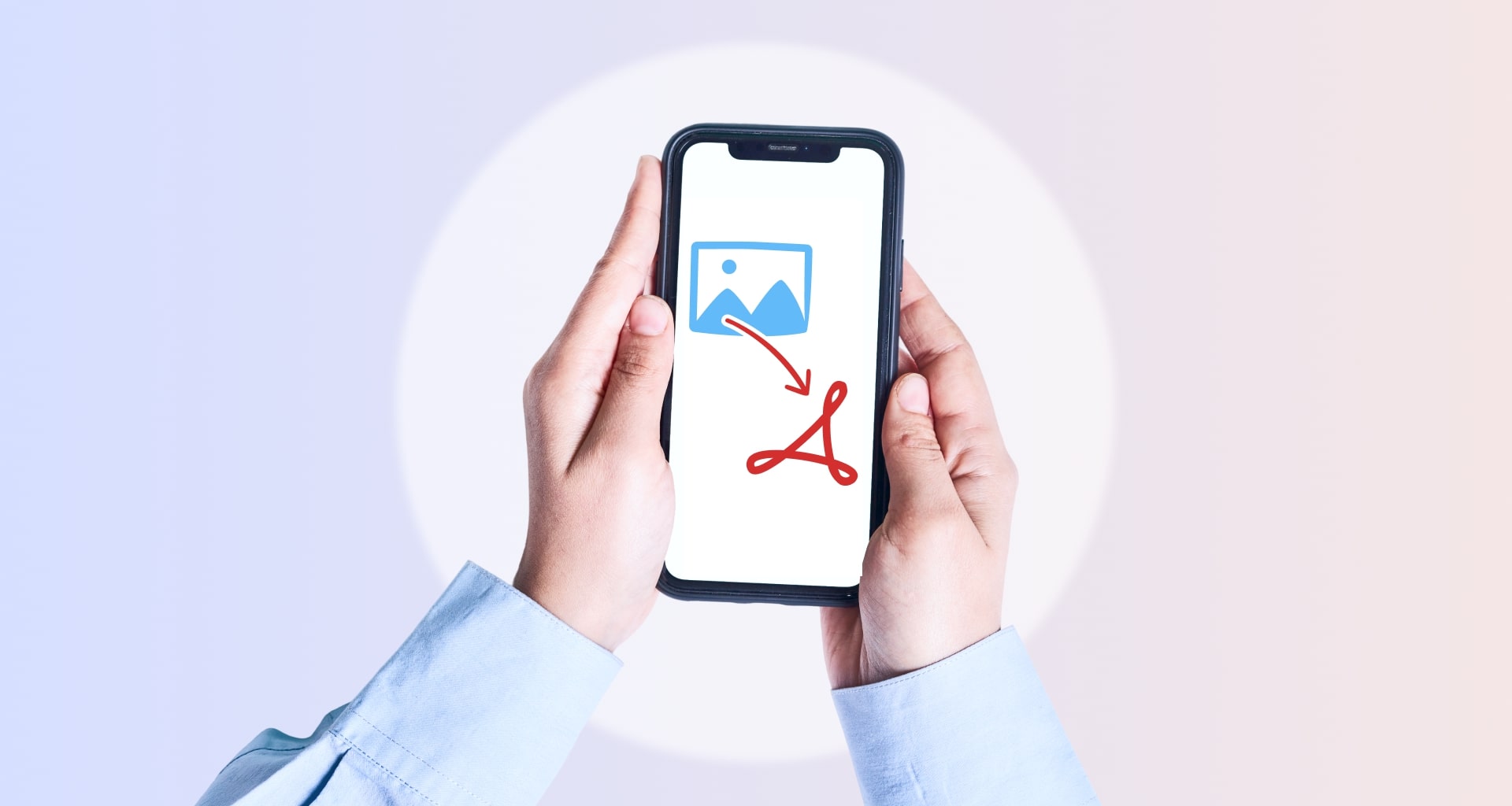Siete pronti a trasformare le vostre foto professionali per iPhone in un portfolio facile da inviare, quando improvvisamente... vi rendete conto che sono troppo grandi per qualsiasi casella di posta elettronica sulla Terra. Per fortuna esiste già una soluzione chiamata conversione da immagine a PDF.
A prescindere dalla motivazione, tuttavia, è necessario lo strumento giusto per il lavoro, soprattutto se si ha poco tempo a disposizione. In questo post del blog, vi guideremo attraverso il semplice processo di trasformazione delle immagini del vostro iPhone in PDF di alta qualità che potrete facilmente condividere con chiunque.
Per comodità, ecco gli argomenti che tratteremo:
Perché convertire le immagini in PDF?
Come convertire un'immagine in PDF su iPhone utilizzando l'applicazione Foto
Come convertire più immagini utilizzando l'app File
Come convertire le immagini dell'iPhone in file PDF online
Domande frequenti
Perché convertire le immagini in PDF?
La conversione di immagini in formato PDF offre diversi vantaggi. Esaminiamo i motivi per cui potreste voler trasformare le foto del vostro iPhone in uno dei formati di file più diffusi sul web.
Compatibilità universale: I PDF sono universalmente supportati da tutti i dispositivi e le piattaforme, il che significa che chiunque può aprire e visualizzare i vostri file senza dover ricorrere a software proprietari.
Conservazione del documentoa differenza dei normali file di immagine, che possono perdere qualità o cambiare aspetto quando vengono condivisi, i PDF mantengono la formattazione, i caratteri e il layout originali per garantire il loro aspetto migliore.
Sicurezza e crittografia: I PDF consentono di aggiungere una protezione con password e una forte crittografia, che può essere utile se le immagini dell'iPhone contengono informazioni personali o riservate, come numeri di carte d'identità o cartelle cliniche.
Condivisione semplice: I PDF sono spesso compatti, il che li rende la scelta preferita quando si condividono più file immagine tramite e-mail, app di messaggistica o servizi di archiviazione cloud.
Come convertire un'immagine in PDF su iPhone utilizzando l'applicazione Foto
Tutti i dispositivi Apple sono dotati della pratica applicazione File che consente a tutti gli utenti di convertire le foto dell'iPhone in PDF senza ricorrere a soluzioni di terze parti. Tuttavia, per beneficiare delle conversioni gratuite, è necessario modificare il modo in cui l'iPhone memorizza le foto.
Per impostazione predefinita, tutti gli iPhone memorizzano le immagini nel formato HEIC, mentre l'applicazione File funziona solo con i JPEG. Per salvare le foto in formato JPEG, è necessario:
Aprire il menu Impostazioni dell'applicazione.
Toccare Fotocamera → Formati.
Toccare I più compatibili.
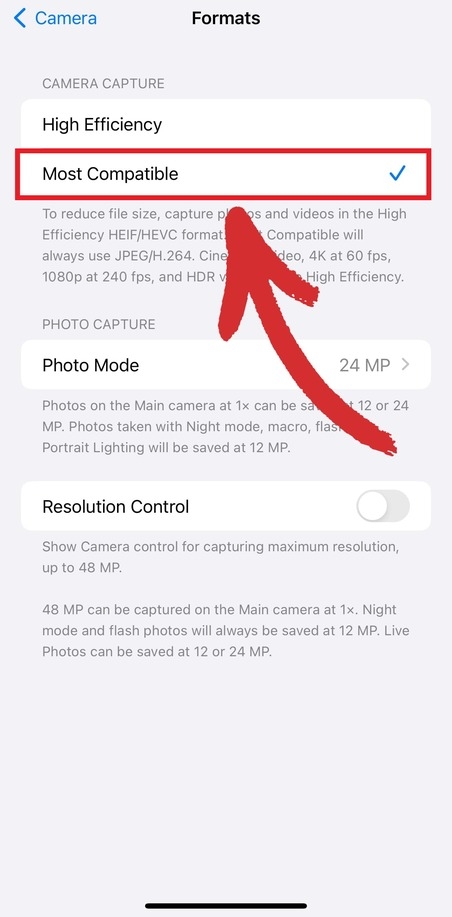
In questo modo tutte le foto successive verranno salvate come JPEG per impostazione predefinita. Quindi, lanciare il menu Foto e:
1. Aprire l'immagine che si desidera convertire.
2. Toccare Condividi nell'angolo in basso a sinistra.

3. Rubinetto Salva a File.
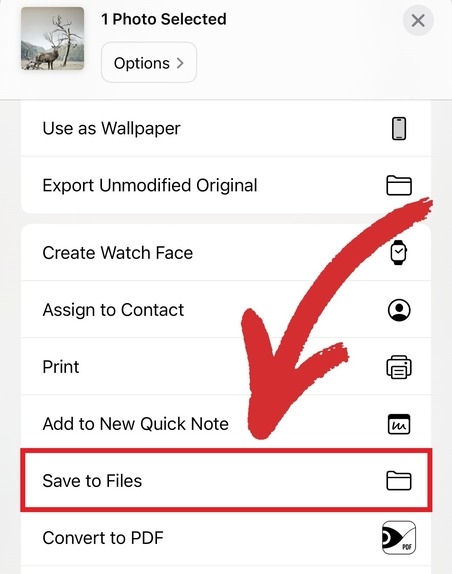
4. Aprire il file File e trovare l'immagine.
5. Premere a lungo sull'immagine e toccare Azioni rapide → Crea PDF.
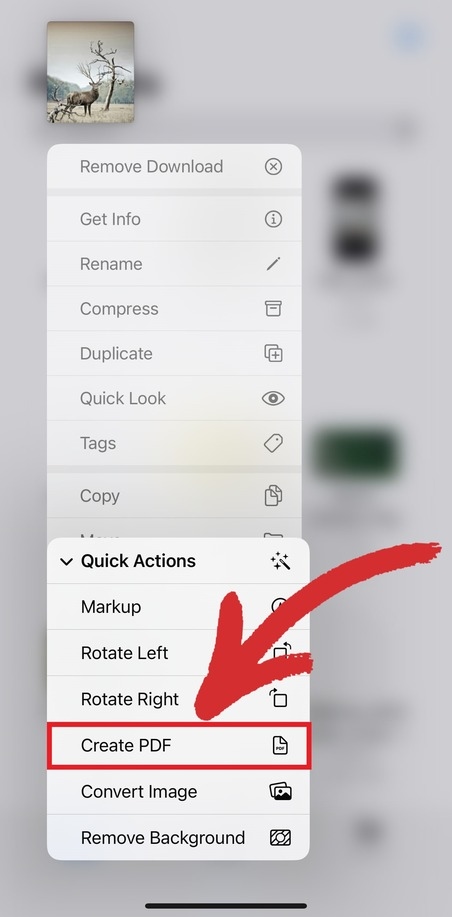
6. Il nuovo PDF verrà creato automaticamente all'interno della cartella File dell'applicazione.
Se volete risparmiare tempo e godere della stessa qualità, potete anche utilizzare una soluzione come MobiPDF. Per sfruttare il metodo di conversione più veloce:
1. Lanciate MobiPDF sul vostro dispositivo.
2. Andare a Strumenti → Immagine in PDF.

3. Scegliere le immagini che si desidera combinare in un PDF e toccare Salva.

4. Date un nome al vostro PDF e scegliete dove archiviarlo.
Accedi a una suite di editing PDF professionale ovunque tu sia. Prendete MobiPDF Ultimate e lavorate su iOS, Android e Windows.
Utilizzando questi metodi, è possibile convertire facilmente le immagini in PDF e gestire in modo efficiente i PDF su iPhone.
Come convertire più immagini utilizzando l'app File
Supponendo di aver cambiato le preferenze delle immagini in JPEG, questa operazione richiederà ancora una volta solo l'applicazione nativa File nativa. Questa volta, però, ci sono alcuni passaggi in più.
1. Aprite l'applicazione File app.
2. Toccare Di più → Seleziona per accedere alla modalità di selezione.
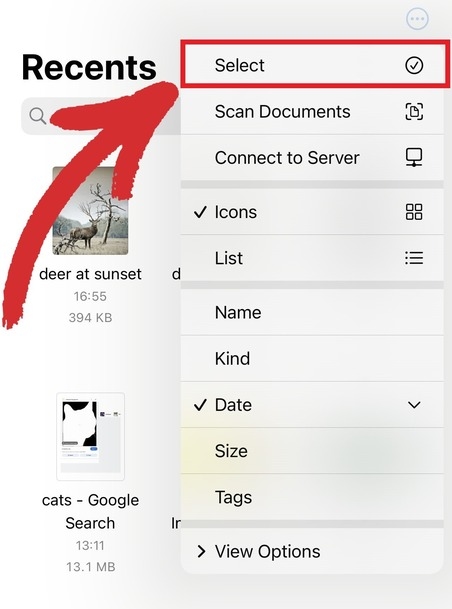
3. Scegliere i file che si desidera convertire in PDF.
4. Premere a lungo su una qualsiasi delle immagini e toccare Azioni rapide → Crea PDF.
Con MobiPDF, la creazione di un PDF da più immagini è un processo semplice come quello precedente. È sufficiente selezionare le immagini da convertire, toccare Fattoe il gioco è fatto!
Come convertire le immagini dell'iPhone in file PDF online
È possibile convertire gratuitamente frammenti di contenuto o immagini in PDF con l'aiuto del browser Safari di Apple. Ecco cosa dovete fare:
1. Aprite la pagina di cui volete salvare l'immagine in formato PDF.
2. Toccare Condividi in basso al centro dello schermo.
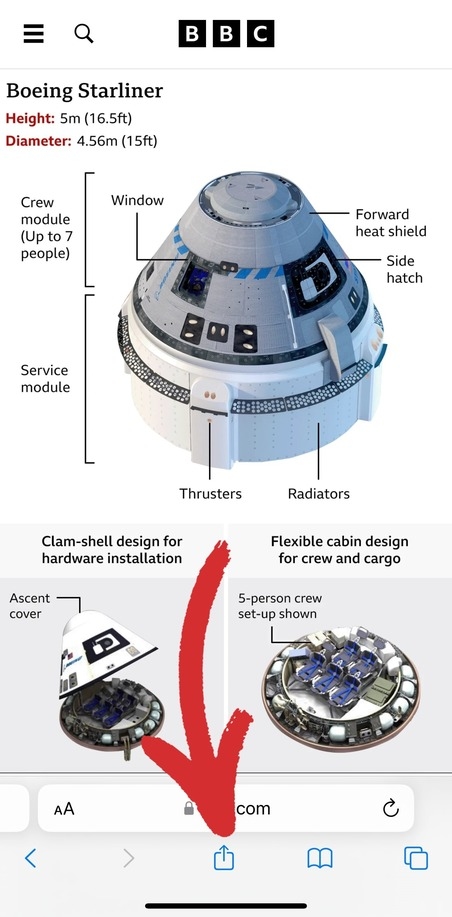
3. Toccare Opzioni.
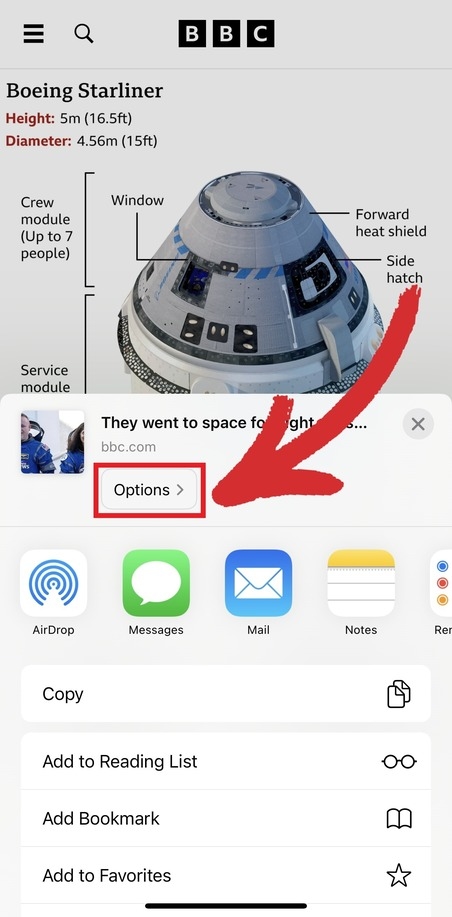
4. Toccare PDF dal menu Invia come dal menu Invia come.
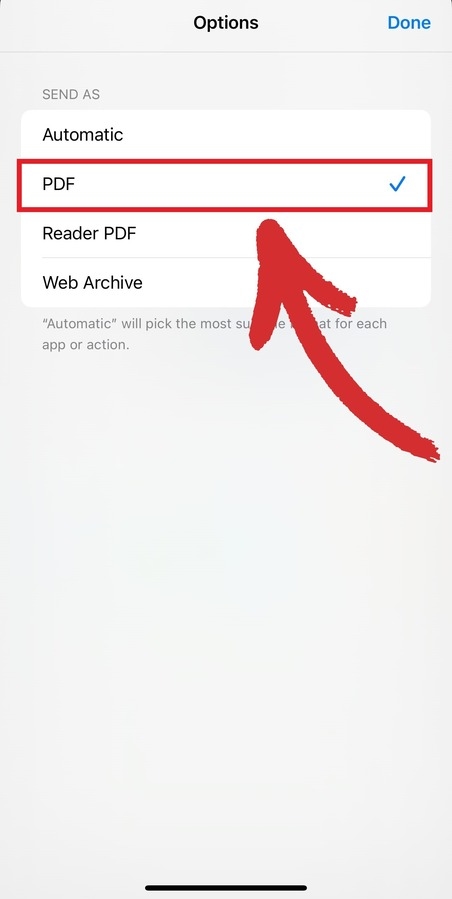
5. Toccare Fatto → Salva su file.
6. Scegliere dove salvare il PDF.
Tuttavia, questo metodo presenta un problema. Innanzitutto, non è il modo più efficiente per trasformare le immagini dell'iPhone in PDF. In secondo luogo, è possibile convertire solo un'immagine alla volta. Infine, dovrete ritagliare e modificare in altro modo l'immagine in modo che non includa alcun contenuto aggiuntivo.
In alternativa, è possibile saltare tutti questi noiosi passaggi visitando il nostro convertitore di immagini online gratuito convertitore di immagini online. È sufficiente trascinare e rilasciare l'immagine dal dispositivo al nostro strumento web per ottenere un file PDF.
Ecco come funziona in pratica:
1. Andate su mobipdf.com/convert.
2. Toccare Scegliere il file → Libreria di foto.
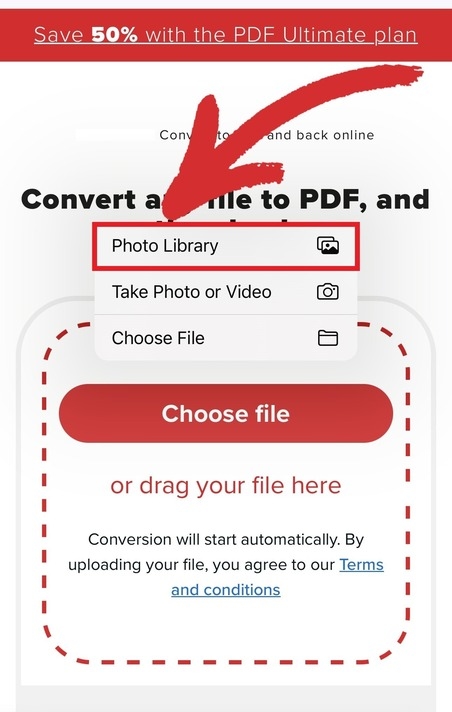
3. Aprire l'immagine che si desidera convertire in PDF e toccare Fatto.
4. Attendere il completamento del processo di conversione.
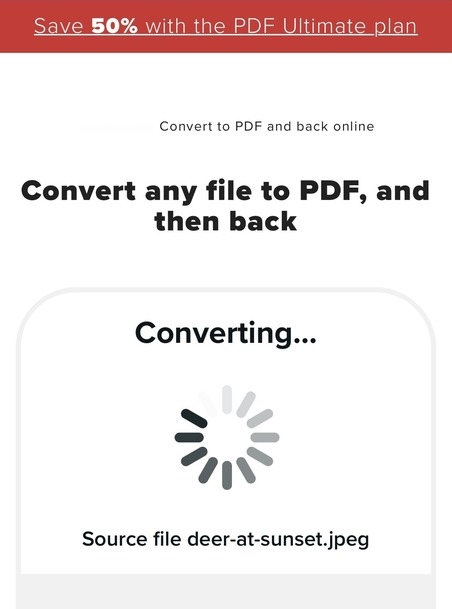
5. Toccare Scarica il tuo file per scaricare l'immagine in formato PDF.
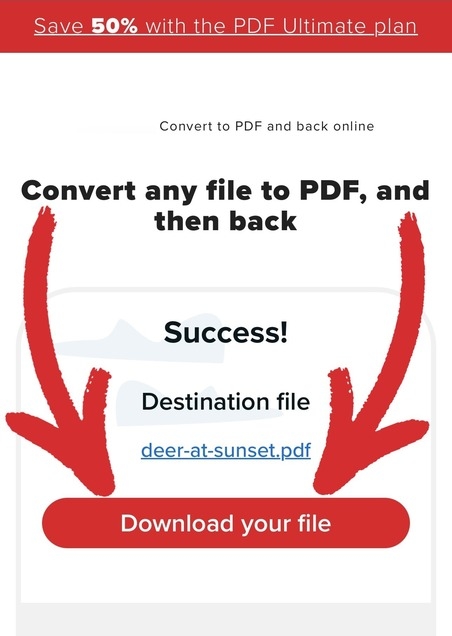
Utilizzando questi metodi, è possibile creare facilmente un documento PDF dalle immagini, rendendo conveniente la condivisione e l'organizzazione dei contenuti.
Domande frequenti
In che formato sono le foto dell'iPhone?
Il formato predefinito delle immagini dell'iPhone è HEIC, un formato di file creato da MPEG che sta per High-Efficiency Image Format. Apple ha scelto HEIC come formato immagine predefinito perché offre numerosi vantaggi rispetto al popolare formato JPEG, tra cui dimensioni ridotte dei file e una migliore qualità delle immagini grazie alle sue capacità superiori di trasparenza e gamma dinamica.
Come trasferire una foto su un Mac o un PC?
Aprire il menu Impostazioni .
Toccare Foto.
Scorrere verso il basso fino alla voce Trasferimento su Mac o PC in basso e toccare Automatico per trasferire automaticamente foto e video in un formato compatibile tramite iCloud.
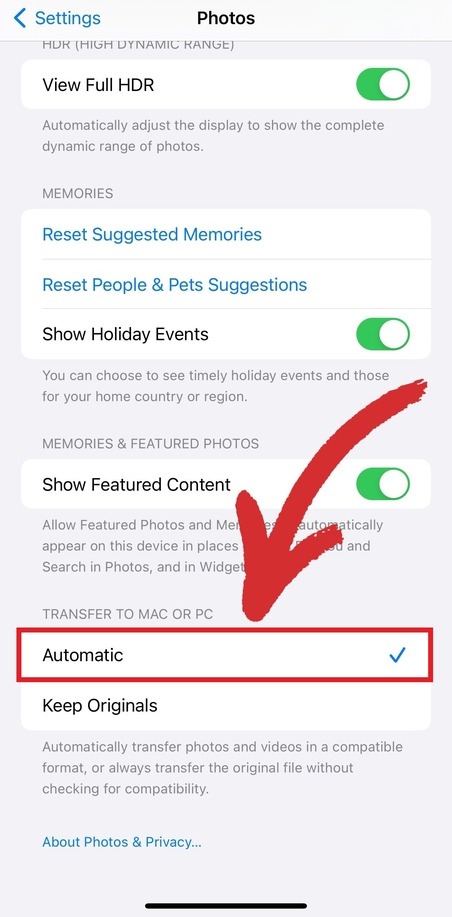
Come posso combinare le immagini in un PDF?
È necessaria un'applicazione esterna, poiché attualmente non esiste un modo per organizzare i PDF con il solo iPhone. In genere, la maggior parte degli editor di PDF dispone di questa funzione, compresi i software basati sul web. Se avete installato MobiPDF sul vostro dispositivo mobile, potete farlo in 4 semplici passi:
1. Avviare MobiPDF sul dispositivo.
2. Andare a Strumenti → Immagine in PDF.

3. Scegliere le immagini da combinare in un PDF.

4. Date un nome al vostro PDF e scegliete dove memorizzarlo.
Come si inserisce un'immagine in un PDF?
Per aggiungere un'immagine in un PDF, è necessario poterla prima modificare. Fortunatamente, tutti gli editor di PDF supportano questa funzione. Ecco come inserire un'immagine in un PDF utilizzando MobiPDF.
1. Aprite MobiPDF sul vostro iPhone.
2. Dalla schermata iniziale, toccare Modifica testo & Immagini.
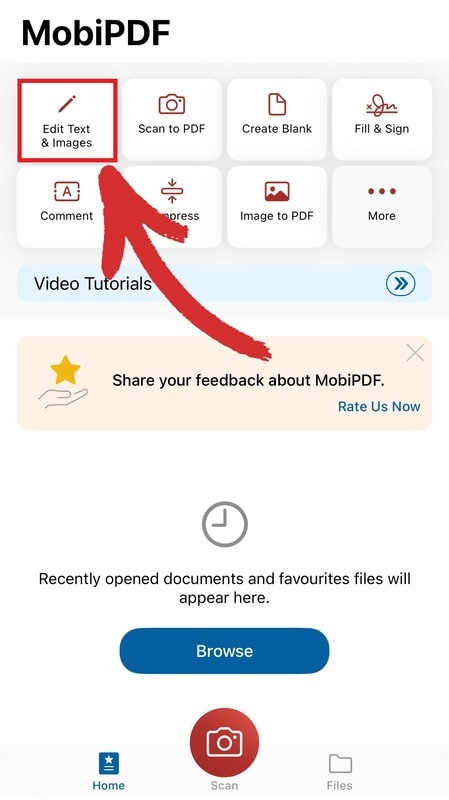
3. Scegliere la posizione del file.
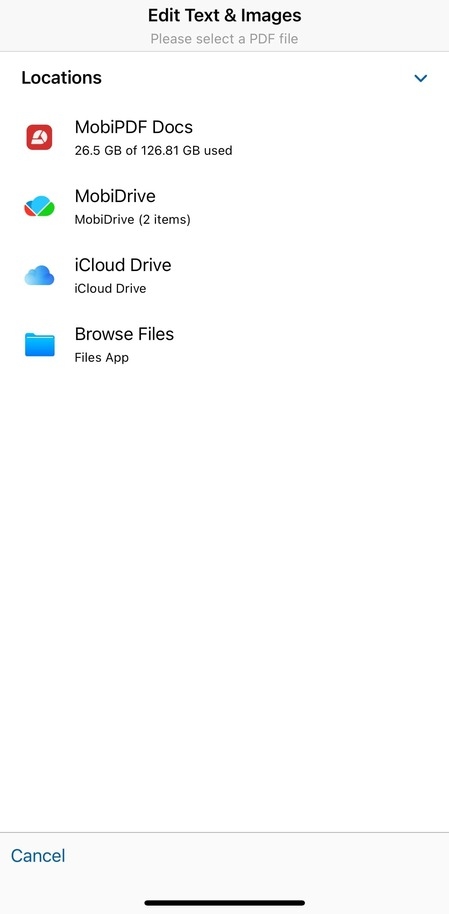
4. Il rubinetto Immagine per scegliere una foto dalla galleria.
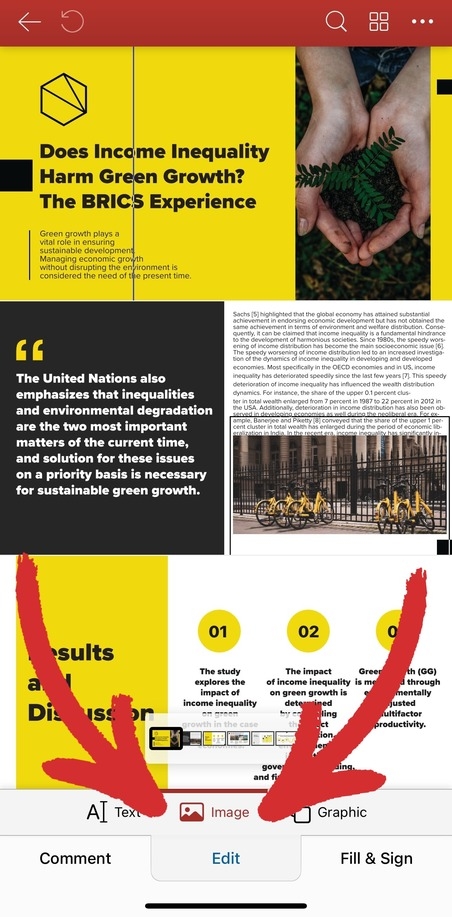
5. Toccare un punto qualsiasi del documento per aggiungere l'immagine.
Considerazioni finali
Convertire le immagini in PDF sull'iPhone è molto più di un semplice strumento: è un modo potente per salvare e condividere le foto con l'affidabilità del formato PDF. Sia che vogliate convertire le immagini per mantenerne l'alta qualità, sia che vogliate crittografarle per renderle sicure, sia che vogliate semplicemente renderle infinitamente più facili da condividere, la padronanza di questo processo vi permetterà di ottenere contenuti digitali versatili e professionali. Speriamo che i passaggi sopra descritti vi aiutino a trasformare il vostro iPhone in un creatore di PDF portatile e a mantenere la vostra produttività ai massimi livelli.