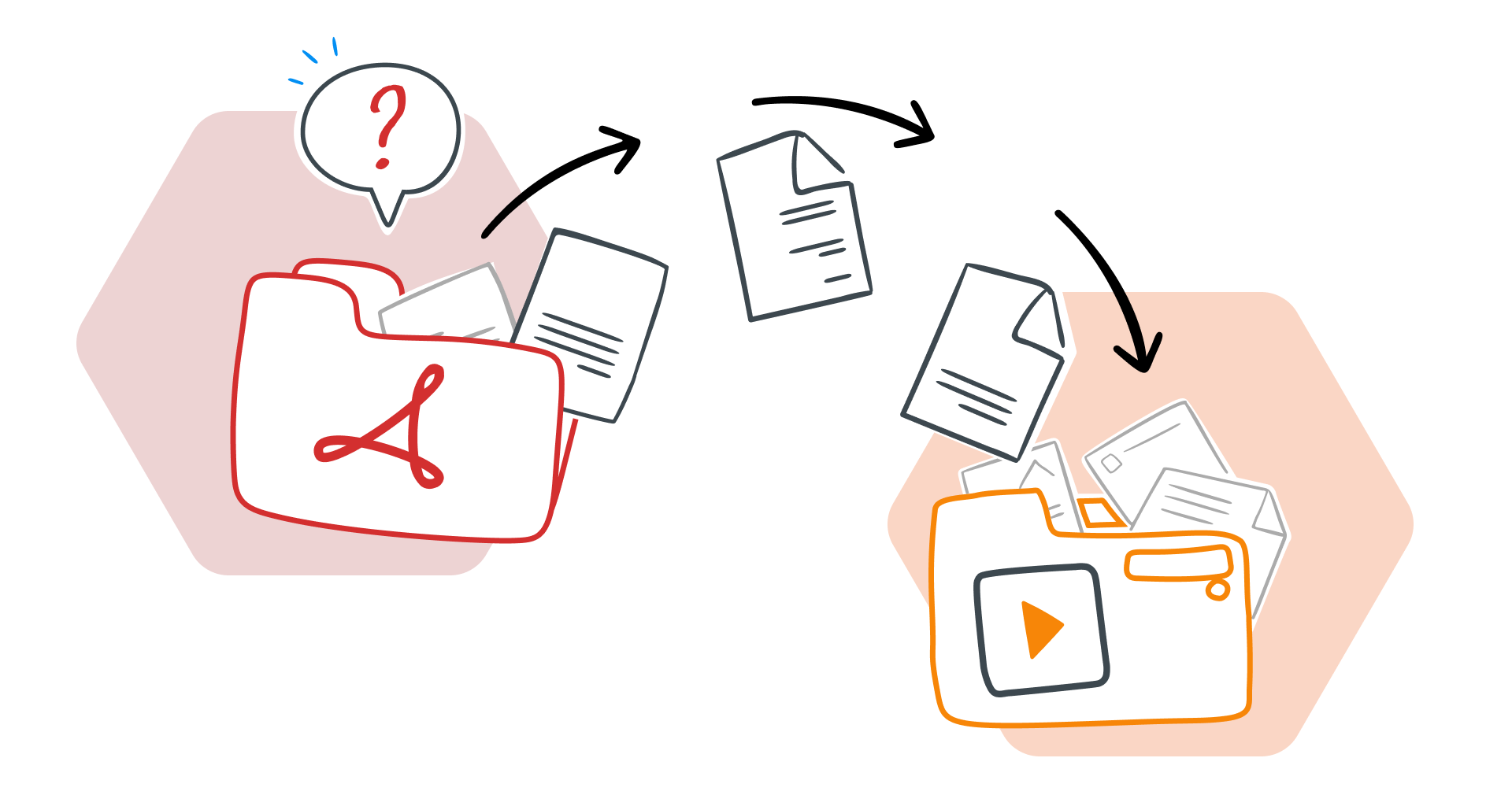Hai mai avuto bisogno di includere informazioni da un PDF nella tua presentazione di Google Slides? Che tu stia estraendo dettagli chiave da un file PDF o trasformando interi documenti in presentazioni di Google Slides, il processo può sembrare complicato all'inizio.
A volte, il tuo file potrebbe anche essere la tua presentazione e devi semplicemente convertirlo in un formato che funzioni perfettamente con Google Slides.
In ogni caso, ci sono metodi semplici per trasformare i tuoi documenti in Google Slides.
In questa guida, ti mostreremo come convertire facilmente il tuo PDF in una presentazione di Google Slides, che si tratti di una singola pagina, sezioni selezionate o un intero documento.
Dall'utilizzo di screenshot e file di immagini al lavoro con una presentazione di PowerPoint, esploreremo varie soluzioni per rendere i tuoi contenuti pronti all'uso.
Tieni presente che alcuni file PDF, come i documenti protetti da password o crittografati, possono presentare delle sfide. Ma con gli strumenti e le tecniche giuste, la maggior parte dei file può essere convertita in Google Slides senza problemi.
Analizziamo i metodi che ti faranno risparmiare tempo e manterranno dinamiche le tue presentazioni di Google Slides.
Come puoi aprire un file PDF in Google Slides?
Hai mai provato ad aprire un file PDF in Google Slides, per poi scoprire che non esiste un'opzione diretta? Mentre Google Slides consente una facile conversione in PDF, il processo inverso richiede alcune soluzioni creative.
Che tu voglia modificare, presentare o semplicemente visualizzare il contenuto del tuo file PDF, ti offriamo quattro metodi pratici.
Esploriamo le soluzioni passo dopo passo per ottenere il tuo PDF in Google Slides.
Converti PDF in una presentazione PowerPoint in Google Slides
Convertire il tuo PDF in PPT è l'ideale se devi modificare il contenuto prima di presentarlo. Ecco come fare:
Utilizza un editor PDF gratuito per convertire
Apri il tuo browser e visita uno strumento PDF online come MobiPDF, Smallpdf, Adobe Acrobat Online, PDF2go, ILovePDF o HiPDF (che può convertire i tuoi documenti PDF direttamente in Google Slides).
Carica il tuo PDF cliccando su "Scegli file" o trascinando e rilasciando il documento negli strumenti online selezionati.
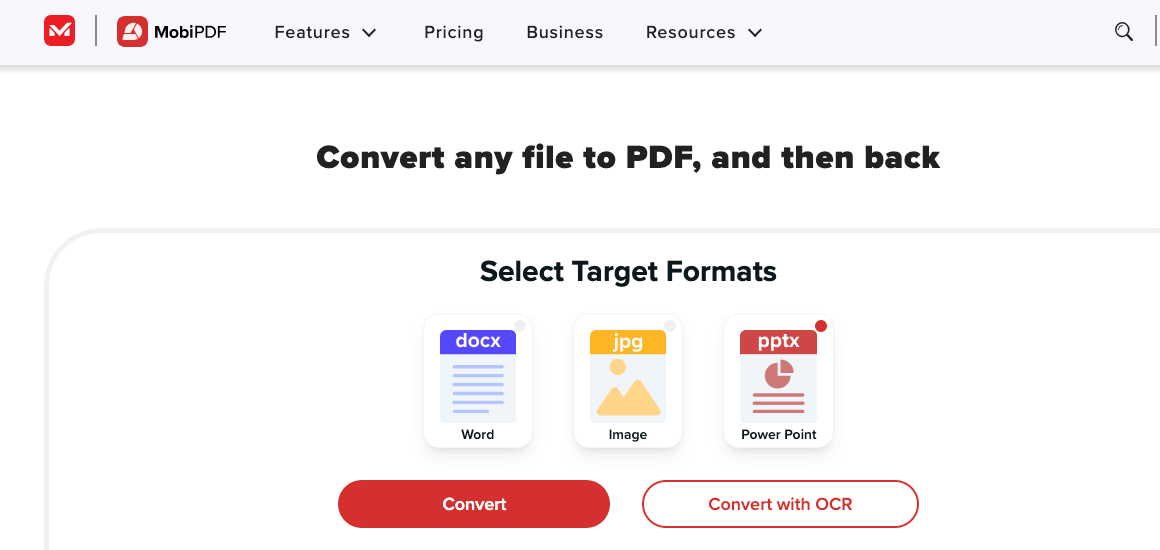
Scarica e apri in Google Slides
Una volta convertito, scarica il file PowerPoint sul tuo dispositivo.
Controlla attentamente la formattazione in Google Slides e modificala se necessario, poiché alcuni design potrebbero cambiare durante la conversione.
Converti un PDF in un formato immagine in Google Slides
Se hai solo bisogno di visualizzare il contenuto senza modificarlo, convertire i file PDF in immagini è una soluzione rapida e semplice.
Converti una pagina PDF in un file immagine
Inserisci immagini in Google Slides
Apri la tua presentazione di Google Slides.
Ridimensiona e posiziona le immagini su singole diapositive in base alle tue esigenze.
Puoi combinare più immagini su una singola diapositiva o aggiungere un titolo e una descrizione per maggiore chiarezza.
Copia manualmente il contenuto PDF in Google Slides
Se preferisci un approccio pratico, puoi trasferire manualmente il contenuto dalle tue pagine PDF a Google Slides.
Imposta la tua presentazione
Apri Google Slides e crea una nuova presentazione facendo clic su "File" > "Nuovo" > "Presentazione".
Copia e incolla il contenuto
Incolla il contenuto nelle diapositive corrispondenti in Google Slides.
Formatta e disponi
Regola font, colori e layout per adattarli al tuo design originale.
Collega un file PDF in Google Slides
Per accedere rapidamente a un file PDF durante la presentazione, puoi inserirlo come collegamento ipertestuale. Utilizza questo metodo per fare riferimento a documenti durante una presentazione senza modificare le diapositive.
Carica un PDF su Google Drive
Fai clic con il pulsante destro del mouse sul file PDF in Google Drive e seleziona "Condividi".
Inserisci un collegamento in Google Slides
Evidenzia il testo o seleziona un'immagine nella diapositiva.
Come si apre un PDF in Google Docs?
Sebbene non sia possibile modificare direttamente un file PDF in Google Drive, convertirlo in un formato Google Docs è una soluzione semplice che consente di modificare facilmente testo e immagini.
Una volta terminato, è possibile salvare il documento come nuovo PDF per conservare le modifiche.
Il processo funziona su PC, Android e dispositivi iOS ed ecco cosa è necessario fare:
Apri Google Drive, fai clic su "Nuovo" > "Caricamento file" e seleziona il file PDF.
2. Una volta aperto il file in Google Docs, puoi iniziare a modificarlo.
Tieni presente che Google Docs è ottimo per le modifiche di base, ma potrebbe non conservare tutta la formattazione originale, come immagini o layout complessi.
Se sono essenziali funzionalità di modifica avanzate, prendi in considerazione l'utilizzo di un software PDF dedicato.
Come si converte un PDF in DOC?
Se devi modificare un PDF ma vuoi mantenere intatta la formattazione originale, convertirlo in un documento Word è un'opzione affidabile.
Quando si converte un PDF, questo garantisce che la formattazione complessa, come tabelle o testo formattato, rimanga intatta durante la conversione.
Utilizzando strumenti come MobiPDF, PDFElement o CloudConvert, puoi trasformare un PDF in un file .doc o .docx che funziona perfettamente con elaboratori di testi come Microsoft Word o Google Docs. Ecco i passaggi.
Utilizza un editor PDF o un convertitore online (ad esempio, MobiPDF, SmallPDF o Adobe Acrobat).
2. Scarica il file convertito e aprilo nel tuo elaboratore di testi preferito.
3. Una volta convertito, puoi modificare il contenuto come necessario e salvarlo di nuovo in formato PDF, se necessario.
Qual è il modo migliore per convertire i file PDF in altri formati?
Se hai accesso ad Adobe Acrobat Pro, è uno degli strumenti più affidabili per convertire i PDF in altri formati. Tuttavia, se è fuori dal tuo budget, ci sono ottime alternative che vale la pena considerare.
Una di queste opzioni è MobiPDF, un lettore, editor e convertitore PDF all-in-one e una scelta ideale per conversioni senza sforzo. MobiPDF converte i PDF in formati Office o immagini con facilità, preservando la formattazione del file originale.
Questo strumento PDF è dotato di un design intuitivo: la sua interfaccia familiare garantisce che anche gli utenti alle prime armi possano usare lo strumento senza problemi.
Dalla modifica di testo e immagini alla scansione di documenti, lasciando commenti e proteggendo i tuoi file, MobiPDF ti copre.
Che tu stia gestendo attività PDF quotidiane o progetti complessi, strumenti come MobiPDF offrono un'alternativa economica ad Adobe, con potenti funzionalità per semplificare il tuo flusso di lavoro.
Conclusione
Convertire un PDF in una presentazione di Google Slides non deve essere una sfida.
Che tu utilizzi strumenti come MobiPDF per convertire il tuo file in un formato PowerPoint o copi manualmente il contenuto, ci sono metodi adatti a ogni esigenza.
Per modifiche di base, collega il tuo PDF nella tua presentazione o conserva i tuoi layout complessi esportando il tuo PDF come immagine.
Vuoi semplificare le tue conversioni da PDF a PowerPoint o immagini? Prova MobiPDF oggi stesso e sperimenta trasformazioni di documenti senza problemi!
Domande frequenti
No, Google Slides non supporta la conversione diretta in PDF. Tuttavia, puoi usare metodi alternativi come convertire il PDF in immagini o un file PowerPoint e quindi caricarlo su Google Slides per modificarlo.