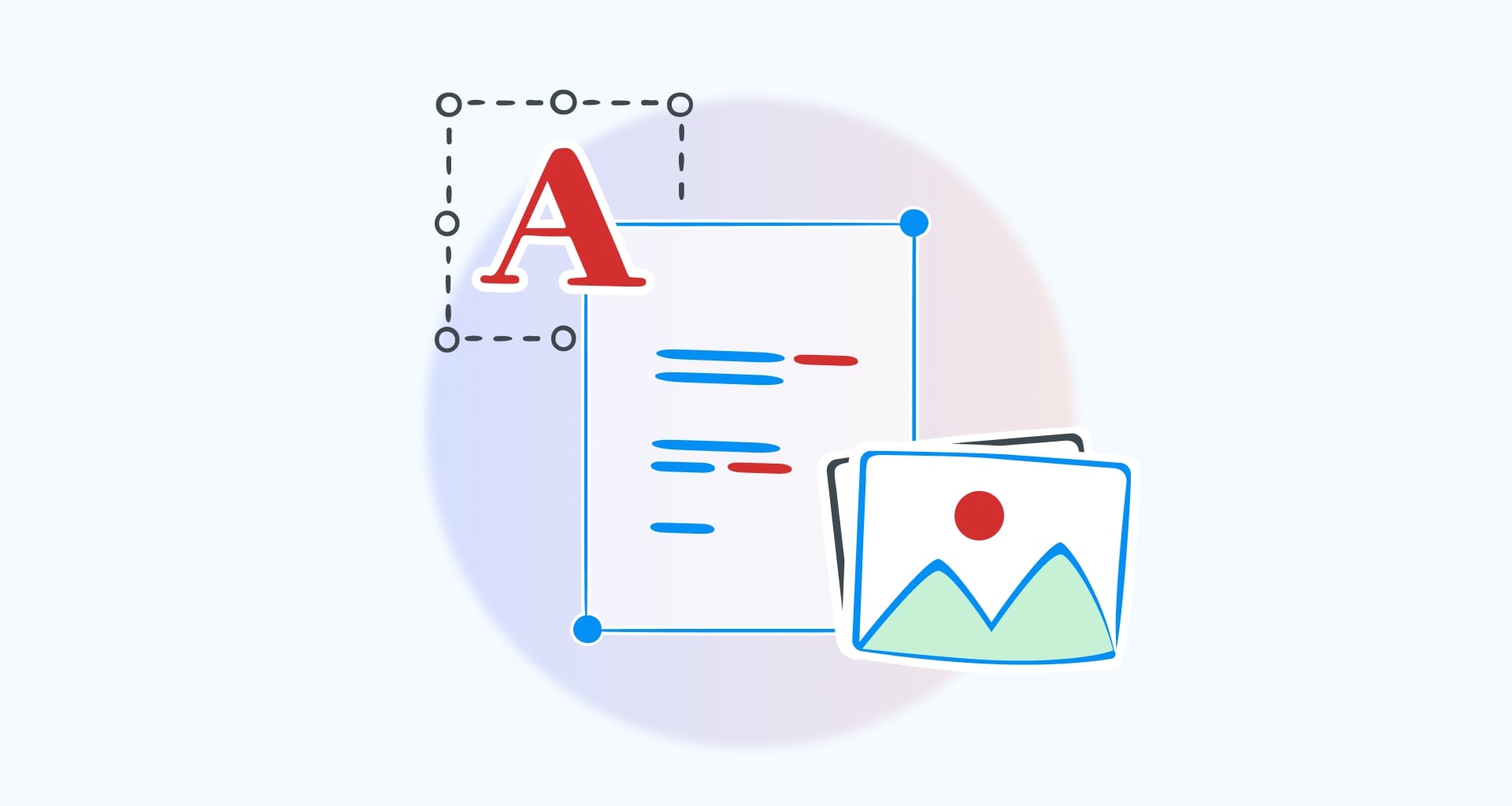Lavorare con i software per ufficio non è più una seccatura, perché gli strumenti di editing di oggi sono di gran lunga migliori rispetto alle interfacce e ai flussi di lavoro criptici degli anni passati. In effetti, la tecnologia è cambiata in meglio per quanto riguarda l'utilizzo di tali software, soprattutto per la modifica dei documenti PDF.
Quindi, se avete bisogno di interagire con il formato di file creato da Adobe, un editor di Editor PDF è una delle cose migliori che possiate usare per modificare, lucidare e preparare i vostri file per qualsiasi lavoro. Il software professionale per l'editing dei PDF è talmente conosciuto e utilizzato che esistono diverse soluzioni software per quasi tutte le piattaforme e i dispositivi presenti sul mercato.
Ma soprattutto, un ottimo editor PDF può essere il vostro migliore amico e supportarvi nelle attività quotidiane in PDF. Sia che dobbiate modificare il testo, sia che dobbiate convertire un PDF in Wordo di firmare i PDF, potete accedere a tutto ciò che vi serve facilmente attraverso un'unica applicazione. In questo articolo, daremo un'occhiata ad alcune delle cose più utili che potete fare con un'app per l'editing dei PDF.
Ecco una breve panoramica degli argomenti che tratteremo:
Perché utilizzare un editor PDF?
Quali tipi di editor PDF sono disponibili?
Come modificare i PDF su Windows
Come modificare i PDF su Mac
Come modificare i PDF su un dispositivo mobile
Come modificare i PDF gratuitamente online
Come creare un nuovo PDF
Domande frequenti
Iniziamo!
Perché utilizzare un editor di PDF?
Se si nota un errore nel documento PDF, non è possibile modificarlo facilmente come si farebbe con Word o altri software di elaborazione del testo. Tuttavia, con un software di editing PDF, si evita l'inconveniente di convertire il file in altri formati e si può modificare il testo PDF direttamente all'interno dell'applicazioneche si tratti semplicemente di correggere errori di battitura o di apportare modifiche sostanziali. Questa comodità consente di modificare in modo efficiente i documenti PDF senza la necessità di installare software aggiuntivi, migliorando il flusso di lavoro e l'efficienza.
Ma come si modifica un documento PDF? Di seguito sono riportati alcuni esempi reali di quando è necessario utilizzare un editor PDF:
Correggere errori grammaticali
Aggiungere, modificare e rimuovere testi
Aggiungere commenti e marcature
Inserire, manipolare ed eliminare immagini
Riorganizzare o estrarre pagine PDF
Compilare un modulo
Firmare un documento
Ma prima di passare subito alla modifica del file, esaminiamo i diversi tipi di editor PDF disponibili, in modo da poter scegliere quello più adatto alle vostre esigenze, al vostro budget e al vostro sistema operativo.
Quali sono i tipi di editor PDF disponibili?
In linea di massima, quando si tratta di modificare un PDF ci sono tre categorie principali di applicazioni oggi sul mercato. Si tratta di applicazioni basate su desktop, applicazioni per dispositivi mobili e strumenti basati su siti web, con tutte e tre le categorie che vanno dagli strumenti più semplici alle soluzioni avanzate all-in-one.
Editori desktopqueste applicazioni sono sviluppate principalmente per i sistemi operativi Windows e macOS e spesso offrono una serie di funzioni di editing oltre alla possibilità di lavorare completamente offline.
Editor mobili: solitamente disponibili su Android e iOS, queste app sono offerte come prodotti autonomi o come versioni mobili di editor desktop affermati. Gli editor PDF mobili permettono di fare la maggior parte, se non tutte, le cose che può fare un normale editor desktop, trasformando il vostro telefono in un potente strumento di gestione dei documenti che potete usare sia a casa che in viaggio.
Editor onlinequeste applicazioni vengono eseguite interamente nel browser e in genere richiedono la creazione di un account. Spesso gratuito, un editor PDF online offre un'interfaccia di facile utilizzo e accessibilità, consentendo agli utenti di modificare i PDF direttamente nel browser senza la necessità di software aggiuntivi.
Come si modifica un PDF su Windows?
Esistono diversi modi per modificare i PDF su Windows 10 e 11, a seconda della complessità dell'operazione che si desidera eseguire. Ad esempio, è possibile modificare il contenuto del PDF mediante aggiungendo commentitesto e annotazioni, oppure eseguire qualsiasi tipo di modifica avanzata. Esaminiamo ogni caso d'uso uno per uno.
Come modificare un PDF in Word
Word è preinstallato su molti computer Windows, quindi ha senso usarlo. Pur non essendo un editor di PDF a tutti gli effetti, il software di elaborazione testi offre una soluzione ragionevole per modificare qualsiasi PDF. Ecco come iniziare a modificare i file PDF con Word:
1. Avviare Word sul computer.
2. Dalla barra laterale a sinistra, fare clic su Apri e selezionare il file PDF.
3. Il software avvisa che procederà alla conversione del PDF in un documento Word modificabile e che potrebbe non conservare tutta la formattazione. Premere OK per continuare.
4. Apportate le modifiche desiderate al PDF come se steste modificando un normale DOCX.
5. Una volta apportate le modifiche, fare clic su Stampa e impostare la stampante come Microsoft Print to PDF.
Ecco fatto! Se avete seguito correttamente tutti i passaggi, ora dovreste avere una versione modificata del vostro file PDF originale. Si noti, tuttavia, che Word non sempre conserva completamente il contenuto e la formattazione originaliquindi controllate sempre due volte che il file esportato non contenga errori o omissioni.
CONSIGLIO: Quando si utilizza Word per modificare i PDF, assicurarsi di lavorare solo con documenti di piccole dimensioni, altrimenti si otterrà un errore di dimensione della pagina come quello mostrato di seguito.
Come aggiungere testo a un PDF
Una delle caratteristiche principali di qualsiasi editor di PDF è la capacità di aggiungere facilmente nuovo testo ai file PDF. Naturalmente, questo va di pari passo con la modifica del testo. Gli strumenti per la modifica del testo PDF, come Foxit PDF editorsono disponibili sia in versione gratuita che a pagamento, con l'editing di base disponibile gratuitamente e le funzioni più avanzate che richiedono un abbonamento Pro, che può essere testato attraverso una prova gratuita.
La seconda caratteristica principale è che l'applicazione PDF editing app manterrà sempre la formattazione del file originale, consentendo di lavorare molto più velocemente rispetto a metodi alternativi come Microsoft Word.
Ecco la procedura passo-passo per aggiungere, modificare o rimuovere qualsiasi testo con un editor chiamato MobiPDF:
1. Avviare MobiPDF e fare clic su Modifica testo & Immagini.
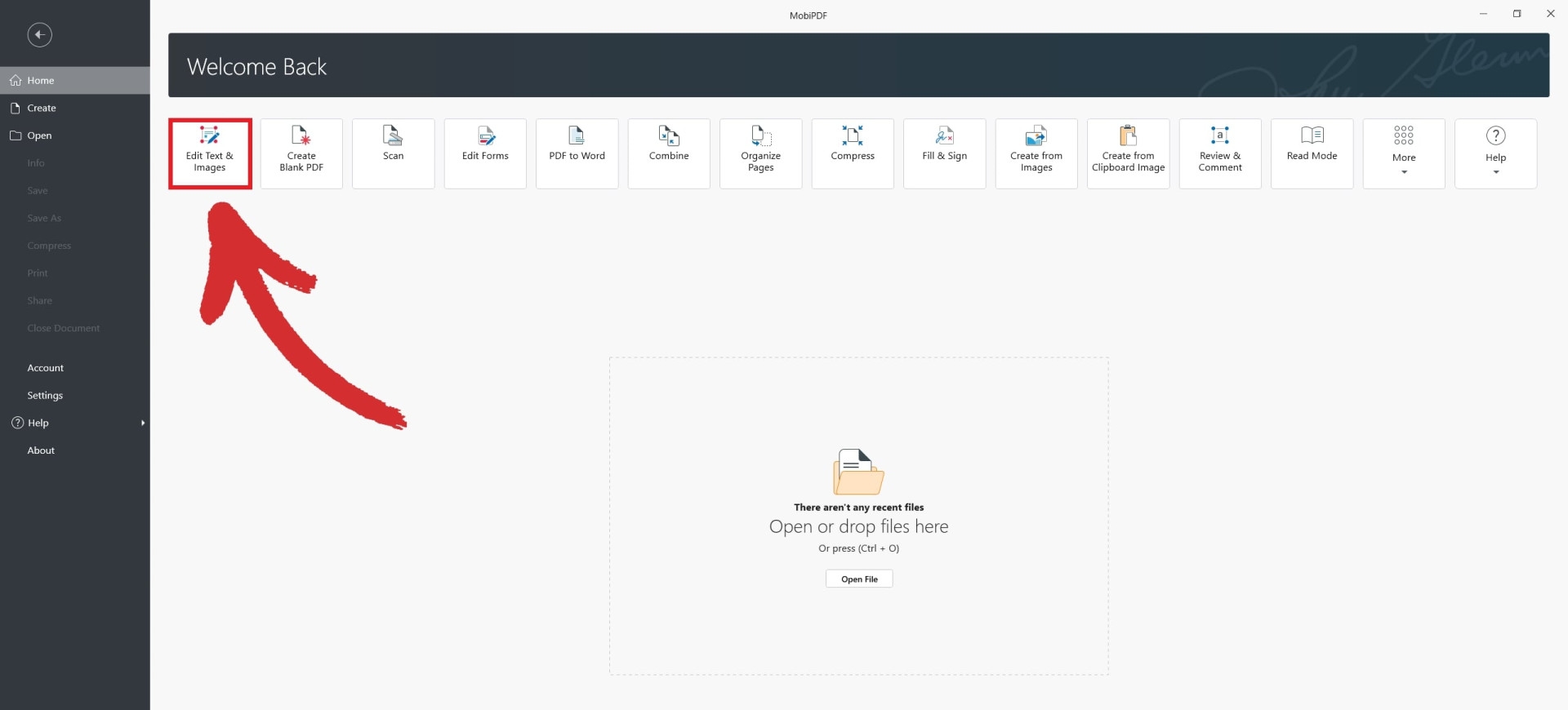
2. Navigare fino al file PDF.
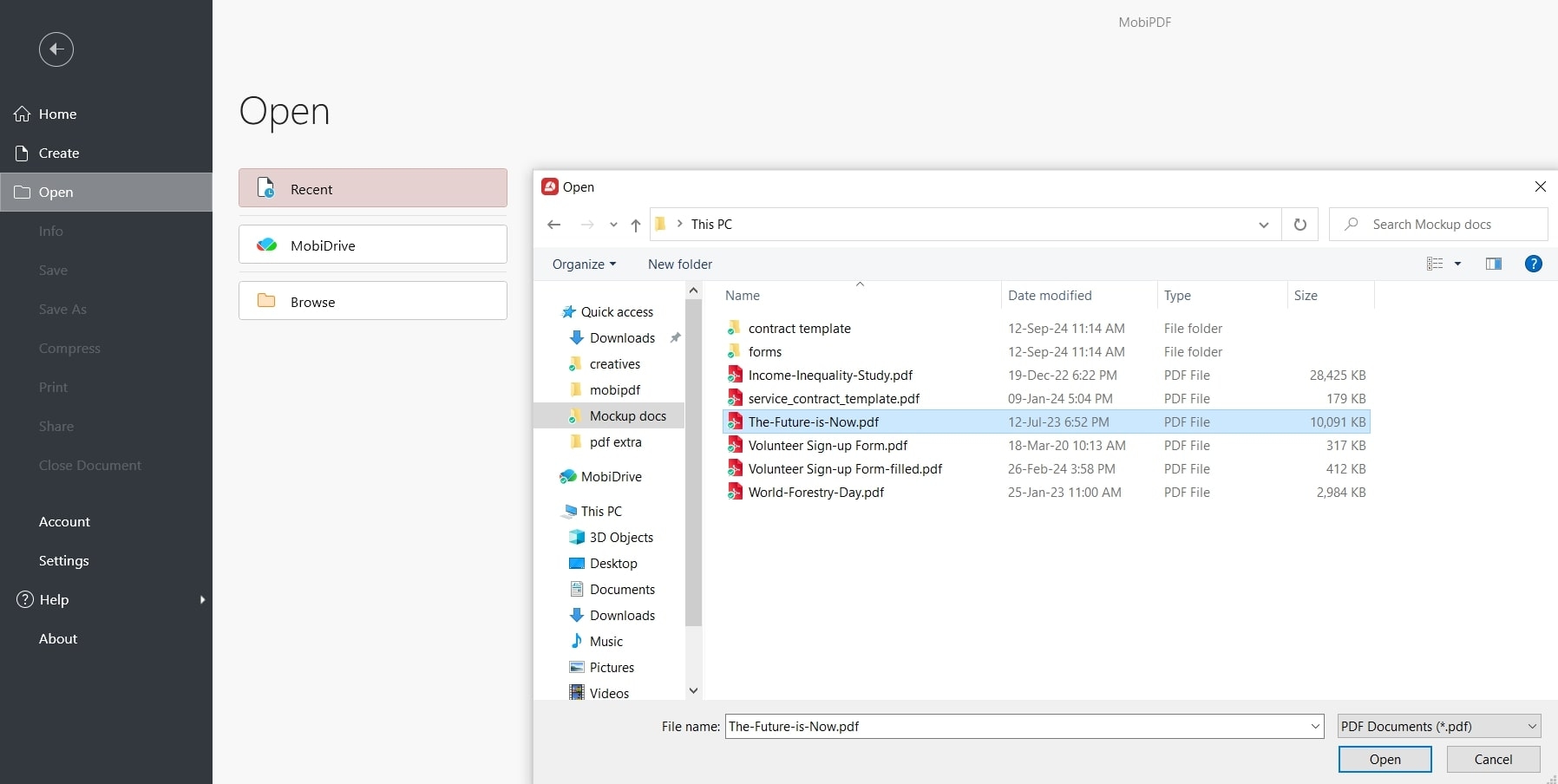
3. Fare clic sul pulsante Modifica in alto a sinistra dello schermo.
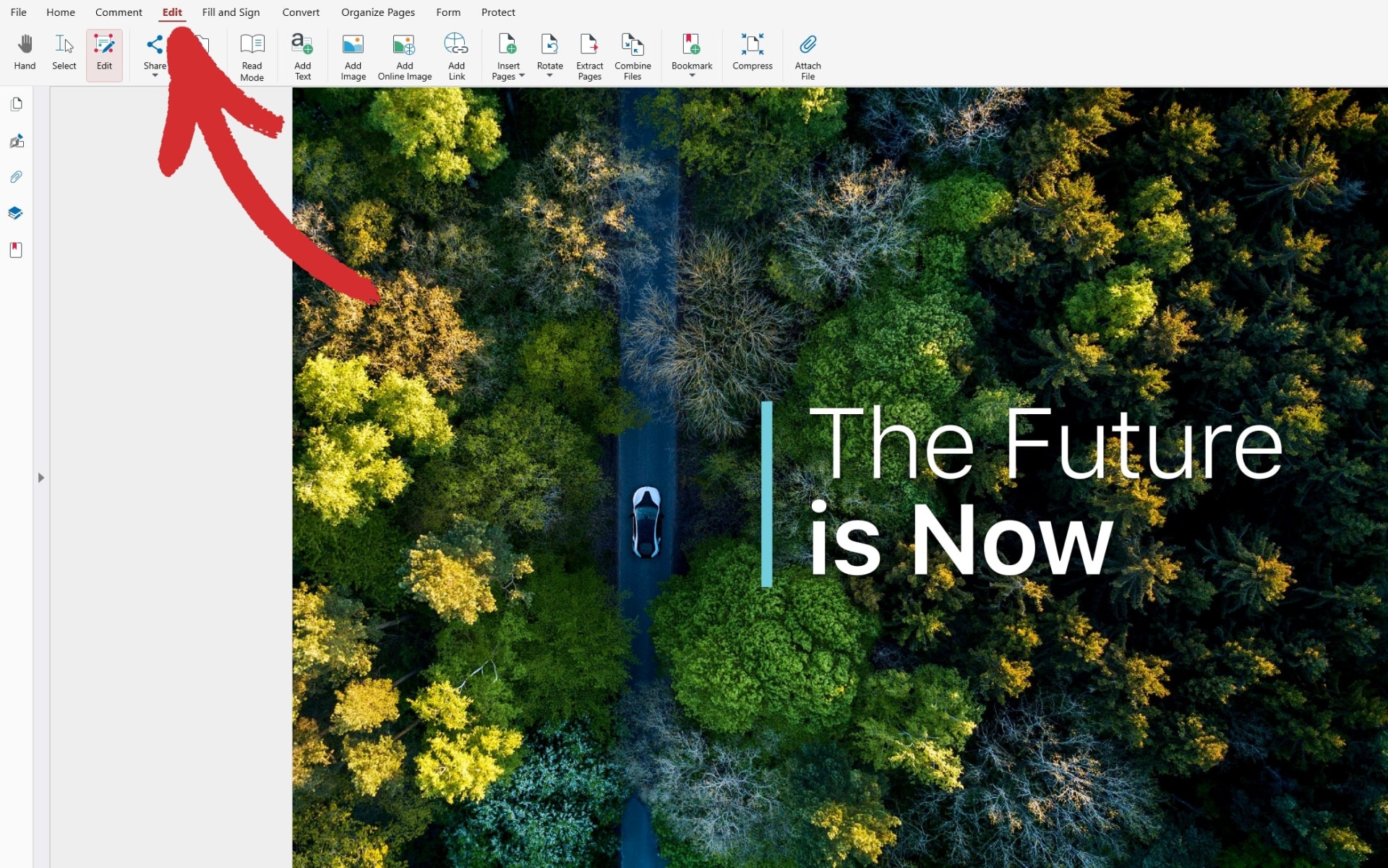
4. Ora è possibile accedere alla finestra Proprietà per apportare le modifiche desiderate, come la scelta di caratteri personalizzati o la modifica della spaziatura tra le frasi. Selezionare il testo per apportare le modifiche desiderate, come ad esempio la scelta di caratteri personalizzati o la modifica della spaziatura tra le frasi.
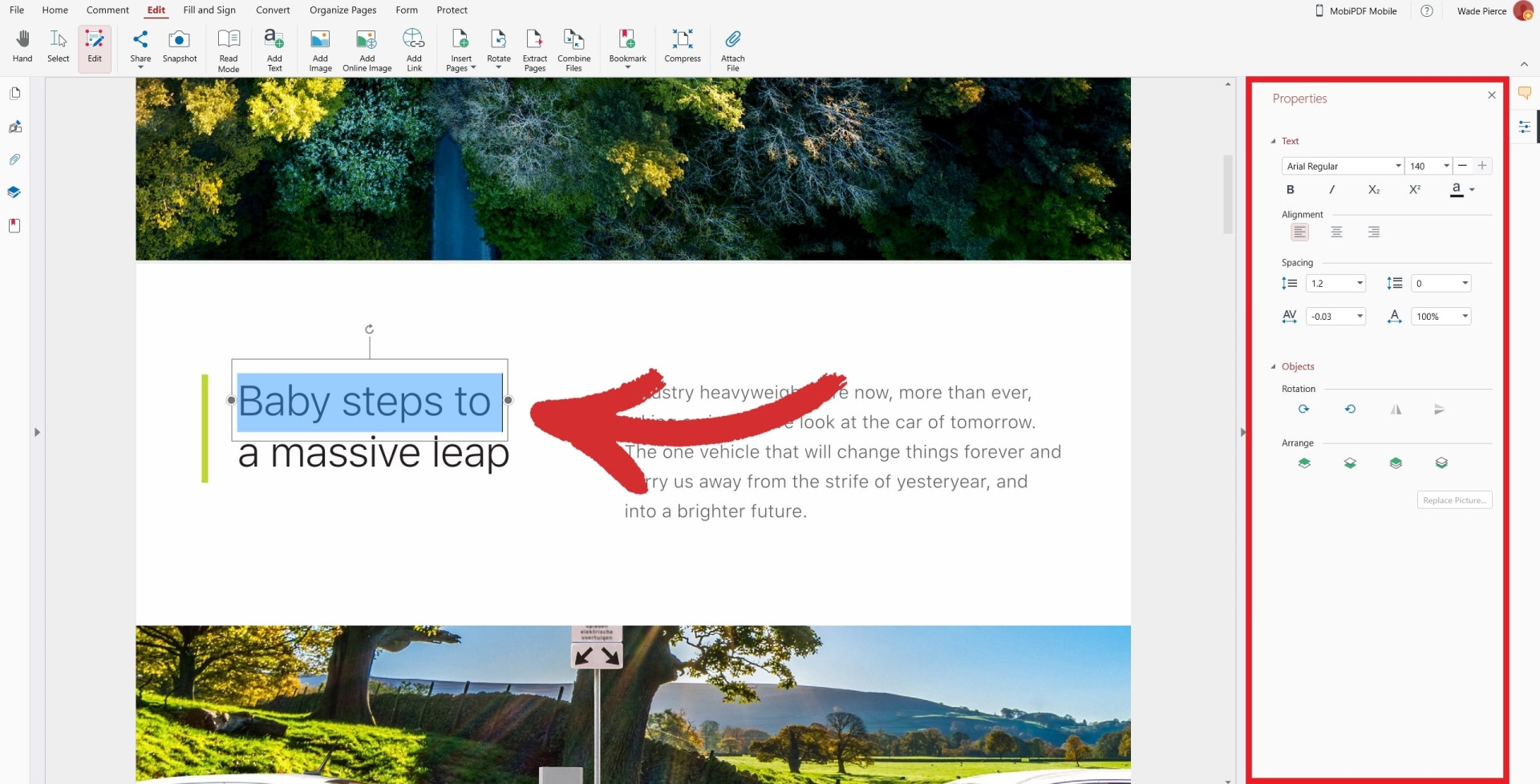
5. Per aggiungere nuovo testo, fare clic su Aggiungi testo dalla barra multifunzione superiore e fare clic su un punto qualsiasi del PDF. In questo modo si inserisce una casella di testo modificabile che può anche essere ridimensionata con un valore personalizzato.
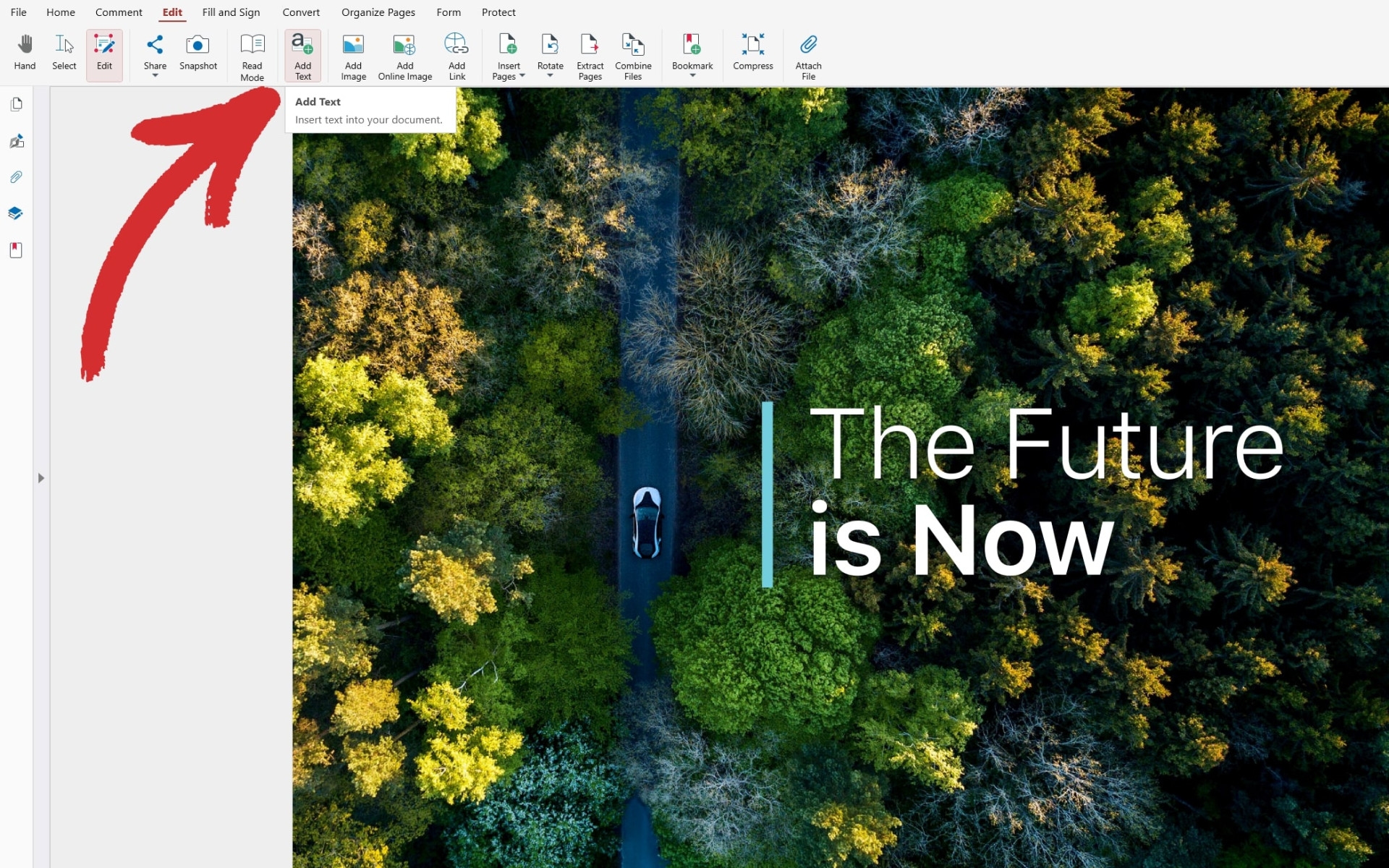
Come aggiungere immagini a un PDF
Come la maggior parte dei Software PDF di modifica, l'inserimento, la modifica o l'eliminazione di file jpg non solo è possibile, ma è anche incredibilmente semplice. È possibile eseguire diverse azioni su singole pagine PDF, come l'aggiunta di immagini e la manipolazione del contenuto direttamente sulla pagina PDF. Ecco come è possibile modificare le pagine di un PDF utilizzando MobiPDF.
Avviare MobiPDF e fare clic su Modifica testo & Immagini.
Navigare fino al file PDF.
Fare clic su Modifica in alto a sinistra dello schermo.
Fare clic su Aggiungi immagine.
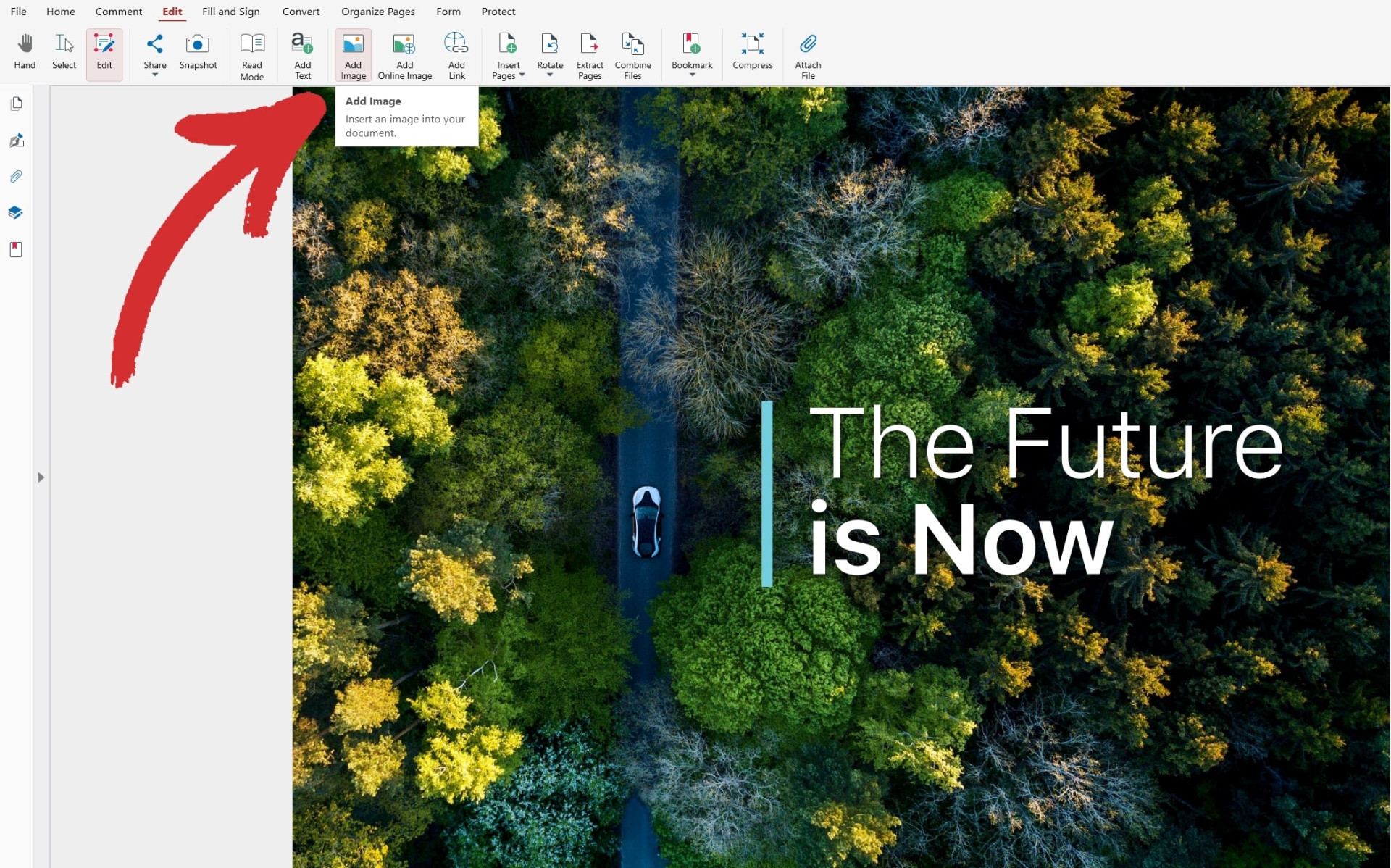
5. Selezionare l'immagine e fare clic su Aprire.
6. Selezionare e trascinare l'immagine per posizionarla nel punto desiderato.
Con MobiPDF, mobiPDF è possibile inserire rapidamente qualsiasi immagine trovata online. Per farlo:
Fare clic sul pulsante Modifica scheda.
Fare clic su Aggiungi immagine online.
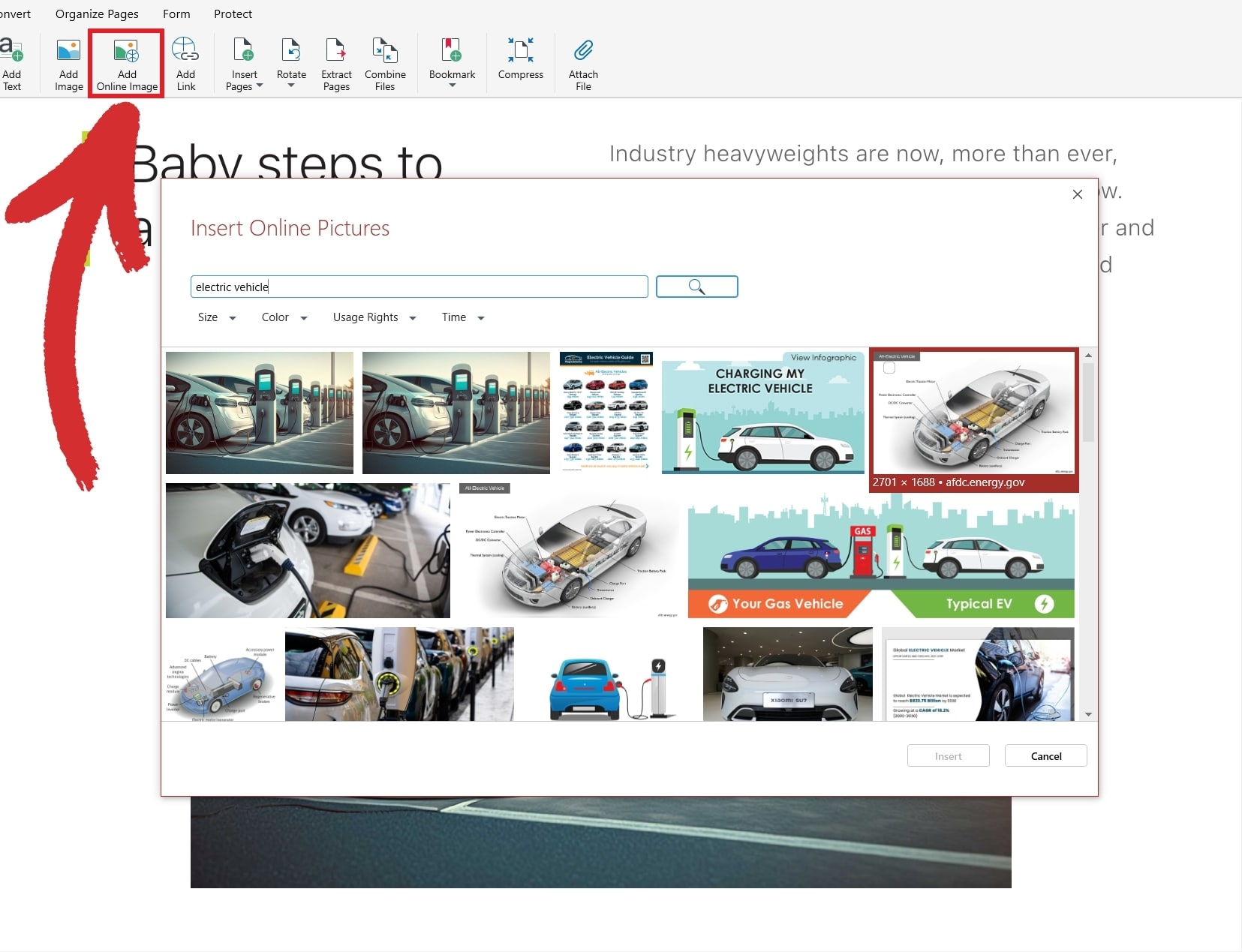
3. Digitate la vostra richiesta nella barra di ricerca.
4. Selezionare un'immagine e fare clic su Inserisci per aggiungerla al PDF.
Una volta inserita l'immagine online, è possibile manipolarla ulteriormente per ottenere i risultati desiderati.
Fare clic con il tasto sinistro del mouse sull'immagine per visualizzarne i punti di regolazione.
Fare clic con il tasto sinistro del mouse e trascinare i bordi dell'immagine per ridimensionarla.
Fare clic con il tasto sinistro del mouse e trascinare l'immagine per riposizionarla in qualsiasi punto del file PDF.
Come ruotare e ridimensionare una pagina PDF
La rotazione delle immagini PDF è un'operazione di base che qualsiasi applicazione PDF dovrebbe essere in grado di eseguire con facilità. Per ruotare un'immagine, in genere è necessario fare clic con il tasto sinistro del mouse e tenere premuto il simbolo della freccia rotante, che consente di ruotare qualsiasi immagine in senso orario o antiorario di una quantità personalizzata. È inoltre possibile fare clic e trascinare uno qualsiasi dei punti di confine predefiniti per espandere o rimpicciolire l'immagine.
Ecco come si presenta questa funzionalità in MobiPDF.
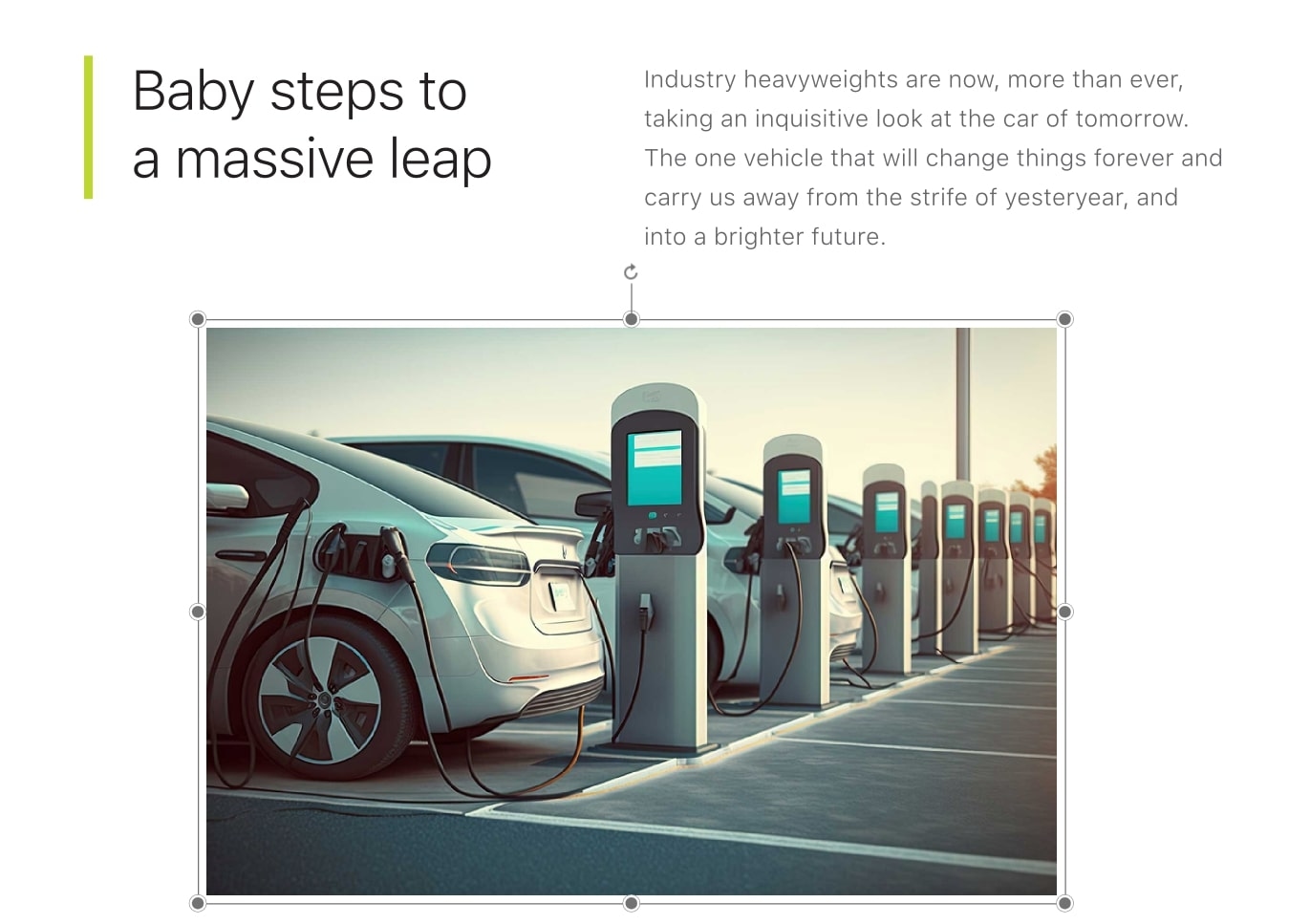
Opzioni avanzate per la modifica delle immagini PDF
Nella maggior parte degli editor PDF, facendo clic con il tasto destro del mouse sull'immagine viene visualizzato un menu a tendina con opzioni avanzate, come ad esempio Tagliare, Copia, Sostituisci immagine, Disporree Eliminare.
Ecco un esempio di come si presenta in MobiPDF.
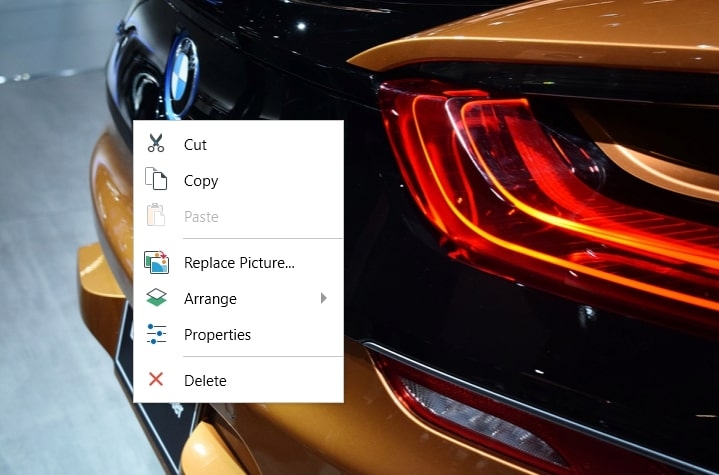
Come modificare un PDF in Anteprima
Se utilizzate un Mac, avete già installato uno strumento per i PDF, chiamato Anteprima. Anche se non è completo come un vero e proprio editor di PDF, l'applicazione Anteprima di Apple può aiutarvi a svolgere il lavoro di base in modo rapido e gratuito. Ecco come sfruttare Anteprima per aggiungere nuovo testo ai file PDF.
1. Andate al punto in cui avete salvato il vostro PDF.
2. Fate clic con il tasto destro del mouse sul PDF e scegliete Apri con → Anteprima (predefinito).
3. Fare clic sull'icona a forma di quadrato nella barra degli strumenti in alto a sinistra.
4. Scegliere dove posizionare la casella di testo vuota.
5. Digitare il testo all'interno della casella di testo e fare clic su un punto qualsiasi al di fuori dei suoi bordi per renderlo visibile nel PDF.
6. Salvare il file per rendere permanenti le modifiche.
Oltre ad aggiungere testo a un PDF, è possibile utilizzare Anteprima per svolgere altre attività, come l'evidenziazione del testo, l'aggiunta di forme geometriche e l'inserimento di firme elettroniche nei PDF. Tuttavia, il software non dispone di funzionalità di modifica del testo, né di funzioni di conversione o di sicurezza come quelle presenti in molte suite di editing PDF, motivo per cui non è l'applicazione ideale per modificare i documenti PDF per la maggior parte delle persone.
Come posso modificare un file PDF sul mio telefono?
Come modificare un PDF su Android
Un tempo era quasi impossibile lavorare su un dispositivo mobile. Con l'avvento della tecnologia, oggi è possibile trovare numerose app di produttività che aiutano a svolgere le proprie attività anche in movimento. Naturalmente, Google Play ospita anche molti editor di PDF, tra cui MobiPDF.
Ecco come modificare rapidamente i file PDF dal vostro dispositivo tascabile.
1. Scaricate e installate MobiPDF per Android da Google Play.
2. Aprire l'applicazione e toccare Modifica testo & Immagini.
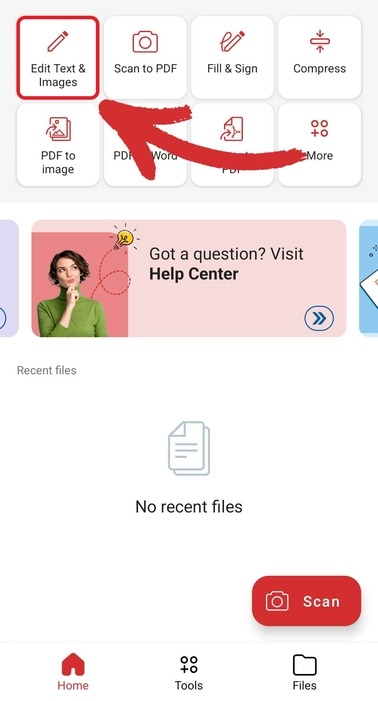
3. Trovate il vostro file PDF e selezionatelo.
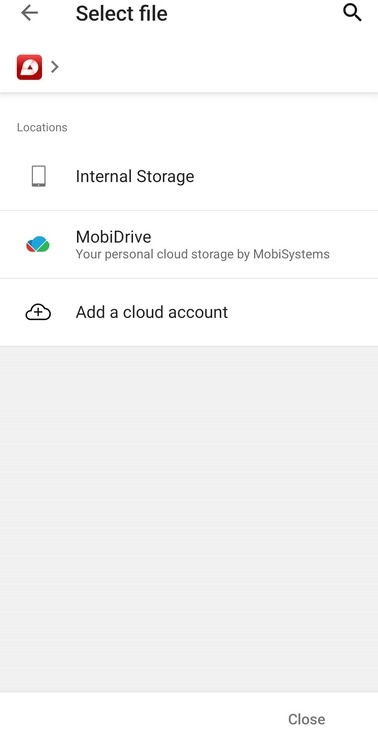
4. Toccare il pulsante rosso Modifica pulsante rosso di modifica.
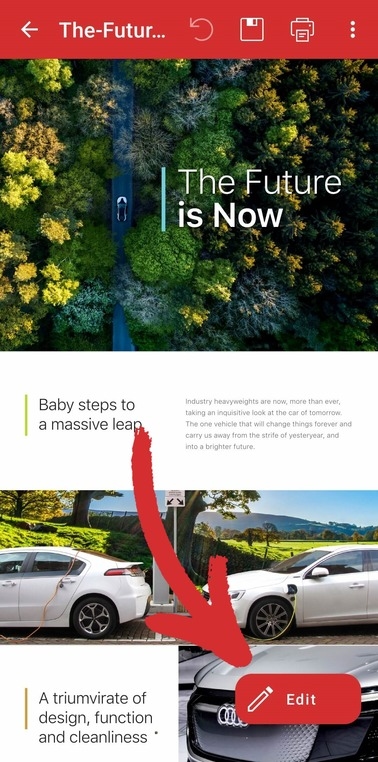
5. Dall'elenco delle opzioni disponibili, toccare Modifica.
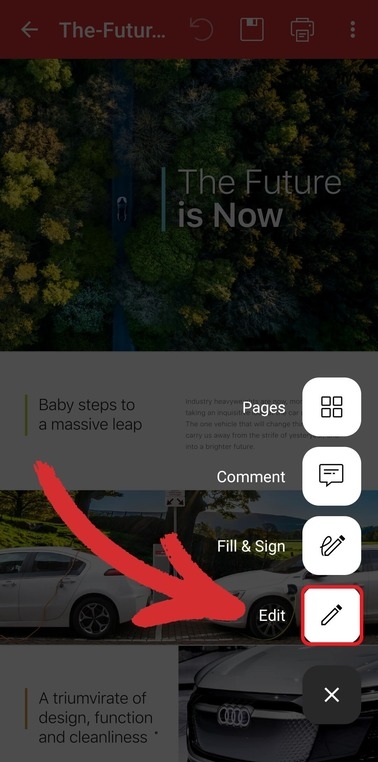
6. Toccare un testo qualsiasi per attivare le opzioni di modifica avanzate, come la modifica del testo corrente, il taglio e l'incollaggio del testo, l'eliminazione del testo selezionato, l'aggiunta di un'immagine o l'inserimento di un link.
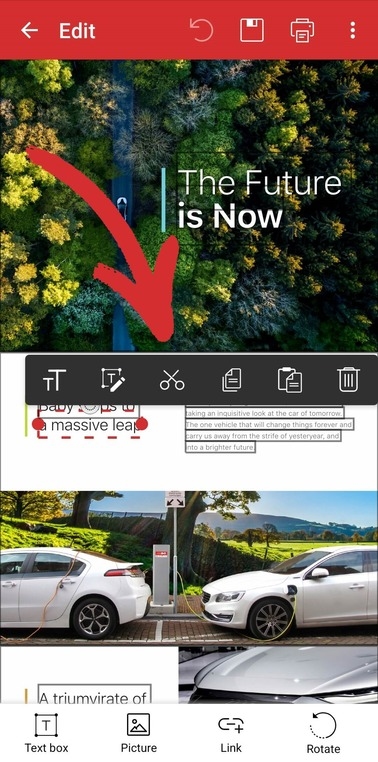
Una volta apportate le modifiche, è sufficiente salvare il documento per renderle permanenti.
Come modificare un PDF su iOS
Grazie all'interfaccia semplificata di Apple e alle sue politiche che richiedono agli sviluppatori di app di conformarsi a determinate linee guida per l'esperienza utente, la modifica e la lettura di documenti su iOS è ancora più semplice che su Android. Fortunatamente, MobiPDF è disponibile anche per tutti i dispositivi iOS.
Ecco la procedura passo passo per modificare rapidamente qualsiasi PDF su iOS.
Scaricate e installate MobiPDF per iOS dall'Apple Store.
Toccate su Modifica testo & Immagini.
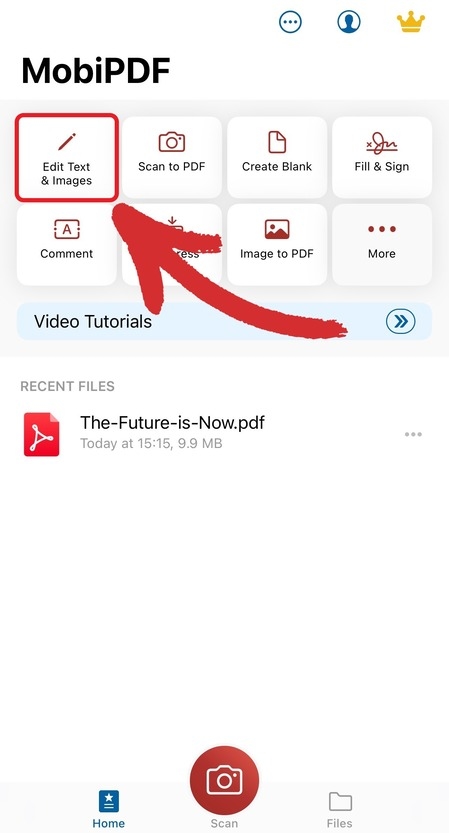
3. Scegliere la posizione del file PDF.
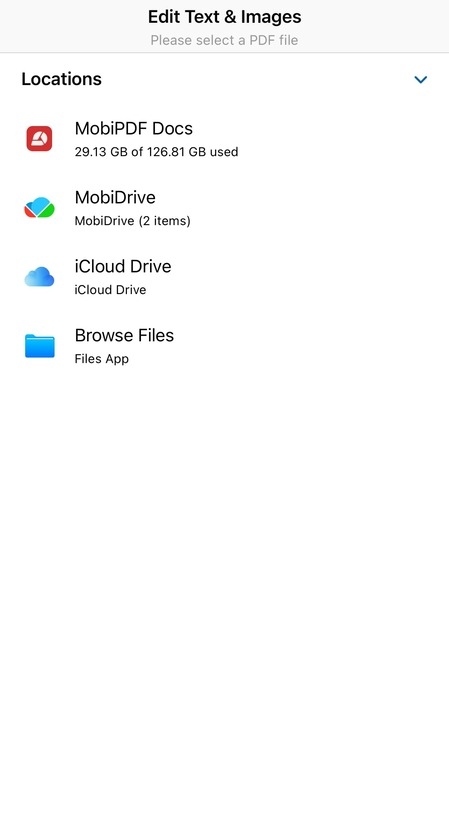
4. Una volta all'interno del documento, toccare Testo, Immagineo Grafico per inserire contenuti personalizzati o modificare il testo in un file PDF.
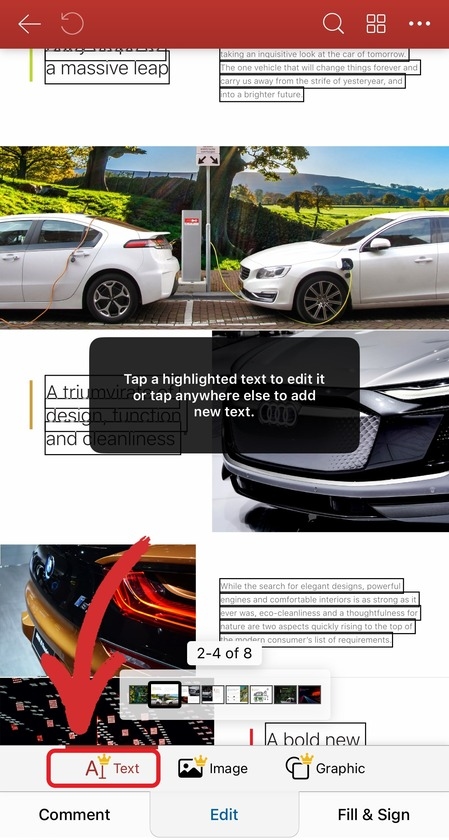
5. Salvare il PDF modificato per rendere permanenti le modifiche.
Come utilizzare un editor PDF gratuito online
Oltre alle soluzioni consolidate per desktop e dispositivi mobili, esistono applicazioni gratuite sul web che offrono molte delle stesse funzioni direttamente dal browser. Un popolare editor PDF online è Sejda PDF che offre flussi di lavoro e capacità di modifica simili. Con un'applicazione di questo tipo, l'utente in genere scambia la convenienza con pratiche monetarie più aggressive, come ad esempio funzioni utili bloccate dietro un paywall o la possibilità di lavorare solo con 3 file al giorno.
Tuttavia, un editor PDF gratuito è utile nei casi in cui si debba fare qualcosa di fretta o si debba usare il dispositivo di un'altra persona che non ha l'applicazione installata. Per utilizzare un'applicazione di questo tipo, tutto ciò che dovete fare è caricare una pagina web, trascinare e rilasciare il vostro file e scegliere tra le opzioni presentate.
Come modificare un PDF online gratuitamente? Ecco un esempio del nostro strumento web gratuito che consente di convertire i PDF nei formati di file più diffusi.
1. Andate alla pagina pagina di conversione.
2. Caricare il PDF online tramite trascinamento & o fare clic su Scegliere il file.
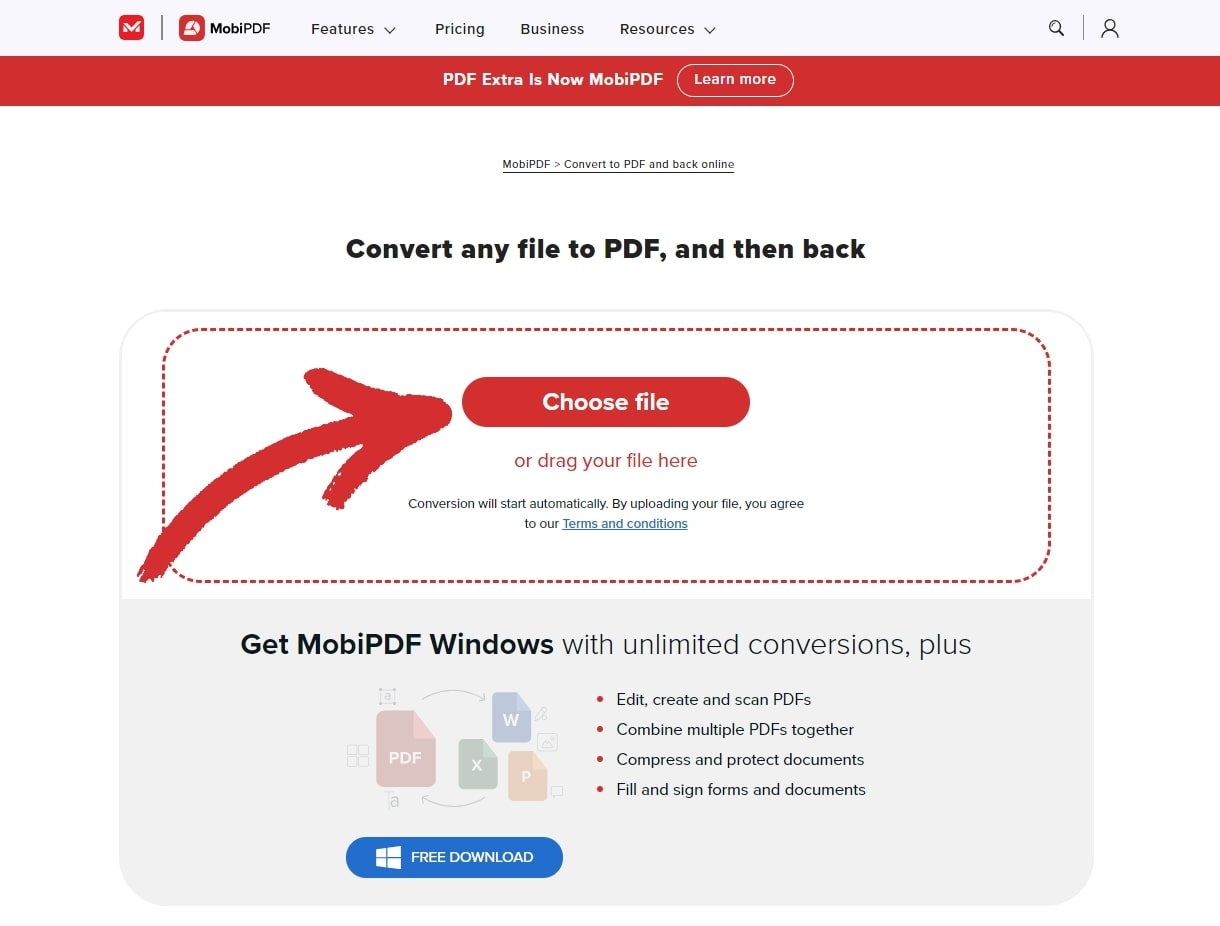
3. Scegliere il formato in cui esportare il PDF, in questo caso Word, JPG o PowerPoint.
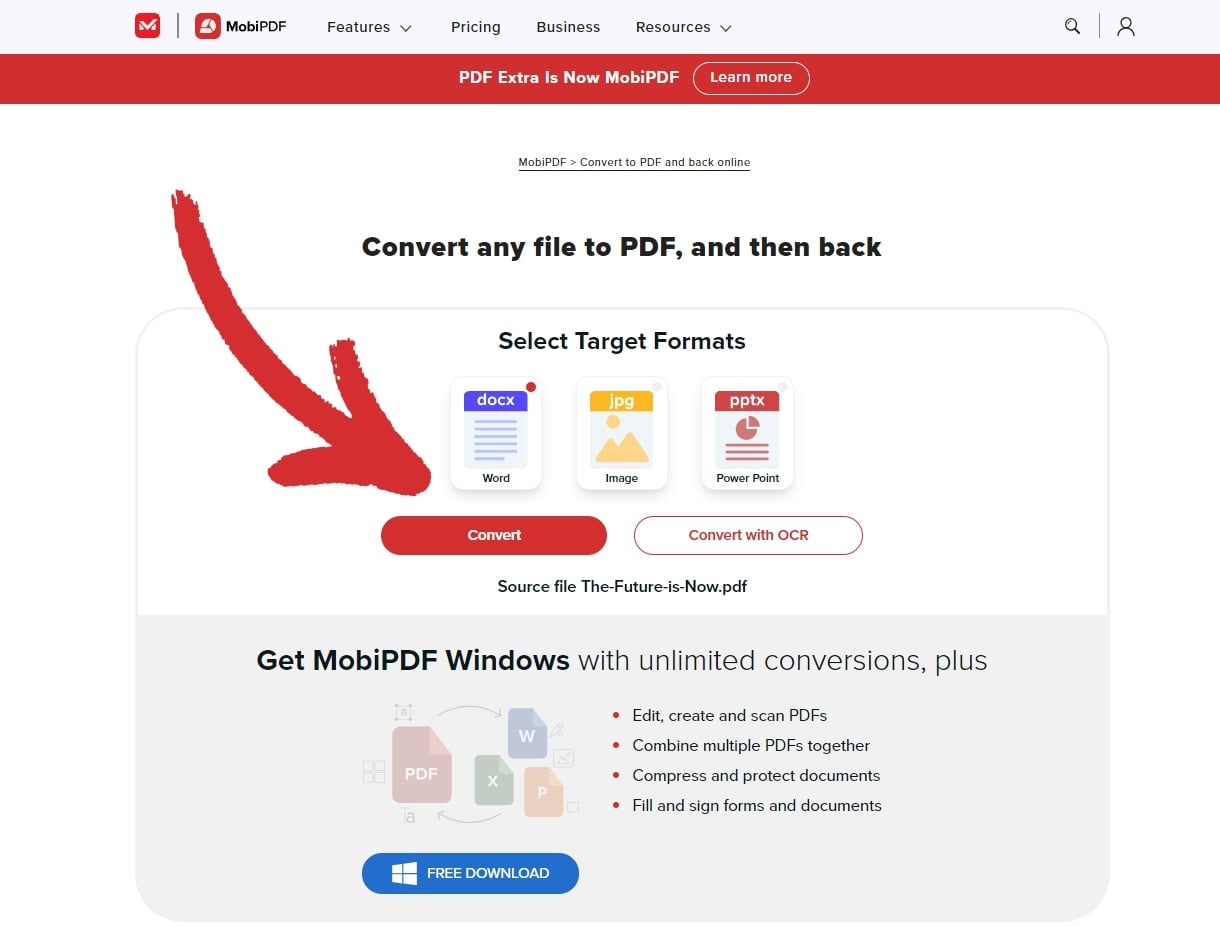
4. Fare clic su Convertire e attendere il completamento del processo.
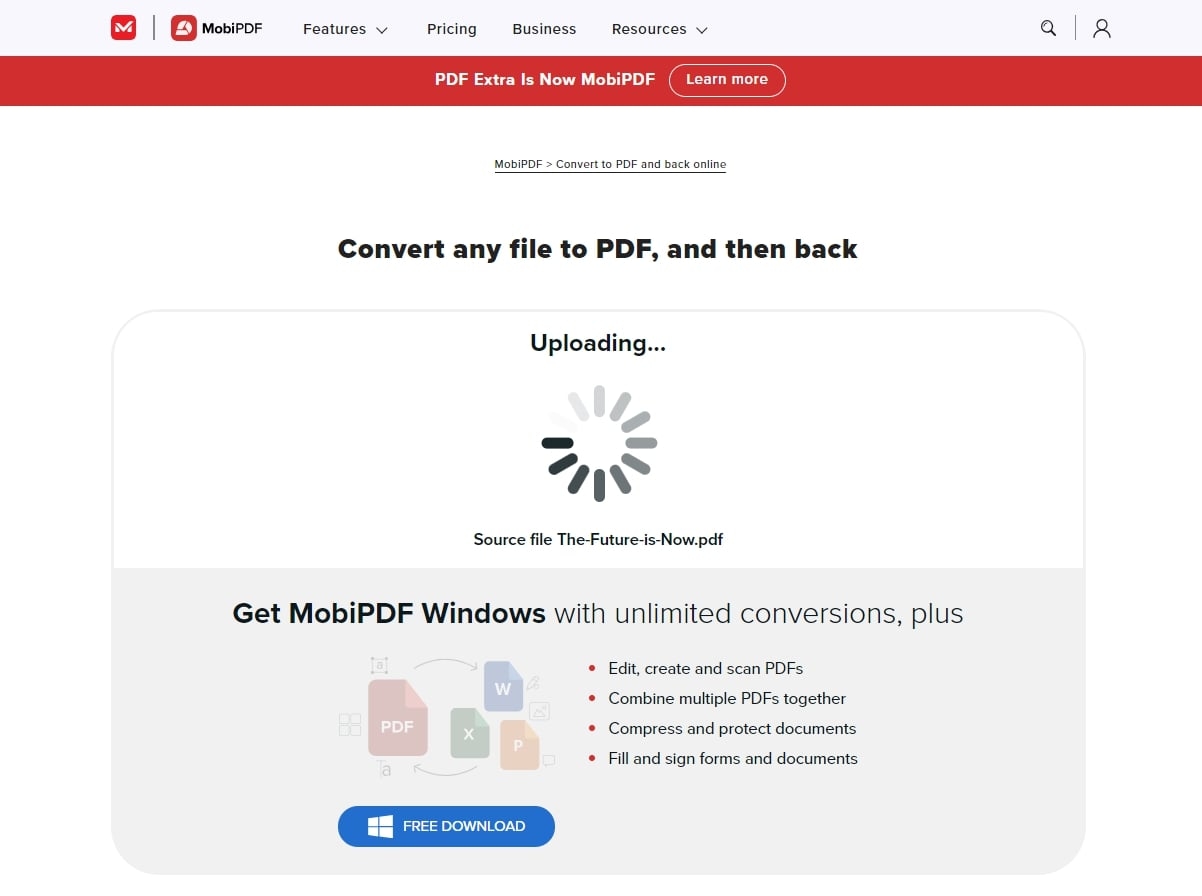
5. Fare clic su Scarica il tuo file per ottenere il file appena esportato.
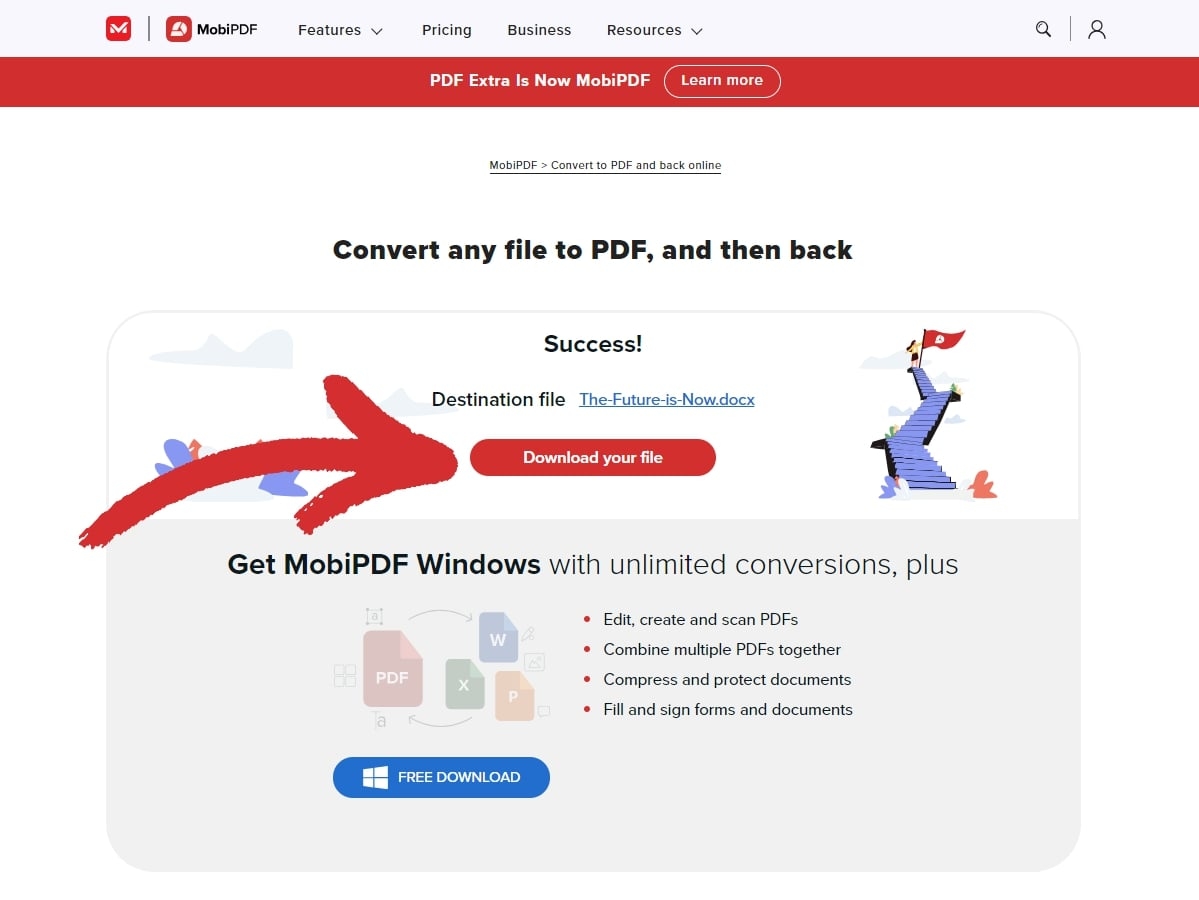
Come creare un PDF da zero? Quattro metodi
A volte la modifica di un testo esistente in un PDF non è sufficiente e bisogna ricominciare dall'inizio. Passiamo in rassegna alcuni dei principali modi per farlo in modo semplice e veloce.
Creare un PDF da un documento vuoto
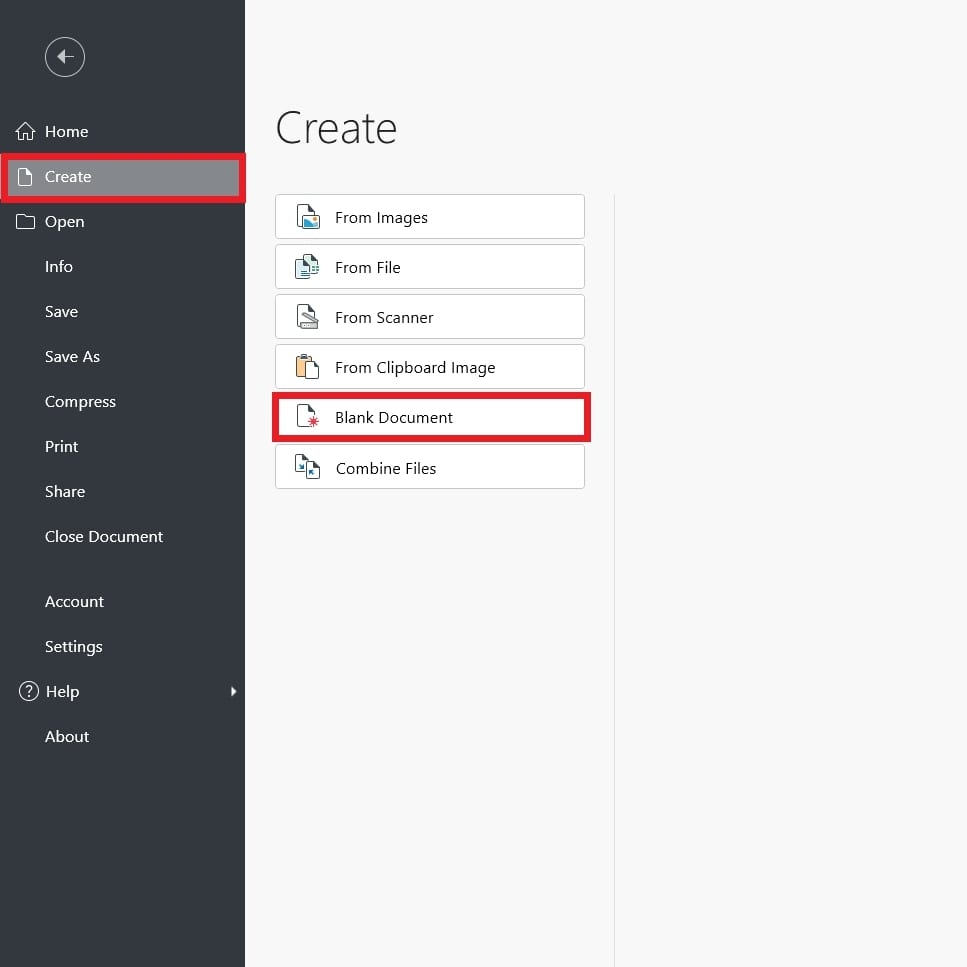
La creazione di un nuovo PDF può sembrare scoraggiante, ma in realtà il processo è semplice. Ecco come procedere con MobiPDF:
Aprire l'applicazione.
Fare clic su Crea → Documento vuoto.
Viene visualizzata una finestra di dialogo delle proprietà da cui è possibile regolare le dimensioni e l'orientamento della pagina.
Confermare la scelta con OK.
Creazione di un PDF da un documento scansionato
Questa opzione consente di creare un documento PDF utilizzando uno scanner collegato al dispositivo. La procedura è la seguente:
Aprire MobiPDF.
Fare clic su Crea → Da scanner.
Se non è già stato configurato uno scanner, l'applicazione chiederà di aggiungere un dispositivo di scansione tramite il pulsante Aggiungi scanner .
Scansionare il documento per digitalizzarlo in un file PDF.
Creare un PDF da un'immagine
Salvare le immagini in formato PDF è un buon modo per preservarne l'alta risoluzione e ridurre le dimensioni del file. Questo può essere fatto facilmente seguendo i seguenti passaggi:
Aprire MobiPDF.
Fare clic su Crea → Da immagine.
Selezionare un'immagine dal dispositivo.
Fare clic su Apri per inserirla in MobiPDF.
Salvare l'immagine come PDF.
Creare un PDF combinando i file
L'unione di file simili è un ottimo modo per organizzare il vostro spazio di lavoro digitale. Ecco come fare:
Aprire l'applicazione.
Fare clic su Crea → Da immagine.
Selezionare i file che si desidera unire. È possibile modificare il loro ordine di apparizione mediante il trascinamento &.
Fare clic su Unisci per confermare le modifiche.
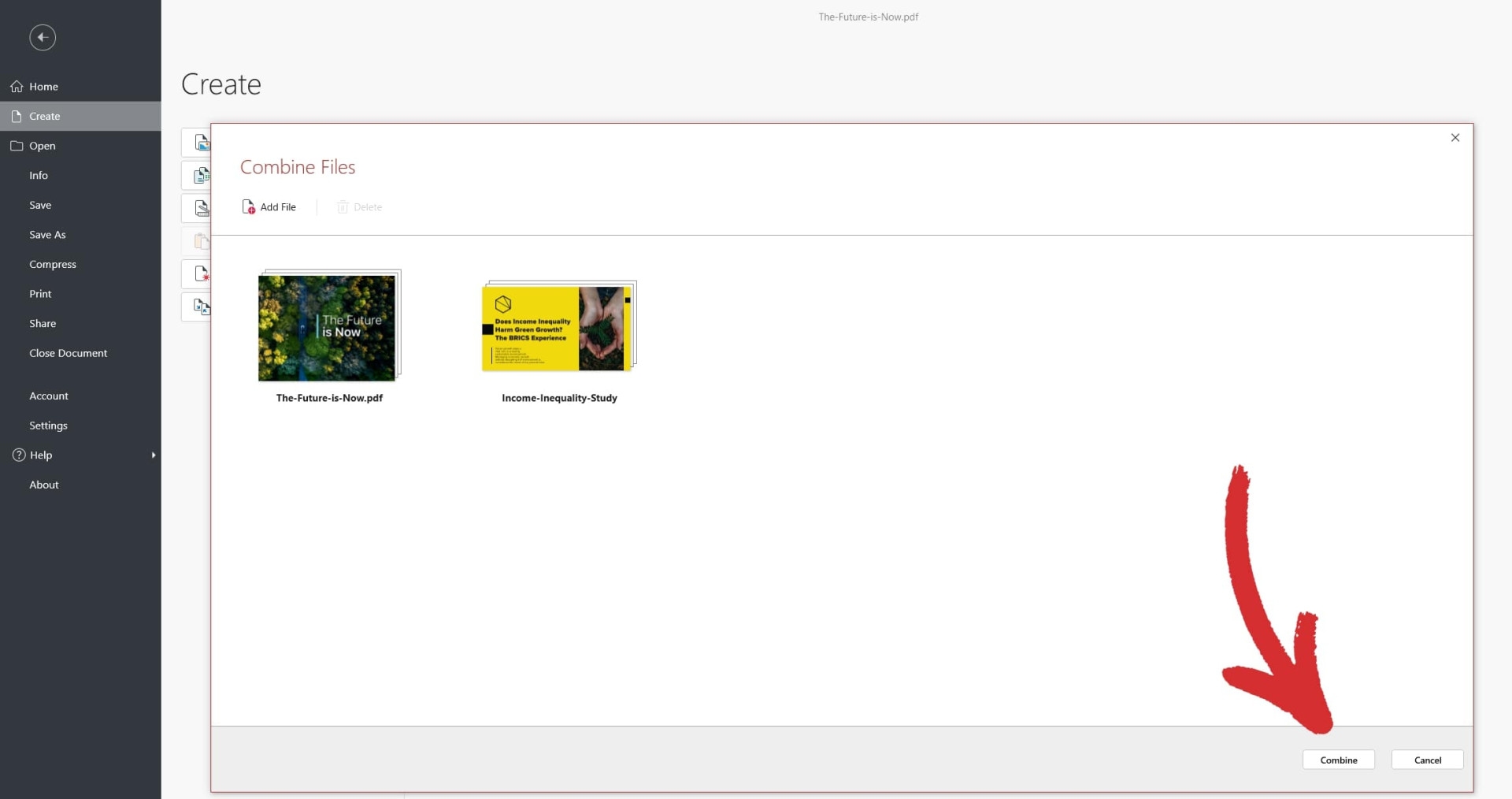
CONSIGLIO: Con MobiPDF è possibile combinare PDF e immagini allo stesso tempo.
Domande frequenti
Come modificare i moduli PDF?
Per modificare un modulo PDF è necessario un editor PDF che supporti i campi interattivi dei moduli. Software come Adobe Acrobat, MobiPDF o un editor PDF online come PDFescape consentono di compilare e modificare facilmente i moduli PDF. Se il modulo è interattivo, è possibile aggiungere caselle di controllo o menu a discesa.
Perché non riesco a digitare in un PDF?
Questo perché il vostro PDF probabilmente non ha campi modulo compilabili. Se è necessario aggiungere del testo a un PDF non compilabile, l'unico modo è quello di convertire il PDF in un formato modificabile o utilizzare un'applicazione per la modifica dei PDF.
Come modificare un PDF salvato o scaricato?
Basta aprirlo con il software di editing PDF preferito per iniziare a modificare tutti gli aspetti del file.
Come posso convertire un PDF per modificarlo?
Per convertire un PDF e renderlo modificabile è possibile utilizzare strumenti come MobiPDF, Adobe Acrobat o convertitori online come Smallpdf per esportare il file in Word, Excel, PowerPoint o altri formati popolari.
Come si modifica un PDF senza Acrobat?
La modifica dei PDF con Acrobat non è l'unico gioco in città. È possibile modificare un file PDF utilizzando software alternativi come MobiPDF, Microsoft Word o strumenti online come PDFescape o Smallpdf. Molti di questi hanno anche versioni gratuite con funzionalità di editing di base sbloccate fin dall'inizio.
Come modificare un PDF con Microsoft Edge?
Microsoft Edge dispone di un visualizzatore ed editor di PDF integrato che consente di effettuare modifiche di base. Ad esempio, è possibile evidenziare il testo, aggiungere note e disegnare direttamente sul PDF. Detto questo, non è adatto per lavori più avanzati di modifica del testo o delle immagini, per i quali qualsiasi editor di PDF farà un lavoro molto migliore.
Considerazioni finali
Come si può vedere da quanto sopra, con un editor PDF decente si ottiene essenzialmente una corsia preferenziale per ottenere un documento PDF ben rifinito e visivamente piacevole. Inoltre, questi strumenti sono anche un ottimo punto di partenza per imparare a creare file e modificare immagini da zero.
Oltre alle modifiche di base, la versatilità del software PDF consente molte altre utili funzioni come la compilazione di moduli, le firme elettroniche e il supporto integrato per la conversione dei file, rendendolo un must nel mondo frenetico di oggi.
Poiché la tecnologia PDF continua a evolversi, è utile familiarizzare con questi strumenti, che vi aiuteranno a concentrarvi meno sul "come" e più sul "cosa" del vostro lavoro. Dopotutto, il tempo è troppo prezioso per sprecarlo in processi di lavoro inefficienti, quindi è meglio essere all'avanguardia.