Immaginate di fare domanda per un lavoro, il lavoro dei vostri sogni, e che il vostro futuro datore di lavoro vi invii un documento PDF da firmare. Qualche anno fa, la maggior parte di noi stampava il documento, lo firmava a mano, poi lo scansionava, lo caricava su un dispositivo digitale e lo rispediva al futuro datore di lavoro.
Possiamo tutti ammettere che sembra un'operazione lunga una giornata, perché probabilmente non avete uno scanner a casa e nemmeno un dispositivo di stampa. Ecco perché la possibilità di firmare digitalmente un PDF è più che benvenuta!
Con MobiPDF, potete creare facilmente le vostre firme personali per i file e utilizzarle per firmare tutti i tipi di documenti PDF senza utilizzare alcun hardware fisico. Nemmeno una penna. Facciamo un tuffo nel passato, che ne dite?
Come aggiungere una firma rapida al vostro PDF
Firmare qualsiasi documento in MobiPDF è semplice, perché tutto è disposto davanti a voi, senza dovervi addentrare in noiosi menu a tendina. Ecco cosa dovete fare:
1. Aprire il file nel software PDF facendo clic con il tasto destro del mouse e selezionando Apri con MobiPDF. Se avete registrato un account, potete anche caricare facilmente il file direttamente dal vostro archivio gratuito MobiDrive.
2. Individuare il file Firma dalla barra multifunzione principale dell'applicazione, quindi fare clic sull'icona corrispondente.
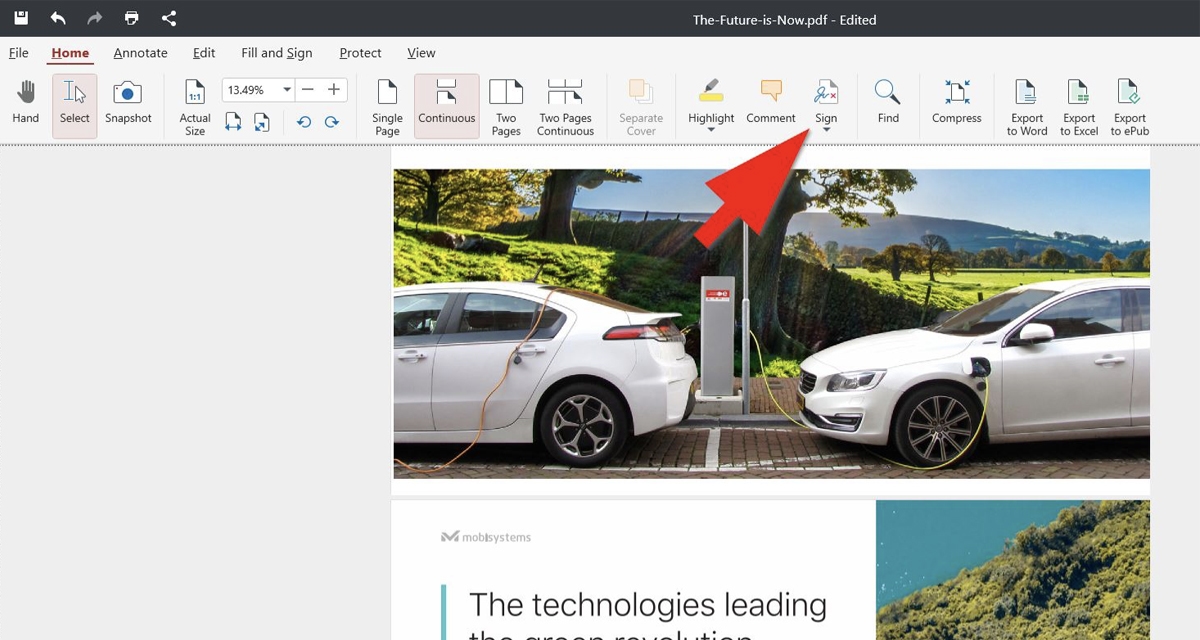
3. Se non si è ancora avuto modo di creare e salvare le firme, si può fare clic su Aggiungi firma per iniziare.
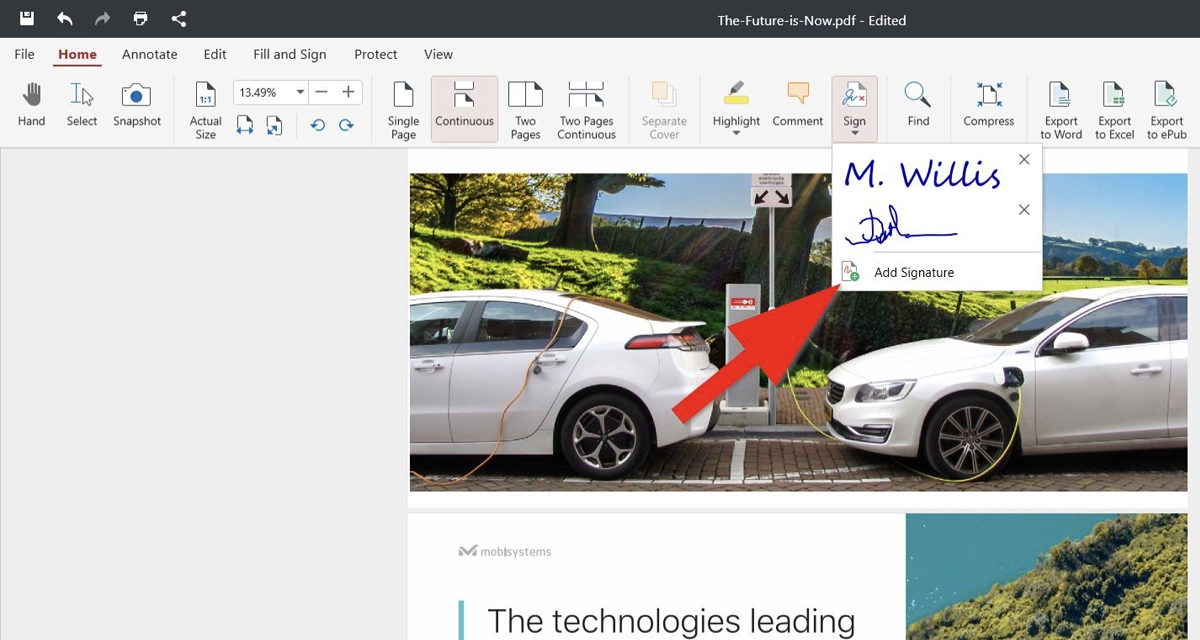
4. Se avete già salvato una firma, questa verrà visualizzata nel menu a discesa dopo aver fatto clic sul pulsante Firma .
5. Facendo clic su Aggiungi firmasi potrà disegnare liberamente la firma che si desidera. Le opzioni sono:
Disegnadisegna liberamente la tua firma trascinando il cursore del mouse
Digita: questa funzione consente di digitare la firma in un paio di caratteri
Immagine: questa funzione consente di aggiungere un'immagine da utilizzare come firma
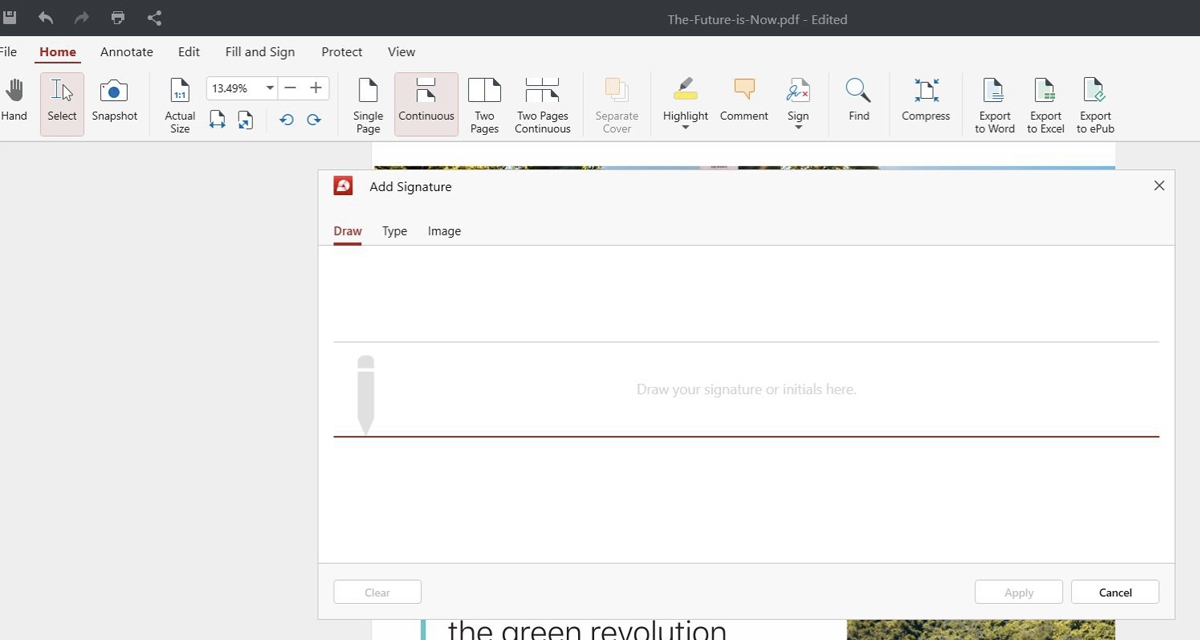
6. Confermate la vostra scelta cliccando su Applica e fare clic con il tasto sinistro del mouse sul punto in cui si desidera posizionare la firma.
È stato piuttosto semplice, vero? C'è solo una cosa, però: prima abbiamo parlato della firma digitale di un documento rispetto all'apposizione di una rapida firma in formato Firma PDFche MobiPDF supporta anche. Questo ci porta alla prossima domanda cruciale...
Firma rapida e firma digitale: qual è la differenza?
Potremmo scrivere per giorni sull'argomento, ma ecco il succo. Con la firma rapida si aggiunge semplicemente un'annotazione al documento. Quando si aggiunge una firma digitale ai documenti PDF, la firma viene associata al proprio certificato digitale come utente. Quest'ultimo tipo di firma garantisce che nessuno abbia modificato il documento dopo che è stato firmato digitalmente, altrimenti la firma sarà invalidata.
Come firmare digitalmente un PDF su Windows
Se avete bisogno di un grado più elevato di protezione dei file quando si utilizzano e si inviano documenti firmati, i PDF con firma digitale sono la soluzione migliore. Le firme basate su un certificato sono più o meno come le normali firme PDF. Una firma digitale con certificato, tuttavia, è incredibilmente difficile da falsificare perché consiste in informazioni aggiuntive crittografate che sono uniche per il proprietario/firmatario.
Il flusso della firma digitale in MobiPDF è semplicissimo:
1. Aprire il documento.
2. Fare clic su Proteggi.
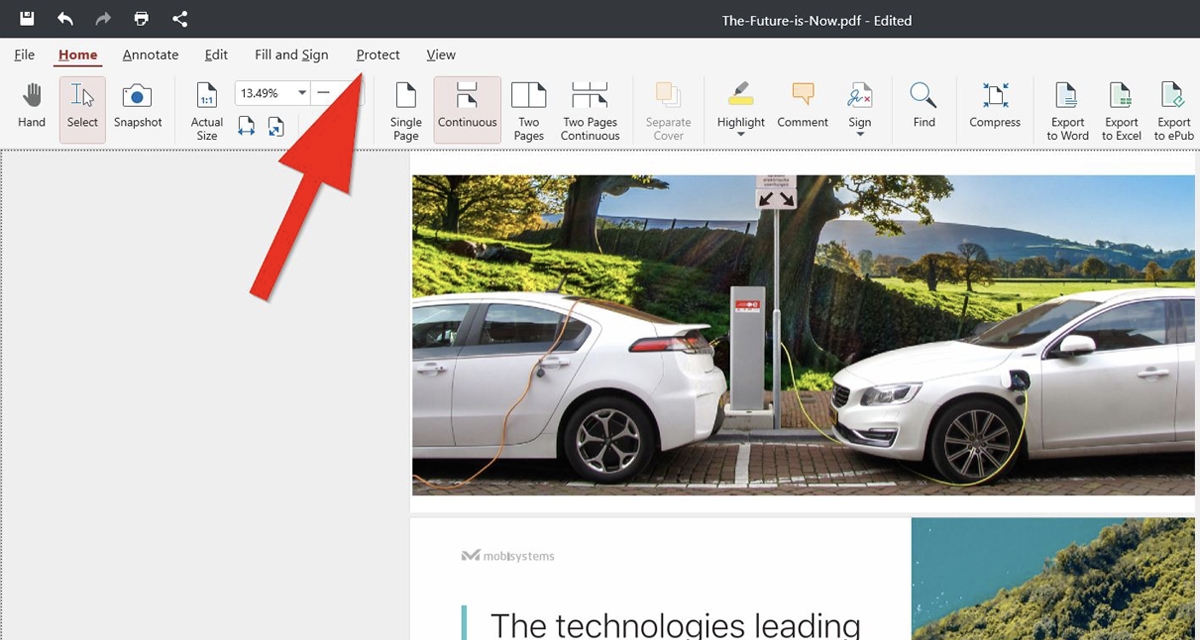
3. Fare clic sul pulsante Firma digitale .
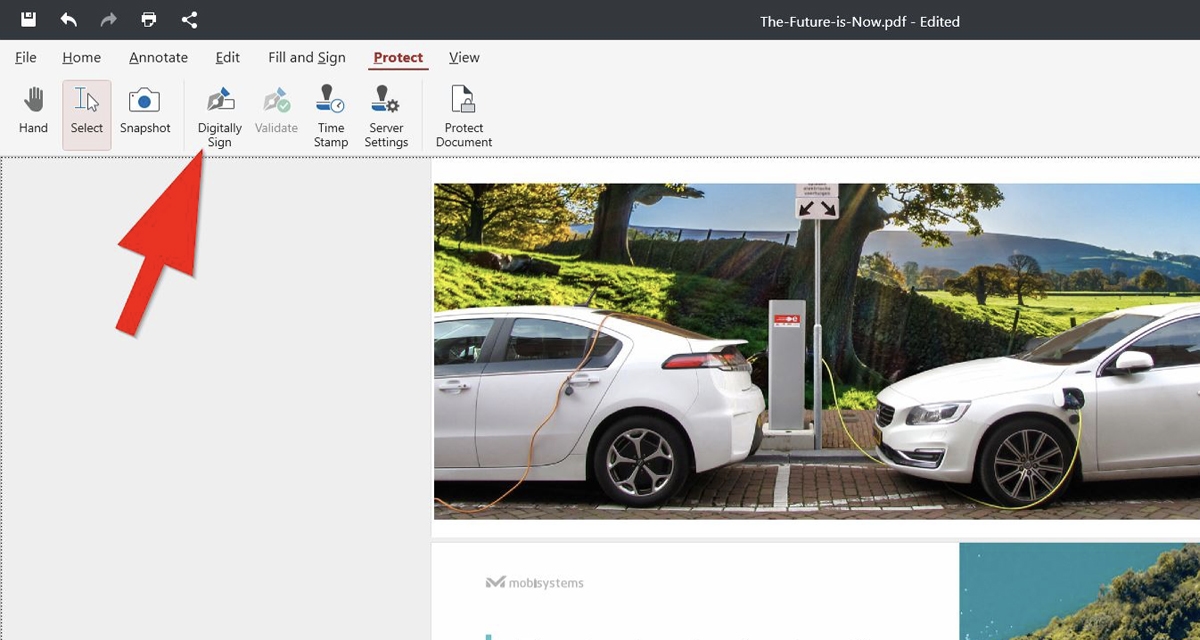
4. Fare clic con il tasto sinistro del mouse su un punto qualsiasi del documento in cui si desidera posizionare la firma digitale.
5. MobiPDF aprirà una finestra di dialogo da cui è possibile selezionare:
La vostra firma digitale (emessa automaticamente dall'organizzazione del software o caricata personalmente dal vostro dispositivo)
Testo della firma che si desidera aggiungere alla firma digitale
6. Una volta personalizzata la firma digitale del PDF, confermatela con il tasto Firma .
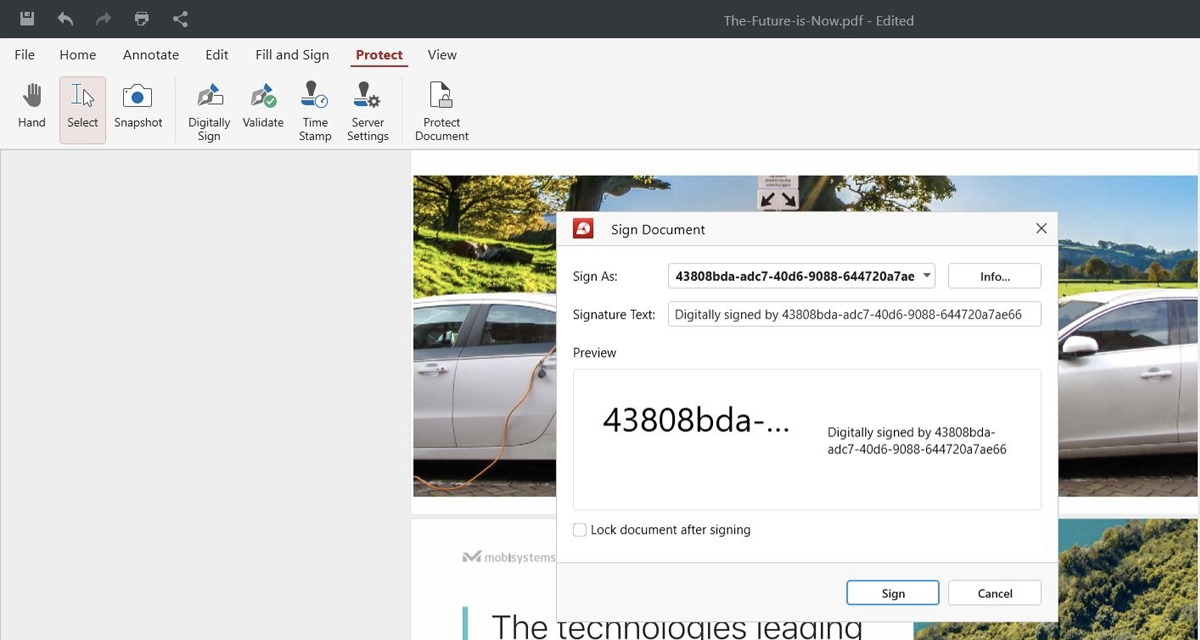
Come firmare digitalmente un PDF in Android
Oltre alla firma rapida dei PDFmobiPDF offre anche un modo diverso per proteggere il documento. Il software supporta file con certificati CA (certificati digitali rilasciati da un'autorità di certificazione) e certificati autofirmati. Per firmare digitalmente il PDF, è necessario installare prima il certificato sul dispositivo. È possibile farlo facilmente dalle impostazioni del dispositivo.
Ecco come firmare digitalmente un PDF su Android:
1. Aprire MobiPDF.
2. Selezionare l'opzione Compila & Firma dalla barra multifunzione principale.
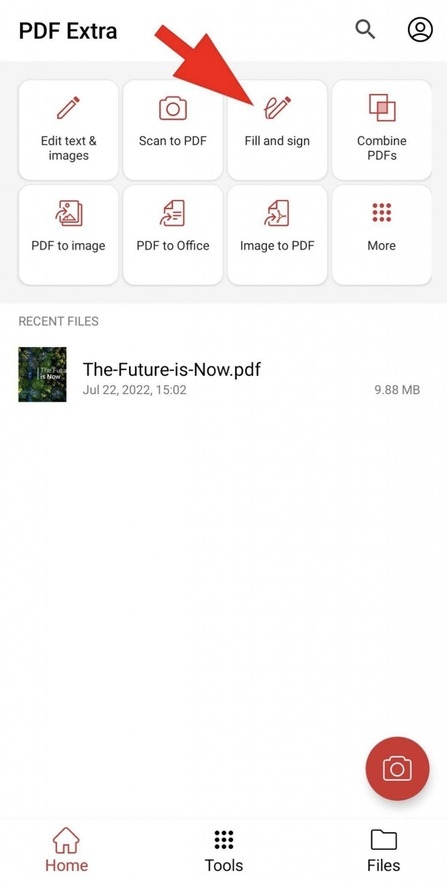
3. Selezionare una directory di file e scegliere un file.
4. Passare il dito a sinistra per visualizzare il pulsante Firma e toccarla.
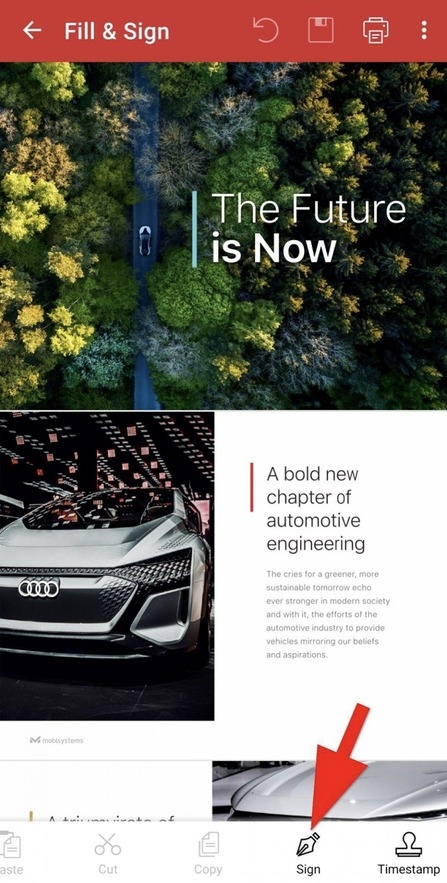
5. Toccare "Seleziona certificato".
6. Scegliere il certificato dalla pagina successiva e confermare la scelta con Selezionare.
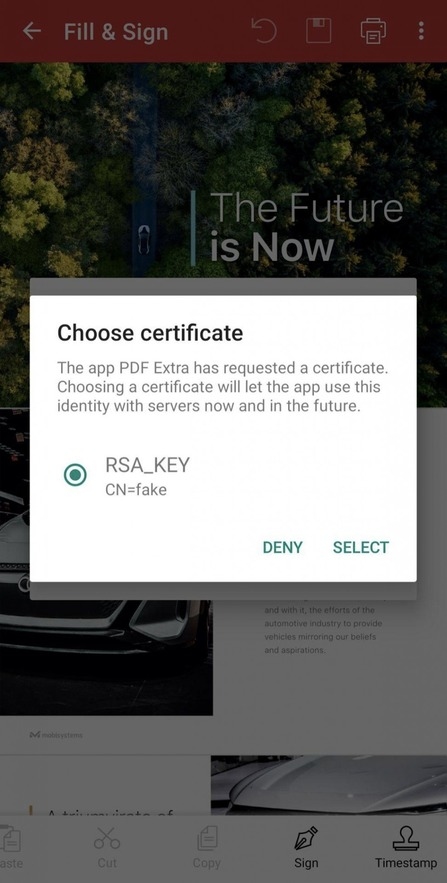
Dopo aver apportato le modifiche necessarie al PDF, toccare Salva.
Riflessioni finali
La possibilità di firmare digitalmente i documenti potrebbe non essere la cosa che si cerca immediatamente nell'uso quotidiano. Tuttavia, la firma digitale dovrebbe diventare una seconda natura se si lavora in un ambiente aziendale frenetico e si gestiscono decine di documenti altamente riservati. Fortunatamente, MobiPDF consente di aggiungere firme rapide e firme digitali con facilità su qualsiasi dispositivo utilizzato: Windows, iOS o Android. In questo modo, potrete sempre assicurarvi che i vostri file siano protetti e che nessuno possa cambiare nulla senza che voi lo sappiate, ovunque vi troviate: a casa, al lavoro o mentre tornate a casa in metropolitana.




