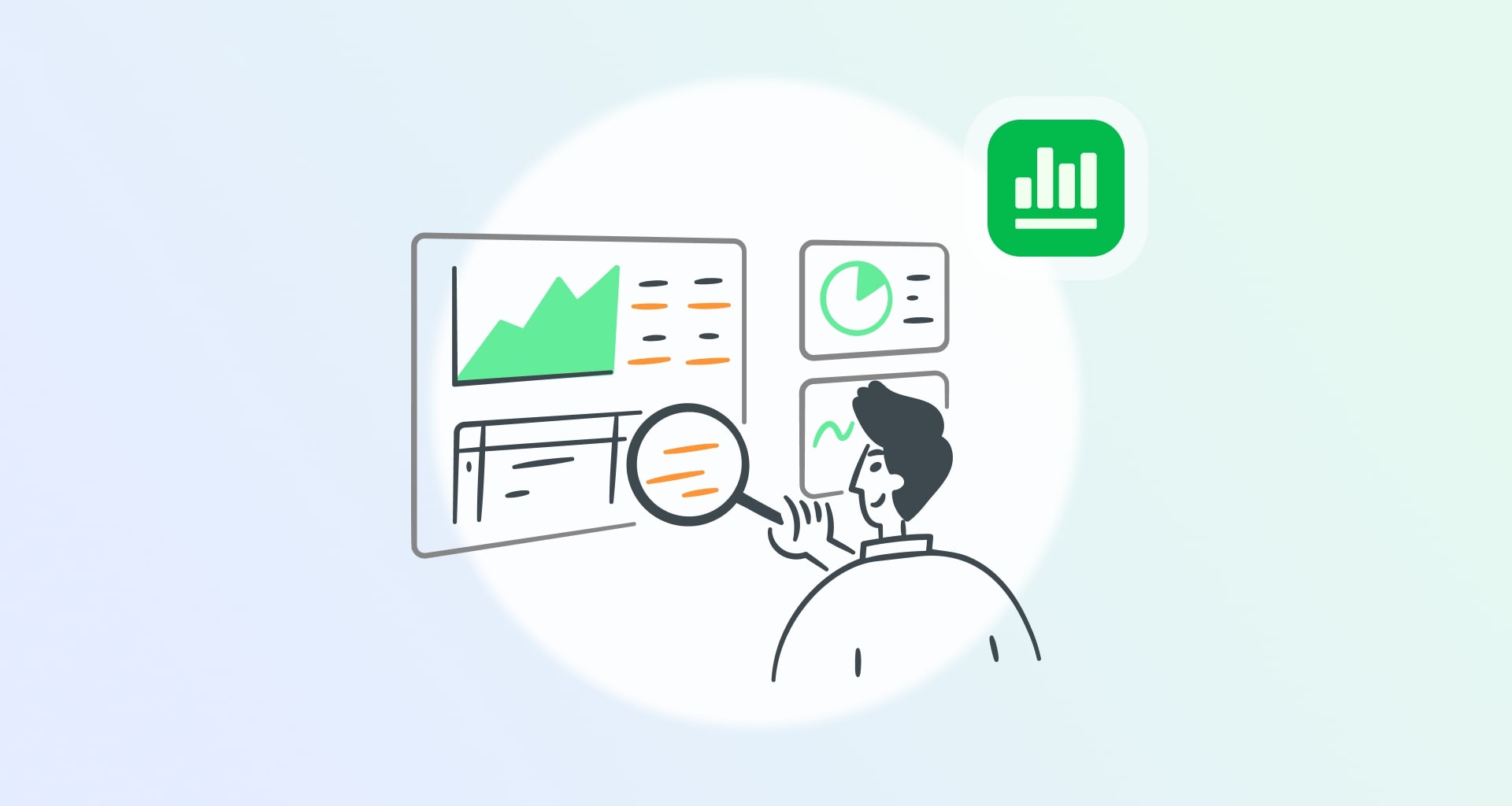State annegando in un mare di dati duplicati? È ora di tirare fuori la zattera di salvataggio e navigare con facilità nel vostro foglio di calcolo.
Sia che vogliate mantenere uno di questi dati, sia che vogliate eliminare del tutto i duplicati, abbiamo alcuni trucchi che vi faranno diventare dei ninja del foglio di calcolo in men che non si dica. Siete pronti a eliminare il disordine e a far brillare i dati? Cominciamo!
Come rimuovere i duplicati in Excel utilizzando la funzione UNICO
Probabilmente il modo più semplice per rimuovere tutti i duplicati dal vostro foglio di calcolo è la funzione la funzione UNICA, che esegue una scansione dell'intervallo e lascia solo i valori univoci. L'aspetto più interessante di questo metodo è che funziona perfettamente su qualsiasi foglio di calcolo, sia esso MobiSheets o Google Sheets.
Per far funzionare questo metodo è necessario
Selezionare una colonna vuota del foglio di calcolo.
Digitare la funzione UNIQUE con l'intervallo di celle. Dovrebbe essere così "=UNIQUE(A2:C14)". È possibile personalizzare l'intervallo di celle in base alle proprie esigenze.
Premere Invio.
I valori univoci vengono visualizzati nella colonna vuota.
Come rimuovere i valori doppi utilizzando la funzione Rimuovi duplicati
Un altro modo semplice per rimuovere i duplicati dal foglio di calcolo è quello di utilizzare la funzione "Rimuovi duplicati". Questa funzione è disponibile in alcuni software per fogli di calcolo, quindi è necessario verificare che sia disponibile in quello che si sta utilizzando. Tuttavia, se utilizzate Excel o MobiOffice potete trovarla facilmente. Prima di iniziare, però, è bene sapere che questo metodo cancellerà in modo permanente tutti i duplicati dal foglio di calcoloquindi, se pensate di averne bisogno in un secondo momento, vi conviene fare prima un backup.
Ecco cosa dovete fare per far funzionare il tutto:
Selezionate una cella qualsiasi contenente dati.
Selezionate "Dati" dalla barra multifunzione in alto.
Passare alla sezione "Strumenti dati".
Fare clic su "Rimuovi duplicati". Verrà quindi visualizzata la finestra di rimozione dei duplicati.
È necessario selezionare le colonne che si desidera analizzare alla ricerca di dati duplicati.
Fare clic su OK dopo la selezione.
Verrà visualizzata un'altra finestra con la quantità di valori duplicati eliminati.
Come trovare i duplicati in Excel senza eliminarli
A volte potrebbe essere necessario trovare i valori ripetuti, ma mantenerli intatti. In questo caso, siete fortunati perché la maggior parte dei programmi di elaborazione dei fogli di calcolo è in grado di evidenziare le voci duplicate senza cancellare i dati.
Per farlo in Excel è necessario
Scegliere le celle di cui si desidera verificare la presenza di duplicati.
Selezionare "Formattazione condizionale"dalla scheda iniziale per aprire il menu a discesa.
Passare il mouse su "Evidenzia regole cella".
Fare clic su "Duplica valori".
Scegliere un'opzione di formattazione e fare clic su OK.
Se l'operazione viene eseguita correttamente, si evidenzieranno automaticamente tutti i duplicati nella scheda dati selezionata del foglio di calcolo Excel.
Come si può contare il numero di duplicati in Excel?
Excel consente anche di contare semplicemente il numero di valori ripetuti nel foglio di lavoro utilizzando la formula COUNTIF. Per farlo, occorre innanzitutto creare una nuova colonna e nominarla "Combinato".
Poi si deve:
Utilizzare l'operatore "Operatore di combinazione" per combinare tutte le colonne, se necessario)
Creare un'altra colonna in cui utilizzare la funzione COUNTIF. La si può chiamare "Conteggio"in modo da renderla più comprensibile, poiché la si utilizzerà per contare il numero di voci duplicate. La formula dovrebbe essere la seguente "=CONTEGGIO(C$2:C6,C2)".
Come rimuovere i duplicati da MobiSheets?
Come in Excel, anche in MobiSheets esiste una funzionalità di rimozione dei duplicati facilmente accessibile. A differenza di Excel, però, la funzione integrata "Rimuovi duplicati"vi dà la libertà di rimuovere i valori ripetuti proprio nel modo che desiderate, quindi non c'è bisogno di una formula UNICA.
Ecco come rimuovere i duplicati non necessari con pochi semplici passaggi:
Aprire il foglio di calcolo.
Selezionate una colonna o un intervallo di celle.
Fare clic su "Dati"nella barra multifunzione principale.

Selezionate "Rimuovi duplicati".
Scegliere le colonne da cui si desidera rimuovere i valori duplicati.

Se i dati hanno intestazioni, contrassegnare la casella "I miei dati hanno intestazioni".
 Fare clic su OK.
Fare clic su OK.Il gioco è fatto. Non ci saranno valori duplicati nell'intervallo di dati selezionato del foglio di calcolo.
Come si evidenziano i valori ripetuti in MobiSheets?
Con MobiSheets è sufficiente qualche clic per evidenziare i valori duplicati nella scheda dati.
Ecco come fare:
Selezionate l'intervallo di dati in cui volete trovare i duplicati ed evidenziateli.
Selezionate "Formattazione condizionale"nella barra multifunzione.
Fare clic su "Regole di evidenziazione delle celle" nel nuovo menu a discesa.

Nella finestra che si apre, vengono visualizzati due nuovi menu a discesa e due menu di intervallo di celle.
Per evidenziare i duplicati, è sufficiente selezionare la funzione dal primo menu a discesa che, per impostazione predefinita, dice Valore cella.
Ora è possibile:
6.1 Evidenziare il valore univoco di ogni serie di duplicati selezionando "Unico".
6.2 Evidenziare tutti i valori ripetuti selezionando "Duplicati".Fare clic su OK.
Voilà! Tutti i valori ripetuti saranno evidenziati.
Come rimuovere i duplicati da Google Fogli
La rimozione dei duplicati in Google Fogli è semplice come i due precedenti, ma richiede azioni leggermente diverse. Poiché Google Docs è disponibile non solo sul web, ma anche come applicazione autonoma su iOS e Android, vale la pena ricordare che la rimozione dei duplicati è disponibile solo su Google Fogli per il web.
Se avete già aperto il vostro foglio di calcolo su Google Fogli sul vostro PC o Mac, ecco come rimuovere tutti i valori duplicati:
Aprire il foglio di calcolo in Google Docs.
Scegliete l'intervallo di dati in cui volete rimuovere i duplicati. Tenete presente che le celle con valori identici ma con casi, formule o formattazioni diverse saranno considerate duplicati.
Selezionare "Dati"dal menu in alto.
Fare clic su "Pulizia dati".
Cliccate su "Rimuovi duplicati".
Selezionare l'intervallo di dati che si desidera ripulire dai duplicati.
Fare clic su "Rimuovi duplicati".
Il gioco è fatto! Nel foglio di calcolo non dovrebbero più esserci valori ripetuti
Proprio come in Excel, in Google Docs è possibile utilizzare la funzione UNIQUE per lasciare solo i valori univoci nel foglio di calcolo. Ecco come fare:
Creare una nuova colonna o un nuovo foglio: Scegliete il punto in cui volete che appaia l'elenco de-duplicato. f
In una nuova cella, inserite la formula =UNIQUE(intervallo), sostituendo l'intervallo con l'intervallo effettivo dei dati.
Esempio: Se i dati si trovano nella colonna A, si usa "=UNIQUE(A:A)".Premere Invio: La formula genererà un elenco di valori univoci dall'intervallo specificato.
Fatto! Rimarranno solo i valori unici e ogni ripetizione sarà eliminata.
Google Sheets può anche aiutarvi a evidenziare automaticamente tutti i valori duplicati.
Per farlo, è necessario
Selezionare l'intervallo di dati in cui si desidera evidenziare i duplicati.
Aprire "Formattazione condizionale".
Impostare le regole per i duplicati. A tale scopo è necessario
3.1 Selezionare "La formula personalizzata è" sotto "Formatta celle se" dal pannello laterale;
3.2 Digitare la seguente formula "=COUNTIF($A$1:$A$100, A1) > 1"dove $A$1:$A$100 è l'intervallo di dati effettivo.Scegliere uno stile di formattazione selezionando il colore in cui si desidera che i valori ripetuti siano evidenziati.
Fare clic su "Fatto".
Altri modi per rimuovere i duplicati dal foglio di calcolo
Utilizzo dell'opzione Filtro avanzato
Excel offre anche la possibilità di rimuovere i duplicati utilizzando un filtro avanzato. Questo può essere utile in quanto in alcuni casi la formula UNICA o il filtro "Rimuovi duplicati"non funzionano nel modo desiderato.
Ecco come eliminare i valori ripetuti nella tabella dei dati:
Selezionare l'intervallo di dati.
Andare a "Scheda Dati"e selezionare "Filtro avanzato".
Spuntare l'opzione "Solo record unici".
Visualizzare l'anteprima dei duplicati rimossi.
Utilizzo dello strumento Power Query
L'ultimo modo per rimuovere i duplicati dall'elenco è quello di utilizzare lo strumento "Strumento Query di potenza". Per farlo è necessario
Andare alla scheda Dati e fare clic su "Seleziona da tabella".
Se sono state aggiunte intestazioni alla tabella, si deve selezionare la casella "La mia tabella ha intestazioni".
Successivamente, verrà visualizzato l'editor Power Query Editor.
Si deve andare alla scheda "Scheda Home"e selezionare "Rimuovi duplicati".
Excel rimuoverà tutti i valori ripetuti dalla tabella e ne fornirà un'anteprima.
Domande frequenti
È possibile rimuovere i duplicati in Excel senza una formula?
Sì, è possibile. Per farlo, è necessario selezionare l'intervallo di dati in cui si desidera rimuovere i duplicati, spostarsi nella sezione Dati e fare clic su "Rimuovi duplicati".
Come si eliminano i duplicati in Excel ma se ne mantiene uno?
Il modo più semplice per eliminare i duplicati ma lasciare un solo valore unico è la formula UNICA. La si deve digitare in un campo vuoto con l'intervallo che si desidera analizzare e premere Invio.
La formula "rimuove i duplicati" rimuove entrambi i valori?
Sì, la formula "Rimuovi duplicati"rimuove infatti tutti i valori che compaiono nel foglio di lavoro più di una volta. Per lasciare un solo valore tra quelli duplicati è necessario utilizzare la formula UNICA.
Qual è la migliore formula di Excel per trovare i duplicati?
Per trovare rapidamente i duplicati in Excel, utilizzate la formula COUNTIF. Ecco come fare:
In una nuova colonna, inserite la formula "=COUNTIF(A:A, A2) > 1"
Sostituire A:A con l'intervallo di colonne da controllare e A2 con la prima cella di tale intervallo.Trascinate la formula verso il basso per applicarla alle altre celle.
Le celle in cui la formula restituisce VERO sono duplicati.
Questa formula evidenzia efficacemente i duplicati, facilitando l'identificazione e la gestione dei dati.
Come si rimuovono i duplicati da entrambi gli insiemi di fogli Excel?
Per rimuovere i duplicati da entrambi gli insiemi in Excel, procedere come segue:
Unire entrambi gli insiemi in un'unica colonna in un nuovo foglio.
Evidenziare la colonna combinata e utilizzare il pulsante Rimuovi duplicati e utilizzare la funzione Rimuovi duplicati:
Andare alla sezione Dati scheda Dati.
Fare clic su Rimuovi duplicati e assicurarsi che sia selezionata la colonna corretta.
Excel manterrà la prima occorrenza e rimuoverà i duplicati.
Filtrare i duplicati rimanenti:
Utilizzare il comando COUNTIF per trovare i valori che compaiono più di una volta nell'elenco combinato.
Esempio di formula: =COUNTIF(A:A, A2) > 1 (regolare l'intervallo come necessario).
Filtrare la colonna per mostrare solo i valori VERI, quindi eliminare queste righe.
Riflessioni finali
Congratulazioni, avete appena migliorato il vostro gioco di analisi dei dati! Con queste tecniche nel vostro kit di strumenti, i dati duplicati non hanno alcuna possibilità. Sia che usiate l'elegante funzione UNIQUE o che vi dedichiate a metodi più avanzati, ora siete attrezzati per mantenere i vostri fogli di calcolo puliti, efficienti e senza problemi. Così, la prossima volta che vedrete comparire quei fastidiosi duplicati, saprete esattamente cosa fare. Buona pulizia dei dati!