Se siete mai stati su Internet, probabilmente sapete che la capacità di proteggere i vostri PDF è un'abilità inestimabile. Tuttavia, può capitare che si voglia condividere il file con più persone o che le informazioni contenute diventino di dominio pubblico e non necessitino più di una password.
In queste situazioni, avere uno strumento affidabile per sbloccare i file PDF fa la differenza. Tuttavia, si noti che la maggior parte dei metodi elencati in questo articolo funzionano solo se si conosce in anticipo la password di apertura del documento, poiché il tentativo di forzare brutalmente i documenti PDF è considerato illegale.
A questo punto, ecco gli argomenti che tratteremo in questo articolo:
Perché rimuovere le password dei PDF?
Tipi di password PDF
Come modificare un PDF bloccato
Domande frequenti
Entriamo subito nel vivo dell'argomento, che ne dite?
Perché rimuovere le password dei PDF?
Se lavorate spesso con pDF protetti protetti, una buona strategia è quella di creare copie non protette per uso personale, per evitare di perdere tempo a digitare continuamente le password. A volte, si potrebbe anche voler eliminare alcune restrizioni del file per consentire ad altri di leggere e stampare il file o di apportarvi determinate modifiche, ad esempio lasciando commenti o evidenziando il testo.
In ogni caso, l'eliminazione della password può aumentare significativamente l'efficienza del lavoro e la collaborazione, pur avendo la possibilità di aggiungere nuovamente la password in qualsiasi momento per impedire ulteriori modifiche al file PDF.
Tipi di password per i PDF
In quasi tutti gli Editor PDF è possibile creare un documento PDF sicuro in due modi: aggiungendo una password di sola lettura o una password di autorizzazione. È anche possibile aggiungere entrambi i tipi di password allo stesso file, per sicurezza. Analizziamo ogni tipo di password in modo più dettagliato:
Password di sola lettura (nota anche come password aperta)come suggerisce il nome, le password di sola lettura impediscono all'utente di aprire il documento. Anche se conosce la password, tutto ciò che può fare è aprire e visualizzare il documento senza poterlo modificare.
Password di autorizzazionequeste password possono svolgere diverse funzioni, a seconda di come sono state impostate. Ad esempio, una password di questo tipo non solo impedisce all'utente di stampare il file, ma può anche impedire a chiunque di copiare e incollare il contenuto o di modificare il PDF, commentoo di firmare firma.
Si noti che una password di autorizzazione non impedisce a nessuno di aprire e visualizzare il documento poiché questo è il compito della password di apertura. Se si consente la stampa, gli utenti potrebbero anche aggirare completamente il requisito della password (per saperne di più, si veda più avanti). Per questo motivo è spesso consigliabile utilizzare entrambi i tipi di password in combinazione per garantire il miglior risultato possibile.
Come modificare un file PDF protetto
Esistono diversi modi per sbloccare un PDF protetto da password, compreso l'utilizzo di un rimuovi password PDF, la maggior parte dei quali richiede la conoscenza preventiva della password. Diamo un'occhiata a ciascuno di questi metodi.
Sbloccare i PDF con il metodo "Stampa
Può sembrare quasi illegale farlo, ma la verità è che questa debolezza cruciale della password PDF è nota da tempo e sfruttata da tutti, ed è per questo che consigliamo sempre di abilitare sia la password di sola lettura che quella di autorizzazione.
Nei casi in cui si è dimenticata la password, ma si riesce comunque ad aprire e stampare il documento, questa soluzione può essere molto utile. E la cosa migliore? Non è necessario un software Software PDF poiché qualsiasi browser utilizzato funzionerà perfettamente.
Ecco come funziona questa soluzione:
Aprite il vostro documento PDF in qualsiasi browser (o in Anteprima se siete su Mac).
Andate alle opzioni di stampa e salvate una copia del file PDF.
Ora sarete in grado di riempire, firmare, annotare e modificare in altro modo il contenuto del file.
Di seguito, abbiamo condiviso la procedura passo-passo per eseguire questa operazione su qualsiasi dispositivo Windows 10, Windows 11 o Mac.
Rimozione delle restrizioni con Chrome
Ecco la procedura passo-passo per rimuovere la protezione con password dai PDF con Google Chrome:
1. Fate clic con il tasto destro del mouse sul file PDF e scegliete Apri con → Google Chromе.
2. Fare clic sull'icona a forma di stampa per accedere alle opzioni di stampa.
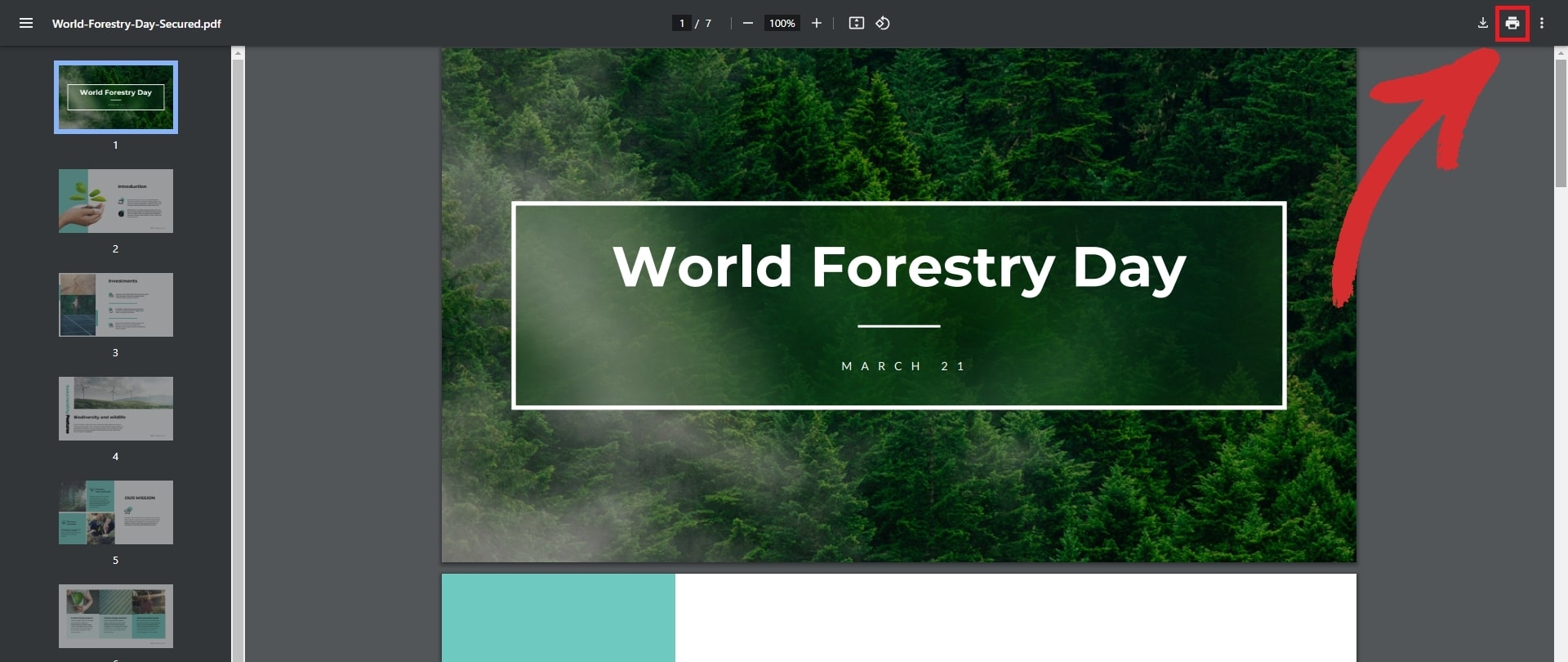
3. Selezionare Stampa in PDF di Microsoft come destinazione, quindi fare clic sul pulsante Stampa in basso.
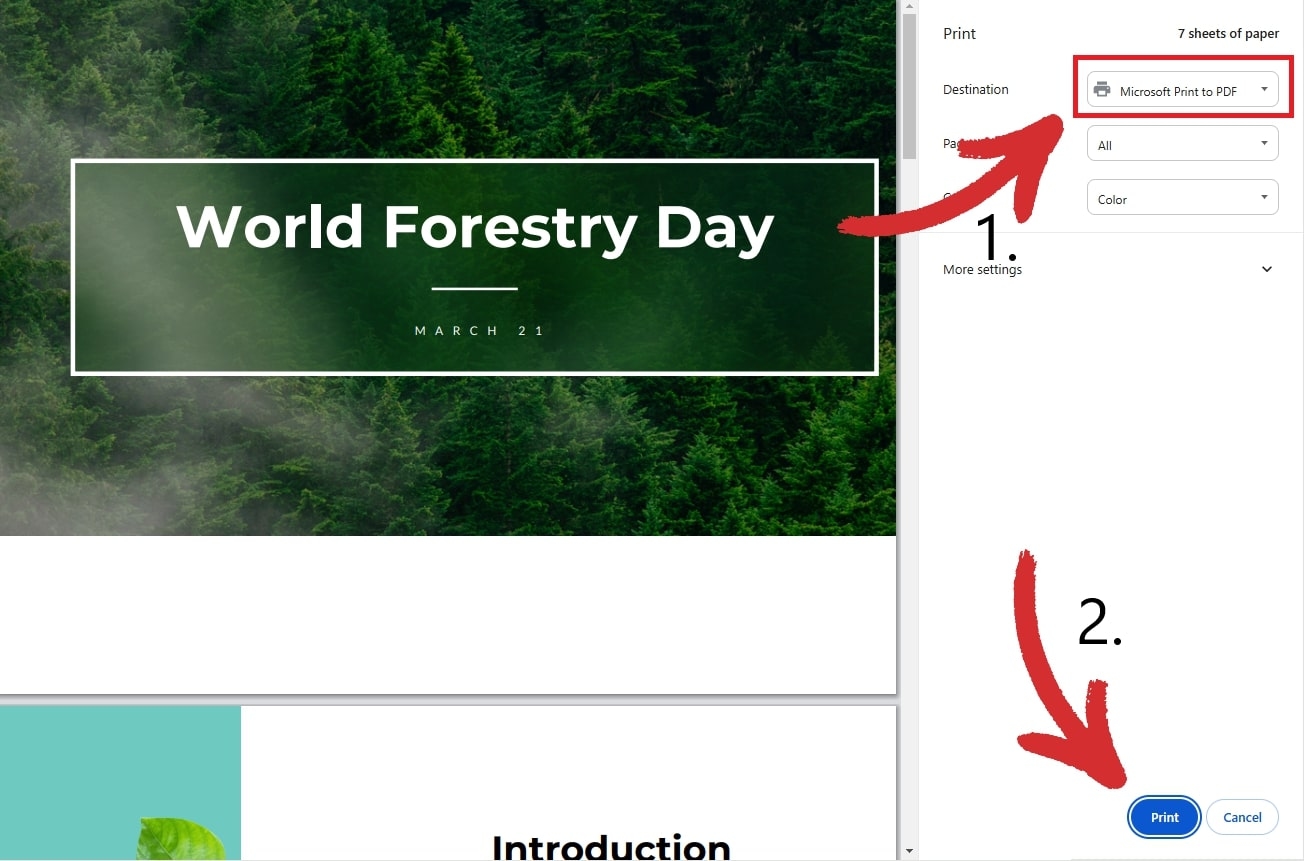
4. Scegliere dove salvare la nuova copia.
Rimozione delle restrizioni con Edge
1. Fare clic con il tasto destro del mouse sul file PDF e scegliere Apri con → Microsoft Edge.
2. A differenza di Chrome, Edge indica se il PDF è protetto. Per vedere le restrizioni esatte applicate al file, fate clic su Visualizza autorizzazioni nella barra delle notifiche:
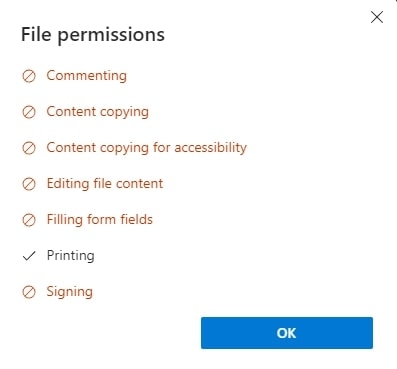
3. Se si vede che la stampa è abilitata come nell'immagine precedente, fare clic sull'icona della stampante per continuare.
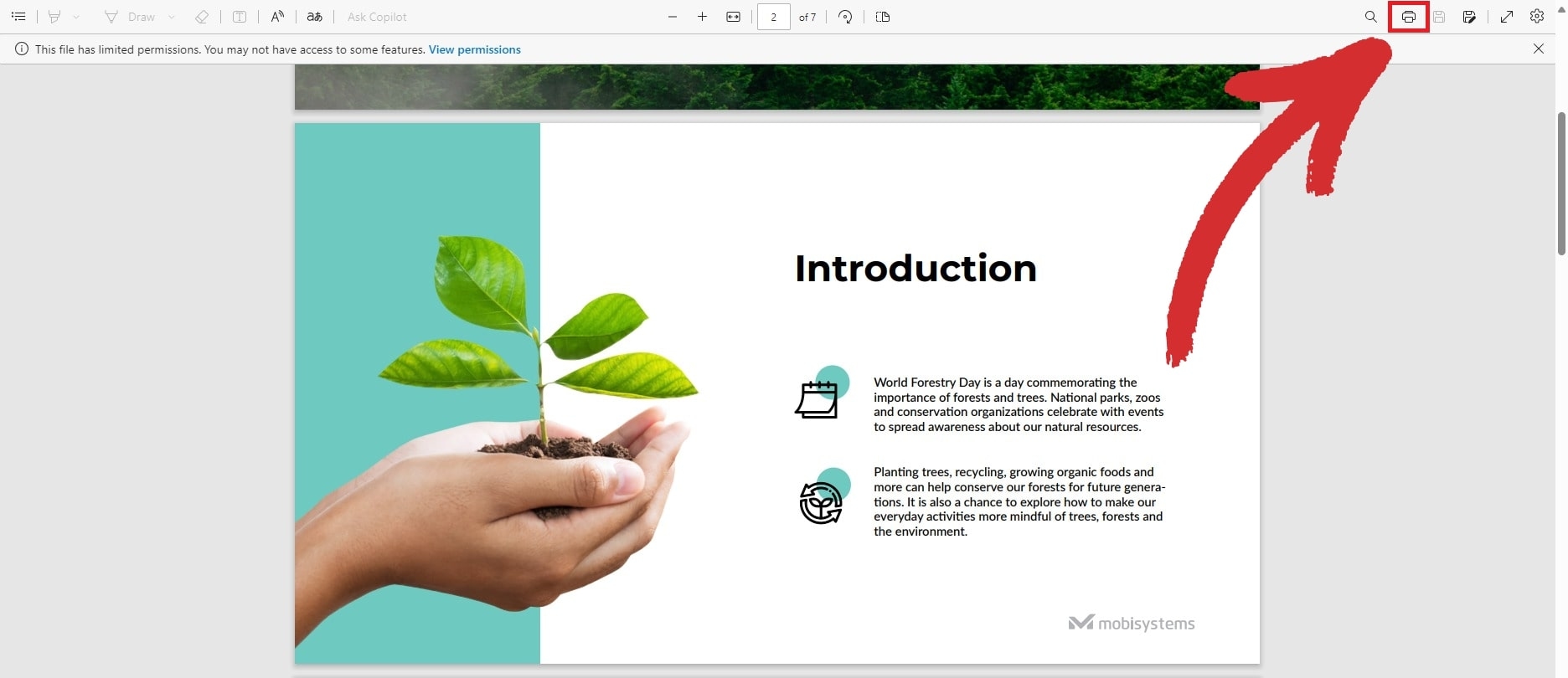
Scegliere Microsoft Print to PDF come stampante e fare clic sul pulsante Stampa e fare clic sul pulsante Stampa.
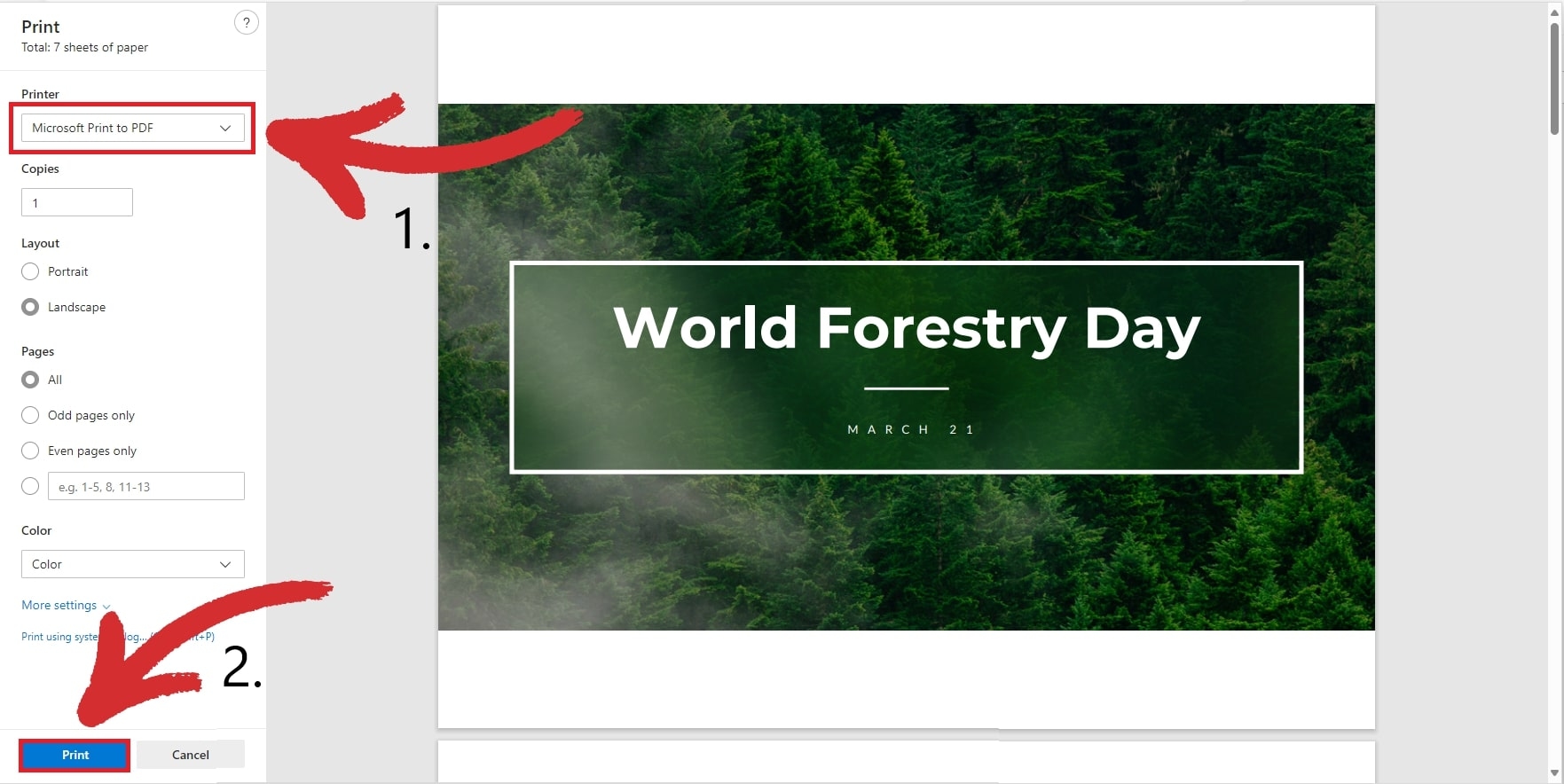
5. Scegliere dove salvare la nuova copia PDF.
Eliminazione delle restrizioni con Docs
1. Caricare il PDF su Google Drive.
2. Aprite il file da Google Drive. Dovrebbe avere un aspetto simile a questo:
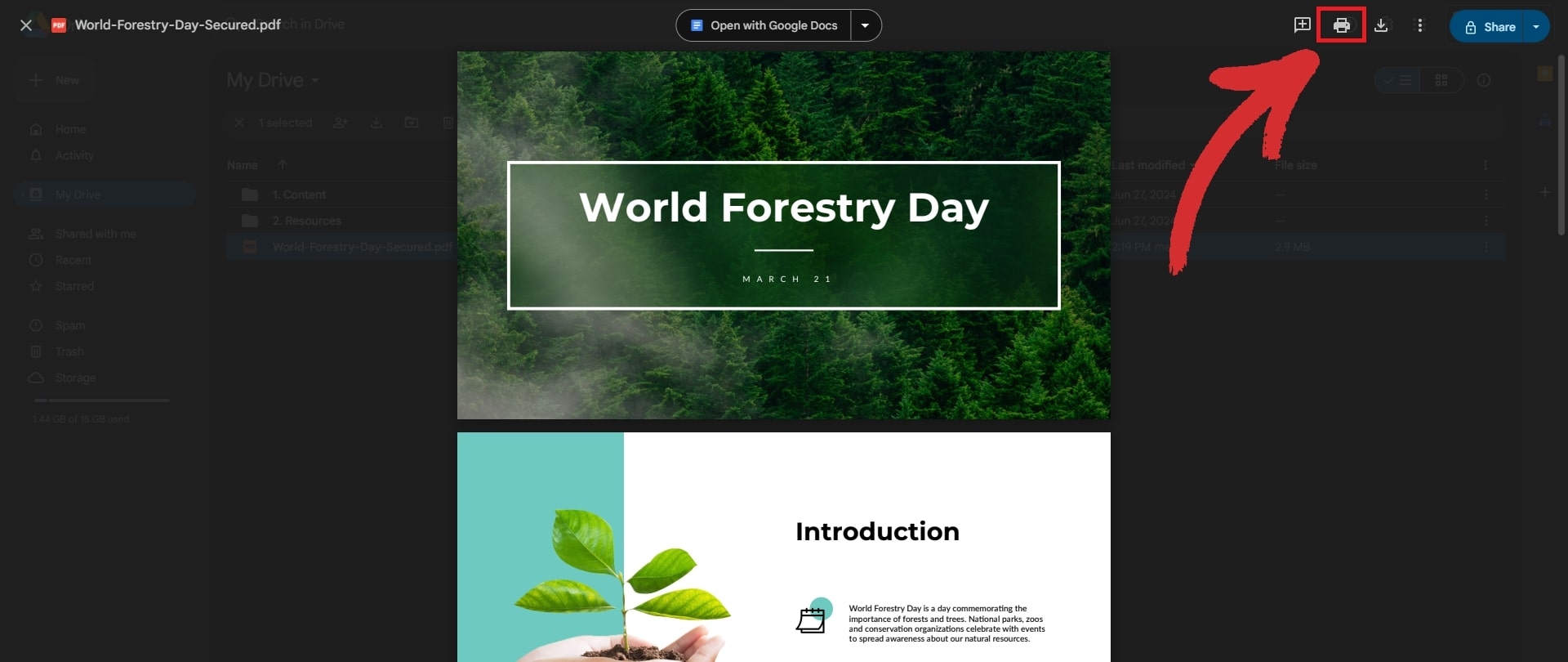
3. Non fare clic su Apri con Google Docs poiché questo convertirà il file in un documento normale, interrompendo la formattazione. Cercate invece l'icona della stampante e cliccateci sopra.
4. Fare nuovamente clic sull'icona della stampante per accedere al menu di stampa, quindi scegliere Microsoft Stampa in PDF come destinazione.
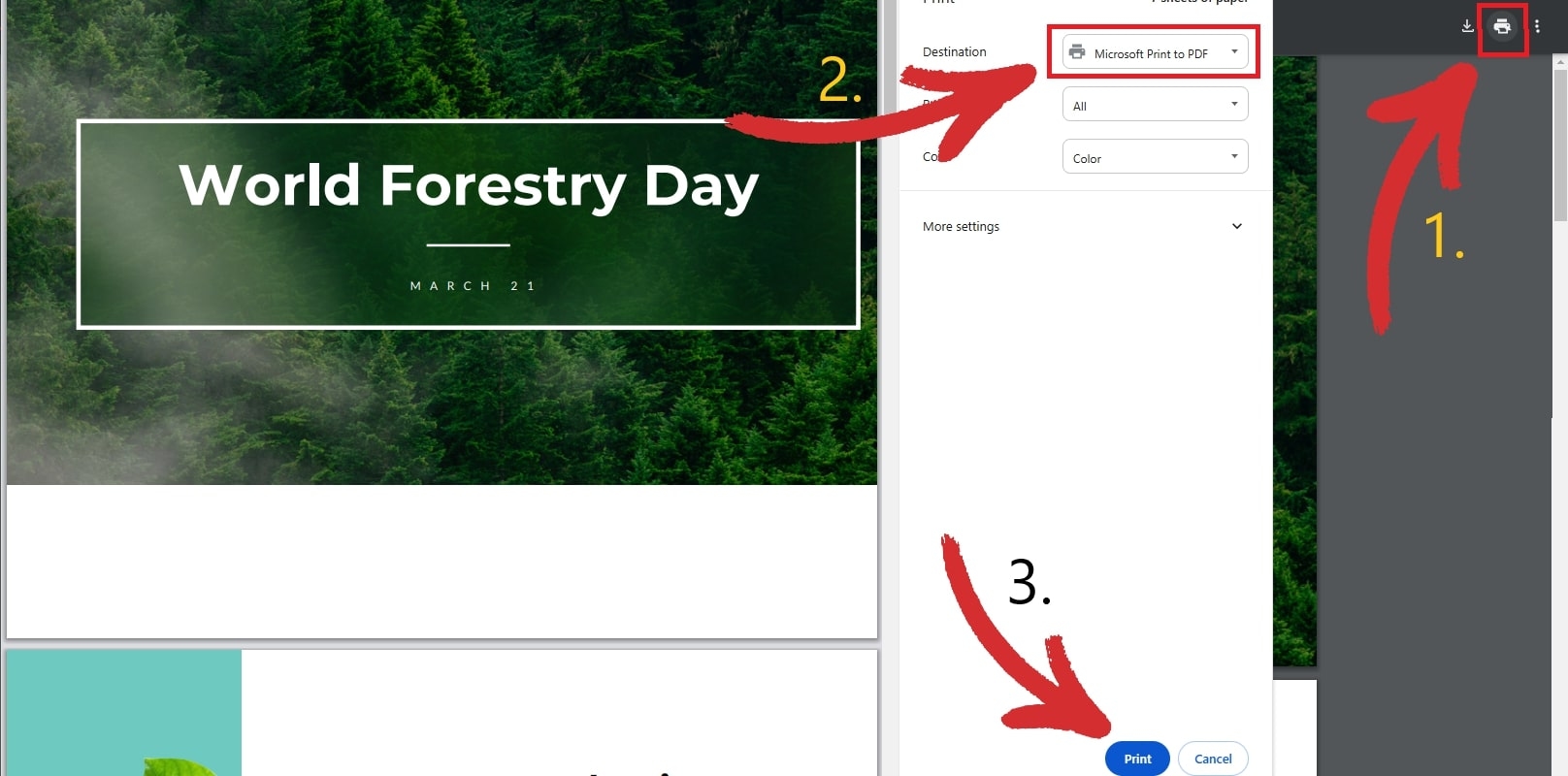
5. Cliccare su Stampa e scegliere dove salvare il nuovo file.
Eliminazione delle restrizioni con Anteprima
1. Avviate l'applicazione nativa Anteprima di Apple e aprite il vostro file.
2. Anteprima vi informerà che il file è protetto da password.
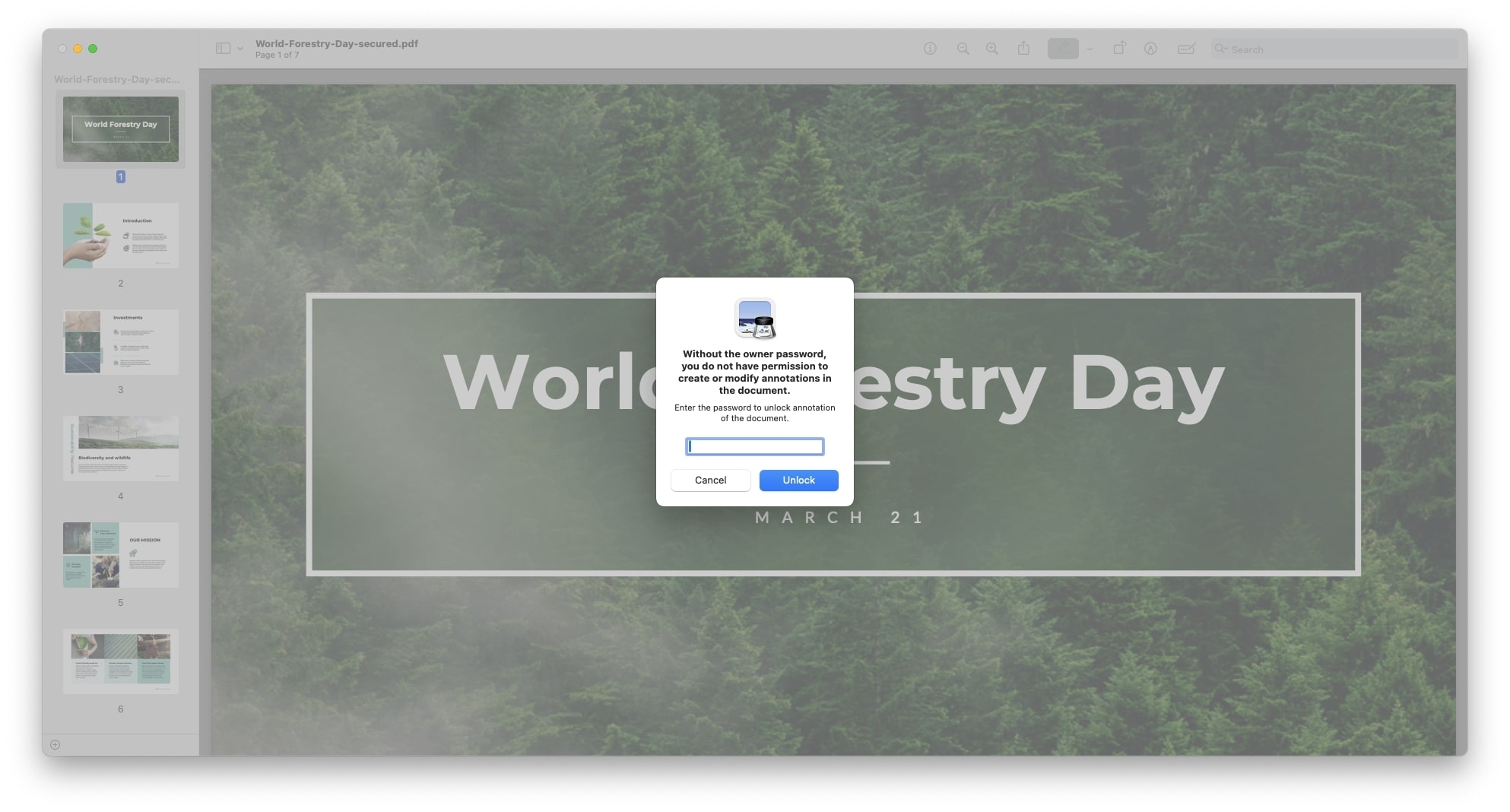
3. Premere Comando + P per accedere alla modalità di stampa.
4. Dall'elenco delle opzioni, scegliere PDF come formato di file di output.
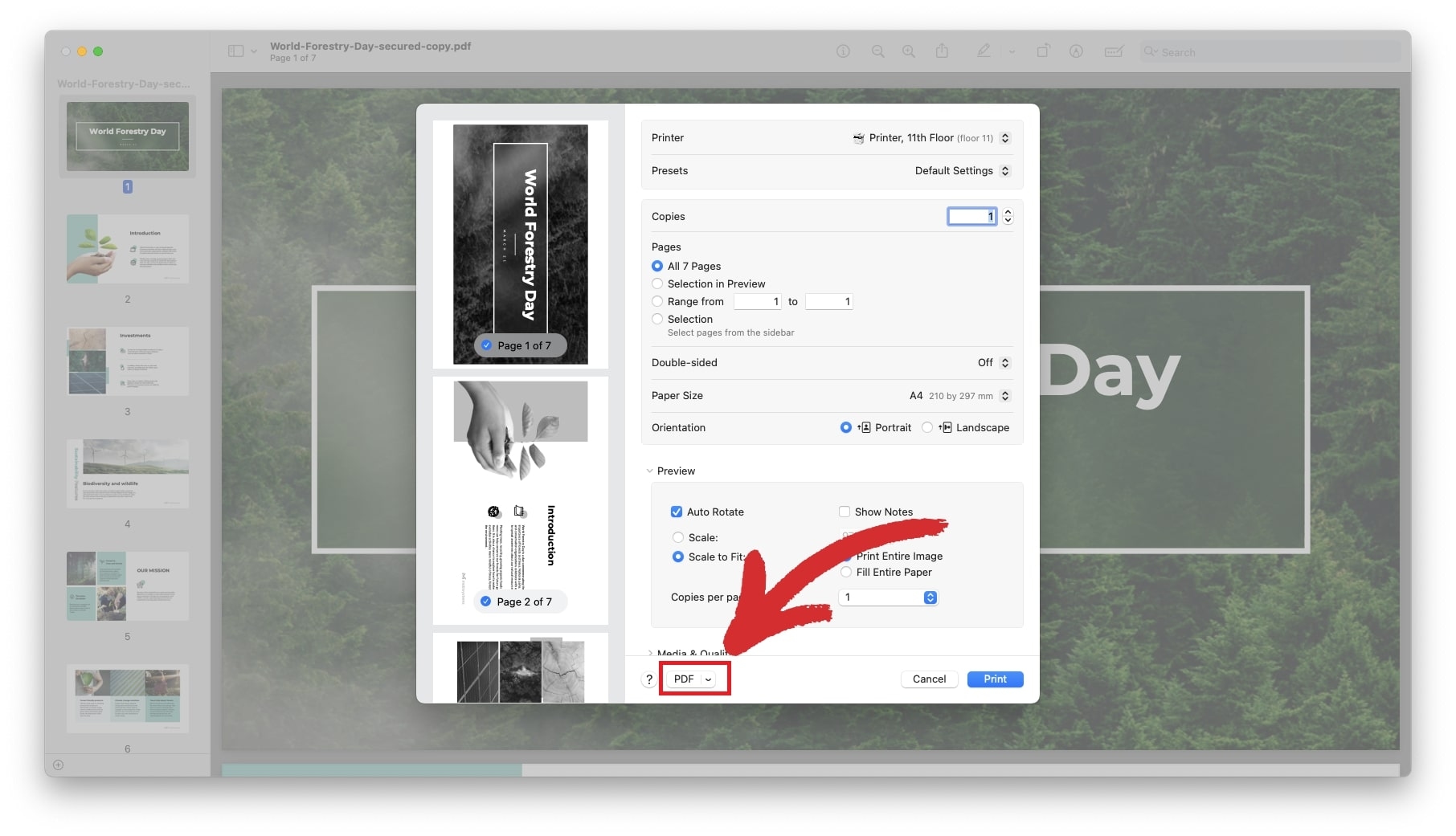
5. Fare clic sul pulsante Stampa per salvare il PDF sbloccato.
Bypassare la sicurezza della password con un rimuovi password
Sebbene non sia possibile sbloccare o modificare direttamente il PDF senza conoscere la password, si può sempre modificarla o rimuoverla completamente, a patto di esserne il proprietario. La modifica della password è utile anche quando non si riesce a ricordare facilmente la vecchia combinazione e si desidera qualcosa di più semplice da memorizzare, ma anche abbastanza sicuro da dare filo da torcere a qualsiasi hacker.
Quindi, come rimuovere la protezione con password da un file PDF? Il processo è altrettanto semplice. Tutto ciò che dovete fare è:
1. Aprire il documento PDF desiderato con MobiPDF.
2. Vi verrà chiesto di inserire la password per questo documento. Dopo averla inserita, confermare la scelta con OK.
3. Fare clic su Proteggi.
4. Fare clic su Proteggi documento.
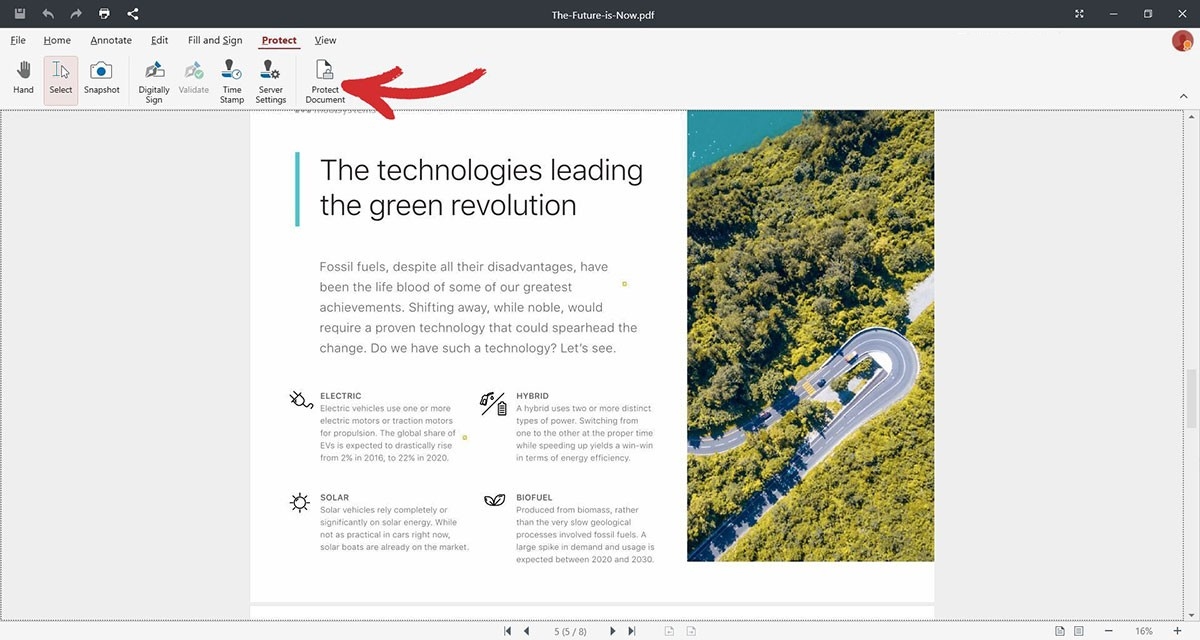
5. Nella sezione Diritti utente disabilitare le password precedentemente impostate.
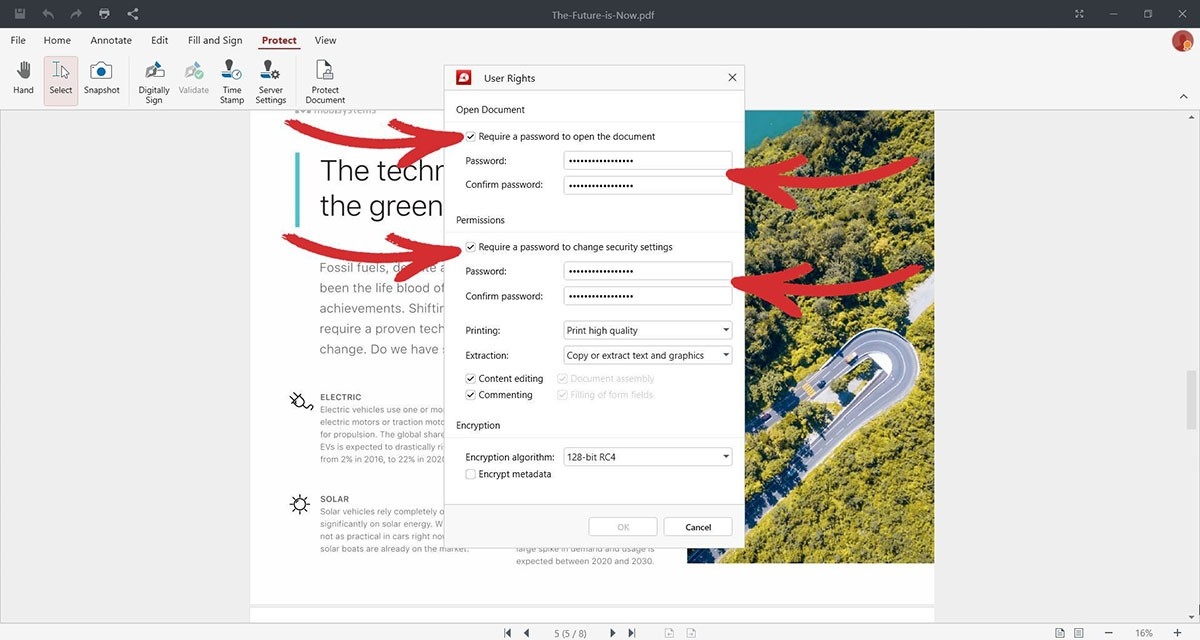
6. Confermare la scelta con OK.
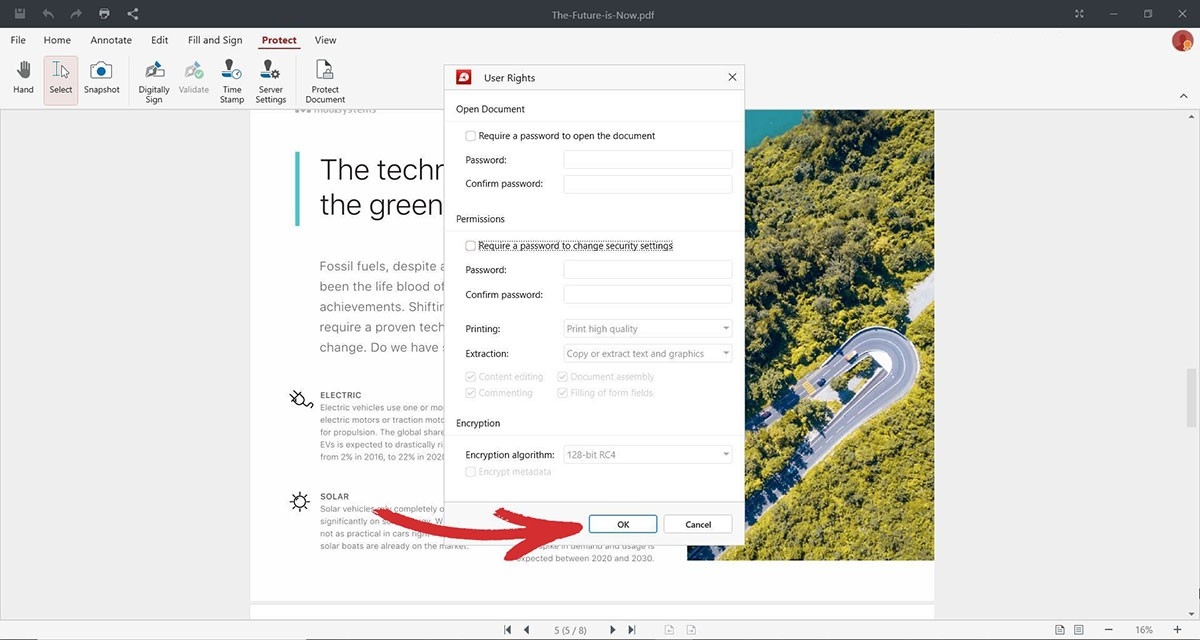
7. Fare clic su OK per completare il processo di rimozione della password.
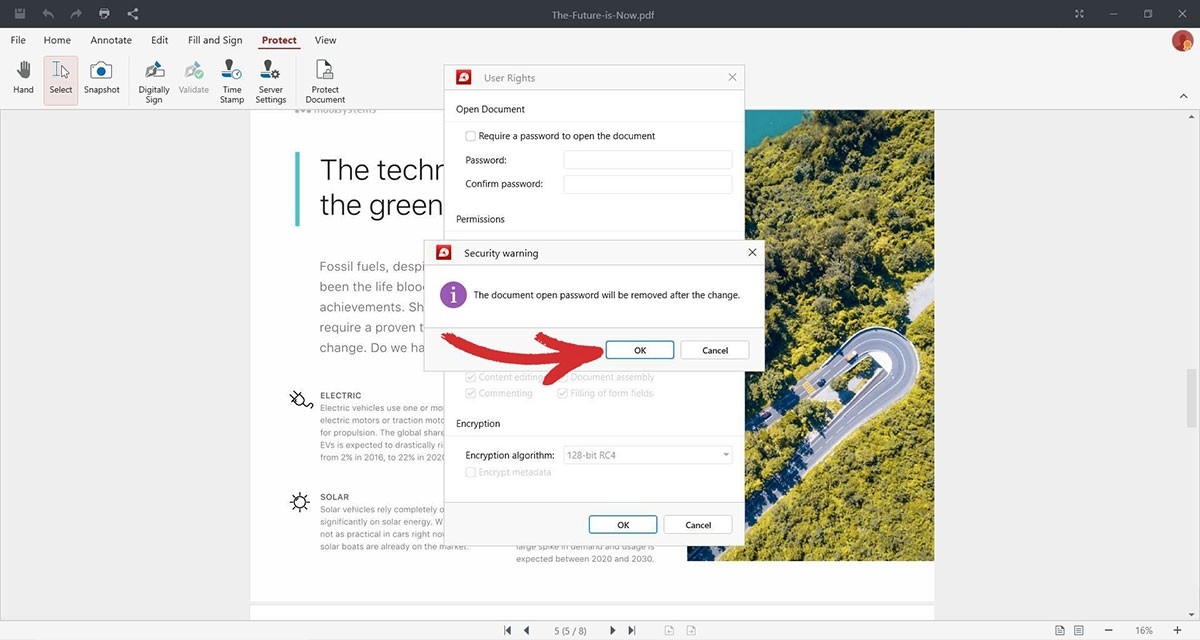
8. Tutto qui: la prossima volta che deciderete di aprire il vostro documento, MobiPDF non vi chiederà più di digitare una password!
Modificare i PDF protetti e rimuovere le restrizioni online
Gli strumenti PDF online sono un'opzione interessante per molti che desiderano convertire o modificare i file PDF senza dover installare software sul proprio computer. Spesso gratuiti e semplici da usare, questi strumenti sono in genere basati sul Web, il che significa che un browser e una connessione Internet decente sono tutto ciò che serve per bloccare i file PDF non protetti.
Detto questo, l'utilizzo di uno strumento online presenta alcuni svantaggi significativi, soprattutto perché potrebbe memorizzare i dati sui propri server, che potrebbero essere venduti a terzi. Ancor peggio, il database dello sviluppatore dello strumento può essere violatoe quindi potreste ritrovarvi con il furto di tutte le vostre informazioni. Tuttavia, se decidete di seguire questa strada, ecco cosa aspettarsi dal tipico strumento di sblocco PDF online:
Cercate la frase "PDF password removal" online e selezionate un sito adatto alle vostre esigenze.
Caricate il vostro PDF sfogliando i file o trascinandoli.
Avviare il processo di decrittazione premendo Sblocca PDF o un pulsante simile.
Attendete che lo strumento venga elaborato e scaricate il vostro PDF senza password.
Una volta rimossa la password, è possibile modificare ulteriormente il file caricandolo nuovamente o utilizzando un'applicazione PDF dedicata come MobiPDF.
Domande frequenti
Come proteggere i file PDF con una password?
La maggior parte dei software PDF offre questa funzionalità, che in genere è facile da trovare e utilizzare. In MobiPDF è possibile procedere in due modi, a seconda che il file sia già aperto o meno.
Se non avete un file aperto:
1. Avviare MobiPDF.
2. Dalla pagina iniziale, andare su Di più → Proteggere.
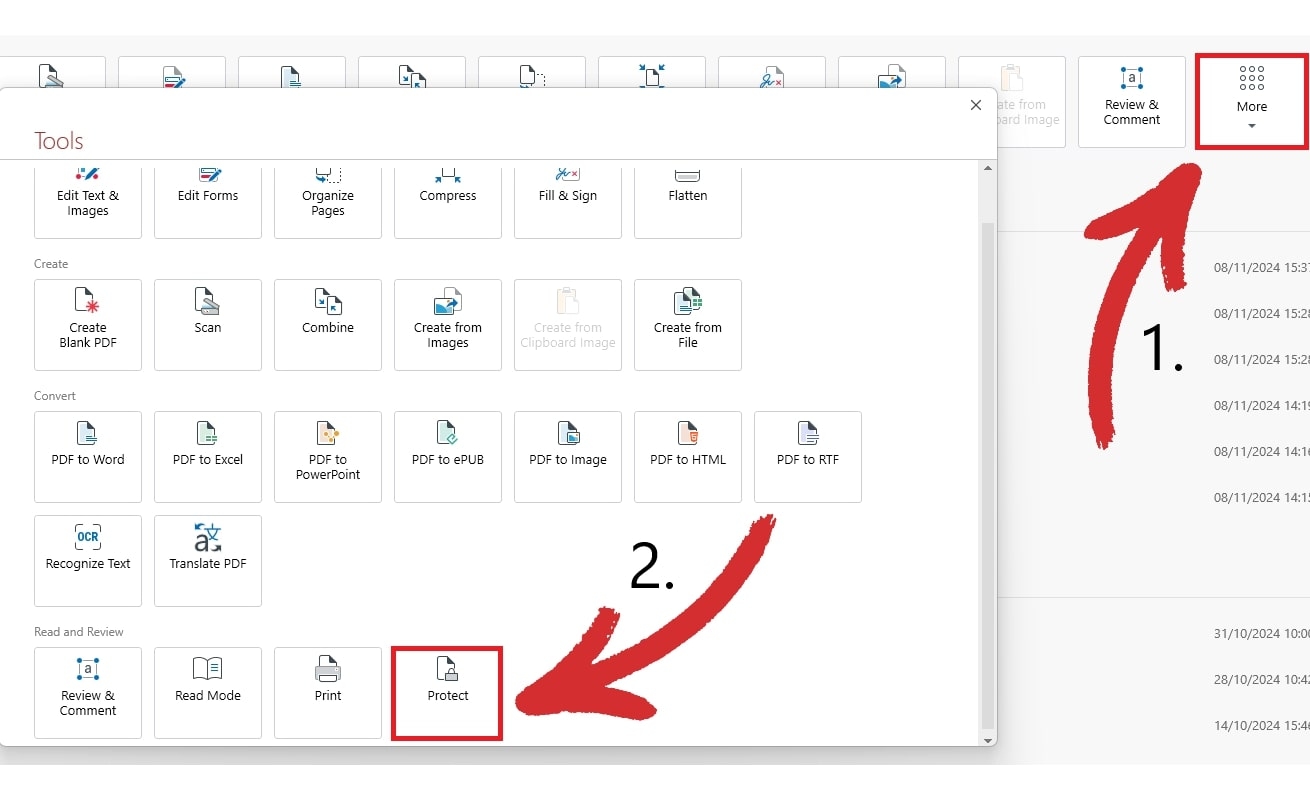
3. Aprire il file che si desidera proteggere.
4. Fare clic su Proteggi documento per impostare le password e i permessi utente.
Se il file è già aperto:
1. Fare clic sul pulsante Proteggi nella barra degli strumenti superiore.

2. Fare clic su Proteggi documento per impostare le password e i permessi utente.
Perché non riesco ad aprire un PDF protetto da password?
È probabile che il proprietario del documento abbia imposto una password di apertura e che sia necessario ottenerla per visualizzare il PDF. Se si conosce la password e non si riesce comunque ad aprire il file, è probabile che sia corrotto o che siano in gioco altre misure di sicurezza.
Come rimuovere la protezione di stampa dai PDF?
L'unico modo per farlo è conoscere la password giusta. In MobiPDF, è possibile rimuovere le restrizioni di stampa andando in Proteggi → Proteggi documento. Si aprirà la finestra Diritti utente dove è possibile ridurre le autorizzazioni dell'utente alla stampa di bassa qualità o disabilitarla del tutto.
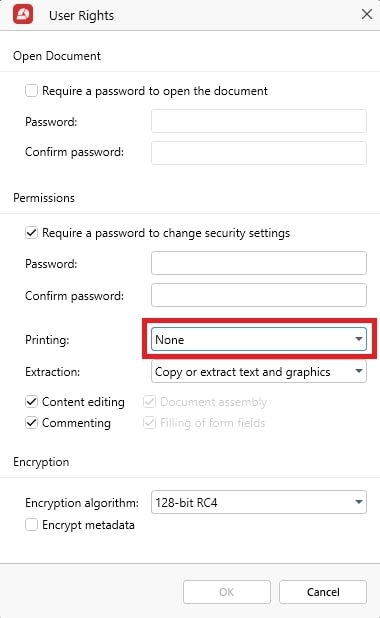
Posso convertire un PDF bloccato per sbloccarlo?
Mentre Conversione PDF può funzionare per i file con soli permessi, ma non sblocca un PDF di sola lettura, per cui il vostro caso può variare. Anche se si riesce a sbloccare un PDF crittografato, la formattazione potrebbe non essere conservata correttamente e il file potrebbe non avere più un aspetto professionale. Per questo motivo consigliamo sempre di memorizzare la password o di conservarla in un luogo sicuro, per evitare problemi in futuro.
Posso modificare un PDF protetto senza Adobe Acrobat DC?
Questo è un potente "SÌ!". Mentre in passato Adobe era l'unica opzione valida per i documenti protetti, oggi è possibile scegliere tra decine di applicazioni ricche di funzioni come MobiPDF per modificare i file PDF protetti senza pagare un sovrapprezzo. L'unico requisito è conoscere la password, poiché nessuno strumento vi aiuterà a sbloccare un PDF senza di essa e, se vi promette questo, probabilmente dovreste starne alla larga.
Perché non riesco a firmare un PDF protetto?
Se non riuscite a firmare un PDF, probabilmente la password di autorizzazione vi impedisce di farlo. Sebbene sia possibile provare il metodo di workaround stampando una nuova copia, consigliamo vivamente di richiedere la password del proprietario per evitare potenziali complicazioni legali.
Riflessioni finali
Quando si tratta di gestire la sicurezza dei PDF, l'equilibrio è fondamentale. Sebbene la protezione tramite password svolga un ruolo fondamentale nella salvaguardia delle informazioni sensibili, non tutti i file necessitano dello stesso livello di sicurezza. Ad esempio, alcuni documenti possono richiedere password di sola lettura e di autorizzazione, mentre altri possono essere lasciati senza protezione se sono di uso interno o di dominio pubblico. In questi casi, adattare il livello di sicurezza a ciascun documento può essere un ottimo modo per semplificare il flusso di lavoro e ridurre l'uso delle password.
Tuttavia, se avete bisogno di rimuovere una password da un documento, uno qualsiasi dei metodi sopra descritti dovrebbe funzionare. Per quanto riguarda l'impostazione dei permessi utente, non c'è niente di più semplice di MobiPDF!




