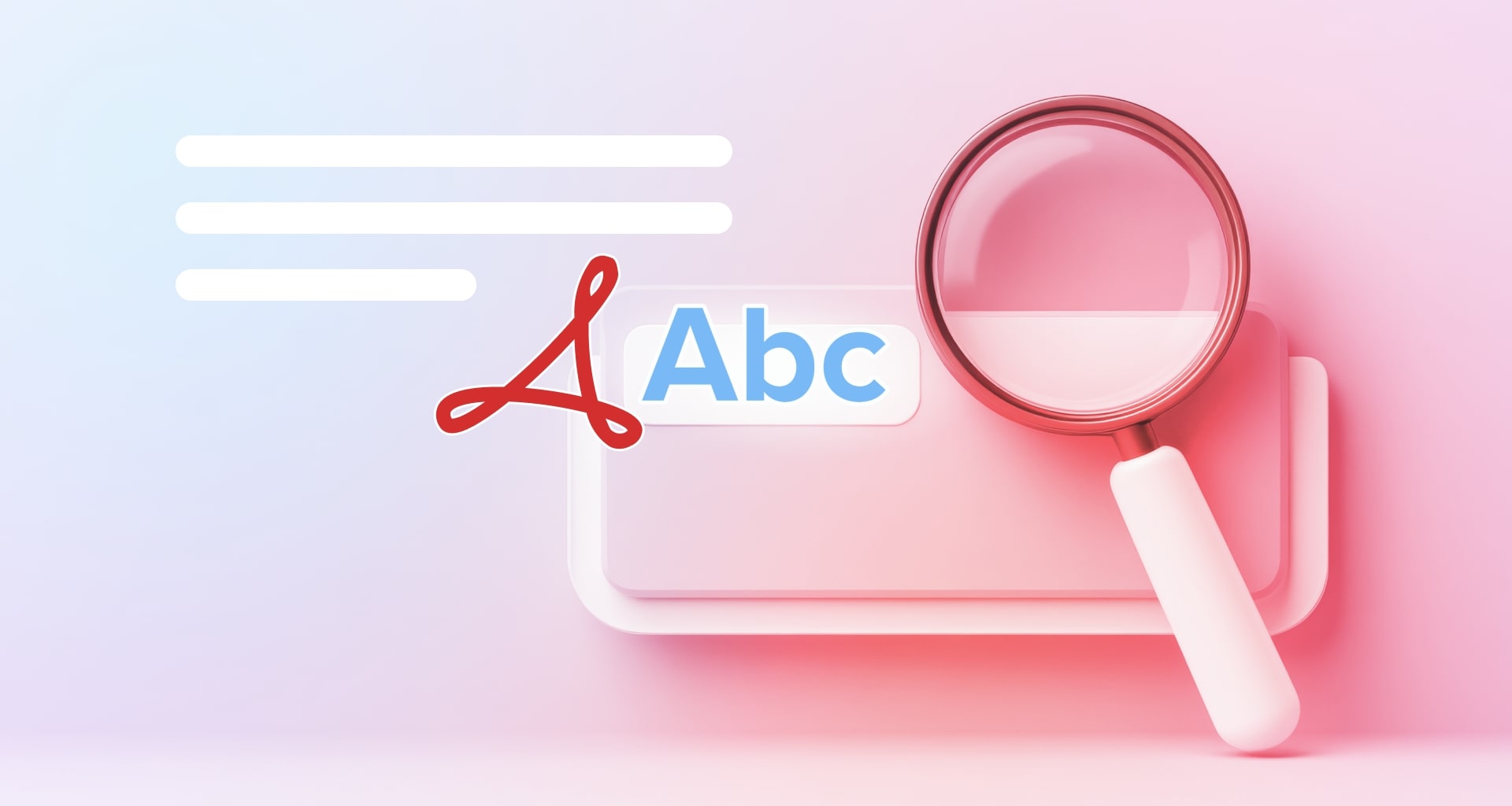Vi è mai capitato di passare più tempo a scorrere i PDF che a leggerli? Trovare informazioni specifiche all'interno di questi documenti spesso lunghi e complessi può essere difficile all'inizio, ma non è poi così complicato se si seguono i nostri consigli. In questo articolo vedremo alcuni modi per accelerare la vostra efficienza con i PDF, in particolare:
Come cercare un PDF con gli strumenti integrati.
Come rendere un PDF ricercabile con l'OCR.
Suggerimento bonus per la ricerca nei PDF: leggete fino alla fine!
Come cercare in un PDF con gli strumenti integrati
La maggior parte Software di editing PDF sono dotati di una barra di ricerca per i PDF a cui si può accedere con la scorciatoia da tastiera Ctrl+F su Windows e Cmd+F su Mac. Apparentemente semplice, la barra di ricerca offre una potenza sorprendente in quanto consente di di cercare istantaneamente parole e frasi complete o parziali e di evidenziare le corrispondenze trovate nel testo.
Nel caso in cui non abbiate mai usato Software PDF mobiPDF e la sua interfaccia utente intuitiva sono a portata di mano. Per cercare nei PDF:
1. Avviare l'applicazione.
2. Aprite il vostro file preferito.
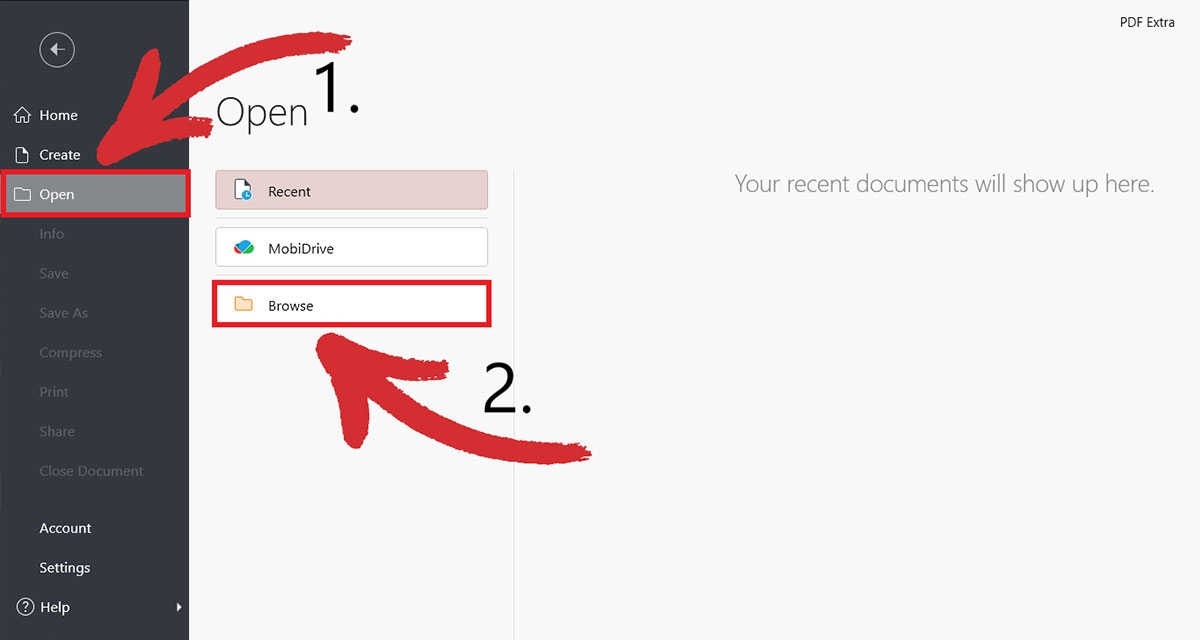
3. Fare clic sull'icona della lente di ingrandimento o premere Ctrl+F.
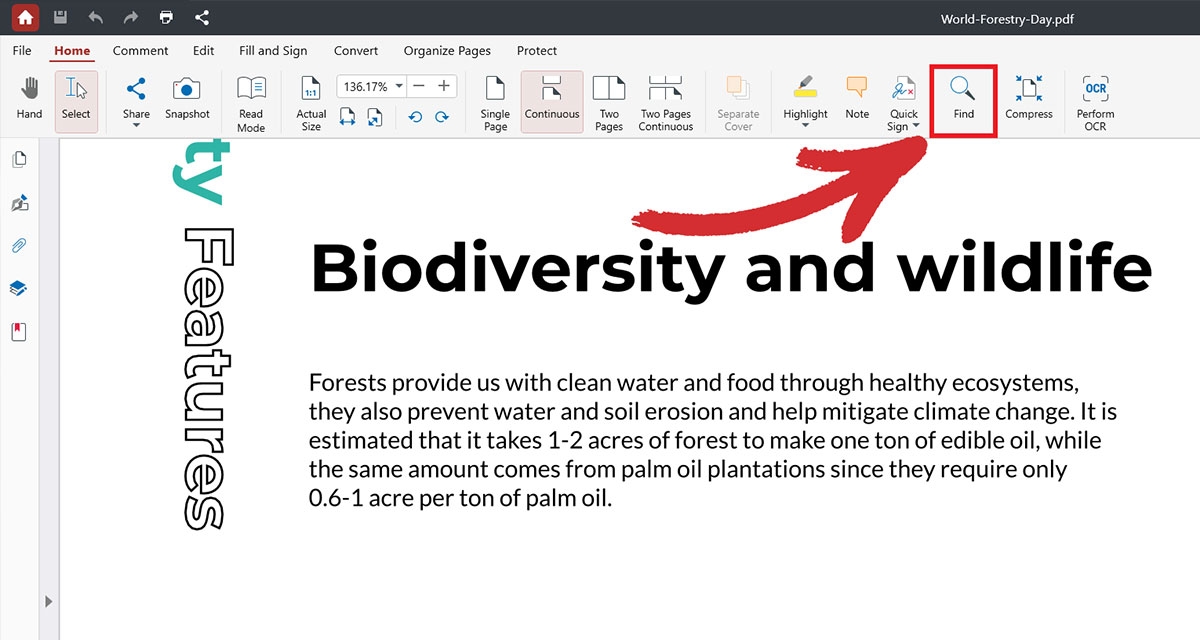
4. Digitare la parola o la frase che si desidera trovare. Le parole o frasi trovate saranno evidenziate in giallo.
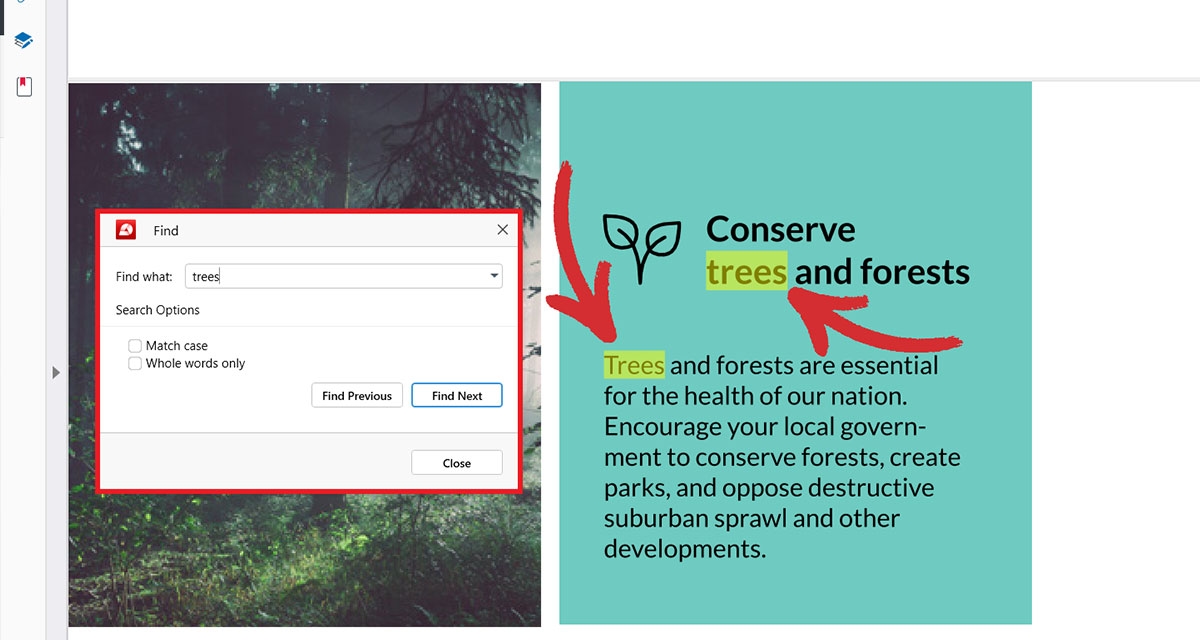
CONSIGLIO: Per le ricerche parziali (cioè parole incomplete), è sufficiente digitare il testo nella barra di ricerca. Se la parola contiene una lettera maiuscola, scrivetela maiuscola e controllate la voce Corrisponde a maiuscole e minuscole e spuntare l'opzione Abbina maiuscole e minuscole. Se si cercano parole o frasi specifiche, selezionare l'opzione Solo parole intere l'opzione Solo parole intere.
5. Se nella pagina corrente non vengono visualizzate corrispondenze, fare clic su Trova precedente o Trova successivo per eseguire una ricerca PDF a livello più ampio.
Si noti che l'efficacia del motore di ricerca PDF dipende in larga misura dalla qualità dell'estrazione e dell'indicizzazione del testo del documento. Inoltre, non funziona sui PDF scansionati, per cui entra in gioco l'OCR (riconoscimento ottico dei caratteri).
Come creare PDF ricercabili con l'OCR
Probabilmente vi sarà già capitato di scaricare un modulo dal web per poi scoprire che si tratta di un'immagine scansionata che non può essere ricercata o modificata in alcun modo. In casi come questo, disporre di uno strumento Strumento OCR affidabile a disposizione può essere prezioso. Che cos'è l'OCR e come si fa a cercare in un PDF?
La tecnologia di riconoscimento ottico dei caratteri converte il testo scansionato (pixel) in contenuti effettivamente ricercabili (caratteri). In parole povere, l'OCR per i PDF è come trasformare i geroglifici in inglese: il programma scansiona l'immagine del documento, riconosce le singole lettere e le converte in testo ricercabile. Ciò significa che l'applicazione dell'OCR a un documento scansionato consentirà di utilizzare lo strumento di ricerca integrato nei PDF come se si trattasse di un normale PDF testuale.
Molte applicazioni software e strumenti online offrono la funzionalità OCR. Tra questi c'è MobiPDF, che è dotato di uno dei migliori software di riconoscimento ottico dei caratteri sul mercato, che consente di ottenere un'accuratezza fino al 98% con un solo clic.
Per eseguire l'OCR del documento:
1. Avviare l'applicazione.
2. Dal menu iniziale, andare su "Strumenti" → "Riconoscimento del testo".
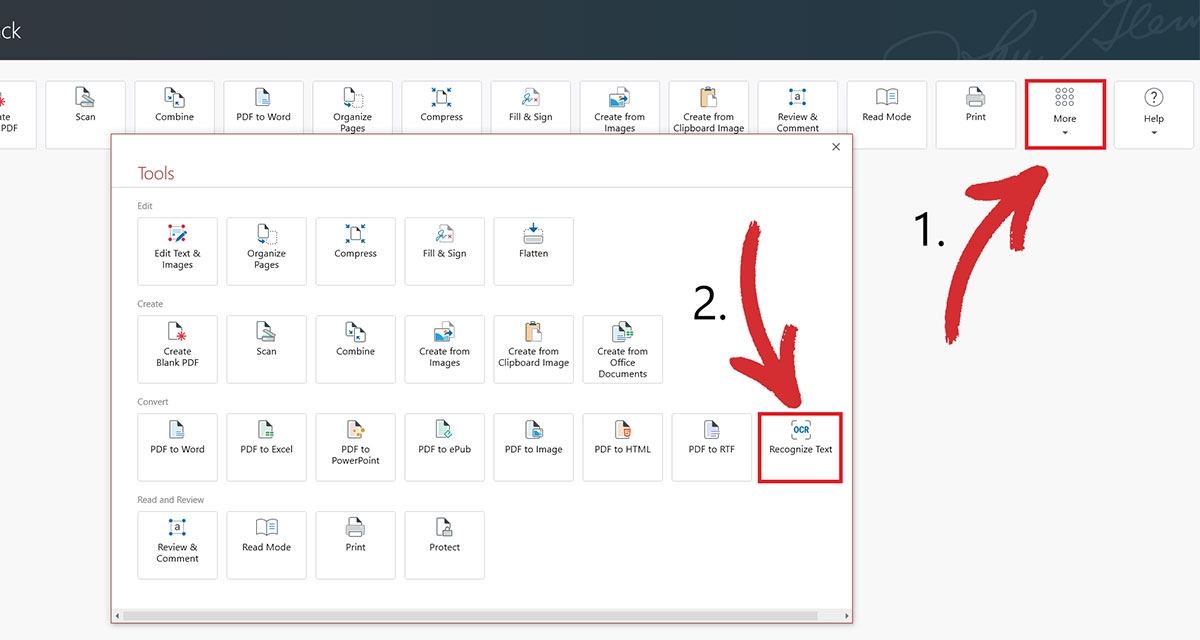
3. Aprire il documento che si desidera sottoporre a OCR.

4. Scegliere il numero di pagine che si desidera sottoporre a OCR e il numero di lingue presenti nel documento (fino a tre) per ottenere i risultati migliori.
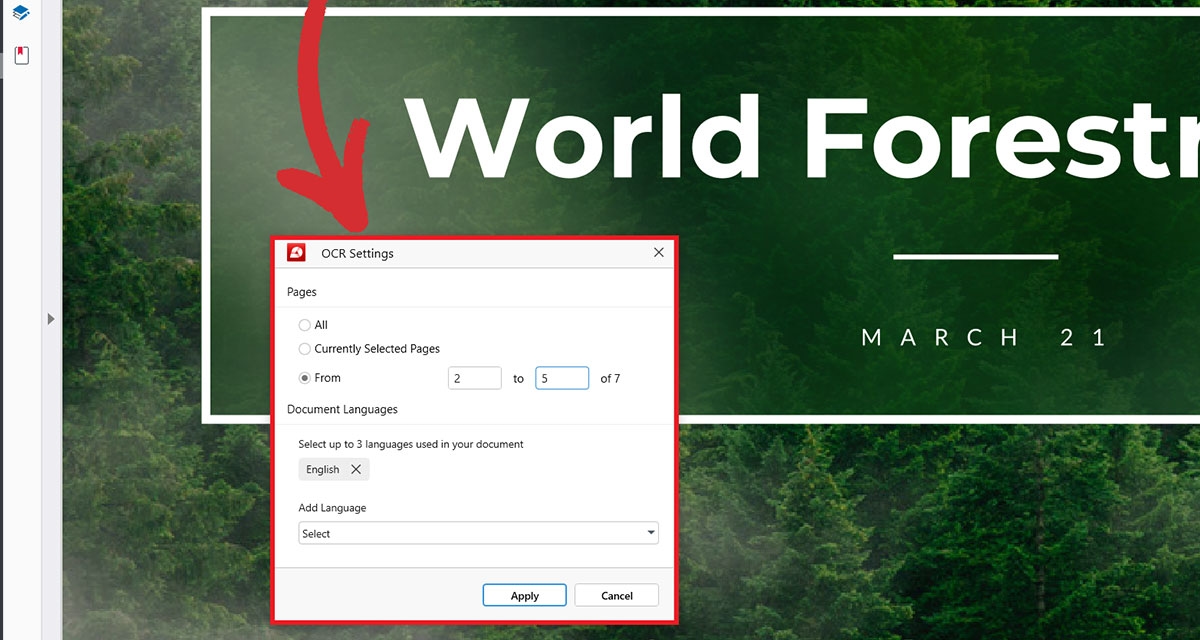
5. Cliccare su Applica per confermare la selezione.
6. Premere "Ctrl+F"per effettuare una ricerca per parola in un PDF.
BONUS: trovare le cose più velocemente con i segnalibri
Mentre le funzioni di ricerca in PDF sono essenziali per individuare termini specifici, i segnalibri offrono un approccio complementare alla navigazione in PDF. Pensate ai segnalibri come a delle note adesive digitali che potete posizionare all'interno del documento e che vi permettono di saltare a sezioni specifiche con facilità. Questo è particolarmente utile per i PDF lunghi con sezioni o capitoli ben definiti.
MobiPDF fa un ulteriore passo avanti. Mentre molti Lettori PDF offrono una funzionalità di bookmarking di base, MobiPDF è dotato di un sistema di segnalibro a più livelli che consente di creare sottocategorie all'interno dei segnalibri. Di seguito sono riportate alcune indicazioni su come utilizzare entrambi i tipi di segnalibri:
Segnalibri di livello principale: Considerateli come titoli di capitolo. Create segnalibri per le sezioni principali (Introduzione, Metodologia, Conclusione, ecc.).
Segnalibri di sottolivello: Per un controllo più preciso, aggiungete segnalibri di sottolivello. Possono essere sottosezioni di un capitolo o altro.
Per aggiungere segnalibri in MobiPDF:
1. Avviare l'applicazione.
2. Dal menu iniziale, andare su Strumenti → Modifica testo & Immagini.
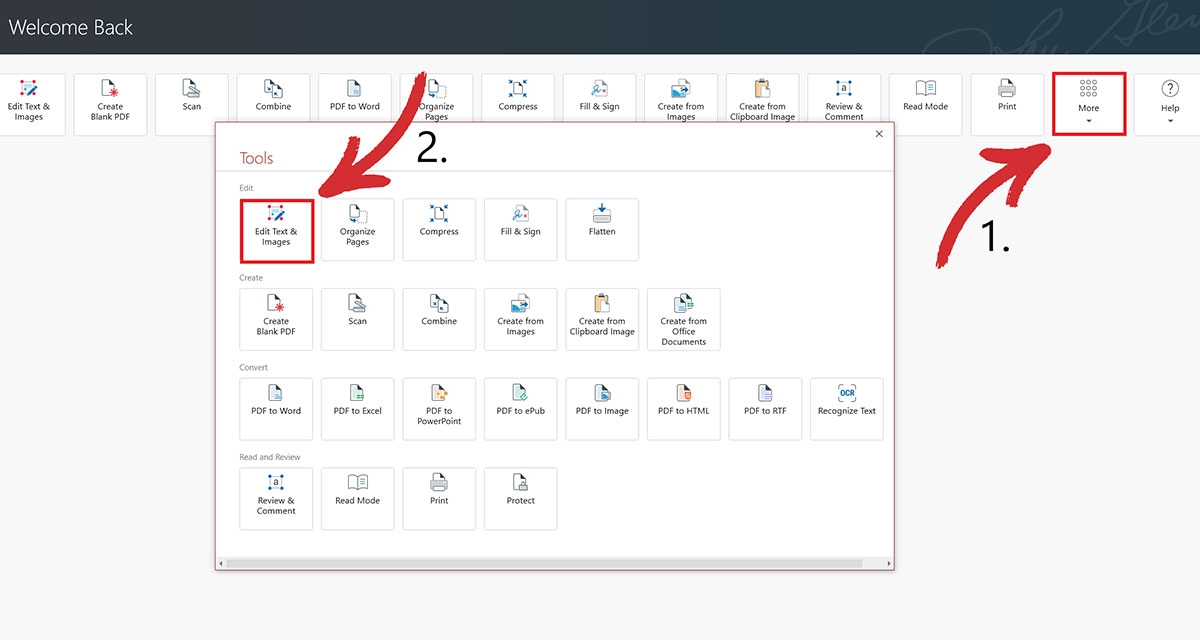
3. Aprire il documento in cui si desidera inserire i segnalibri.

4. Cliccare su Segnalibri e scegliere se creare un segnalibro per il livello corrente o per un sottolivello.
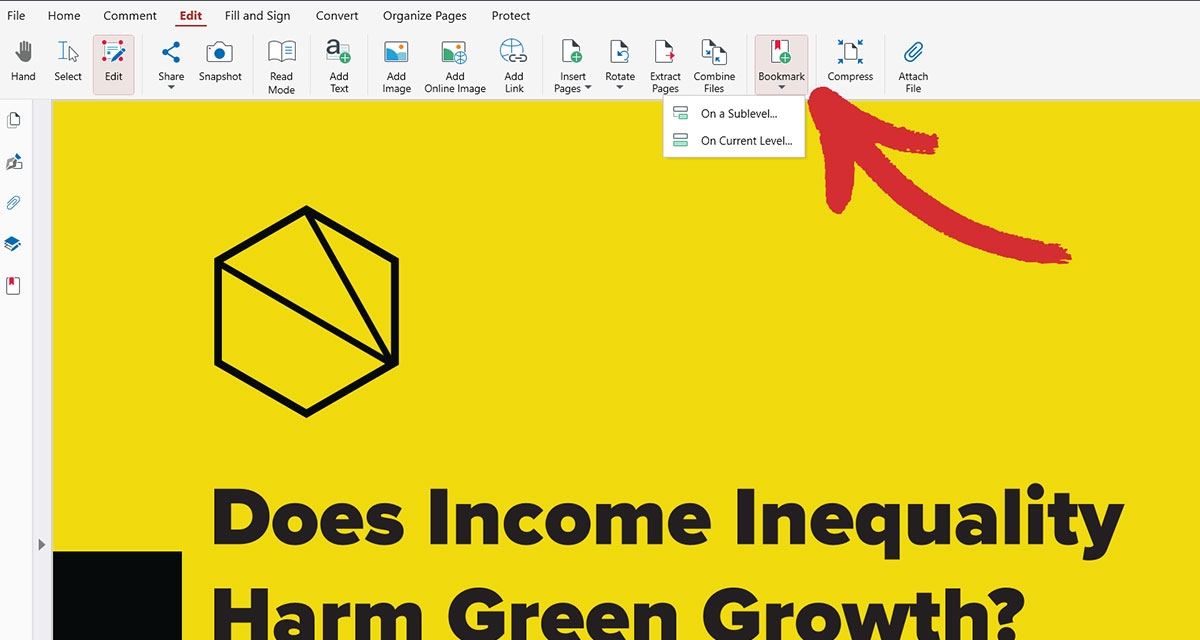
5. Riordinate, rinominate, aggiungete o rimuovete rapidamente tutti i segnalibri di cui avete bisogno.
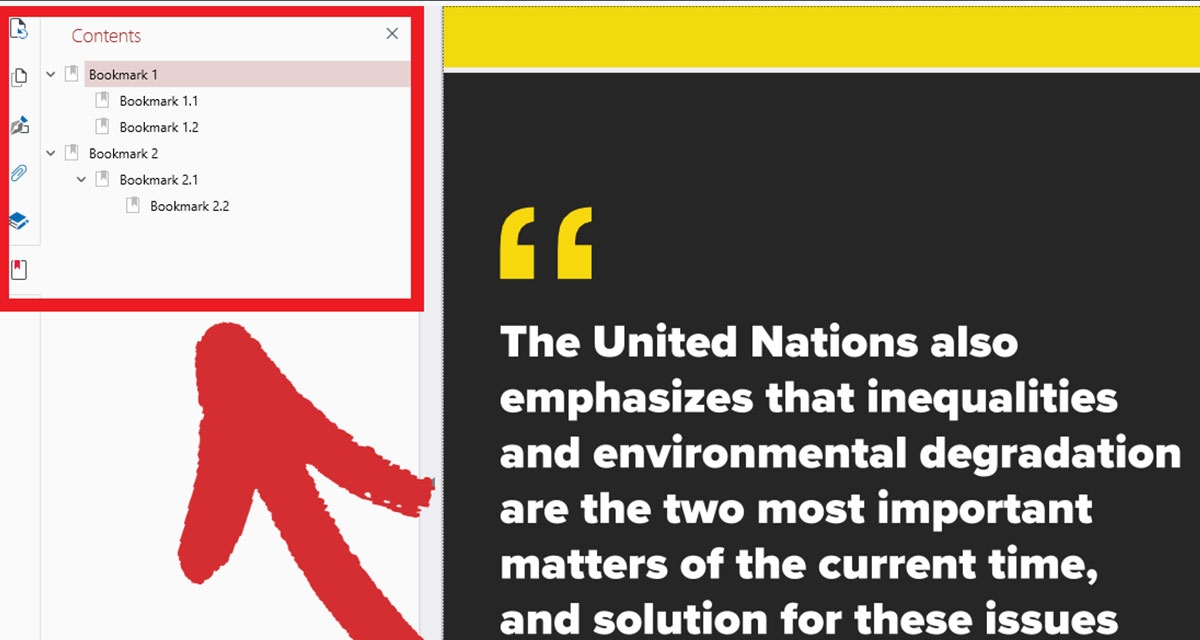
6. Selezionare un segnalibro per passare a una sezione specifica del documento.
Una volta creati, è possibile accedere facilmente ai segnalibri dalla sezione Contenuti all'interno di MobiPDF, che può essere utilizzato come comoda alternativa ai tradizionali metodi di ricerca nei PDF. È sufficiente fare clic su un segnalibro per passare alla sezione corrispondente del documento.
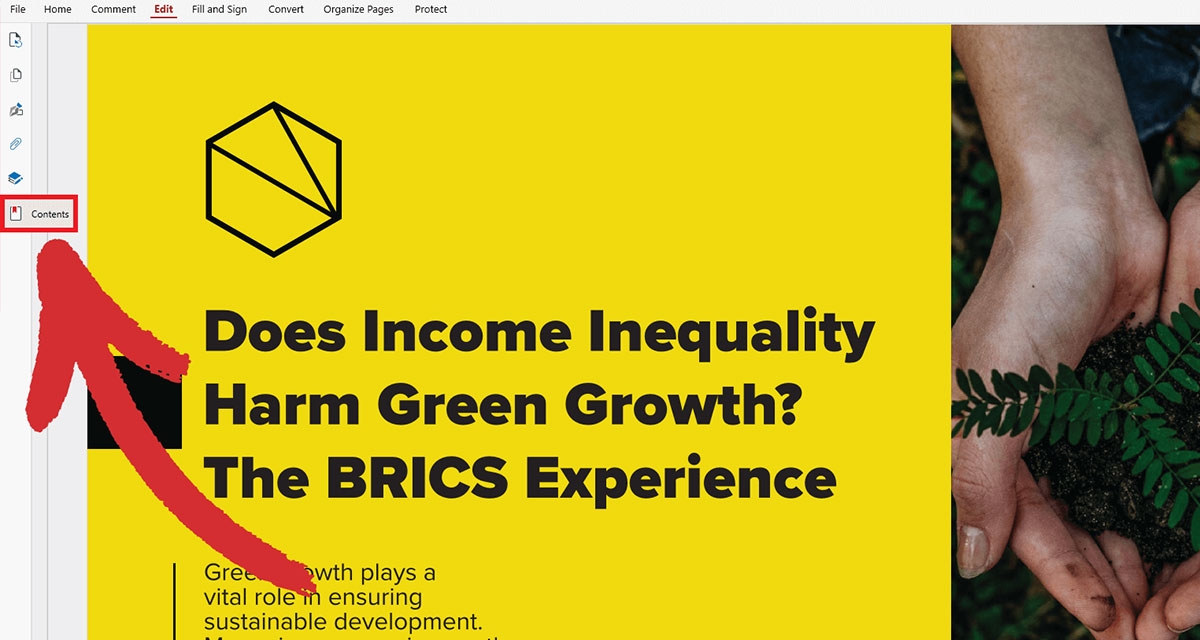
Riflessioni finali
In sintesi, esistono due metodi affidabili per trovare i libri di testo in PDF:
Ricerca integrata: trovare rapidamente parole o frasi all'interno di singoli file con Ctrl+F.
Riconoscimento ottico: rende ricercabili i PDF scansionati applicando l'OCR.
Combinate questi metodi con i segnalibri e otterrete la ricetta perfetta per la ricerca dei contenuti, che vi farà risparmiare molto tempo e frustrazione e migliorerà i vostri livelli di produttività da un giorno all'altro. Buona caccia alle parole e alla prossima volta!