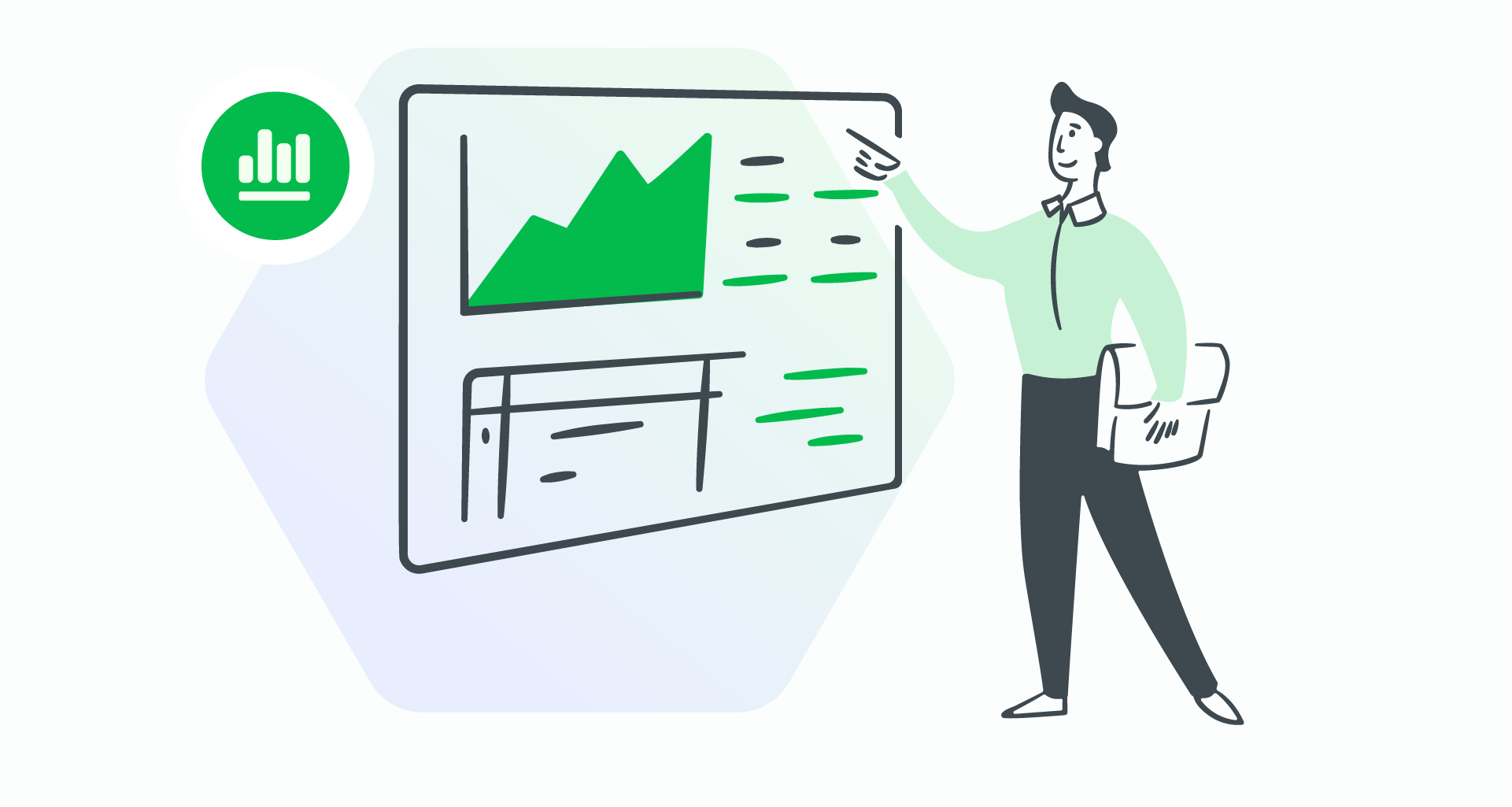Il tuo foglio di calcolo Excel deve apparire professionale e organizzato, ma ombreggiare manualmente ogni riga può richiedere molto tempo.
Esistono modi più rapidi per dare ai tuoi dati un aspetto raffinato.
Come ombreggiare righe alterne in Excel
I due metodi seguenti ti aiuteranno ad applicare colori alternati con il minimo sforzo.
1. Ombreggia righe alterne con lo stile tabella di Excel
Fai clic su una cella qualsiasi all'interno dell'intervallo di dati che desideri formattare.
Vai su " Inserisci " e seleziona " Tabella ."
Fai clic su " OK ."
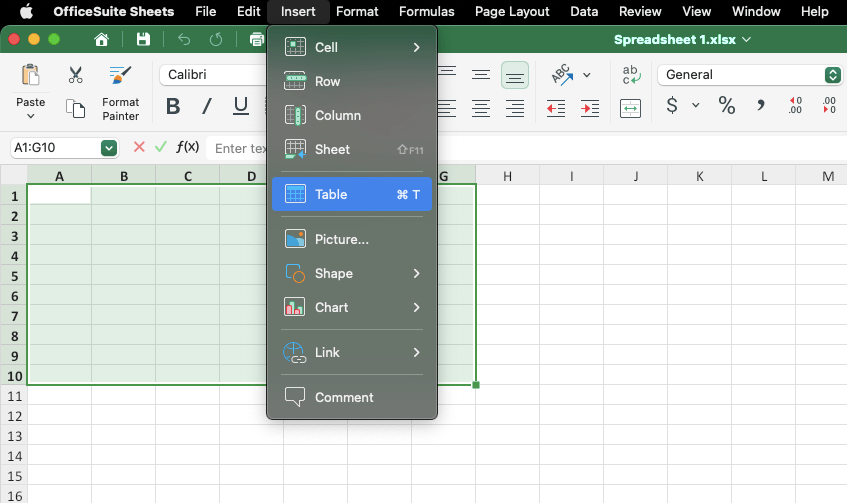
In alternativa, puoi:
Selezionare i dati che vuoi formattare. Puoi fare clic e trascinare il mouse sui dati oppure usare " Comando " (Mac) o " Ctrl " (Windows).
Quindi vai su " Home " > " Formatta come tabella. "
Conferma l'intervallo di celle e seleziona " OK ."
2. Formattazione condizionale per righe alternate
Se preferisci non convertire i dati tramite lo stile della tabella, usa la formattazione condizionale.
Evidenzia le celle che vuoi formattare.
Vai a " Home " > " Formattazione condizionale ".
3. Seleziona " Nuova regola. "
4. In " Seleziona un tipo di regola " > " Utilizza una formula per determinare quali celle formattare. "
5. Per ombreggiare le righe pari:
=MOD(ROW(),2)=0
6. Per ombreggiare le righe dispari:
=MOD(ROW(),2)=1
7. Fai clic su " Formato ", seleziona un colore di riempimento dalla scheda " Riempimento " e fai clic su " OK ".
Puoi sempre modificare o rimuovere la formattazione condizionale: " Home " > " Formattazione condizionale " > "Gestisci regole ."
Come scegliere i tuoi colori per lo stile della tabella
Quindi, hai scelto di formattare i tuoi dati con le tabelle, ma vuoi andare oltre. Excel offre una varietà di stili di tabella predefiniti, che puoi personalizzare facilmente.
Formatta i tuoi dati come una tabella.
In " Progettazione tabella ", esplora "Stili tabella " e seleziona uno stile, nelle categorie " Chiaro ", " Medio " o " Scuro" .
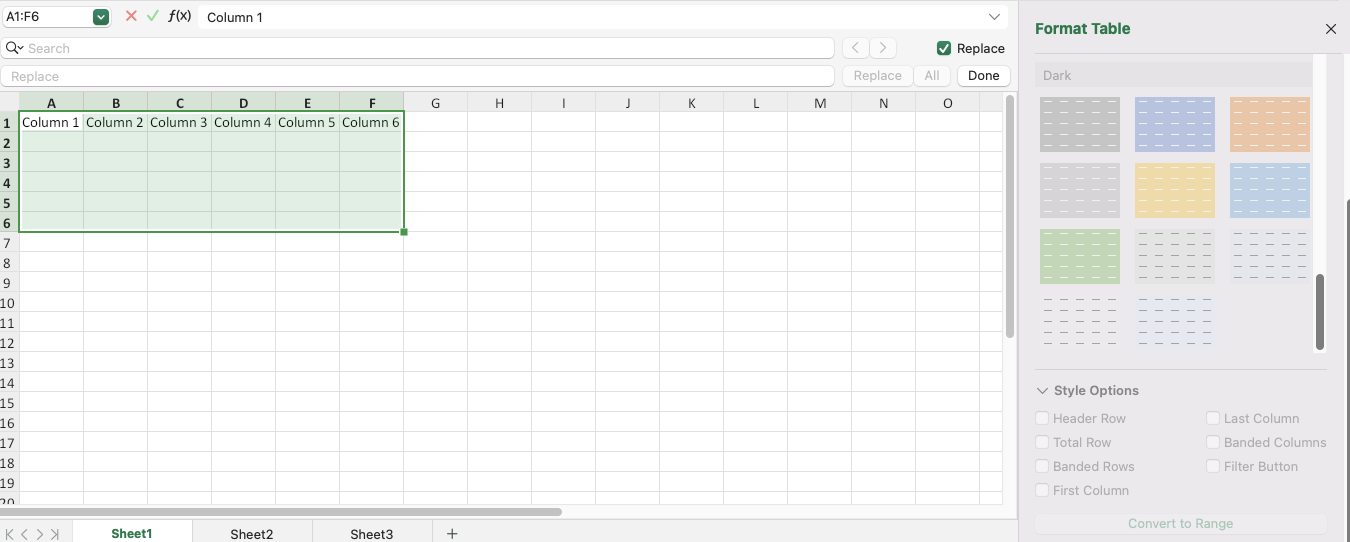
Se gli stili predefiniti di Excel non soddisfano le tue esigenze, crea uno stile di tabella personalizzato.
Vai a " Progettazione tabella" > " Nuovo stile tabella" .
Modifica elementi come righe e intestazioni con bande.
Modifica l'ombreggiatura di colonne specifiche deselezionando la casella " Righe con bande" e selezionando " Colonne con bande" in " Opzioni stile tabella ".
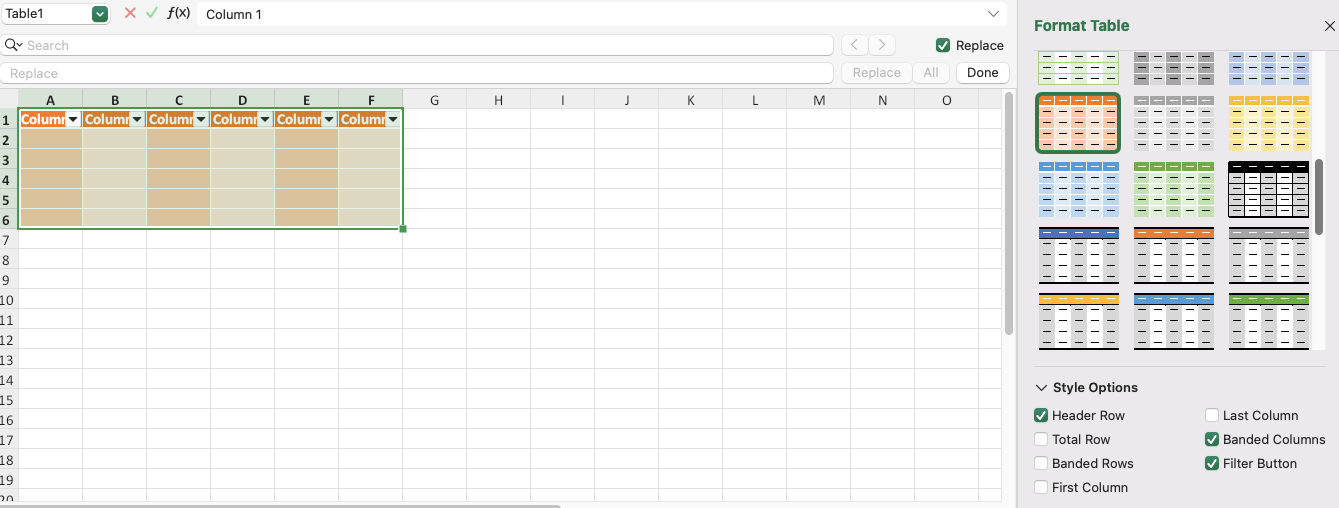
Come fare ombreggiature alternate per un numero diverso di righe in ogni linea zebra
E se volessi creare un pattern ancora più unico? Usa la formattazione condizionale:
Vai a " Home " > " Formattazione condizionale " > " Nuova regola " > "Usa una formula per determinare quali celle formattare" .
Per ombreggiare due righe e due righe:
=MOD(ROW(),4) < 2
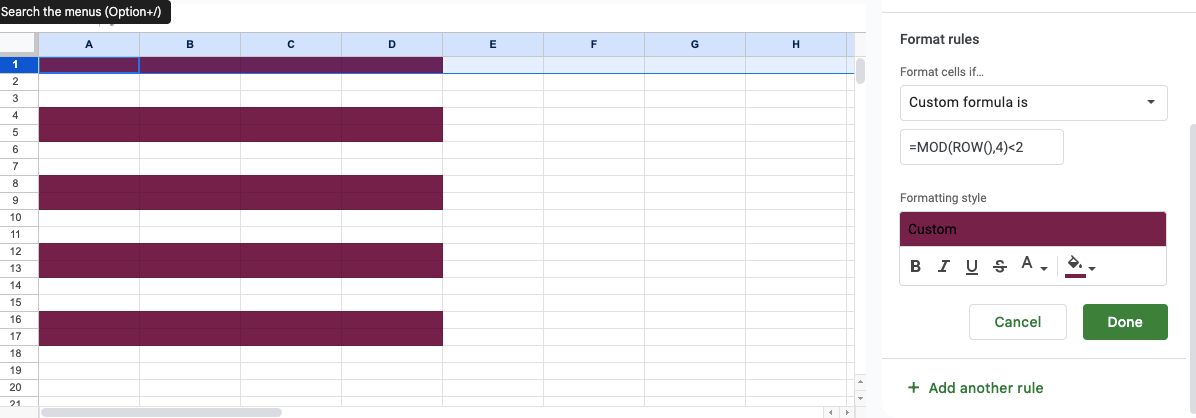
4. Per ombreggiare tre righe ombreggiate e lasciarne una non ombreggiata:
=MOD(ROW(),4) < > 1
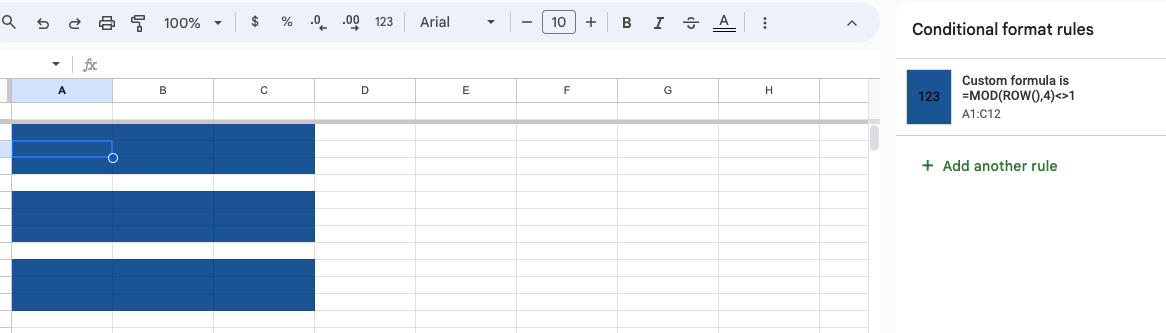
5. Per ombreggiare una riga e lasciarne due non ombreggiate:
=MOD(ROW(),3)=1
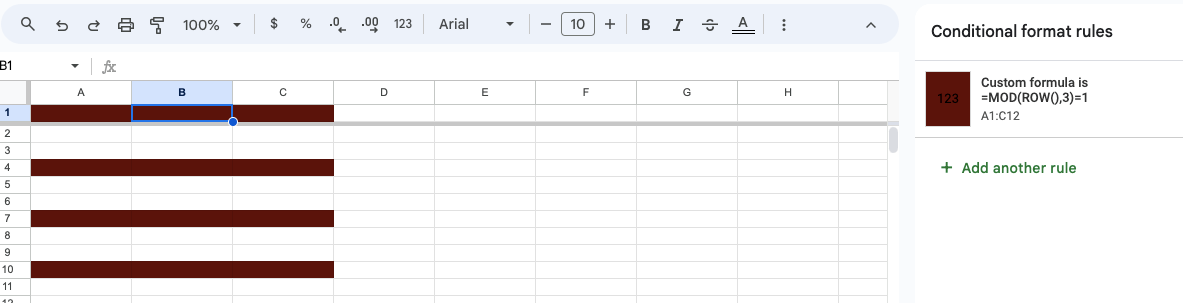
6. Quindi, fai clic su " Formato " > " Riempimento " per personalizzare il tuo design.
7. Fai clic su " OK".
Se devi regolare l'intervallo di ombreggiatura, vai su " Gestisci regole" in Formattazione condizionale e modifica il campo " Si applica a ".
Come evidenziare le righe con 3 colori diversi
Porta la tua creatività a un livello superiore utilizzando tre colori diversi per ombreggiare righe alternate con la Formattazione condizionale:
Da Formattazione condizionale, seleziona "Utilizza una formula per determinare quali celle formattare" .
Nella " Nuova regola di formattazione ", inserisci:
=MOD(ROW(),3)=1 (per il primo colore)
=MOD(ROW(),3)=2 (per il secondo colore)
=MOD(ROW(),3)=0 (per il terzo colore)
Per ogni formula, fai clic su " Formato " > " Riempimento" per selezionare un colore per ogni regola.
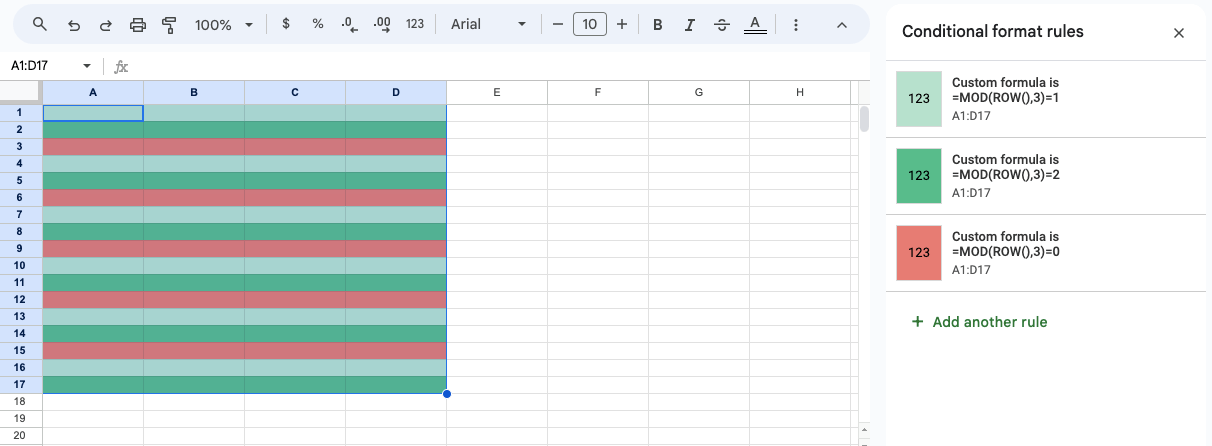
Come alternare i colori delle righe in base al valore introdotto
Utilizzare la formattazione condizionale, se si desidera che le righe cambino colore in base a valori specifici.
Da Formattazione condizionale > " Nuova regola " > "Formatta solo le celle che contengono" .
Definire le condizioni in base a un valore o a un criterio di testo.
Per modificare il colore della riga per valori superiori a 10:
" Valore cella > 10"
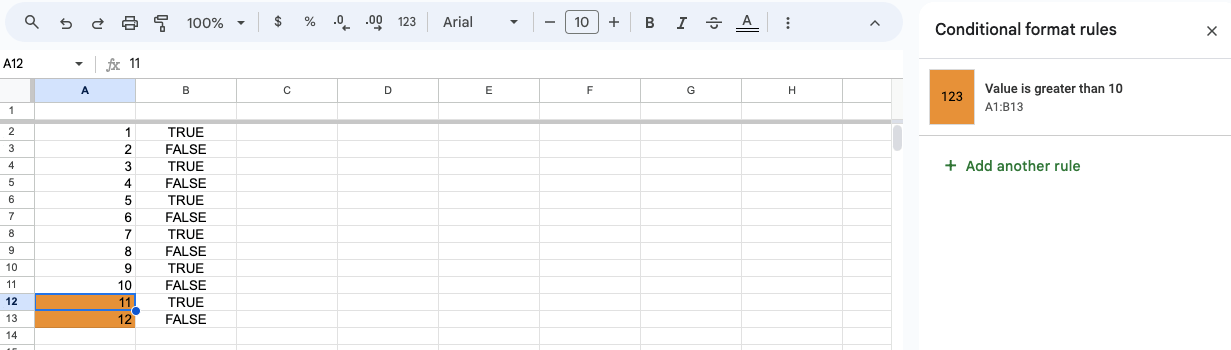
Per alternare i colori per le righe con la parola "Falso":
A1="Falso"
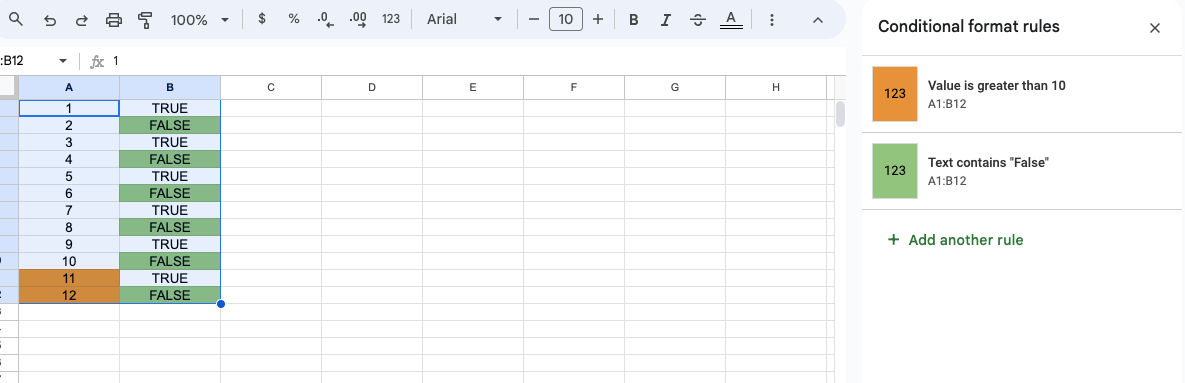
3. Fai clic su " Formato" > " Riempimento" per selezionare un colore che corrisponda a ciascuna regola.
4. Fai clic su " OK" .
Come eliminare righe alterne in Excel
Ci sono casi in cui vorresti eliminare rapidamente le tue righe alterne.
Eliminazione manuale di righe alterne
Il metodo manuale è più indicato per set di dati più piccoli.
Seleziona manualmente la prima riga che desideri eliminare.
Fai clic con il pulsante destro del mouse su una delle righe selezionate e scegli " Elimina" .
Eliminazione con la formula MOD
Inserisci una nuova colonna accanto ai tuoi dati ed etichettala " Helper ."
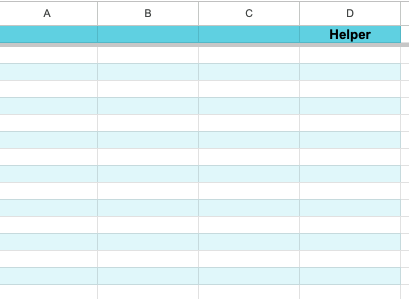
2. Nella prima cella della colonna " Helper ", inserisci:
=MOD(ROW(),2)
3. Trascina la formula verso il basso per applicarla a tutte le righe.
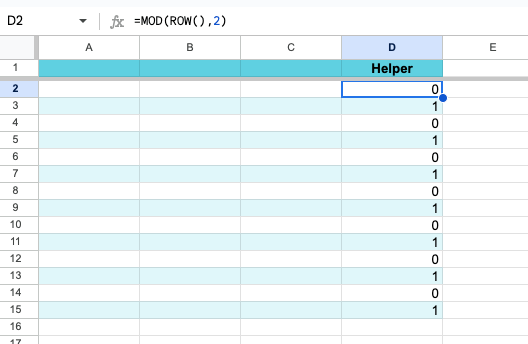
4. Seleziona la colonna " Helper " e sotto " Dati " , scegli " Filtro " per visualizzare solo le righe che desideri eliminare.
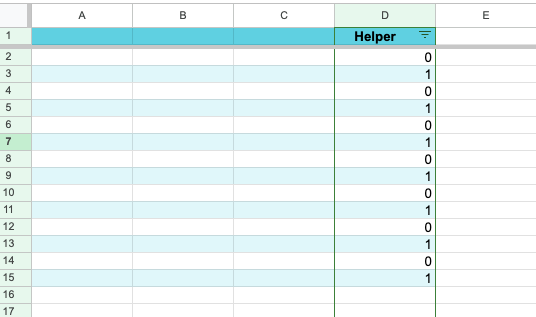
6. Una volta filtrate le righe, selezionale, fai clic con il pulsante destro del mouse e scegli " Elimina" .
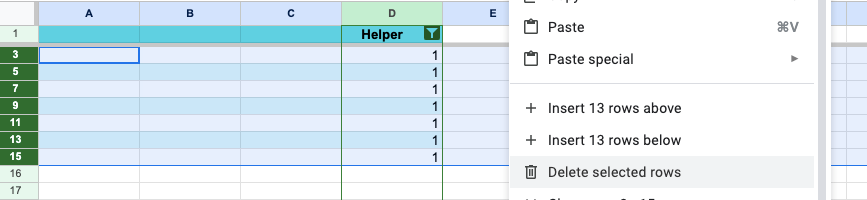
Utilizzo di VBA (Visual Basic for Applications)
Per set di dati più grandi, VBA può automatizzare il processo.
Premi " Alt" + "F11" per aprire l'editor VBA.
Vai su " Inserisci" > " Modulo."
Copia e incolla il codice nella finestra del modulo per eliminare righe pari :
vba
Copia codice
Sub DeleteAlternateColumns()
Dim i As Long
For i = Columns.Count To 1 Step -1
If i Mod 2 = 0 Then
Columns(i).Delete
End If
Next i
End Sub
Per eliminare righe dispari , utilizzare:
Sub DeleteOddAlternatingRows()
i As Long
For i = 1 To Cells(Rows.Count, 1).End(xlUp).Row Step 2
Rows(i).Delete
Next i
End Sub
Chiudere l'editor VBA.
Premere " Alt" + "F8" > " DeleteAlternateRows" > " Esegui."
Filtraggio per eliminare righe alterne
Seleziona l'intervallo di dati > " Ordina & filtra" > " Filtra".
Fai clic sul menu a discesa del filtro nella colonna in cui desideri filtrare.
Scegli " Filtra per colore" , quindi seleziona il colore delle righe che desideri eliminare.
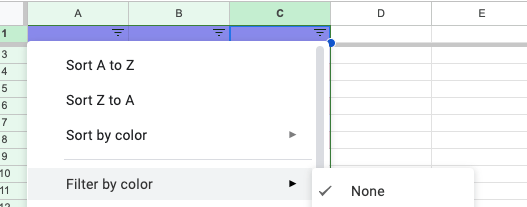
4. Seleziona le righe visibili, fai clic con il pulsante destro del mouse e scegli " Elimina righe".
5. Rimuovi il filtro per visualizzare le righe rimanenti.
Come copiare e incollare righe alterne in Excel
Trasferisci i dati dalle righe alterne a un altro foglio di lavoro o cartella di lavoro di Excel.
Copia e incolla manuale
Seleziona la prima riga che vuoi copiare.
Tieni premuto il tasto "Ctrl" (o " Cmd "), quindi fai clic su ogni riga aggiuntiva che vuoi selezionare.
Fai clic con il pulsante destro del mouse su una riga selezionata e scegli " Copia".
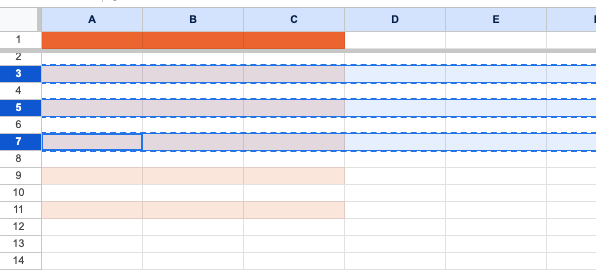
4. Vai dove vuoi spostare le righe, fai clic con il pulsante destro del mouse e seleziona " Incolla".
Utilizzo di formule per selezionare righe alternative
Per set di dati più grandi, utilizza le formule per rendere il processo molto più efficiente.
Ancora una volta, dovresti creare una colonna " Helper" a lato dei tuoi dati. Nella sua prima cella inserisci e copia la formula =MOD(ROW(), 2) .
Utilizza lo strumento " & filtra" per filtrare per 1 o 0. Seleziona le righe filtrate, quindi copiale e incollale nella posizione desiderata.
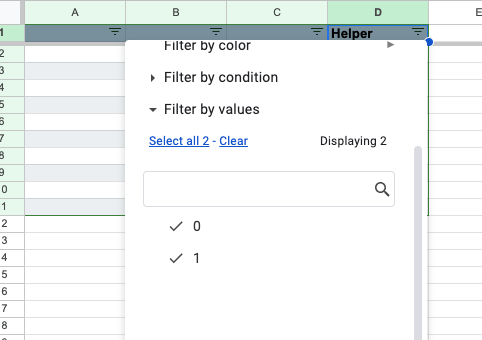
Utilizzo delle macro VBA
Se hai spesso bisogno di copiare e incollare righe alterne in set di dati di grandi dimensioni, una macro può automatizzare il processo:
Dopo aver aperto l'editor, vai su " Inserisci" > " Modulo" e incolla il seguente codice:
Sub CopyAlternateRows()
Dim ws As Worksheet
Set ws = ActiveSheet
Dim rng As Range
Dim i As Long
Dim copyRange As Range
For i = 1 To ws.Cells(Rows.Count, 1).End(xlUp).Row Step 2
If copyRange Is Nothing Then
Set copyRange = ws.Rows(i)
Else
Set copyRange = Union(copyRange, ws.Rows(i))
End If
Next i
copyRange.Copy
Sheets("Sheet2").Range("A1").PasteSpecial xlPasteValues ' Cambia Sheet2 nel tuo foglio di destinazione
End Sub
Esegui la macro premendo " Alt" + "F8 ," selezionando " CopyAlternateRows ," e " Esegui" .
Come selezionare ogni riga alternativa in Excel
Scopri come applicare la formattazione in blocco a righe alternative tramite filtri, "Vai a speciale" e macro VBA.
Metodo filtro
Il filtro è utile quando vuoi usare righe alternative per i calcoli.
Applica colori di riga alternativi alla tua tabella (usando " Righe a bande ").
Seleziona la tabella e fai clic su " Ordina & filtra ".
Dal menu " Filtro ", seleziona " Per colore ", quindi scegli il colore delle righe che vuoi evidenziare.
Seleziona manualmente le righe che desideri.
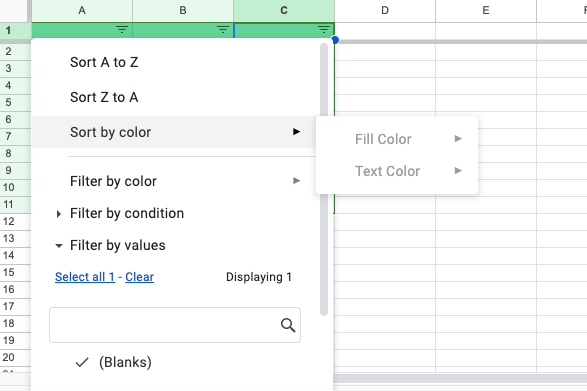
Formula e metodo di filtro
Puoi usare una colonna di supporto e delle formule per selezionare righe pari o dispari.
In una colonna vuota, usa una di queste formule:
Per le righe dispari: =ISODD(ROW())
Per le righe pari: =ISEVEN(ROW())
Trascinalo e rilascialo in tutte le colonne successive.
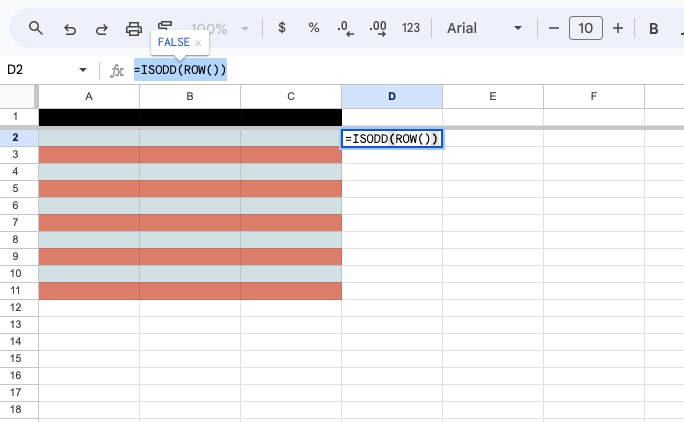
3. Seleziona la tabella, vai su " Dati" e clicca su " Filtro" .
4. Clicca sul menu a discesa del filtro e deseleziona " VERO" o " FALSO" .
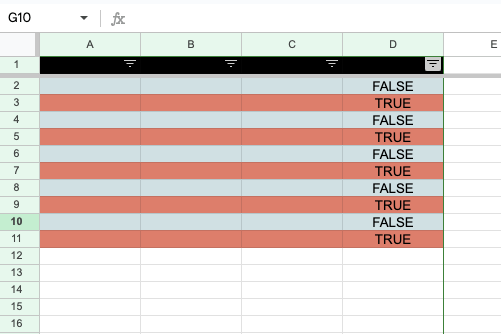
5. Seleziona le righe filtrate trascinandole o usando il tasto " Maiusc ".
6. Applica la formattazione alle righe selezionate.
Metodo di comando " Vai a speciale "
Il comando "Vai a speciale" consente di selezionare le righe visibili dopo aver applicato i filtri.
Vai alla scheda " Home " e fai clic su " & seleziona" > " Vai a speciale ."
Nella finestra di dialogo, scegli "Solo celle visibili" .
Dopo la selezione, puoi eliminare o modificare le righe selezionate.
Macro VBA per selezionare righe alterne
Seleziona righe dispari in VBA:
vba
Copia codiceSub SelectOddRows()
Dim selectedRange As Range
Dim i As Integer
Dim newRange As Range
Imposta selectedRange = Selection
Per i =
In selectedRange.Rows.Count Passaggio 2
Se newRange non è niente allora
Imposta newRange = selectedRange.Rows(i)
Altrimenti
Imposta newRange =
(newRange, selectedRange.Rows(i))
Fine seSuccessivo i
Se non newRange è nulla allora newRange.Select
Fine sub
Seleziona righe pari in VBA:
vba
Copia codice
Sub SelectEvenRows()
Dim selectedRange come intervallo
Dim i As Integer
Dim newRange As Range
Imposta selectedRange = Selection
For i = 2 To selectedRange.Rows.Count Step 2
If newRange Is Nothing Then
Imposta newRange = selectedRange.Rows(i)
Else
Imposta newRange = Union(newRange, selectedRange.Rows(i))
End If
Next i
If Not newRange Is Nothing Then newRange.Select
End Sub
Copia e incolla una delle macro sopra in un nuovo modulo.
Premi " Alt" + "F8" , seleziona la tua macro (o " SelectOddRows " o " SelectEvenRows ") e " Esegui ."
Considerazioni finali
Per ombreggiare righe alterne in Excel, puoi usare due metodi principali. Il metodo dello stile tabella è rapido e prevede la formattazione dei dati come tabella, mentre la formattazione condizionale consente una maggiore personalizzazione usando formule come =MOD(ROW(),2)=0 per ombreggiare le righe pari.
Sebbene Excel offra diversi modi per formattare righe alterne, se stai cercando un'opzione più semplice o intuitiva, perché non provi MobiSheets ?
MobiSheets offre un approccio più intuitivo, trasformando attività come l'ombreggiatura di righe alterne (o rimozione dei duplicati ) in un gioco da ragazzi.
Domande frequenti
Seleziona la prima riga che vuoi evidenziare, quindi tieni premuto il tasto " Maiusc " e fai clic sull'ultima riga nell'intervallo desiderato.
Puoi anche tenere premuto il tasto " Ctrl " (o " Cmd ") e fare clic su singole righe per evidenziare righe non consecutive.