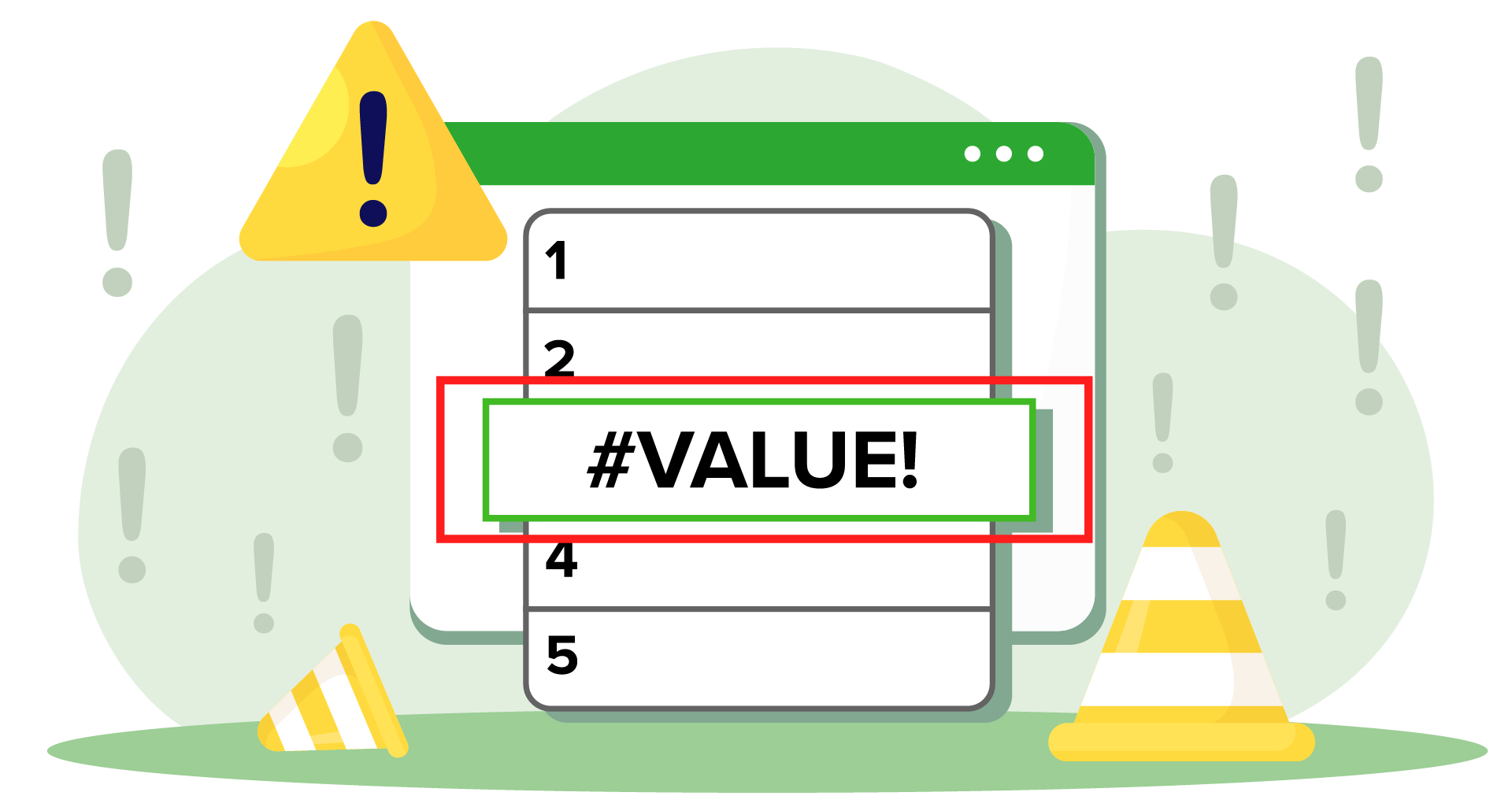Ah, il temuto errore #VALORE! È la versione di Excel che dice, "Non riesco a risolvere questo problema!"
Se vi è mai capitato di lavorare a una formula e di ritrovarvi con questo frustrante messaggio di errore, conoscete bene la situazione. Ma non preoccupatevi: Excel non è rotto, è solo un po' confuso. In questo post analizzeremo le ragioni più comuni dell'errore #VALORE e vi mostreremo come far funzionare di nuovo le cose senza intoppi. Trasformiamo questi errori in risposte!
Quando si verifica un errore #VALUE?
Ci sono diversi motivi per cui si può verificare l'errore #VALUE in Excel quando si cerca di far funzionare una formula. In genere, quando viene visualizzato un errore #VALORE nella cella, significa che Excel non è in grado di capire cosa si vuole fare.
Ecco alcuni dei casi più comuni in cui si può ottenere questo errore:
Sintassi della formula non corretta - Per risolvere questo errore è necessario verificare che gli argomenti della funzione siano tutti presenti, corretti e nell'ordine giusto.
Tipo di dati inatteso - Alcune formule di Excel richiedono un determinato tipo di dati, che può essere un numero o un testo. Se la cella per la quale si desidera utilizzare la formula contiene un tipo di dati diverso, questo potrebbe essere la causa dell'errore #VALORE.
Dimensioni dell'intervallo incompatibili - Se la funzione fa riferimento a intervalli di dimensioni o forme diverse, Excel potrebbe confondere il calcolo della formula e dare un errore.
Errori di spaziatura - Se si desidera che la funzione faccia riferimento a una cella del foglio di calcolo che contiene un carattere di spazio, si otterrà un errore #VALORE. Visivamente queste celle sembrano vuote.
Date formattate come testo - Se sono state digitate alcune date formattate in un modo che Excel non capisce, esse verranno interpretate come stringhe di testo. Questo darà un errore #VALORE.
Caratteri invisibili - In alcuni casi è possibile che in una cella siano presenti caratteri nascosti che potrebbero impedire il funzionamento della formula.
Ci sono molti casi in cui si può ottenere un errore #VALORE quando si lavora con Excel. Ora avete un buon punto di partenza per trovare una soluzione. Sebbene Excel sia uno dei migliori programmi per fogli di calcolo in circolazione, se siete principianti nel mondo dei fogli di calcolo potreste voler iniziare con un software più semplice. Perché non provare MobiSheets?
A seguire vedremo come correggere gli errori e alcune formule specifiche in cui è possibile trovarli.
Come risolvere l'errore #VALUE?
Verificare la presenza di caratteri speciali non necessari
Assicurarsi che i dati non contengano valori non numerici, testo o caratteri speciali. Questi possono essere spazi o simboli. Purtroppo Excel non permette di distinguere facilmente le celle vuote da quelle con caratteri di spazio. Fortunatamente, però, è possibile utilizzare la funzione ISTEXT per riconoscerli. Se nella cella è stato introdotto un valore (ad esempio uno spazio), la funzione restituisce il valore VERO.
Per risolvere l'errore è necessario cancellare le celle che contengono caratteri di spazio e poi eseguire nuovamente la formula.
Utilizzare le funzioni integrate di Excel invece degli operatori
Un approccio alternativo può essere quello di utilizzare le funzioni integrate di Excel al posto degli operatori quando si creano le formule. Esse possono essere utilizzate per ignorare i valori non testuali.
Considerate che la cella E4 non contiene un valore ma solo un trattino (-), il che significa che non può essere calcolata ma non è nemmeno vuota. Questo è il motivo per cui si ottiene un errore #VALORE.

È possibile risolvere il problema utilizzando la funzione PRODOTTO. In questo caso, la funzione restituisce un valore di 45 senza alcun errore.
Assicurarsi di utilizzare la corretta formattazione dei dati
Nell'immagine qui sotto si vede la funzione WEEKDAY che fornisce il giorno della settimana per la data specifica scelta. Quando si utilizza questa formula specifica è possibile che si verifichi un errore #VALORE se la data introdotta nella cella desiderata è nel formato generale anziché in quello della data.
 Per risolvere questo problema è necessario andare su Home->Numero-> e selezionare "Data"
Per risolvere questo problema è necessario andare su Home->Numero-> e selezionare "Data"

Cambiare l'errore #VALORE
Quando non riuscite a trovare una soluzione, nascondete i vostri problemi sotto il tappeto, giusto? Beh, non esattamente.
Se sapete in anticipo che alcune celle riceveranno un errore VALORE, potete dire a Excel di mostrare un messaggio diverso. In questo caso si può utilizzare la formula IFERROR. Essa sostituirà il messaggio di errore con il valore desiderato.
 Valutare la formula
Valutare la formula
Se avete provato tutte le altre opzioni e non riuscite a trovare la causa dell'errore, utilizzate Excel per valutare la formula. Questo dovrebbe essere l'ultimo passo per la risoluzione dei problemi.
Selezionate una formula che genera un errore #VALORE!
Fate clic sulla scheda "Formule" e scegliete Valuta formula.
Excel analizzerà ogni fase della formula, aiutandovi a individuare l'errore.
Ad esempio, se sommando 10 e 25 si ottiene il risultato corretto di 35, ma il passaggio successivo riguarda il testo, l'errore si verifica in quel punto.
Dopo aver individuato il problema, rieseguite la formula per confermare il funzionamento.
Come risolvere l'errore #VALORE in formule specifiche?
HLOOKUP
Scenari comuni:
Tipo di valore di ricerca non corretto: Il valore valore_di_ricerca non si trova nella prima riga della tabella_array, oppure il suo tipo non corrisponde al tipo di valori della riga di ricerca (ad esempio, testo o numero).
Dimensioni della matrice di tabelle non coerenti: La tabella tabella_array non è un intervallo valido o non ha abbastanza colonne.
Come risolvere:
Assicurarsi che il valore lookup_value corrisponda al tipo e al formato dei valori della prima riga di table_array.
Verificare che la tabella_array sia specificato correttamente e abbia il giusto numero di righe e colonne.
VLOOKUP
Scenari comuni:
Valore di ricerca non trovato: Il valore valore_di_ricerca non si trova nella prima colonna della tabella tabella_arrayoppure il tipo di dati non corrisponde.
Numero di indice della colonna errato: Il numero col_index_num è maggiore del numero di colonne della tabella tabella_array.
Come risolvere:
Confermare che il valore lookup_value sia presente e corrisponda al tipo di valori della prima colonna dell'array di tabelle tabella_array.
Verificare che il valore col_index_num sia compreso nell'intervallo valido (cioè tra 1 e il numero di colonne della matrice_tabelle).
SOMMA
Scenari comuni:
Dati non numerici: Una o più celle dell'intervallo contengono dati non numerici che non possono essere convertiti in numeri.
Formule a matrice o riferimenti impropri all'intervallo: L'intervallo contiene matrici o riferimenti che Excel non può interpretare come numeri.
Come risolvere:
Assicurarsi che tutte le celle dell'intervallo contengano valori numerici o interpretabili come numeri.
Verificare che i riferimenti all'intervallo siano corretti e non contengano testo o errori.
MEDIA
Scenari comuni:
Valori non numerici: L'intervallo include testo o altri dati non numerici.
Formule di array o riferimenti impropri all'intervallo: Simile a SOMMA, se l'intervallo include dati non numerici o riferimenti non validi.
Come risolvere:
Assicurarsi che le celle dell'intervallo contengano valori numerici.
Correggere i riferimenti all'intervallo o assicurarsi che non vi siano valori di testo o di errore nell'intervallo specificato.
COUNTIF
Scenari comuni:
Formato del criterio non corretto: L'argomento del criterio non è nel formato corretto o ha un riferimento improprio.
Dati non numerici: L'intervallo contiene tipi di dati che COUNTIF non può elaborare correttamente.
Come risolvere:
Assicurarsi che i criteri siano specificati correttamente (ad esempio, utilizzare le virgolette per i criteri di testo).
Verificare che l'intervallo contenga valori compatibili con i criteri applicati.
SE
Scenari comuni:
Tipi di argomenti non corretti: Uno o più argomenti non sono del formato o del tipo previsto (ad esempio, si utilizza un testo al posto di un numero).
Formule complesse negli argomenti: Se l'opzione valore_se_vero o valore_se_falso contengono formule complesse che danno luogo a errori.
Come risolvere:
Assicurarsi che l'opzione test_logico e l'opzione valore_se_vero e valore_se_falso siano formattati correttamente e appropriati per i tipi di dati previsti.
Semplificare o correggere le formule utilizzate in valore_se_vero o valore_se_falso per assicurarsi che non producano errori.
Per tutte queste formule, è possibile utilizzare la funzione ERROR.TYPE per identificare gli errori specifici, ma la comprensione dei motivi più comuni di #VALUE! vi guiderà spesso più rapidamente alla causa principale.
Altri errori che si possono verificare
#DIV/0!
È possibile che si verifichi un errore #DIV/0! quando si cerca di dividere per 0. Potrebbe trattarsi di un errore di battitura in cui è stato inserito lo 0 nel denominatore di un'operazione di divisione.
Per risolvere questo problema è sufficiente assicurarsi che il denominatore dell'operazione di divisione sia diverso da 0. Un modo intelligente per affrontare questo errore è utilizzare la formula IF per gestire i casi in cui il denominatore è 0. Ad esempio: =IF(B1=0, "Errore", A1/B1)
#REF!
Un errore #REF! si riferisce a un riferimento di cella non valido. Questo può accadere quando si eliminano le celle a cui si fa riferimento nella formula che si sta cercando di utilizzare. Un altro caso può essere quello di aver impostato un riferimento di cella errato quando si introduce la formula.
Ma c'è una buona notizia. In entrambi i casi la soluzione è semplice. Si dovrebbe iniziare aggiornando i riferimenti di cella della formula in posizioni valide. Se questo non funziona, si può provare a ripristinare le celle eliminate, se possibile.
#NOME?
L'errore #NOME? indica che Excel non riconosce il nome o la funzione utilizzata nella formula. Di solito è causato da nomi di funzioni errati (o dalla mancanza di funzioni se si utilizzano alternative a Excel). Inoltre, è possibile verificare che non siano riconosciuti gli intervalli di nomi o l'uso di valori di testo senza virgolette.
#NUM!
È un errore comune quando si lavora con valori numerici. È il modo in cui Excel segnala che la formula (o la funzione) contiene valori numerici non validi. Ciò può essere causato dall'utilizzo di numeri troppo grandi o troppo piccoli per essere elaborati da Excel. Un'altra causa comune è l'utilizzo di funzioni come IRR o PMT.
Per risolvere questo errore, potete verificare che tutti i valori numerici rientrino in un intervallo accettabile o che gli argomenti della funzione siano corretti.
#NULL!
L'errore #NULL! indica che una formula contiene un operatore di intervallo non corretto. Questo può accadere se si utilizza uno spazio invece di una virgola o di due punti tra i riferimenti all'intervallo. Per risolvere il problema è necessario assicurarsi di utilizzare l'operatore di intervallo corretto. Si tratta di due punti per gli intervalli o di una virgola per gli argomenti separati.
Conclusione
L'errore #VALUE può sembrare un ostacolo in un primo momento, ma con un po' di attenzione alla risoluzione dei problemi, è del tutto risolvibile. Che si tratti di ripulire i caratteri invisibili, di regolare i formati dei dati o semplicemente di modificare la formula, ora avete gli strumenti per eliminare definitivamente questi fastidiosi messaggi di errore.
E ricordate, se le stranezze di Excel vi fanno sentire bloccati, c'è sempre MobiSheets come facile alternativa per portare a termine il vostro lavoro con meno difficoltà.