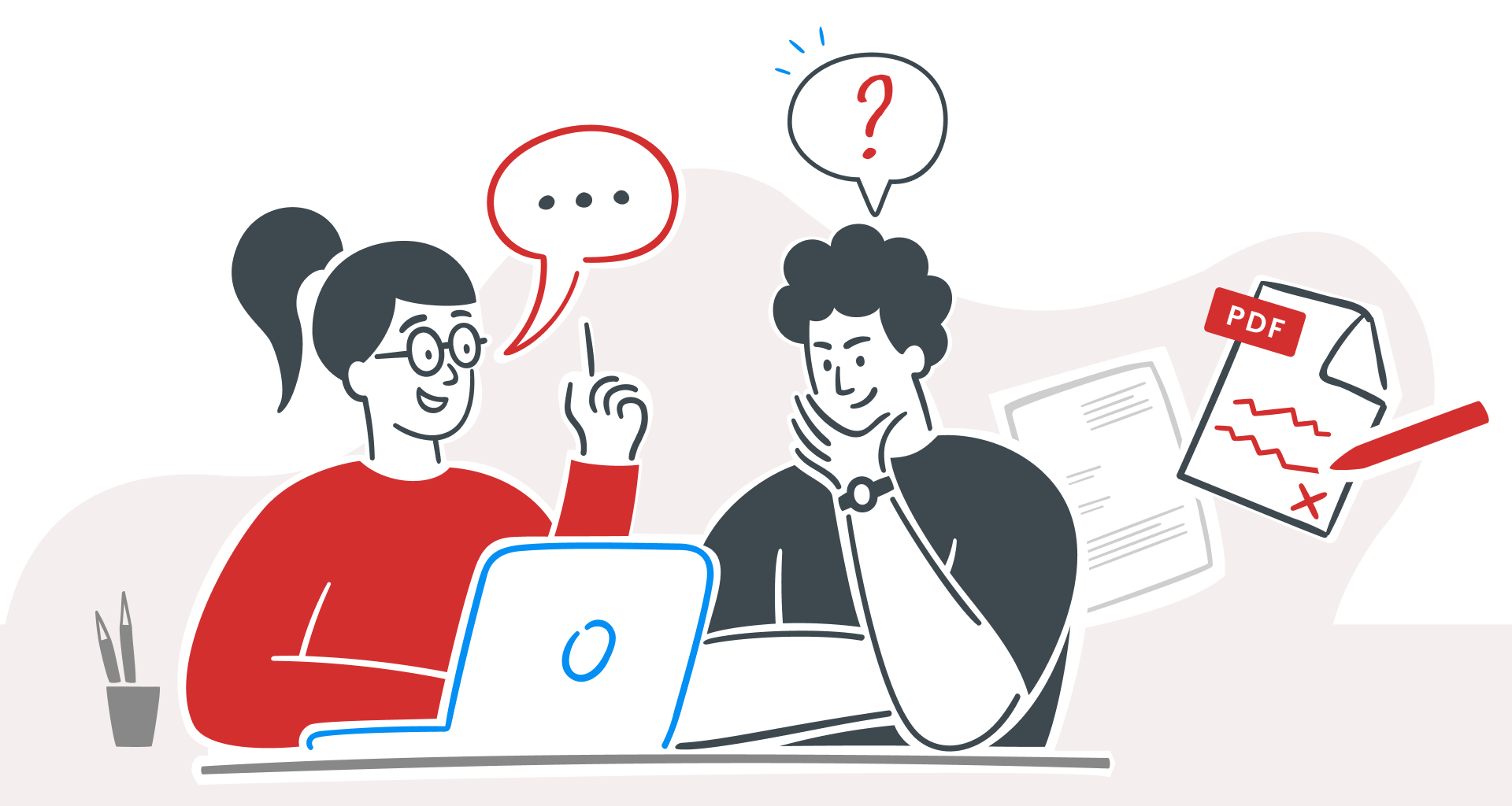Quindi, hai ricevuto un PDF protetto da password e non conosci la password. Frustrante, vero?
Da un lato, il formato PDF protetto è fantastico perché mantiene al sicuro le tue informazioni sensibili, consente la condivisione e può essere visualizzato in modo coerente su tutti i dispositivi.
Ma, dall'altro, quando devi apportare modifiche, come la modifica o l'aggiunta di commenti, questo può rapidamente sembrare un ostacolo.
Fortunatamente, ci sono modi per lavorare con un file PDF protetto, anche se non hai la password.
In questa guida, ti guideremo attraverso le tue opzioni per modificare un PDF, senza dover decifrare alcun codice.
Cosa sono i file PDF?
PDF sta per Portable Document Format, un tipo di file flessibile e affidabile creato da Adobe Acrobat per garantire che i documenti abbiano lo stesso aspetto su qualsiasi dispositivo.
I documenti PDF sono popolari perché possono fare molto di più che visualizzare testo: possono includere elementi interattivi come link, pulsanti, campi modulo, audio, video e firme elettroniche.
Meglio di tutto, un documento PDF può essere visualizzato su qualsiasi dispositivo, sia che tu stia utilizzando Adobe Acrobat Reader, un browser Web o un altro editor PDF, come MobiPDF, su Windows o Mac.
Quindi, ecco i passaggi per sbloccare i PDF.
Controlla se il tuo file PDF è protetto da password
Prima di poter modificare le pagine del tuo PDF, è essenziale determinare se sono state impostate delle impostazioni o protezione tramite password .
Di seguito sono riportati alcuni modi per verificare se un PDF è protetto.
Utilizzo di Adobe Acrobat DC
Nella finestra " Proprietà documento " , seleziona la scheda " Sicurezza " .
Se vedi "Sicurezza password" sotto " Metodo di sicurezza " , il PDF è protetto da password.
Su Windows (senza Adobe Acrobat)
Apri il PDF in " Microsoft Edge" o " Chrome " e verifica se è stata inserita una password di apertura o di autorizzazione (ne parleremo più approfonditamente nella prossima sezione di questa guida).
Su Mac (senza Adobe Acrobat)
Se all'apertura viene richiesta una password, il PDF ha una password di apertura.
I due diversi tipi di file PDF protetti da password
Esistono due modi principali per proteggere un PDF con password, ognuno dei quali ha uno scopo diverso:
Password di apertura
Una password di apertura limita l'accesso al tuo lavoro. Senza questa password, il PDF non può essere aperto o visualizzato. Considerala come un lucchetto sul file: gli utenti devono conoscere la password per oltrepassarlo.
Come rimuovere una password di apertura utilizzando MobiPDF :
Apri MobiPDF e seleziona File > Apri per caricare il PDF protetto.
Immetti la password di apertura quando richiesto per accedere al file.
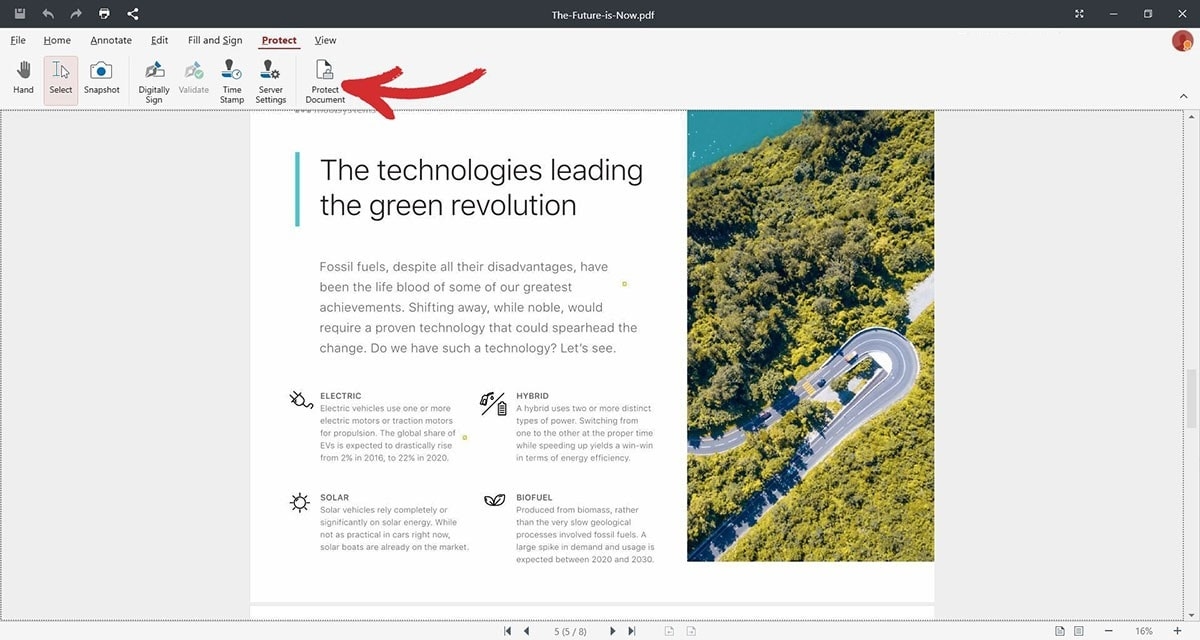
Password di autorizzazione
A volte chiamata "password principale", una password di autorizzazione controlla quali azioni sono consentite sul PDF e può impedire agli utenti di copiare, modificare o stampare il contenuto del PDF . A differenza delle password aperte, queste misure non bloccano l'accesso alla visualizzazione del file, ma limitano determinate funzionalità.
Come rimuovere una password di autorizzazione utilizzando MobiPDF :
Apri MobiPDF e carica il PDF con autorizzazioni limitate.
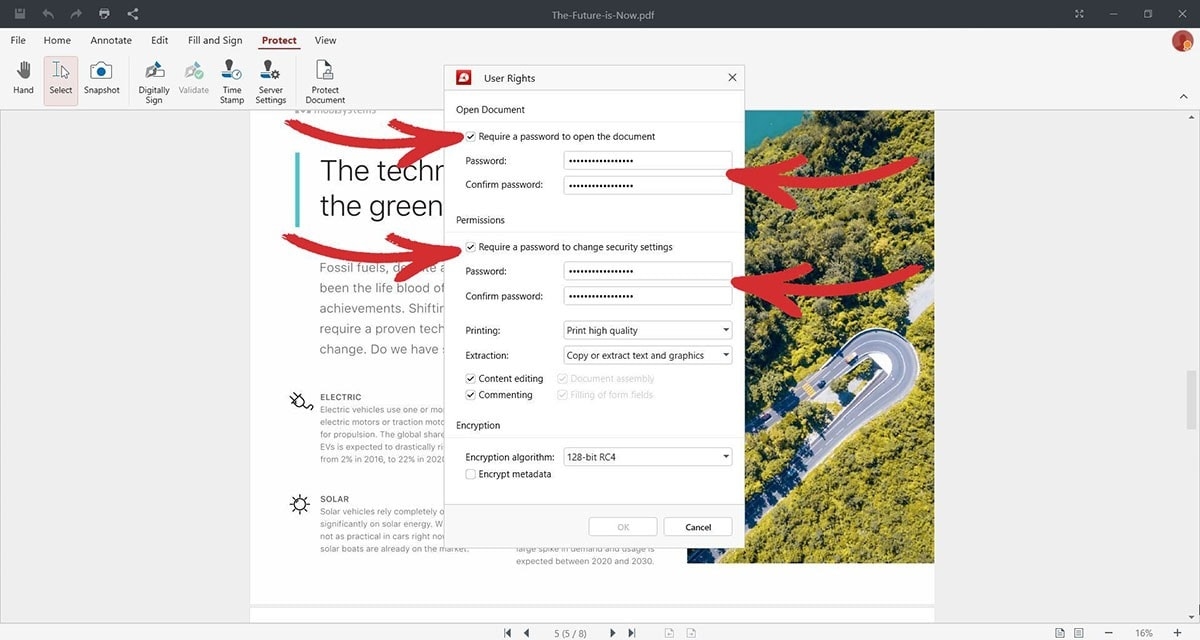
2. Salva il file per applicare le modifiche, consentendo l'accesso completo per copiare, modificare o stampare il PDF senza restrizioni.
Ricorda che una volta sbloccato un PDF immettendo la password pertinente, rimane accessibile per la modifica durante quella sessione.
Tuttavia, se chiudi i PDF e li riapri in seguito, dovrai immettere nuovamente la password a meno che tu non salvi una nuova versione senza restrizioni del file.
Assicurati che il tuo file PDF non sia di sola lettura
Prima di immergerti in altri metodi di modifica, controlla se i tuoi PDF sono impostati su "sola lettura".
L'impostazione di sola lettura impedisce le modifiche bloccando il contenuto, così puoi visualizzarlo ma non modificare nulla.
La sola lettura è una funzionalità ideale per condividere versioni finali che devono rimanere inalterate, preservando il formato originale del tuo lavoro.
Ecco come rimuovere la restrizione di sola lettura utilizzando MobiPDF:
Apri MobiPDF e carica il PDF di sola lettura.
Vai su File > Proprietà .

3. Salva il tuo lavoro senza restrizioni di sola lettura per consentire l'accesso alla modifica.
Come modificare file PDF in cui testo o elementi sono incorporati come immagini
Se hai ricevuto un PDF in cui il testo o le immagini appaiono come screenshot o altri formati immagine, non preoccuparti: puoi comunque apportare modifiche utilizzando l'OCR, ovvero il riconoscimento ottico dei caratteri. La tecnologia OCR può scansionare e convertire questi elementi in modo da poter modificare testo, immagini o altri componenti.
Prova il riconoscimento ottico dei caratteri
Per modificare questi PDF basati su immagini utilizzando l'OCR in MobiPDF:
Apri MobiPDF e carica il PDF contenente le immagini incorporate.
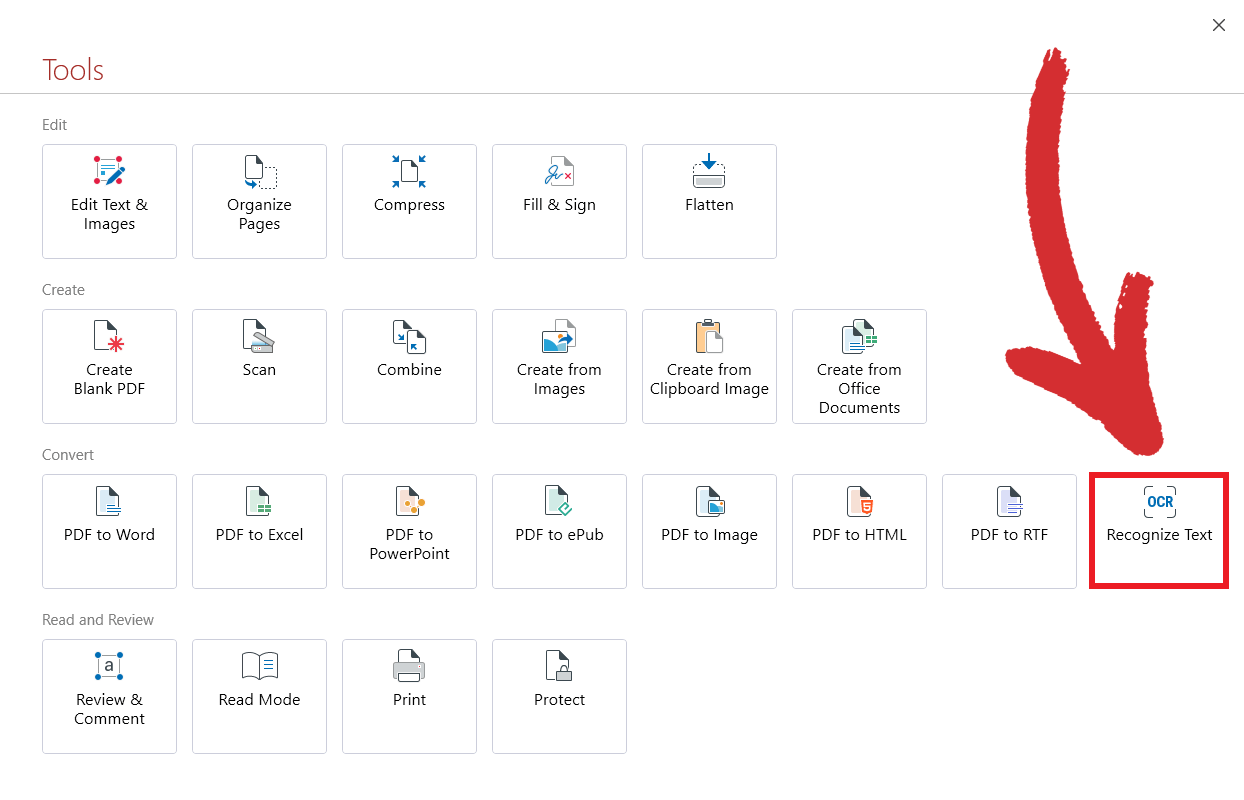
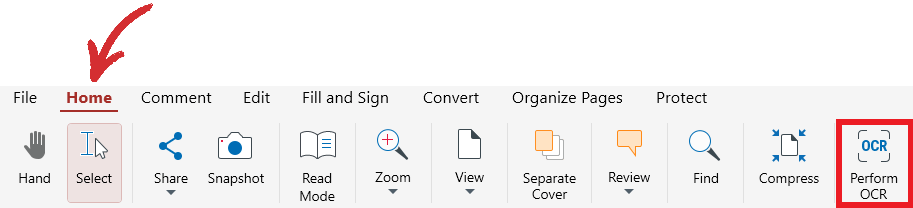
2. Scegli la tua lingua per un riconoscimento accurato del testo.
3. Una volta completato OCR , MobiPDF creerà caselle di testo modificabili per ogni area di testo basata su immagini.
4. Modifica il testo riconosciuto come faresti con qualsiasi PDF standard, quindi salva il tuo file con il nuovo formato modificabile.
Con questi passaggi, puoi modificare qualsiasi contenuto, anche le immagini incorporate, come se fosse un normale PDF basato su testo!
Come modificare i file PDF senza un editor PDF
Se non hai accesso completo a tutte le funzionalità di Adobe Reader, non preoccuparti: puoi comunque modificare il tuo documento convertendolo in un formato modificabile, come Microsoft Word o PowerPoint.
Ecco come convertire un PDF in un formato modificabile:
Utilizzo di strumenti online (Smallpdf)
Vai su smallpdf.com e carica il tuo PDF.
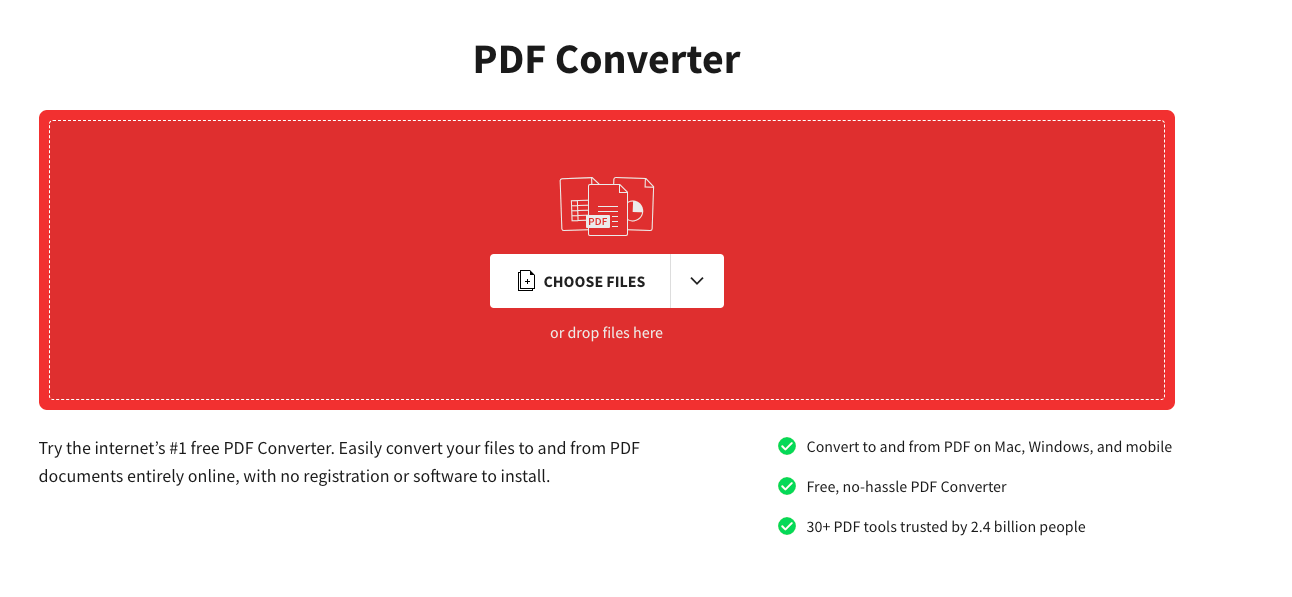
Scarica i documenti convertiti per modificarli liberamente.
Cosa fare quando non è possibile apportare modifiche
Se hai provato a immettere la password di autorizzazione errata, esiste comunque un modo per commentare o suggerire modifiche, senza alterare direttamente il contenuto originale.
I due metodi seguenti offrono soluzioni pratiche per aggirare i PDF protetti, in modo da poter comunque fornire feedback o apportare le modifiche necessarie.
Aggiungi annotazioni anziché modificare
Le annotazioni consentono di lasciare commenti , suggerimenti o note all'interno di un PDF. Ciò è utile, soprattutto quando si collabora a report o white paper.
Ecco come aggiungere annotazioni in MobiPDF:
Apri il PDF in MobiPDF.
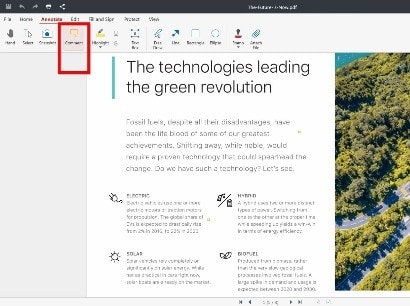
2. Fai clic in un punto qualsiasi del PDF per aggiungere la tua annotazione, quindi digita il tuo commento.
Inserisci pagine aggiuntive con modifiche
Se devi apportare modifiche dettagliate o aggiungere nuove informazioni, puoi inserire pagine aggiuntive con le tue modifiche mantenendo intatto il PDF originale.
Per inserire pagine in MobiPDF:
Apri MobiPDF con il tuo file PDF caricato.
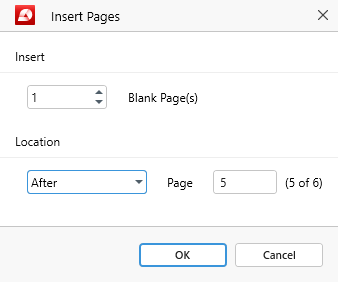
2. Una volta inserito, salva il PDF aggiornato con le tue nuove pagine incluse.
Conclusione
Quando lavori con PDF protetti, puoi comunque modificarli convertendo i tuoi PDF in un formato modificabile, aggiungendo annotazioni per feedback o inserendo nuove pagine con i tuoi aggiornamenti.
Che tu stia sbloccando i permessi, lavorando con testo incorporato o semplicemente aggiungendo note, MobiPDF offre strumenti per aiutarti ad apportare le modifiche necessarie ai tuoi documenti.
Prova MobiPDF ora per prendere il controllo dei tuoi PDF, anche senza la password!