物事やプロセスを適切に説明する技術は、特にデジタルの世界では非常に重要です。PDF ドキュメントでは、より具体的で、具体的で、説明的な内容に編集することができます。これを行う方法はいくつかありますが、最も簡単な方法は PDF に注釈を付けることです。
PDF 注釈ソフトウェアとは何ですか?
時々、私たちは誰でも、自分が行ったり作ったりしたものについて、1 つや 2 つの説明が必要になります。 PDF 注釈は、複雑な概念やアイデアを明確に表現するため 、仕事関連または個人的なプロジェクトに挿入できるサイド ノートを表します。 PDF 注釈の最も優れた点は、おそらく、ドキュメント内の特定の場所に追加できることです。 また、注釈を添付ファイルとして特定のページまたは場所にリンクすることもできます。 つまり、必要に応じて、PDF に別のファイルをシームレスに追加できます。
注釈プロセスには、次のような便利な機能が含まれます。
既存のコンテンツにコメントを追加します。
PDF にスタンプを押す。
PDF 注釈ツールを使用すると、 PDF テキストを即座に変更することもできます。 これには、目的のコンテンツを強調表示、取り消し線、または下線を引く機能が含まれます 。これは、コンテキストに不可欠なコンテンツの一部を強調し、その部分に注目を集める必要がある場合に非常に役立ちます。また、後の編集で何に焦点を当てる必要があるかを思い出させるだけの役割を果たすこともできます。
必要なときにいつでもヒントを残す
ドキュメントに必要なときにいつでも貴重な情報をマークする機能は、特に PDF 注釈を使用する場合に非常に役立つツールです。 すでに述べたことすべてに加えて、PDF 注釈では、 画像や補足コンテンツをコメントの形式で追加することもできます。 それらをドキュメント内の特定の場所に簡単に添付できるため、誤解されたり忘れられたりすることはありません。
PDF 注釈ツールが提供するもう 1 つの大きな利点は、 個人の署名を追加することができることです。 これにより、ドキュメント、履歴書、またはその他の種類の公式コンテンツをプロフェッショナルに見せ、いつでも提示できるようにすることができます。
コメントを追加して、すべてが明確になります
コメントを追加する機能は、一部の人にとっては煩わしく思えるかもしれませんが、運命や主観に任せるよりも、コンテンツが全員に理解されていることを確認する方がよいでしょう。したがって、PDF に注釈を付ける方法がわからない場合は、基本的な機能を含めることが答えです。その中には、PDF コンテンツの一部にコメントを追加するオプションがあります。コメントを使用すると、自分や読者にとって重要な情報を強調したり、目立たせることができます。
PDF に注釈を付ける利点は何ですか?
PDF ドキュメントを操作する際の試金石となる機能のいくつかは、コンセプトや作業プロジェクトでより互換性があり、コンパクトで、効率的で、正確であることです。したがって、PDF 注釈の形式でファイルを追加し、コンテンツを編集することが不可欠です。さらに、注釈を挿入すると、追加のファイルでコンテンツ全体を拡張したり、デバイスのディスク領域を大幅に節約するように再設計したりすることもできます。
PDF に注釈を付ける際の重要なポイントの 1 つは、同じドキュメントで作業する可能性のある他のユーザーとのコミュニケーションを改善することです 。たとえば、コメントを追加すると、同僚の注意が必要な段落や画像を簡単に強調表示できます。さらに、追加されたすべてのコメントはコメント セクションに表示されるので、それらを調べて対処するだけです。
コメントは誤解のリスクも軽減し、結果として共同作業者とのワークフローの生産性が向上します。その他の便利な PDF 注釈機能としては、ドキュメント内での自由な描画、四角形、楕円、線などのフォームの挿入、ファイル内の必要な場所へのテキスト ボックスの入力などが挙げられます。
PDF 署名について
メモやコメント、添付ファイル、画像、スタンプ、署名、その他の種類の注釈などの PDF 注釈を使用すると、コンテンツの基本的な部分が強調表示されます。したがって、引用、統計、用語の指定、データ、リンクなど、ドキュメント内のすべての重要な側面は、あなたや共同作業者が PDF を確認するときに確実に認識されます。ただし、署名を追加する場合、PDF 注釈に関する重要なヒントが 1 つあることに注意してください。ファイルに定義済みの署名を追加するだけの場合は、 入力と署名タブに切り替えて、 署名 ] をクリックする必要があります。 これにより、署名をデザインできるようになり 、後で使用できるように保存できます。
また、 デジタル署名を追加 することもできます。これは、必ずしも必要なわけではない、より高度な形式の PDF 注釈です。それでも、プロジェクトで必要な場合は、 MobiPDF の保護タブでこの機能を見つけることができます。作業にデジタル署名すると、ファイルにデジタル証明書を追加することで、セキュリティ レベルが高まります。この証明書には、ドキュメントの所有者に固有の暗号化された情報が含まれます。
PDF ファイルに注釈を付ける方法 – ステップバイステップ ガイド
基本から始めましょう。 前述したように、コメントは要点を簡潔に伝えるツールであり、PDF で共同作業して注釈を付けたい場合に不可欠です。 MobiPDF には、それを支援する手段があります。 Windows デバイスでソフトウェアを使用している場合は、次の手順を実行する必要があります。
1. MobiPDF でファイルを開きます。
2. [注釈] タブをクリックします。
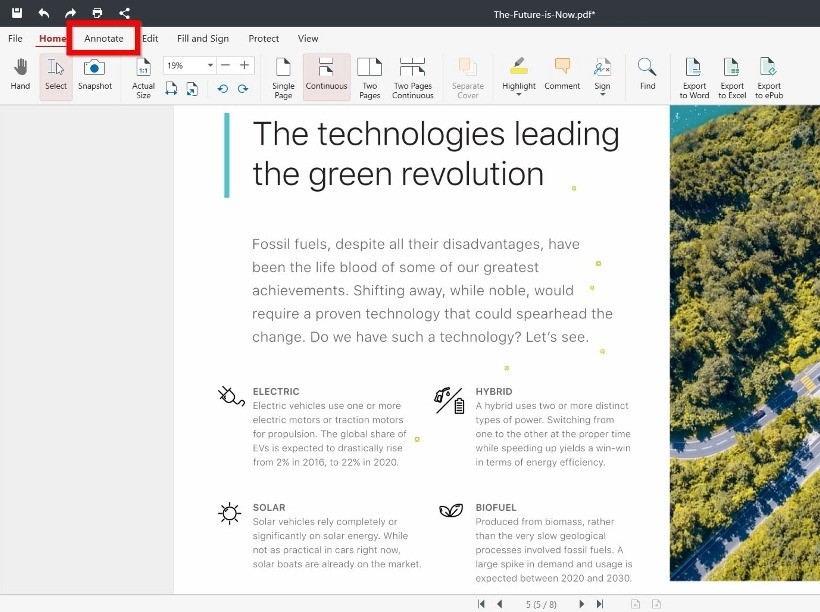
3. 表示されたオプションから、 コメントを選択します。
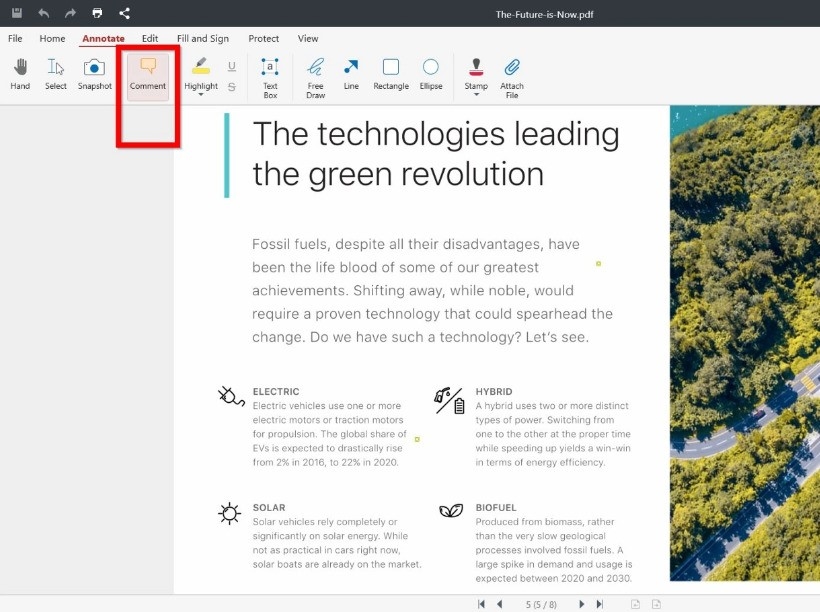
4. ドキュメント内でコメントを挿入する場所をクリックします。
5. ほぼ完了です。ポップアップ ノートにコンテンツを入力し、ノートの外側の任意の場所をクリックして保存します。
便宜上、 コメント機能はホームタブからもアクセスできます。
PDF に注釈を付ける際のテキストの操作
概念を説明したり、視聴者を教育したり、単にアイデアを共有したりする必要がある場合、テキスト注釈は非常に重要だと考えています。ただし、PDF に注釈を付ける場合はプレーン テキストだけでは不十分な場合があり、ハイライトや下線などの追加のテクニックも活用する必要がある可能性があります。したがって、このような注釈ツールにアクセスできることは非常に重要です。
MobiPDF でテキストを編集して PDF に注釈を付ける方法
1. ホームタブ内の選択をクリックします。
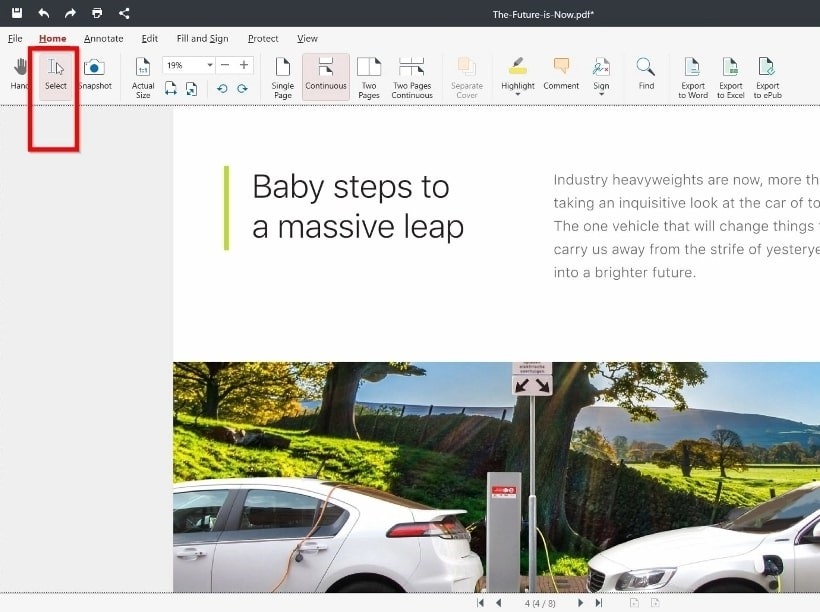
2. 変更するテキストを選択します。
3. 選択したテキストを右クリックします。
4. ドロップダウン メニューから、必要な注釈オプションを選択します。
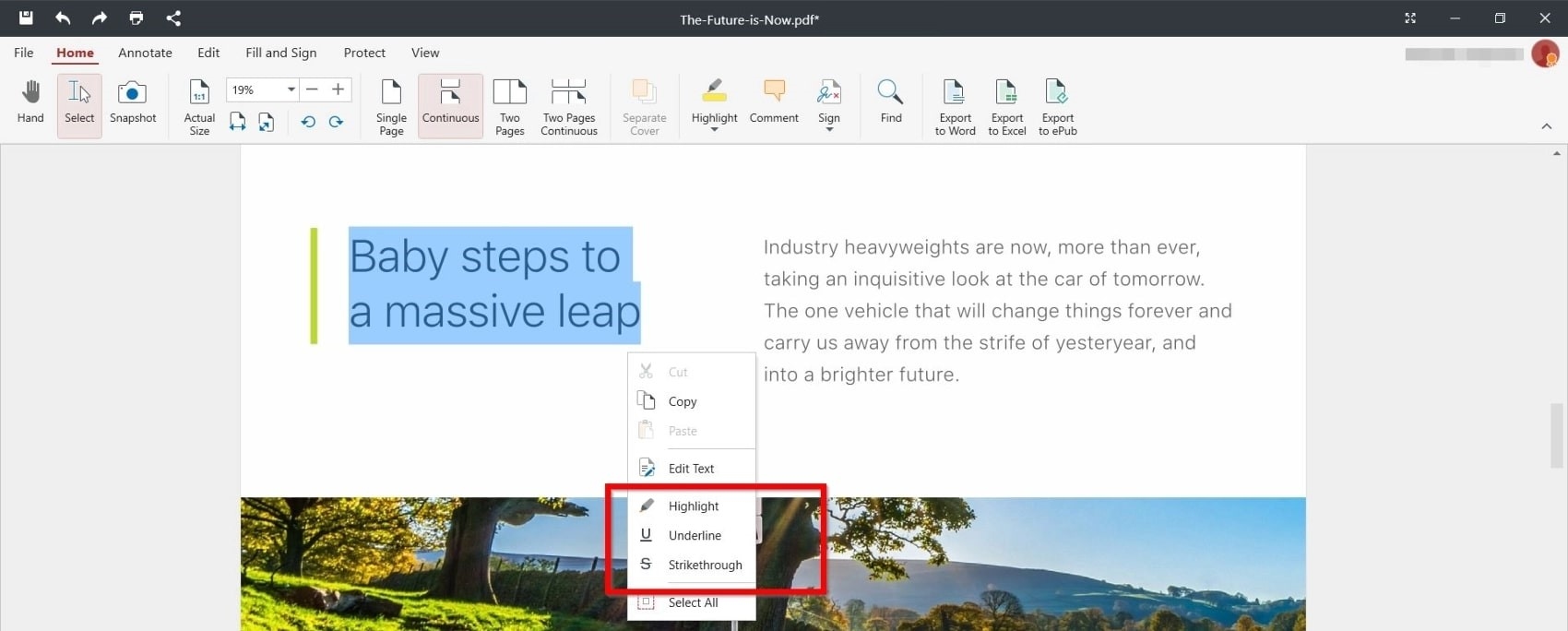
ここからは、 選択したコンテンツをシームレスに切り取り、コピー、編集することができます。フローティング メニューからテキストの編集オプションを選択すると、テキストの書式をさらに調整できます。また、 編集ツールタブのドロップダウンから、さまざまなフォントを切り替えたり、拡大縮小、フォントの色、サイズのオプションを使用したりすることができます。ここでは、選択したコンテンツの回転を時計回りまたは反時計回りに変更することもできます。
契約の締結 - PDF にスタンプを追加する
他のすべての種類の PDF 注釈とともに、PDF にスタンプを追加するオプションも役立つ場合があります。これにより、必要に応じて、ドキュメントやその他のファイルをニーズに合わせてさらにカスタマイズできます。必要な手順は次のとおりです。
MobiPDF でファイルを開いたら、 注釈 、 スタンプの順に選択し、 スタンプ注釈を配置する場所をクリックして、あらかじめ用意されたスタンプのいずれかをドキュメントに追加するだけです 。ドラッグ ポイントを使用してスタンプのサイズを変更したり、ドキュメント内でスタンプを移動したり、左クリックして目的の位置にドラッグしたりできます。
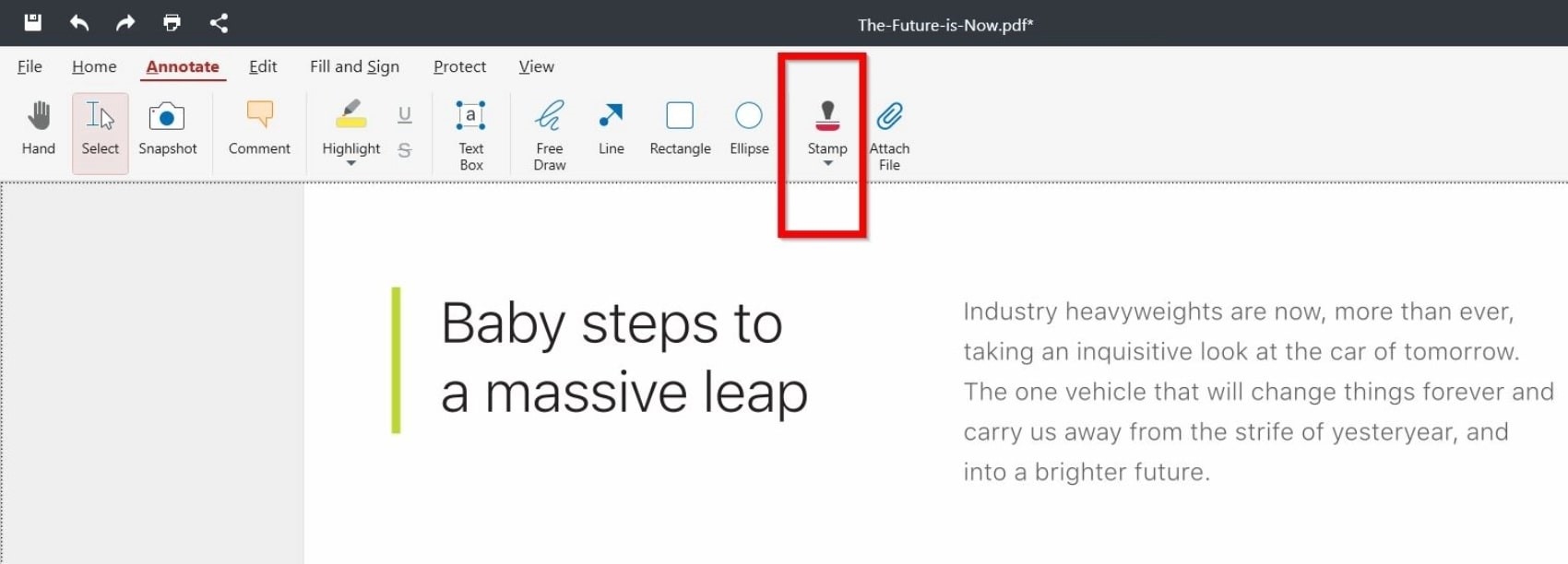
多ければ多いほど良い – PDF に添付ファイルを追加する
これまで説明したことに加えて、プロジェクトで必要な場合は追加のファイルを挿入することもできます。まず、MobiPDF でドキュメントを開き、 注釈 → ファイルの添付を選択します。最後に、添付マークアップを表示する場所を左クリックすると、MobiPDF がディレクトリを開き、添付するファイルを選択できるようになります。ファイルをクリックして、 開くで選択を確定します。
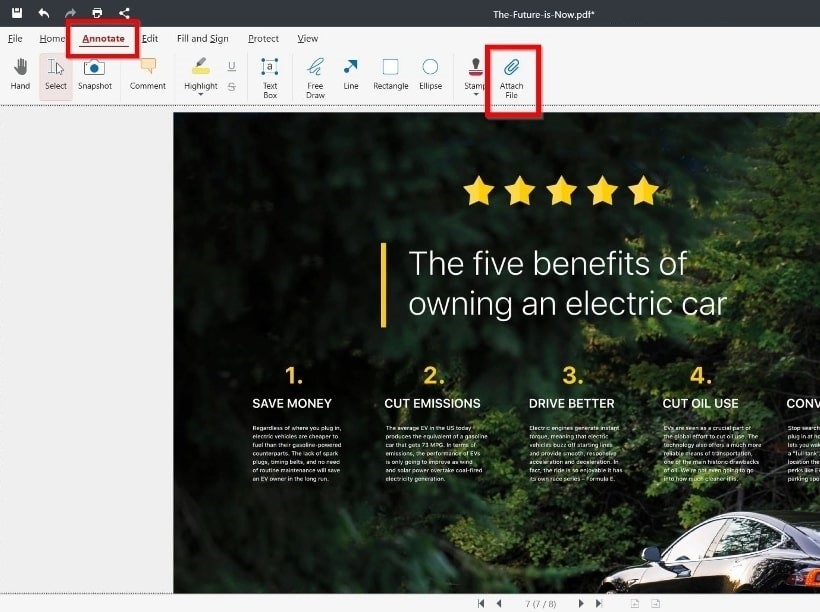
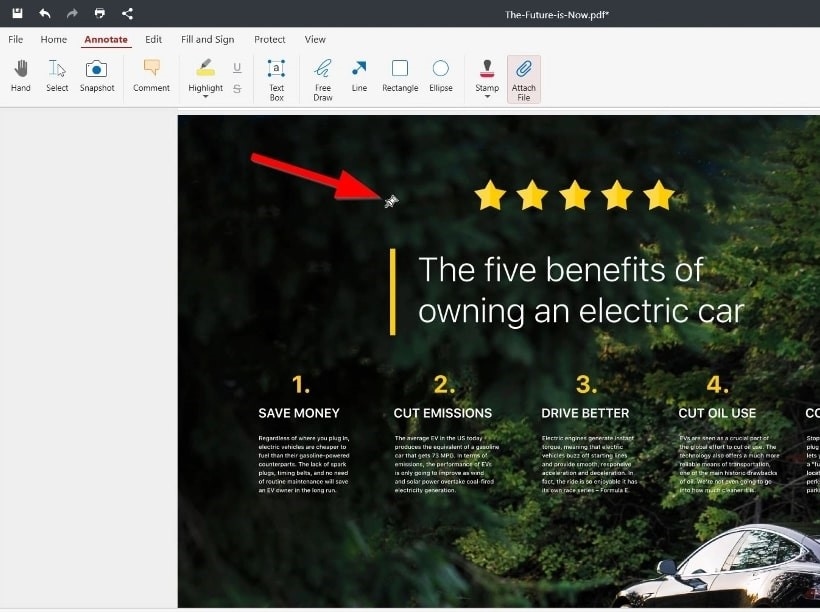
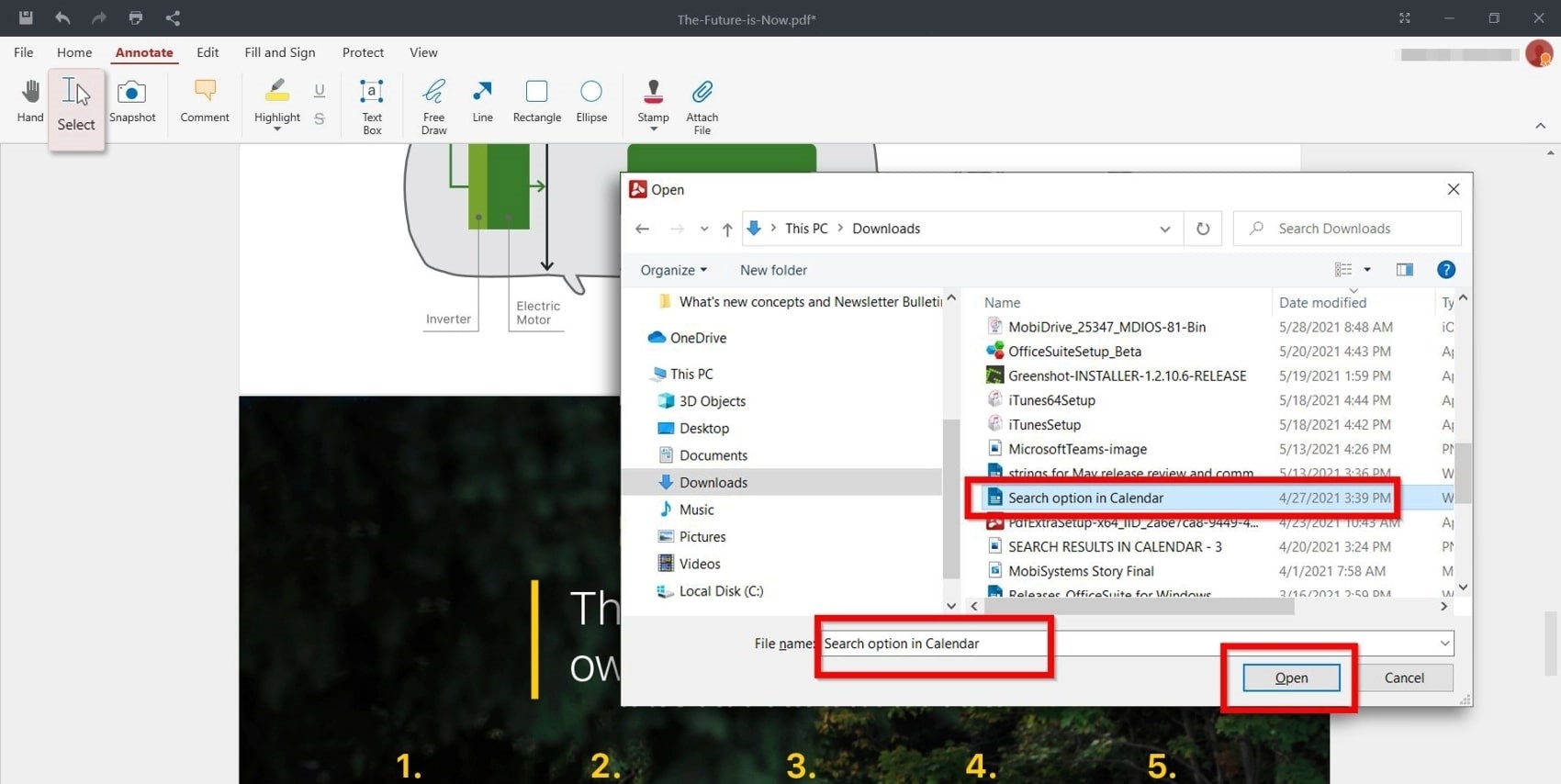
さらに、 編集] → [ファイルの添付] を選択すると、これまでドキュメントに追加したすべての添付ファイルのリストを見つけることができます。 すると、ソフトウェアによって、挿入されたすべてのファイルを含むフィールドが画面の左側に表示されます。
まとめ
注釈は、適切に使用すれば、作業する PDF ドキュメントの種類に関係なく、生産性を大幅に向上できる強力なコラボレーション ツールになります。テキスト、コメント、添付ファイルの形で、いくつかのヒントを適切に配置するだけで、他のチーム メンバーにとって難しい概念をすぐに理解できるようになります。また、ドキュメントの重要なセクションを強調表示して、他のメンバーが最初に注意を向けるべき場所を知らせることもできます。コンテンツをざっと読み流して終わりにするのではなく、です。そして、すべての関係者が合意に達したら、スタンプやカスタム署名を追加して、チームの努力を現実のものにすることができます。そして、最も良い点は、これらすべてとそれ以上のことを 1 つのソフトウェアで実現できることです。




