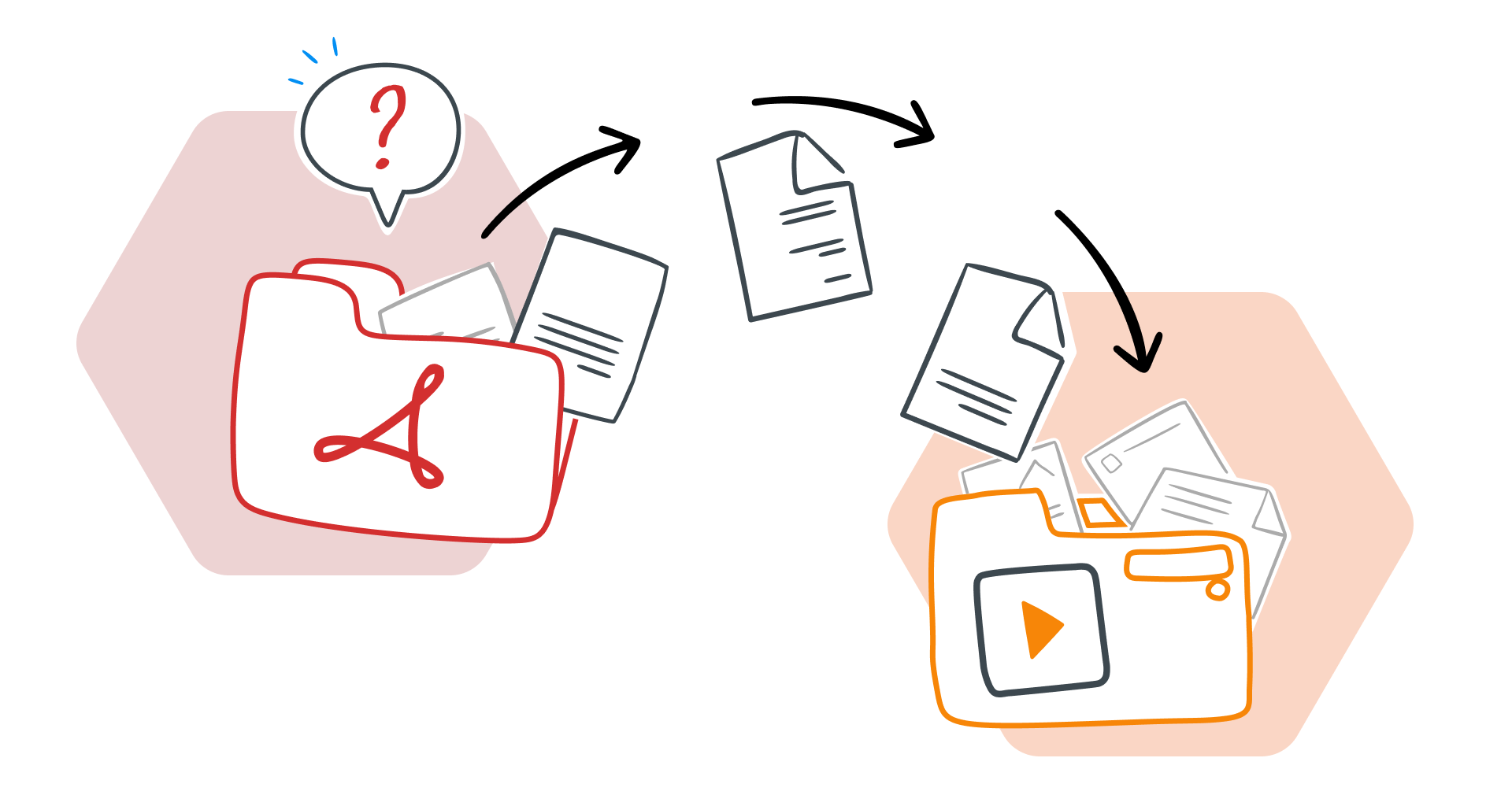PDF の情報を Google スライドのプレゼンテーションに組み込む必要があったことはありませんか? PDF ファイルから重要な詳細を抽出する場合でも、ドキュメント全体を Google スライドのプレゼンテーションに変換する場合でも、最初はプロセスが複雑に思えるかもしれません。
場合によっては、ファイルがプレゼンテーションであることもあり、Google スライドでシームレスに機能する形式に変換するだけで済みます。
いずれの場合でも、ドキュメントを Google スライドに変換する簡単な方法があります。
このガイドでは、PDF を Google スライドのプレゼンテーションに簡単に変換する方法を説明します。1 ページ、選択したセクション、ドキュメント全体などです。
スクリーンショットや画像ファイルの使用から PowerPoint プレゼンテーションの操作まで、コンテンツをすぐに使用できるようにするためのさまざまなソリューションを紹介します。
パスワードで保護されたドキュメントや暗号化されたドキュメントなど、一部の PDF ファイルでは問題が発生する可能性があることに留意してください。ただし、適切なツールとテクニックを使用すれば、ほとんどのファイルを簡単に Google スライドに変換できます。
時間を節約し、Google スライドのプレゼンテーションを動的に保つ方法について詳しく説明します。
Google スライドで PDF ファイルを開くにはどうすればよいですか?
Google スライドで PDF ファイルを開こうとしたのに、直接開くオプションがないことに気づいたことはありませんか? Google スライドでは簡単に PDF に変換できますが、逆のプロセスにはいくつかの創造的な回避策が必要です。
PDF ファイルのコンテンツを編集、提示、または単に表示する場合でも、4 つの実用的な方法で対応できます。
PDF を Google スライドに変換するためのステップバイステップのソリューションを見てみましょう。
PDF を PowerPoint プレゼンテーションに変換して Google スライドに保存する
提示する前にコンテンツを編集する必要がある場合は、PDF を PPT に変換するのが最適です。方法は次のとおりです。
無料の PDF エディタを使用して変換します。
ブラウザを開き、MobiPDF、Smallpdf、Adobe Acrobat Online、PDF2go、ILovePDF、HiPDF などのオンライン PDF ツールにアクセスします (これらのツールでは、PDF ドキュメントを直接 Google スライドに変換できます)。
[ファイルを選択] をクリックするか、選択したオンライン ツールにドキュメントをドラッグ アンド ドロップして、PDF をアップロードします。
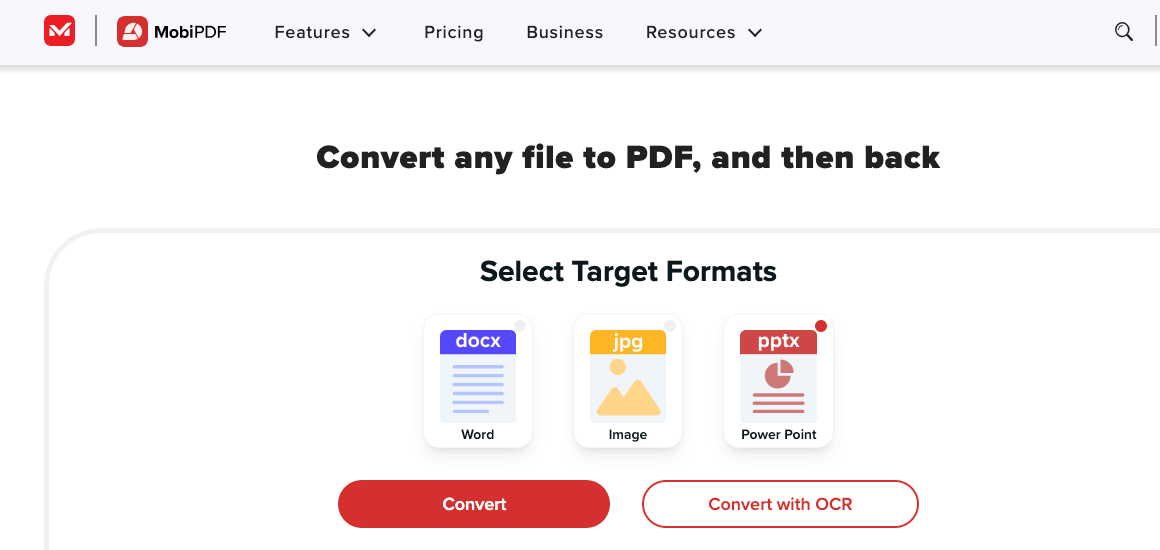
ダウンロードして Google スライドで開きます
変換したら、PowerPoint ファイルをデバイスにダウンロードします。
Google スライドの書式を再確認し、必要に応じて調整してください。変換中にデザインが変わる場合があります。
PDF を Google スライドの画像形式に変換します
コンテンツを編集せずに表示することだけが必要な場合は、PDF ファイルを画像に変換するのが簡単で手軽な解決策です。
PDF ページを画像ファイルに変換します
Google スライドに画像を挿入します
Google スライドのプレゼンテーションを開きます。
必要に応じて、各スライドの画像のサイズと位置を変更します。
1 つのスライドに複数の画像を組み合わせたり、わかりやすくするためにタイトルと説明を追加したりできます。
PDF コンテンツを手動で Google スライドにコピーする
実際に操作したい場合は、PDF ページのコンテンツを手動で Google スライドに転送できます。
プレゼンテーションを設定する
Google スライドを開き、[ファイル] > [新規] > [プレゼンテーション] をクリックして新しいプレゼンテーションを作成します。
コンテンツをコピーして貼り付ける
コンテンツを Google スライドの対応するスライドに貼り付けます。
書式設定と配置
フォント、色、レイアウトを調整して、元のデザインに合わせます。
Google スライドで PDF ファイルをリンクする
プレゼンテーション中に PDF ファイルにすばやくアクセスするには、ハイパーリンクとして挿入します。この方法を使用すると、スライドを変更せずにプレゼンテーション中にドキュメントを参照できます。
PDF を Google ドライブにアップロードする
Google ドライブで PDF ファイルを右クリックし、[共有] を選択します。
Google スライドにリンクを挿入します
スライド内のテキストを強調表示したり、画像を選択します。
Google ドキュメントで PDF を開くにはどうすればいいですか?
Google ドライブで PDF ファイルを直接編集することはできませんが、Google ドキュメント形式に変換すると、テキストや画像を簡単に編集できるようになります。
完了したら、変更内容を保持するために、ドキュメントを新しい PDF として保存できます。
このプロセスは、PC、Android、iOS デバイスで実行できます。必要な手順は次のとおりです。
Google ドライブを開き、[新規] > [ファイルのアップロード] をクリックして、PDF ファイルを選択します。
2. ファイルが Google ドキュメントで開いたら、編集を開始できます。
Google ドキュメントは基本的な編集には最適ですが、画像や複雑なレイアウトなど、元の書式がすべて保持されるわけではないことに注意してください。
高度な編集機能が不可欠な場合は、専用の PDF ソフトウェアの使用を検討してください。
PDF を DOC に変換するにはどうすればよいですか?
PDF を編集する必要があるが、元の書式をそのまま維持したい場合は、Word 文書に変換するのが信頼できるオプションです。
PDF を変換すると、表やスタイル設定されたテキストなどの複雑な書式が変換中にそのまま維持されます。
MobiPDF、PDFElement、CloudConvert などのツールを使用すると、PDF を Microsoft Word や Google Docs などのワード プロセッサでシームレスに動作する .doc または .docx ファイルに変換できます。手順は次のとおりです。
PDF エディターまたはオンライン コンバーター (MobiPDF、SmallPDF、Adobe Acrobat など) を使用します。
2. 変換されたファイルをダウンロードし、お好みのワードプロセッサで開きます。
3. 変換したら、必要に応じてコンテンツを編集し、必要に応じて PDF 形式に戻して保存できます。
PDF ファイルを他の形式に変換する最適な方法は何ですか?
Adobe Acrobat Pro を利用できる場合、これは PDF を他の形式に変換するための最も信頼性の高いツールの 1 つです。ただし、予算外の場合は、検討する価値のある優れた代替手段があります。
そのようなオプションの 1 つが MobiPDF です。これは、オールインワンの PDF リーダー、エディター、コンバーターであり、簡単に変換できる理想的な選択肢です。 MobiPDF は、元のファイルの書式を維持しながら、PDF を Office 形式または画像に簡単に変換します。
この PDF ツールはユーザーフレンドリーなデザインを採用しており、使い慣れたインターフェイスにより、初めてのユーザーでも簡単にツールを操作できます。
テキストや画像の編集から、ドキュメントのスキャン、コメントの記録、ファイルのセキュリティ保護まで、MobiPDF が対応します。
日常的な PDF タスクの管理や複雑なプロジェクトの処理など、MobiPDF などのツールは Adobe に代わる手頃な代替手段であり、ワークフローを効率化する強力な機能を備えています。
結論
PDF を Google スライドのプレゼンテーションに変換することは、難しいことではありません。
MobiPDF などのツールを使用してファイルを PowerPoint 形式に変換する場合でも、コンテンツを手動でコピーする場合でも、あらゆるニーズに対応する方法があります。
基本的な編集では、プレゼンテーションで PDF をリンクするか、PDF を画像としてエクスポートして複雑なレイアウトを維持します。
PDF から PowerPoint または画像への変換を簡単にしたいですか? 今すぐ MobiPDF を試して、手間のかからないドキュメント変換を体験してください。
よくある質問
いいえ、Google スライドは直接 PDF 変換をサポートしていません。ただし、 PDF を画像に変換する 、または PowerPoint ファイルに変換してから、Google スライドにアップロードして編集するなどの代替方法を使用できます。