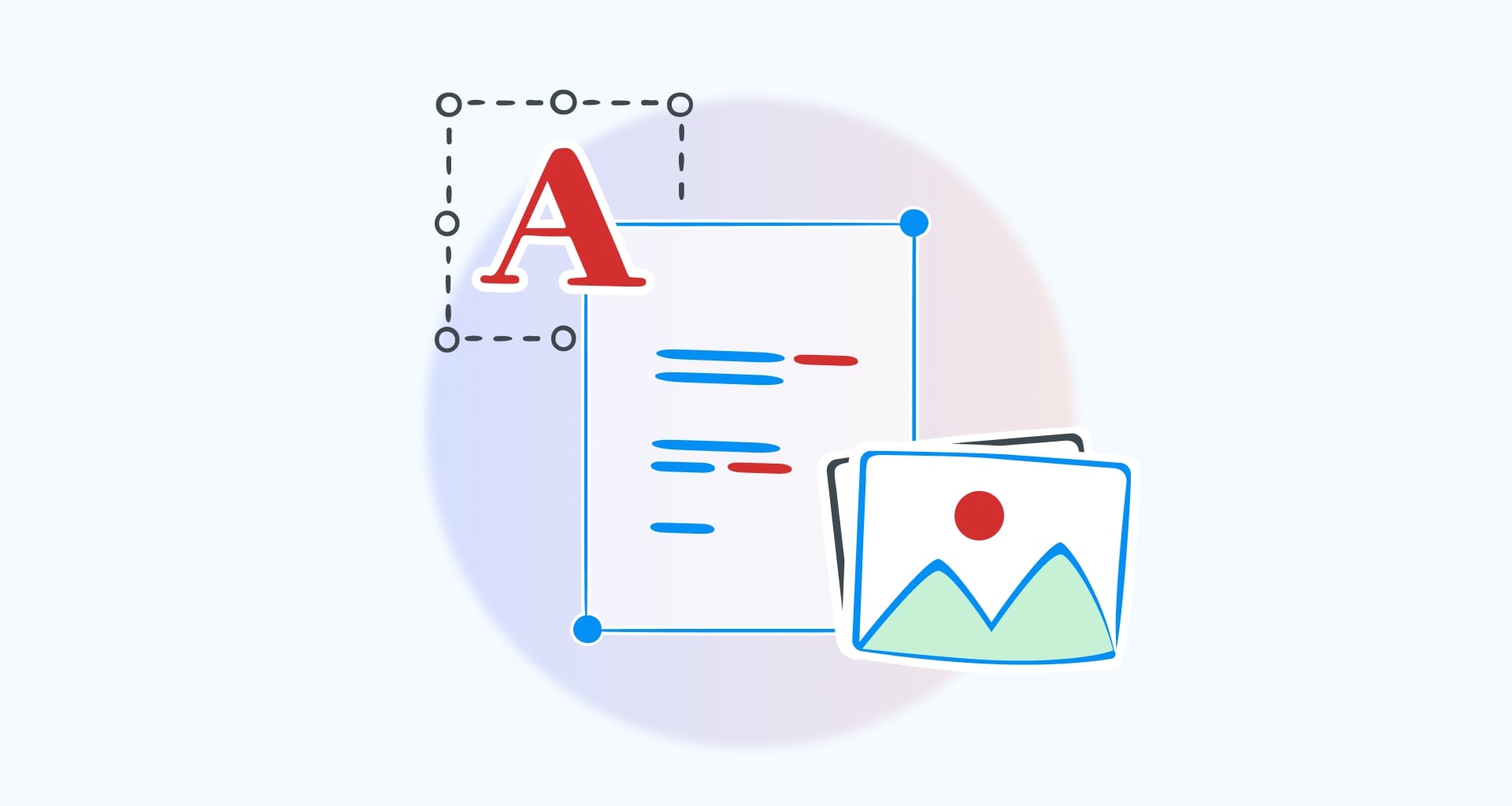今日の編集ツールは、数年前の難解なインターフェースやワークフローよりもはるかに優れているため、オフィス ソフトウェアでの作業はもはや面倒ではありません。実際、このようなソフトウェアの使用、特に PDF ドキュメントの編集に関しては、テクノロジーはより良い方向に変化しています。
したがって、Adobe が作成したファイル形式を操作する必要がある場合は、 PDF エディター が、あらゆるジョブ向けにファイルを編集、洗練、準備するのに最適なツールの 1 つです 。また、プロフェッショナルな PDF 編集ソフトウェアは広く知られ、使用されているため、市場にはほぼすべてのプラットフォームとデバイスに対応する複数のソフトウェア ソリューションが存在します。
しかし、何よりも、優れた PDF エディターは、毎日の PDF タスクで役立つ最高の相棒になります。テキストを編集したり、 PDF を Word に変換したり、PDF に署名したりする場合でも、1 つのアプリから必要なものすべてに簡単にアクセスできます。この記事では、優れた PDF 編集アプリで実行できる便利な機能をいくつか紹介します。
取り上げるトピックの概要は次のとおりです。
PDF エディターを使用する理由
どのような種類の PDF エディターが利用可能ですか?
Windows で PDF を変更する方法
Mac で PDF を変更する方法
モバイル デバイスで PDF を変更する方法
オンラインで無料で PDF を変更する方法
新しい PDF を作成する方法
よくある質問
始めましょう!
PDF エディターを使用する理由
PDF ドキュメントにエラーを見つけた場合、Word や同様のテキスト処理ソフトウェアのように簡単に編集することはできません。ただし、PDF 編集ソフトウェアを使用すると、 ファイルを他の形式に変換する手間が省け、タイプミスの修正でも大幅な変更でも、アプリ内で直接 PDF テキストを変更できます 。この利便性により、追加のソフトウェアをインストールしなくても PDF ドキュメントを効率的に編集でき、ワークフローと効率が向上します。
では、PDF ドキュメントは具体的にどのように編集するのでしょうか?以下は、PDF エディターを使用する必要がある実際の例です。
文法エラーを修正する
テキストを追加、編集、削除する
コメントとマークアップを追加する
画像を挿入、操作、削除する
PDF ページ
並べ替える、または抽出する
フォームに記入する
ドキュメントに署名する
しかし、ファイルの編集に取り掛かる前に、利用可能なさまざまな PDF エディターの種類を確認し、ニーズ、予算、オペレーティング システムに最適なものを選択できるようにしましょう。
利用可能な PDF エディターの種類
大まかに言えば、PDF の編集に関しては、現在市場に出回っているアプリには 3 つの主要なカテゴリがあります。これらは、デスクトップ ベースのアプリ、モバイル アプリ、および Web サイト ベースのツールであり、3 つのカテゴリはすべて、最も基本的なツールから高度なオールインワン ソリューションまで多岐にわたります。
デスクトップ エディター : 通常、3 つのカテゴリの中で最も包括的で、これらのアプリは主に Windows および macOS オペレーティング システム用に開発されており、完全にオフラインで作業できる機能に加えて、さまざまな編集機能を備えていることがよくあります。
モバイル エディター : 通常 Android および iOS で利用可能で、これらのアプリはスタンドアロン製品として、または既存のデスクトップ エディターのモバイル バージョンとして提供されます。 モバイル PDF エディターを使用すると、通常のデスクトップ エディターで実行できるほとんどの操作 (すべてではないにしても) を実行できるため、お使いの携帯電話が、自宅でも外出先でも使用できる強力なドキュメント管理ツールになります。
オンライン エディター : これらのアプリは完全にブラウザー内で実行され、通常はアカウントを作成する必要があります。多くの場合無料で使用できるオンライン PDF エディターは、ユーザーフレンドリーなインターフェイスとアクセシビリティを備えており、ユーザーは追加のソフトウェアを必要とせずにブラウザーで直接 PDF を編集できます。
Windows で PDF を編集するにはどうすればよいですか?
実行するタスクの複雑さに応じて、Windows 10 および 11 で PDF を変更する方法は複数あります。たとえば、 コメント 、テキスト、注釈を追加したり、あらゆる種類の高度な編集を行ったりして、PDF コンテンツを変更することができます。それぞれの使用例を 1 つずつ確認してみましょう。
Word で PDF を編集する方法
Word は多くの Windows マシンにプリインストールされているため、使用するのは当然のことです。それ自体は PDF エディターではありませんが、このテキスト処理ソフトウェアは、お持ちの PDF を編集するための合理的な回避策を提供します。Word を使用して PDF ファイルの編集を開始する方法は次のとおりです。
1. コンピューターで Word を起動します。
2. 左側のサイドバーで、 [開く] をクリックし、PDF ファイルに移動します。
3. ソフトウェアは、PDF を編集可能な Word 文書に変換するため、すべての書式が保持されない可能性があることを警告します。続行するには、 [OK] を押します。
4. 通常の DOCX を編集する場合と同じように、PDF に必要な変更を加えます。
5. 変更を加えたら、 [印刷] をクリックし、プリンターを Microsoft Print to PDF] に設定します。
これで完了です。すべての手順を正しく実行した場合、元の PDF ファイルの編集バージョンが作成されます。ただし、 Word では元のコンテンツと書式設定が完全に保持されない場合があるので、エクスポートしたファイルにエラーや漏れがないか必ず再確認してください。
ヒント : Word を使用して PDF を編集する場合は、小さいドキュメントのみで作業するようにしてください。そうしないと、以下に示すようなページ サイズ エラーが発生します。
PDF にテキストを追加する方法
PDF エディターの最大の特徴の 1 つは、PDF ファイルに新しいテキストを簡単に追加できることです。もちろん、これはテキスト編集と密接に関係しています。 Foxit PDF editor などの PDF テキスト編集ツールは、無料版と有料版の両方で利用できます。基本的な編集は無料で利用できますが、より高度な機能には Pro サブスクリプションが必要です。Pro サブスクリプションは無料トライアルでテストできます。
2 番目に大きな機能は、 PDF 編集アプリが常に元のファイルの書式設定を保持するため、Microsoft Word などの回避策を使用するよりもはるかに高速に作業できることです。
MobiPDF というエディターを使用してテキストを追加、編集、または削除する手順は次のとおりです。
1. MobiPDF を起動し、 テキスト&画像の編集をクリックします。
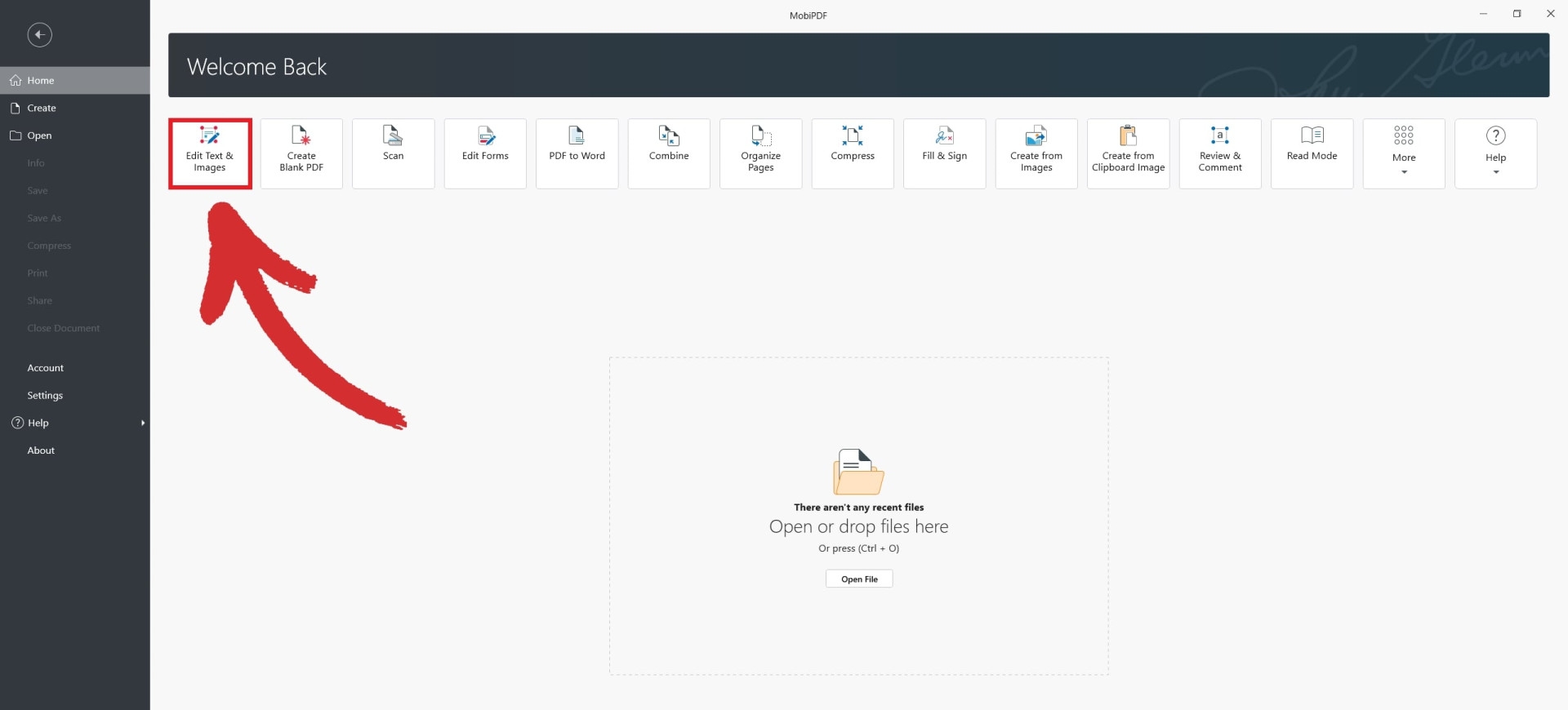
2. PDF ファイルに移動します。
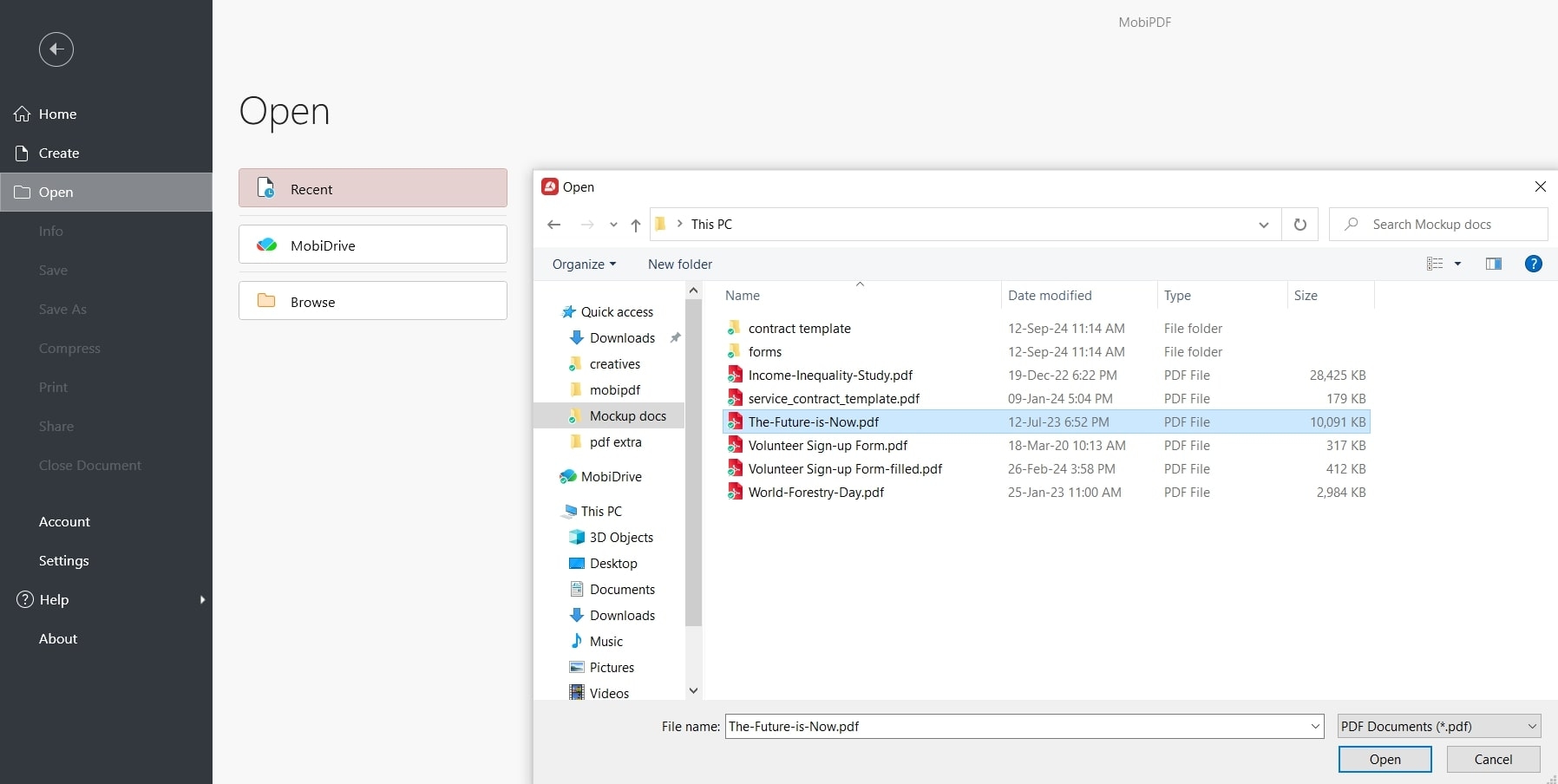
3. 画面の左上にある編集タブをクリックします。
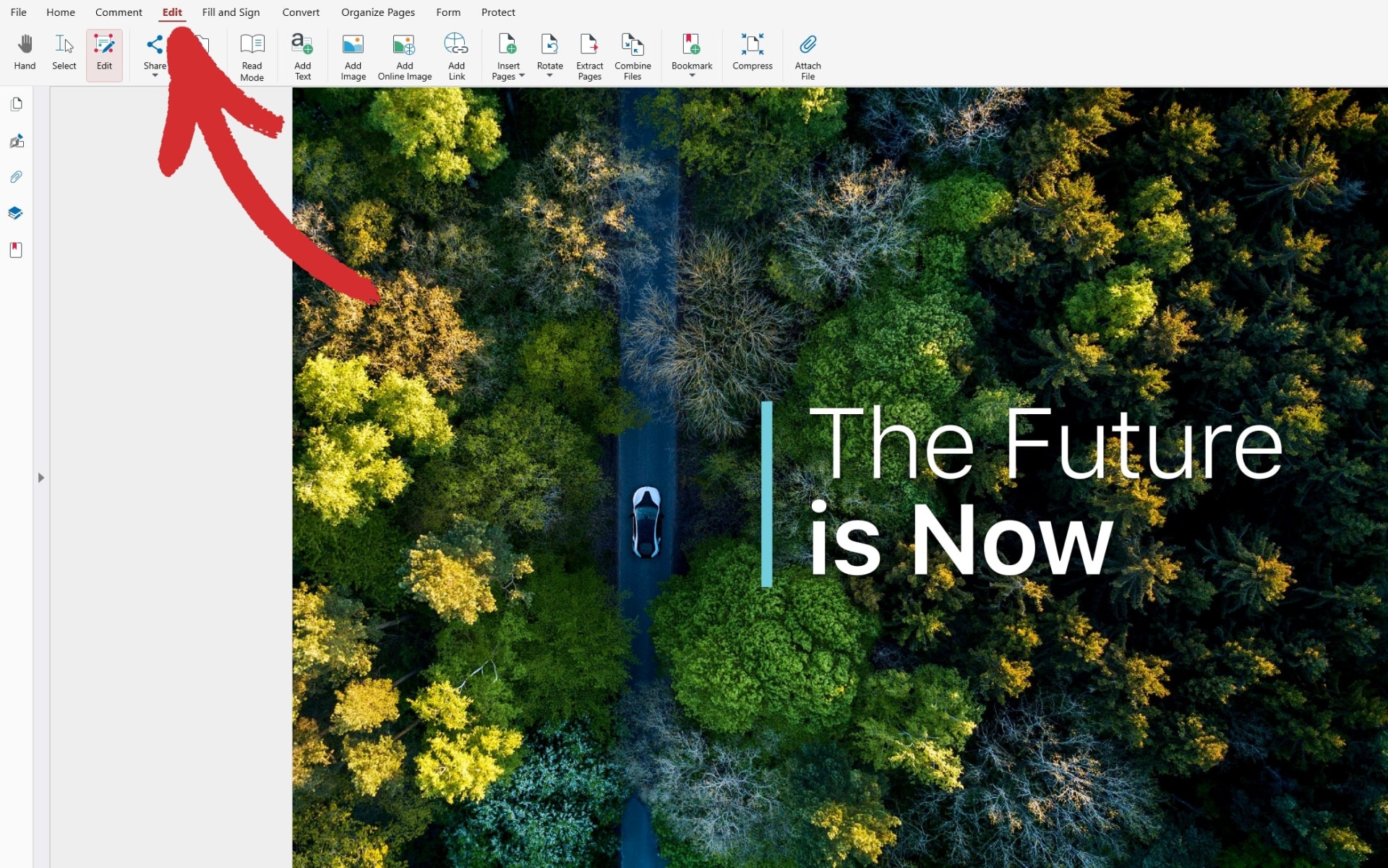
4. これで、 プロパティパネルにアクセスできるようになります。任意のテキストを選択して、カスタム フォントの選択や文間の間隔の変更など、必要な変更を加えます。
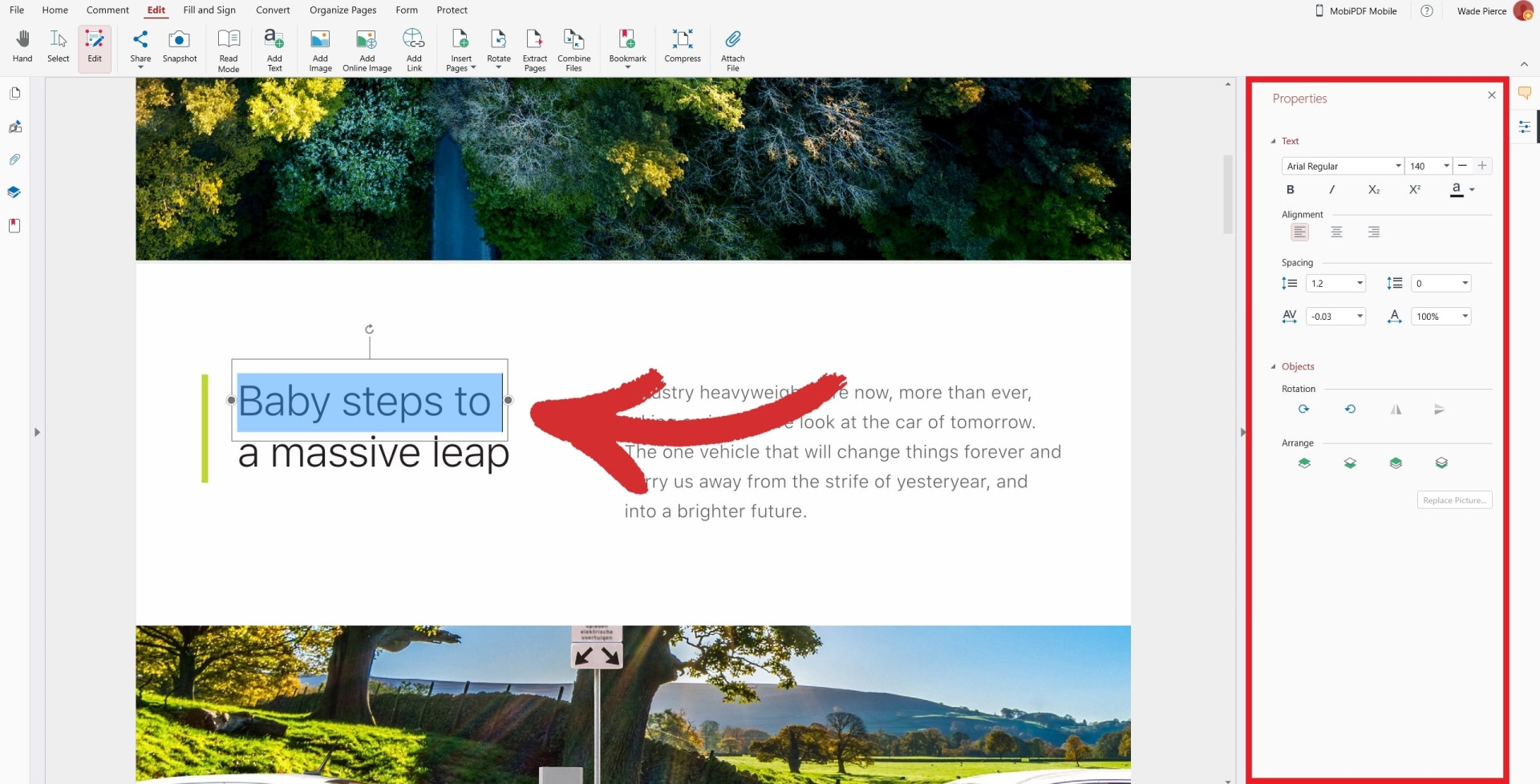
5. 新しいテキストを追加するには、上部のリボンからテキストの追加をクリックし、PDF 内の任意の場所をクリックします。これにより、編集可能なテキスト ボックスが挿入され、任意のサイズに変更できます。
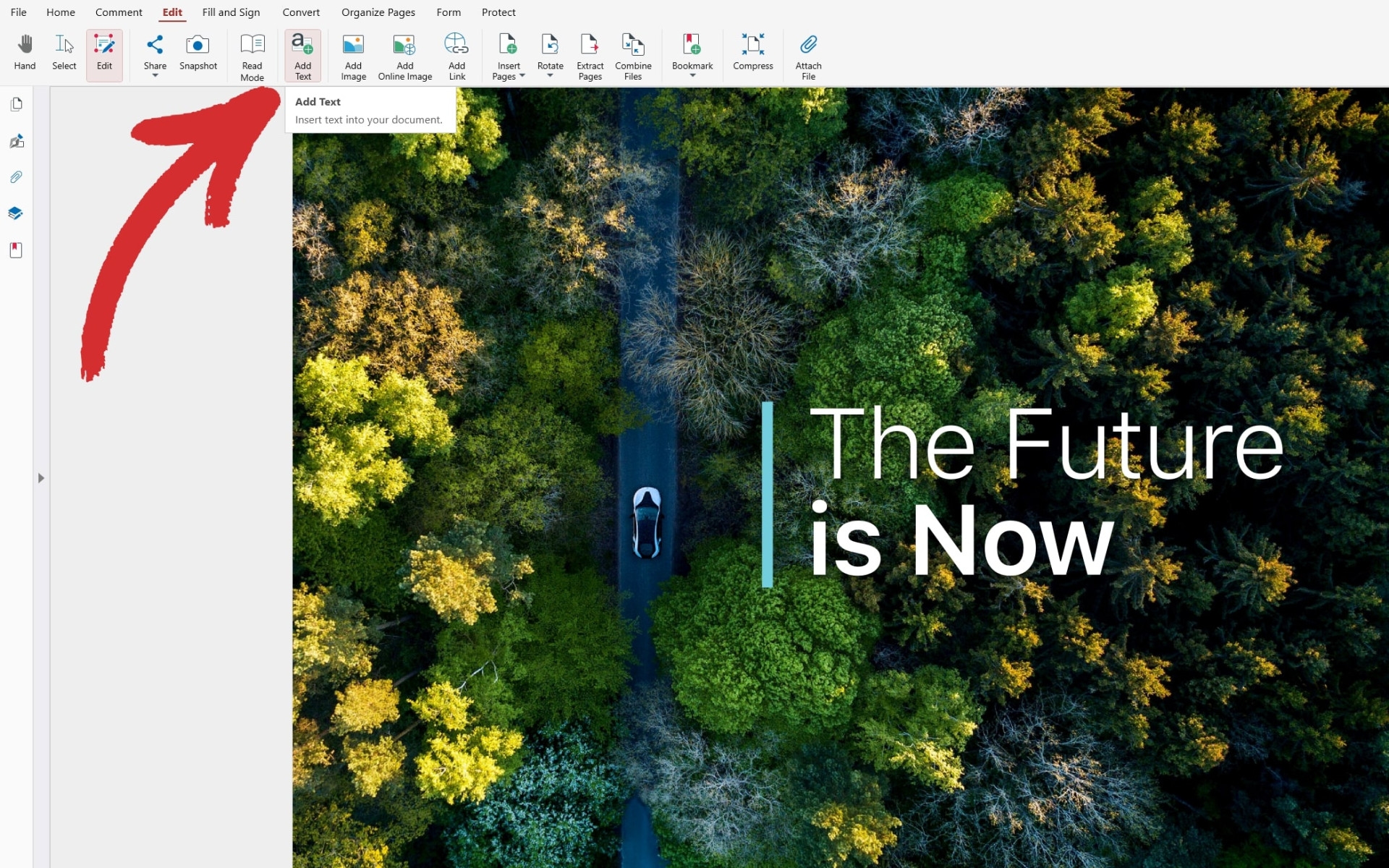
PDF に画像を追加する方法
ほとんどの PDF ソフトウェア編集オプションと同様に、jpg ファイルの挿入、編集、または削除は可能であるだけでなく、非常に簡単です。個々の PDF ページに対して、画像の追加や PDF ページ上でのコンテンツの直接操作など、さまざまな操作を実行できます。 MobiPDF を使用して PDF のページを編集する方法を説明します。
MobiPDF を起動し、 [テキスト&画像の編集] をクリックします。
PDF ファイルに移動します。
画面の左上にある [編集] タブをクリックします。
画像の追加をクリックします。
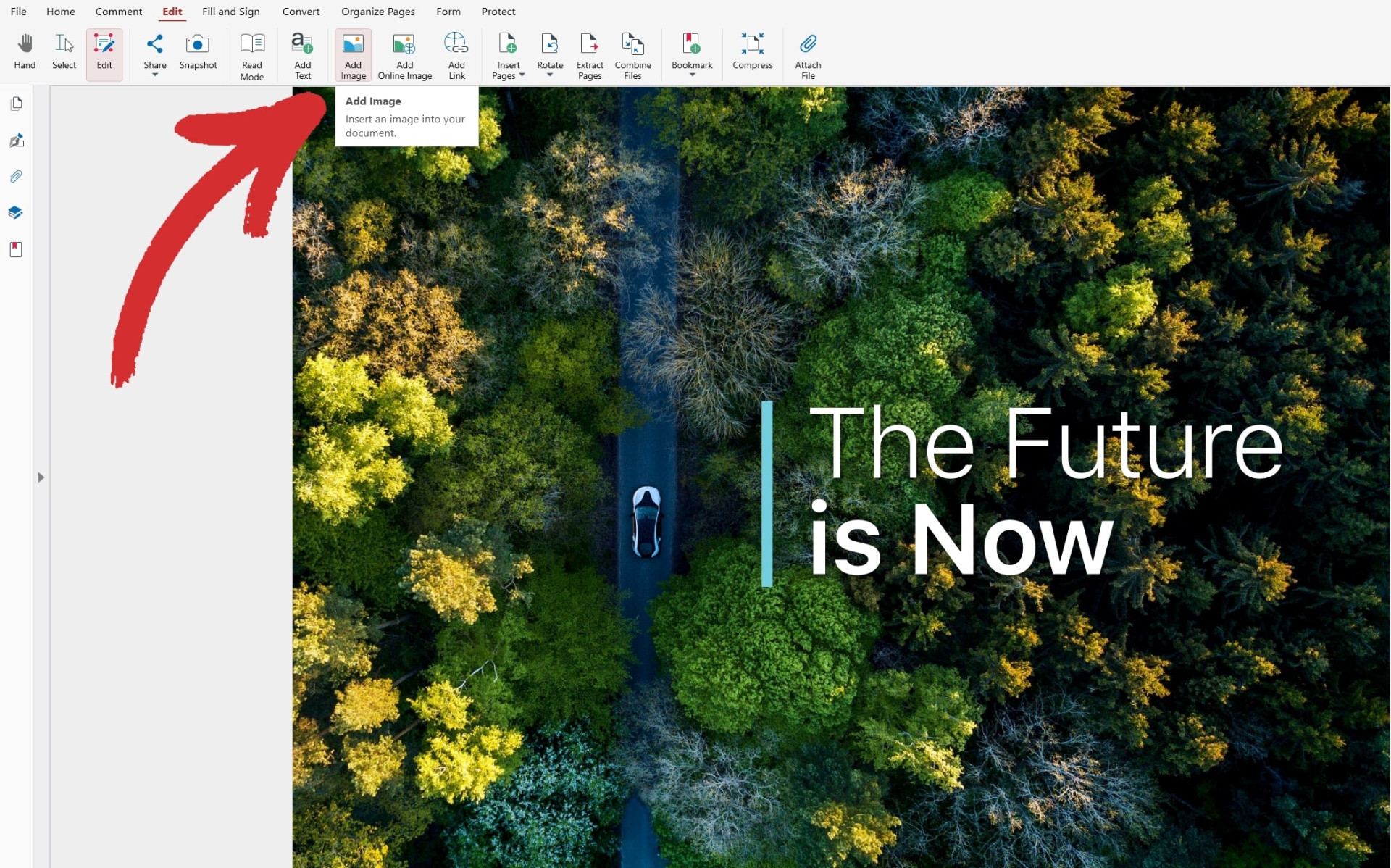
5. 画像を選択し、 [開くをクリックします。
6. 画像を選択し、ドラッグして目的の場所に置きます。
MobiPDF では、 オンラインで見つけた画像を簡単に挿入こともできます 。これを行うには、次の手順を実行します。
編集タブをクリックします。
オンライン画像の追加] をクリックします。
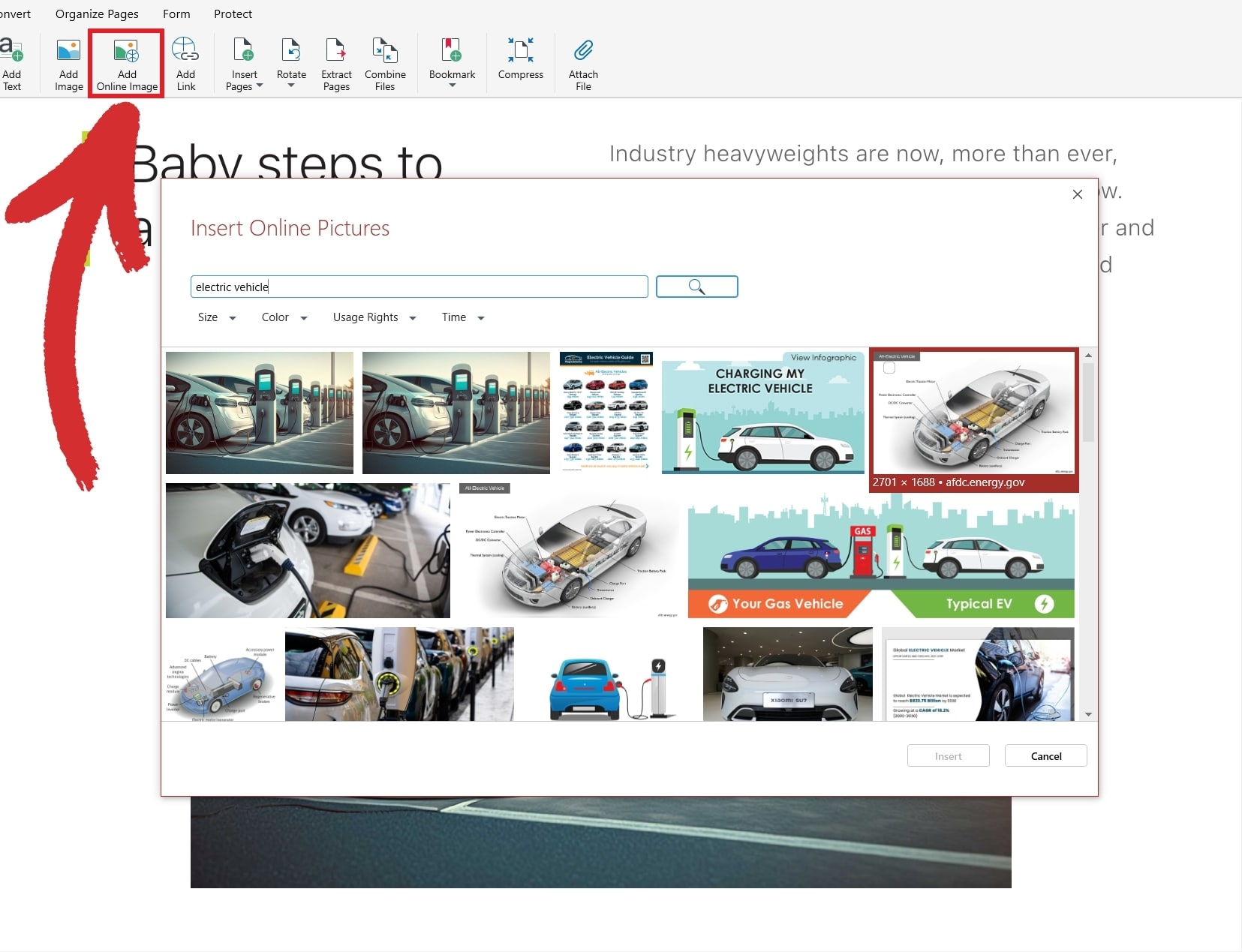
3. 検索バーにクエリを入力します。
4. 画像を選択し、 挿入をクリックして PDF に追加します。
オンライン画像を挿入したら、さらに操作して必要な結果を得ることができます。
画像を左クリックして調整ポイントを表示します。
画像の端を左クリックしてドラッグし、サイズを変更します。
画像を左クリックしてドラッグし、PDF ファイル内の任意の場所に配置します。
PDF ページを回転およびサイズ変更する方法
PDF 画像の回転は、どの PDF アプリでも簡単に実行できる基本的なタスクです。画像を回転するには、通常、回転矢印記号を左クリックして押したままにする必要があります。これにより、任意の画像を時計回りまたは反時計回りにカスタム量だけ回転できます。また、定義済みの境界ポイントのいずれかをクリックしてドラッグし、画像を拡大または縮小することもできます。
MobiPDF でこの機能がどのように見えるかを示します。
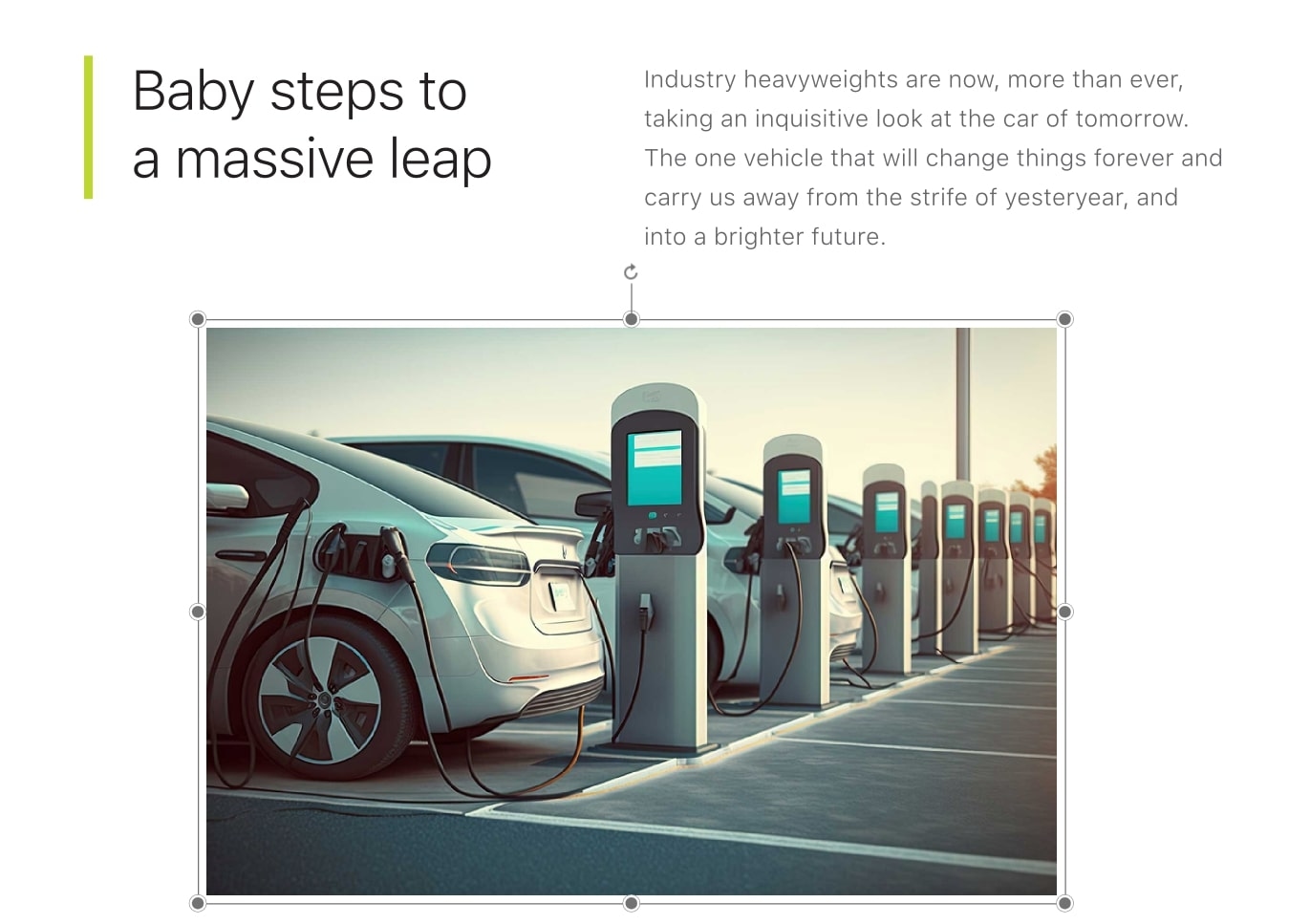
PDF 画像編集の詳細オプション
ほとんどの PDF エディターでは、画像を右クリックすると、ドロップダウン メニューが表示され、 切り取り 、 コピー 、 画像の置き換え 、 配置 、 削除などの詳細オプションが表示されます。
MobiPDF でこれがどのように表示されるかの例を次に示します。
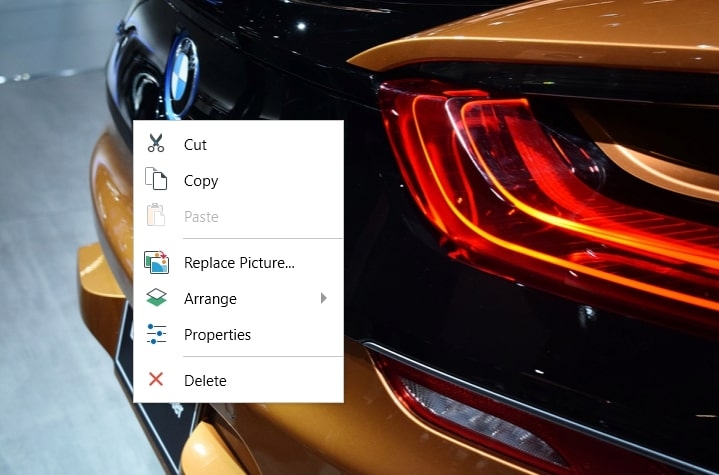
プレビューで PDF を編集する方法
Mac を使用している場合は、プレビューと呼ばれる PDF ツールがすでにマシンにインストールされています。正式な PDF エディターほど多機能ではありませんが、Apple のプレビュー アプリは基本的な作業をすばやく無料で行うことができます。プレビューを利用して PDF ファイルに新しいテキストを追加する方法は次のとおりです。
1. PDF を保存した場所に移動します。
2. PDF を右クリックし、 プログラムから開く → プレビュー (デフォルト) を選択します。
3. 左上のツールバーにある四角いアイコンをクリックします。
4. 空のテキスト ボックスを配置する場所を選択します。
5. テキスト ボックス内にテキストを入力し、境界線の外側の任意の場所をクリックして PDF で表示できるようにします。
6. ファイルを保存して変更を永続化します。
PDF にテキストを追加するだけでなく、プレビューを使用して、テキストの強調表示、幾何学的図形の追加、PDF への電子署名の挿入などの他のタスクを実行することもできます。ただし、このソフトウェアには、多くの PDF 編集スイートにあるようなテキスト編集機能や変換機能、セキュリティ機能がないため、ほとんどの人にとって PDF ドキュメントを編集するための頼りになるアプリではありません。
スマートフォンで PDF ファイルを編集するにはどうすればよいですか?
Android で PDF を編集する方法
モバイルデバイスで作業を行うことは、かつてはほとんど不可能でした。テクノロジーの出現により、今日では、外出先でもタスクを管理するのに役立つ生産性アプリを多数見つけることができます。もちろん、Google Play には、MobiPDF を含む多くの PDF エディターもあります。
ポケットサイズのデバイスから PDF ファイルをすばやく編集する方法は次のとおりです。
1. Google Play から Android 用 MobiPDF をダウンロードしてインストールします。
2. アプリを開き、 [テキスト& をタップします。
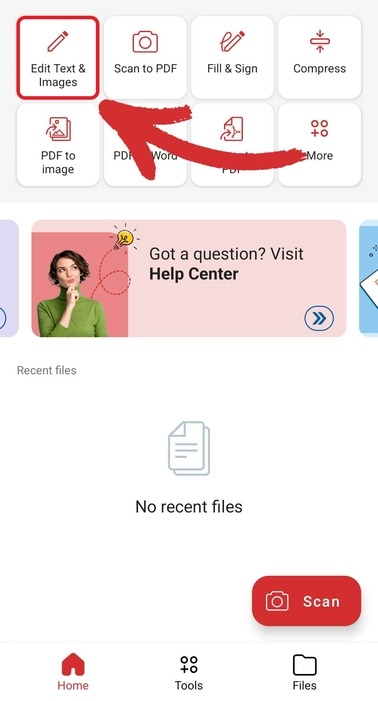
3. PDF ファイルを見つけて選択します。
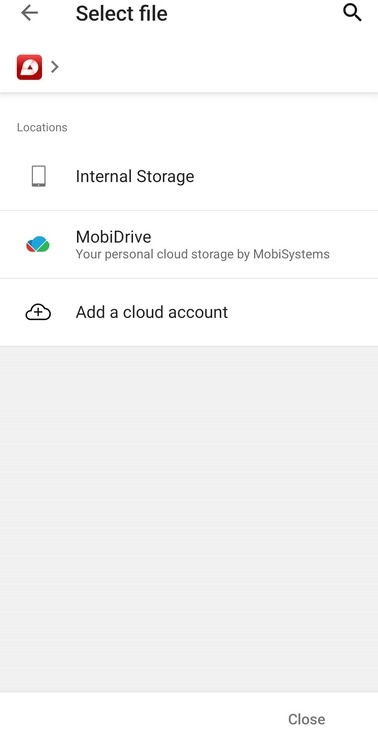
4. 赤い編集ボタンをタップします。
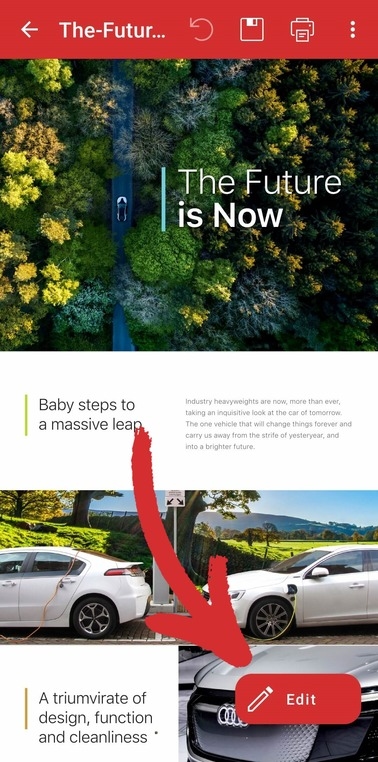
5. 利用可能なオプションのリストから、 編集をタップします。
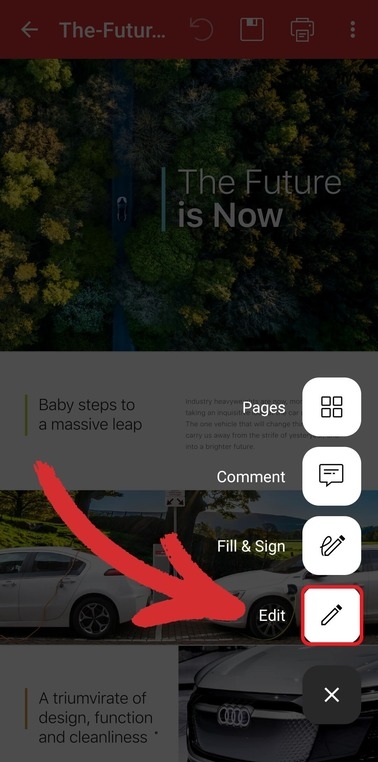
6. 任意のテキストをタップすると、現在のテキストの変更、テキストの切り取りと貼り付け、選択したテキストの削除、画像の追加、リンクの挿入などの高度な編集オプションが有効になります。
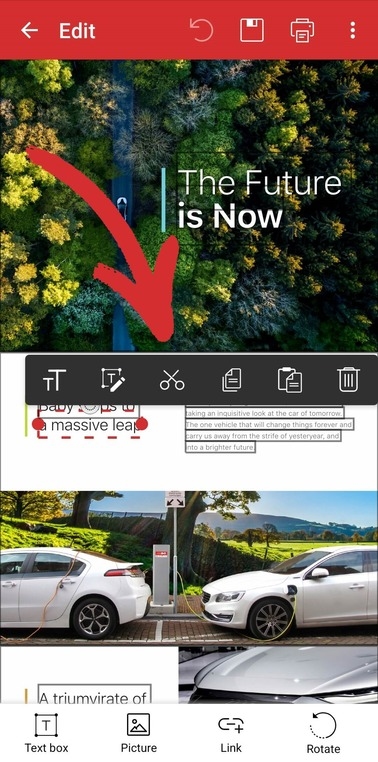
変更を加えたら、ドキュメントを保存するだけで変更が永続的になります。
iOS で PDF を編集する方法
Apple の合理化されたインターフェイスと、アプリ開発者に特定のユーザー エクスペリエンス ガイドラインに準拠することを要求するポリシーのおかげで、iOS でのドキュメントの編集と読み取りは Android よりもさらに簡単です。幸い、MobiPDF はすべての iOS デバイスでも利用できます。
iOS で PDF をすばやく変更する手順を次に示します。
Apple Store から iOS 用 MobiPDF をダウンロードしてインストールします。
テキスト&
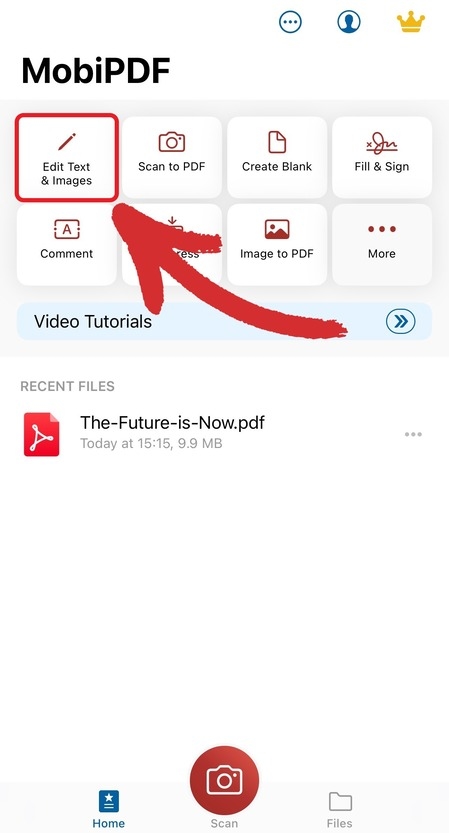
3. PDF ファイルの保存場所を選択します。
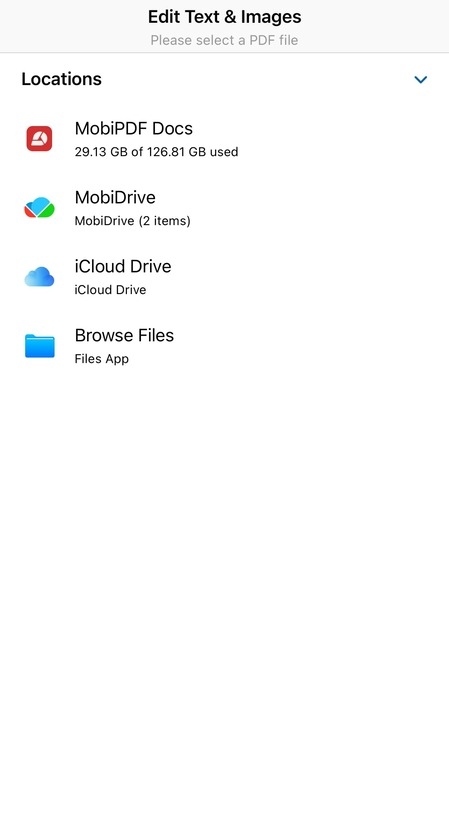
4. ドキュメント内に入ったら、 テキスト 、 画像 、またはグラフィックをタップして、カスタム コンテンツを挿入したり、PDF ファイル内のテキストを編集したりします。
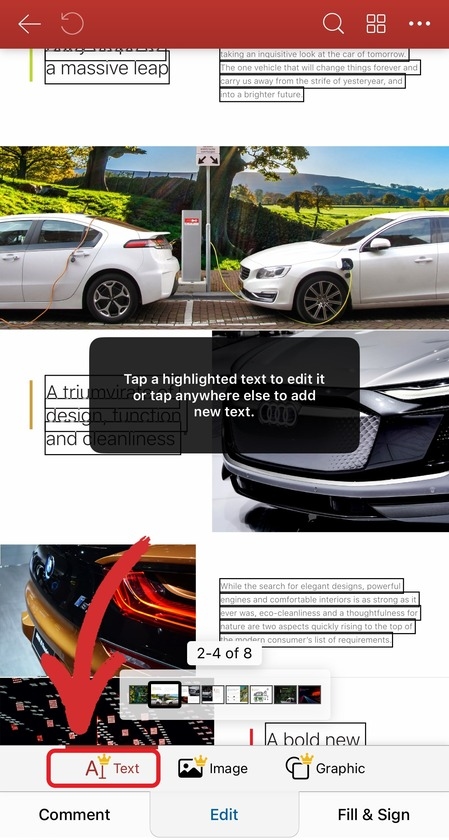
5. 編集した PDF を保存して、変更を永続的にします。
無料の PDF エディターをオンラインで使用する方法
既存のデスクトップおよびモバイル ソリューションに加えて、ブラウザーから直接同じ機能の多くを提供する無料アプリが Web 上に存在します。人気のあるオンライン PDF エディターは Sejda PDF で、同様のワークフローと編集機能を提供します。このようなアプリでは、ユーザーは通常、便利な機能を有料にしたり、1 日に 3 つのファイルしか扱えなかったりするなど、より積極的な金銭的慣行と利便性をトレードオフします。
それでも、急いで何かをする必要がある場合や、アプリがインストールされていない他の人のデバイスを使用する必要がある場合には、無料の PDF エディターが役立ちます。このようなアプリを使用するには、Web ページを読み込み、ファイルをドラッグ アンド ドロップして、表示されたオプションから選択するだけです。
では、PDF をオンラインで無料で編集するにはどうすればよいでしょうか。以下は、PDF を一般的なファイル形式に変換できる無料の Web ツールの例です。
1. 変換ページに移動します。
2. ドラッグ&で PDF をオンラインでアップロードするか、 [ファイルを選択をクリックします。
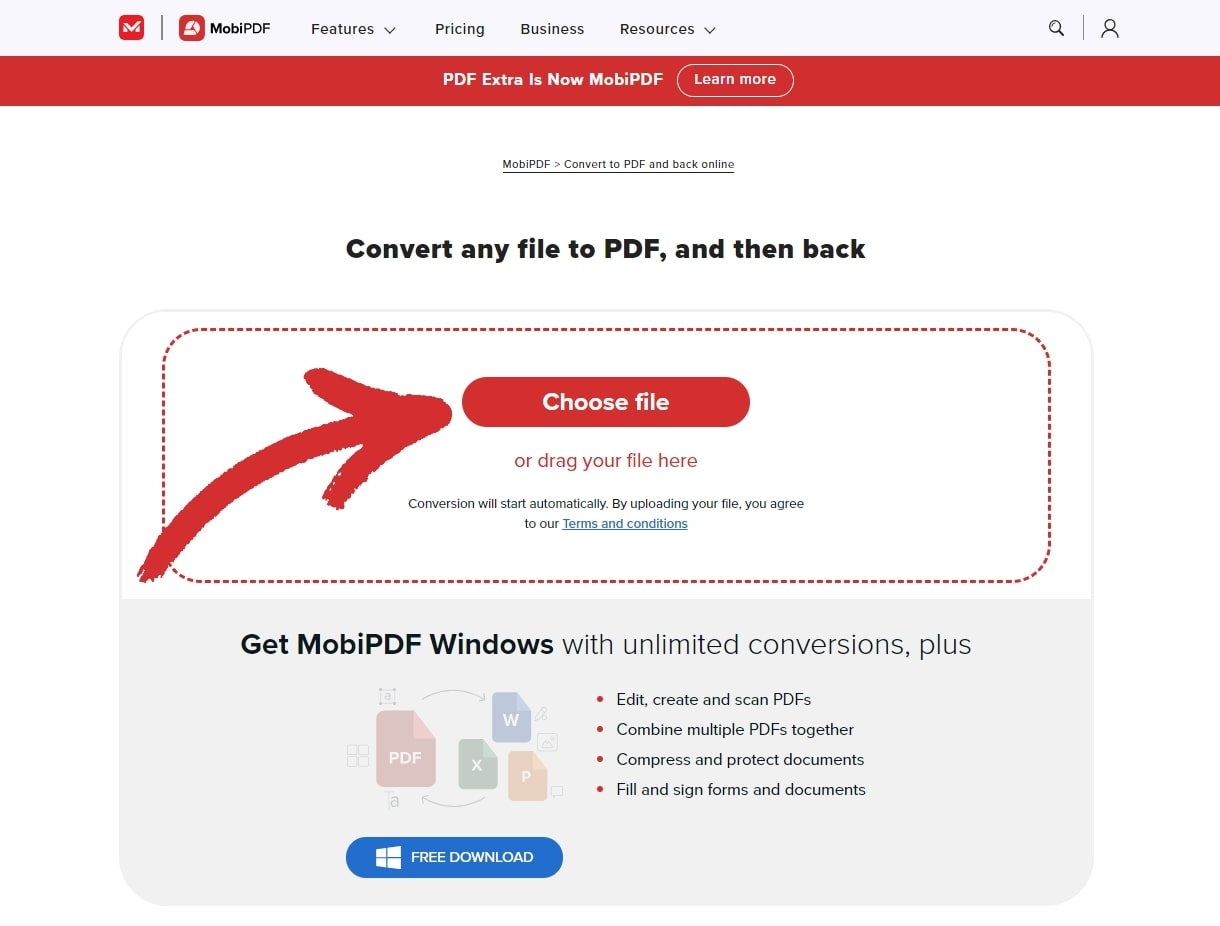
3. PDF をエクスポートする形式 (この場合は Word、JPG、または PowerPoint) を選択します。
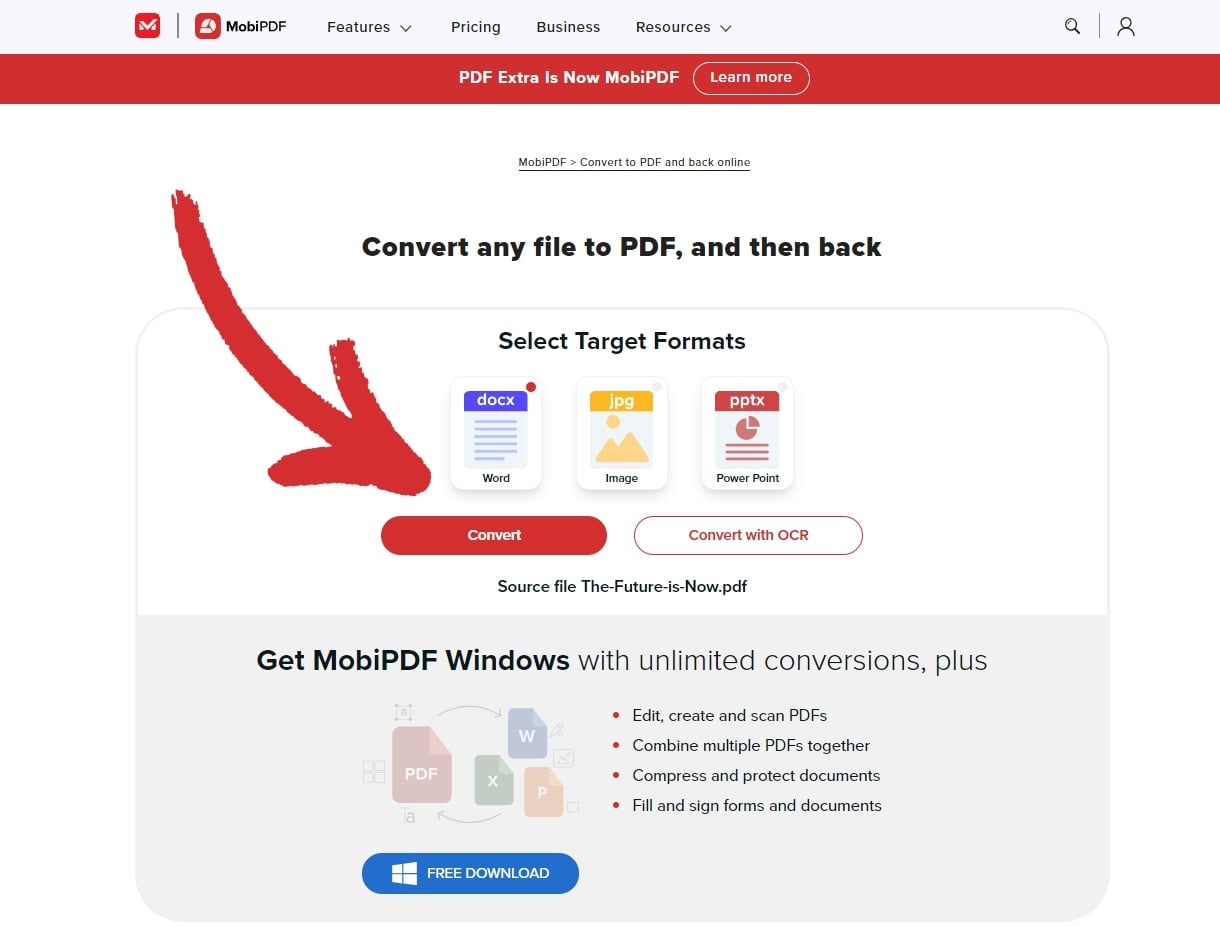
4. 変換をクリックし、プロセスが完了するまで待ちます。
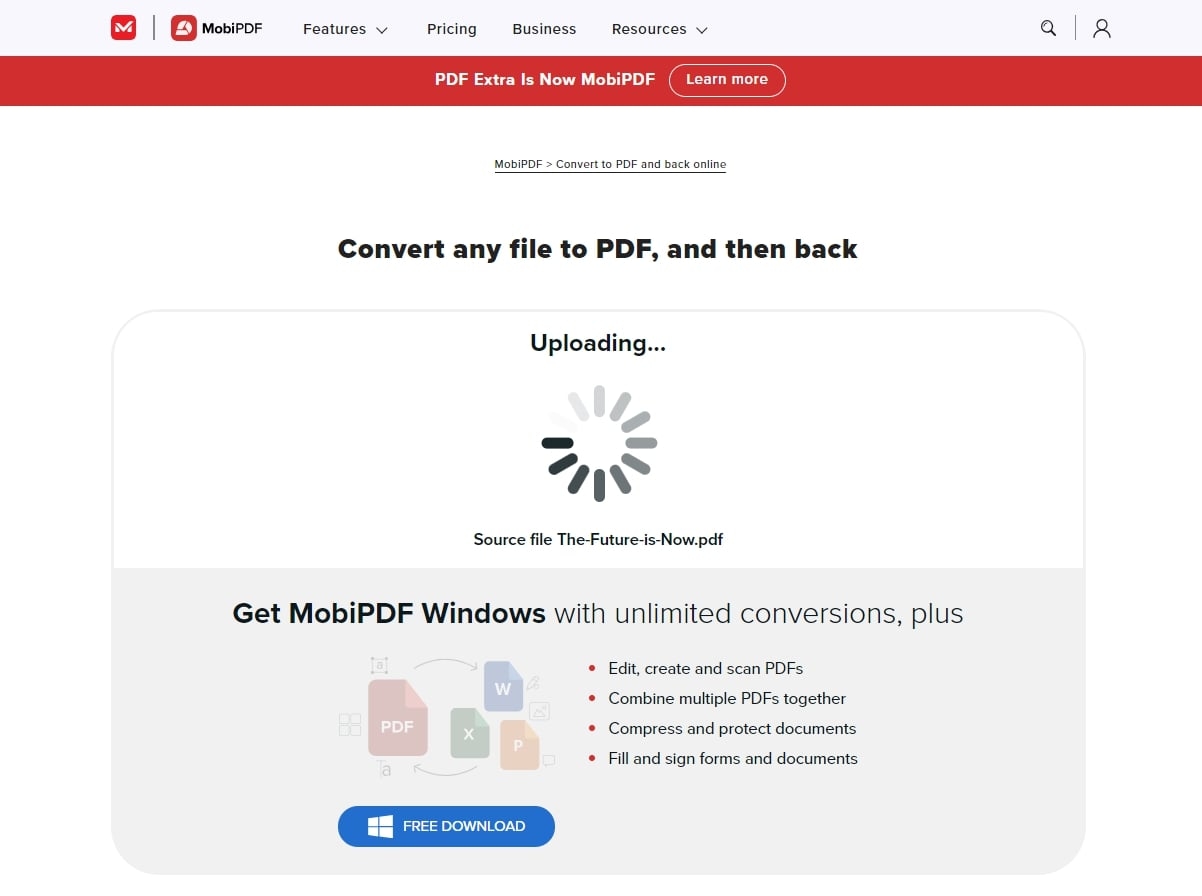
5. ファイルをダウンロードをクリックして、新しくエクスポートしたファイルを取得します。
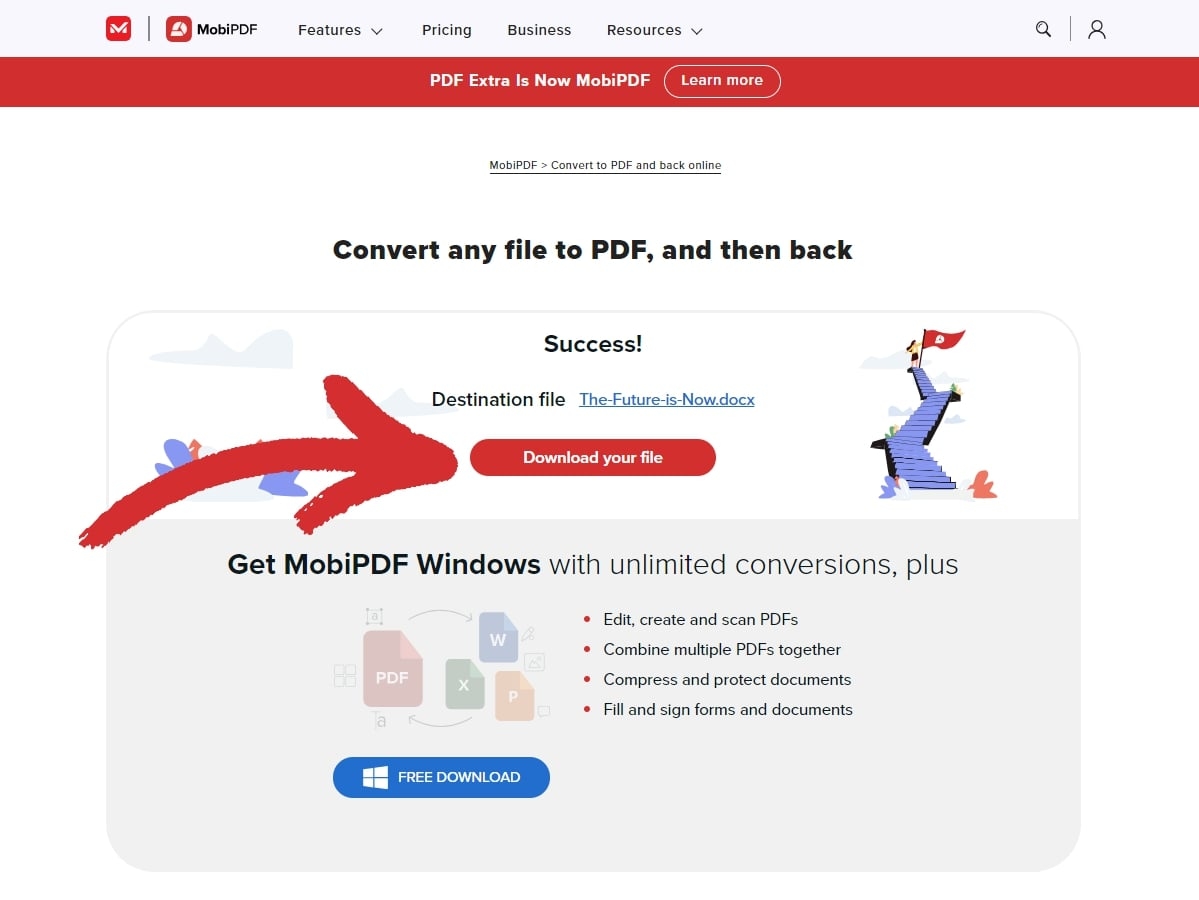
PDF をゼロから作成するには? 4 つの方法
場合によっては、PDF 内の既存のテキストを編集するだけでは不十分で、最初からやり直さなければならないことがあります。そのために、すばやく簡単に実行できる主な方法をいくつか確認してみましょう。
空白のドキュメントから PDF を作成する
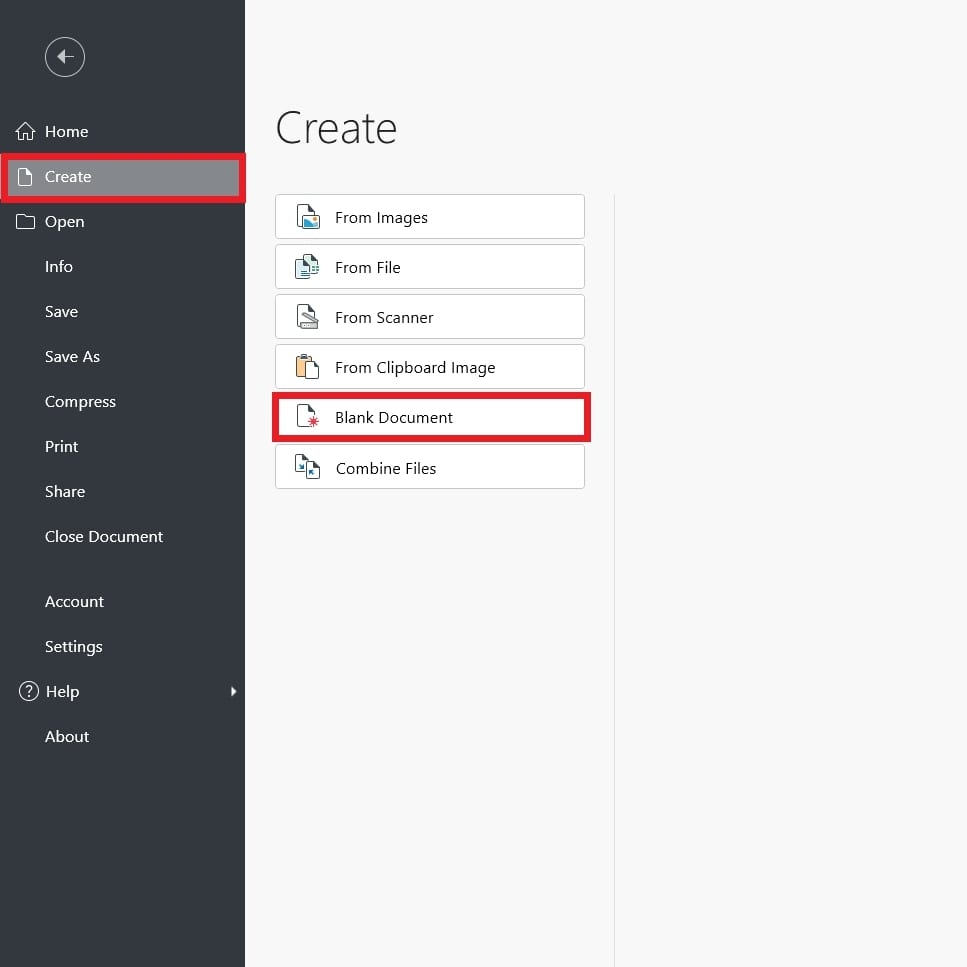
新しい PDF を作成するのは大変そうに思えるかもしれませんが、プロセスは実際には簡単です。MobiPDF での手順は次のとおりです。
アプリを開きます。
[作成 → 空白のドキュメントをクリックします。
プロパティ ダイアログ ボックスが表示され、ページのサイズと向きを調整できます。
OK をクリックして選択を確定します。
スキャンしたドキュメントから PDF を作成する
オプションを使用すると、デバイスに接続されたスキャナーを使用して PDF ドキュメントを作成できます。手順は次のとおりです。
MobiPDF を開きます。
作成 → スキャナからをクリックします。
スキャナがまだ構成されていない場合は、アプリケーションにより、 スキャナの追加ボタンを使用してスキャン デバイスを追加するように求められます。
ドキュメントをスキャンして PDF ファイルにデジタル化します。
画像から PDF を作成します
画像を PDF として保存することは、高解像度を維持しながらファイル サイズを縮小するのに適した方法です。これは、次の手順に従って簡単に実行できます。
MobiPDF を開きます。
作成 → 画像からをクリックします。
デバイスから画像を選択します。
開くをクリックして、MobiPDF 内に挿入します。
画像を PDF として保存します。
ファイルを結合して PDF を作成します
類似のファイルを結合すると、デジタルワークスペースを整理するのに最適です。手順は次のとおりです。
アプリを開きます。
作成 → 画像からをクリックします。
結合するファイルを選択します。ドラッグ&で表示順序を変更できます。
変更を確認するには、 結合をクリックします。
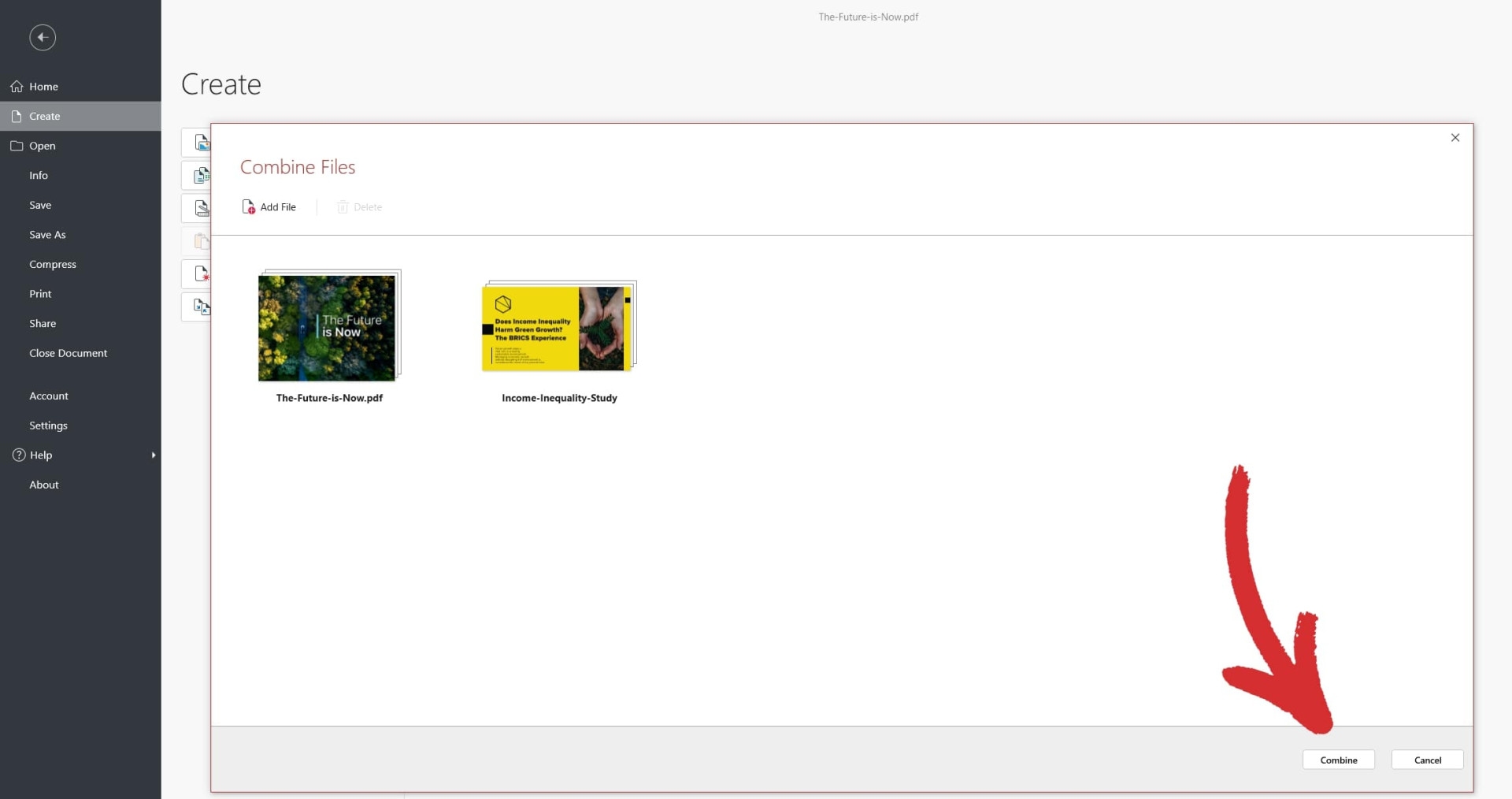
ヒント : MobiPDF を使用すると、 と画像を同時に結合 できます。
よくある質問
PDF フォームを編集するにはどうすればよいですか?
PDF フォームを編集するには、インタラクティブなフォーム フィールドをサポートする PDF エディターが必要です。 Adobe Acrobat、MobiPDF、または PDFescape などのオンライン PDF エディターなどのソフトウェアを使用すると、PDF フォームへの入力や編集が簡単に行えます。フォームがインタラクティブな場合は、チェックボックスやドロップダウン メニューを追加するなどの操作も行えます。
PDF に入力できないのはなぜですか?
これは、PDF に入力可能なフォーム フィールドがない可能性が高いためです。入力できない PDF にテキストを追加する必要がある場合、唯一の方法は、 PDF を編集可能な形式に変換するか、PDF 編集アプリを使用することです。
保存またはダウンロードした PDF を編集するにはどうすればよいですか?
好みの PDF 編集ソフトウェアで PDF を開くだけで、ファイルのあらゆる側面を変更できるようになります。
PDF を編集できるように変換するにはどうすればよいですか?
PDF を編集可能にするには、MobiPDF、Adobe Acrobat などのツール、または Smallpdf などのオンライン コンバーターを使用して、ファイルを Word、Excel、PowerPoint、またはその他の一般的な形式にエクスポートします。
Acrobat を使わずに PDF を編集するにはどうすればよいですか?
Acrobat による PDF 編集だけが唯一の選択肢ではありません。 MobiPDF、Microsoft Word などの代替ソフトウェア、または PDFescape や Smallpdf などのオンライン ツールを使用して PDF ファイルを編集できます。これらの多くには無料版もあり、基本的な編集機能が最初からロック解除されています。
Microsoft Edge PDF を編集するには?
Microsoft Edge には、基本的な編集が可能な PDF ビューアとエディタが組み込まれています。たとえば、テキストをハイライト表示したり、メモを追加したり、PDF に直接描画したりできます。とはいえ、より高度なテキストや画像の編集作業には適していません。そのような作業には、どの PDF エディタでもはるかに優れた作業が可能です。
最後に
上記のすべてからわかるように、適切な PDF エディタを使用すると、基本的に、洗練された視覚的に魅力的な PDF ドキュメントへの近道が得られます。さらに、これらのツールは、ファイルの作成方法や画像の編集方法をゼロから学ぶための優れた出発点としても役立ちます。
基本的な編集機能以外にも、PDF ソフトウェアの汎用性により、フォームの入力、電子署名、組み込みのファイル変換サポートなど、他の多くの便利な機能も利用できるため、今日のペースの速い世界では欠かせないものとなっています。
PDF テクノロジーは進化し続けていますが、これらのツールに慣れることは、作業の「方法」ではなく「内容」に集中するのに役立つため、メリットしかありません。結局のところ、非効率的な作業プロセスに時間を浪費するにはあまりにも貴重なので、先手を打ったほうがよいでしょう。